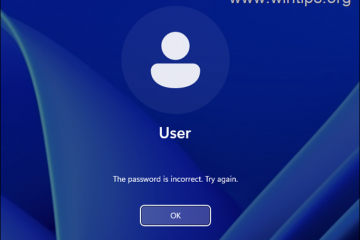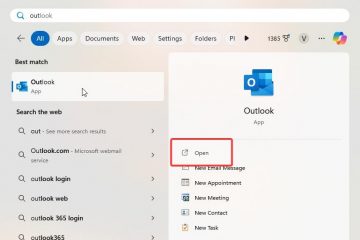ในขณะที่ Windows 10 ใกล้สิ้นสุดการสนับสนุนหลังจากผ่านไปหนึ่งทศวรรษ ในวันที่ 14 ตุลาคม 2025 การเตรียมพีซีของคุณให้ปลอดภัยอย่างต่อเนื่องและประสิทธิภาพสูงสุดจึงเป็นสิ่งสำคัญ ในคู่มือนี้ ผมจะอธิบายสิ่งที่เกิดขึ้นหลังจากที่ระบบปฏิบัติการเลิกใช้ เส้นทางการอัปเกรดเป็น Windows 11 และตัวเลือกที่มีให้หากคอมพิวเตอร์ไม่ตรงตามข้อกำหนดขั้นต่ำสำหรับระบบปฏิบัติการเวอร์ชันใหม่ รวมถึงการอัปเกรดเป็น Linux Mint หรือ Google ChromeOS Flex
ทำความเข้าใจการสิ้นสุดการสนับสนุน
Windows 10 เปิดตัวครั้งแรกเมื่อวันที่ 15 กรกฎาคม 2015 และหลังจากผ่านไปหนึ่งทศวรรษในวันที่ 14 ตุลาคม ในปี 2025 จะไม่ได้รับการอัปเดตด้านความปลอดภัย การแก้ไขข้อบกพร่อง ฟีเจอร์ หรือการสนับสนุนทางเทคนิคจาก Microsoft อีกต่อไป การขาดการอัปเดตนี้อาจทำให้ระบบของคุณเสี่ยงต่อภัยคุกคามด้านความปลอดภัยและอาจส่งผลให้ประสิทธิภาพลดลงเมื่อเวลาผ่านไป
ประเมินระบบปัจจุบันของคุณ
เนื่องจากระบบปฏิบัติการจะไม่รับการอัปเดตหรือการสนับสนุนอีกต่อไป คุณต้องประเมินระบบคอมพิวเตอร์ของคุณเพื่อกำหนดเส้นทางการอัพเกรดเพื่อรักษาการสนับสนุน
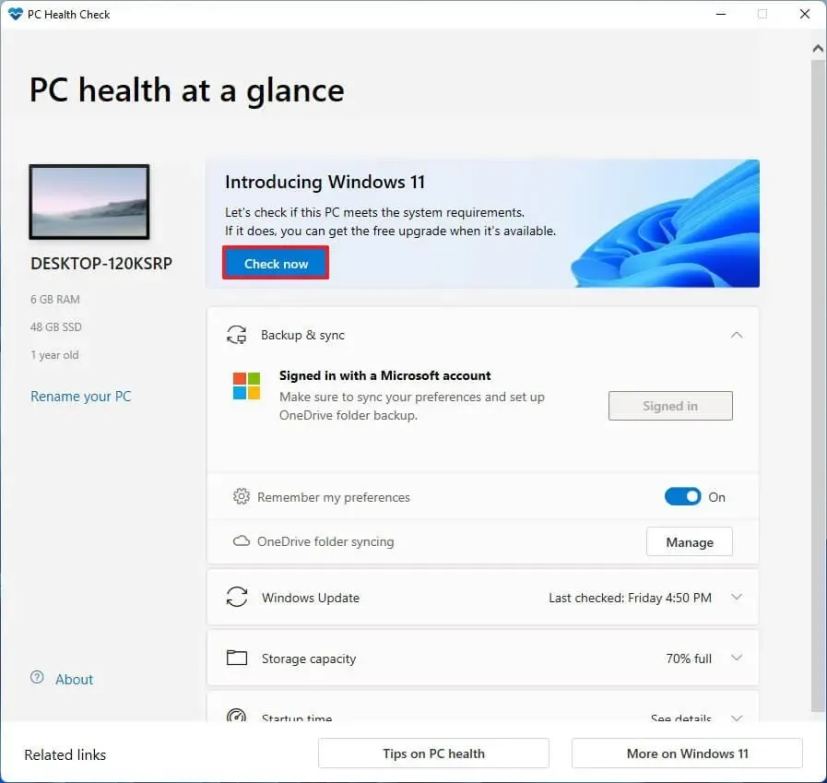
ขั้นตอนแรกคือการตรวจสอบว่าคอมพิวเตอร์ของคุณตรงตามข้อกำหนดของระบบสำหรับ Windows หรือไม่ 11. เพื่อประเมินความเข้ากันได้ของฮาร์ดแวร์ของคุณ คุณสามารถตรวจสอบข้อกำหนดทางเทคนิคได้โดยใช้แอป Microsoft PC Health Check
วางแผนเส้นทางการอัพเกรดของคุณ
เมื่อคุณเข้าใจข้อกำหนดเฉพาะของฮาร์ดแวร์แล้ว คุณต้องวางแผน เส้นทางการอัพเกรด
หากฮาร์ดแวร์เข้ากันได้ คุณควรพิจารณาอัปเกรดจาก Windows 10 เป็น 11 เพื่อรับการอัปเดต คุณสมบัติใหม่ และการสนับสนุนต่อไป
หากฮาร์ดแวร์ไม่ รองรับเนื่องจากคอมพิวเตอร์ไม่มี TPM 2.0, CPU ไม่อยู่ในรายการสนับสนุน หรืออุปกรณ์มี RAM ไม่เพียงพอ คุณยังคงอัปเกรดเป็น Windows 11 ได้ แต่คอมพิวเตอร์จะยังคงไม่รองรับ
หากคอมพิวเตอร์ของคุณไม่รองรับ ตรงตามข้อกำหนดฮาร์ดแวร์ขั้นต่ำและคุณไม่สามารถติดตั้ง Windows 11 ได้เนื่องจากโปรเซสเซอร์เก่าเกินไป คุณควรพิจารณาเปลี่ยนจาก Windows เป็น Linux หรือคุณสามารถเปลี่ยนไปใช้ Google ChromeOS Flex
อีกทางเลือกหนึ่งคือพิจารณาตัวเลือกการอัปเดตความปลอดภัยเพิ่มเติม (ESU) นับเป็นครั้งแรกที่ Microsoft เสนอตัวเลือก ESU หนึ่งปีแก่ผู้บริโภคในราคา 30 ดอลลาร์ ซึ่งให้การอัปเดตความปลอดภัยที่สำคัญหลังจากวันที่สิ้นสุดการสนับสนุน ตัวเลือกนี้เหมาะอย่างยิ่งหากคุณต้องการเวลาเพิ่มเติมในการเปลี่ยนไปใช้ระบบใหม่โดยไม่ต้องอัปเกรดทันที
สุดท้ายนี้ หากอุปกรณ์ปัจจุบันของคุณไม่ตรงตามข้อกำหนดของ Windows 11 คุณควรพิจารณาลงทุนในอุปกรณ์ใหม่ พีซีสมัยใหม่นำเสนอคุณสมบัติความปลอดภัยขั้นสูงและประสิทธิภาพที่ดีกว่า และได้รับการออกแบบเพื่อรองรับนวัตกรรมซอฟต์แวร์ล่าสุดในปีต่อๆ ไป
ในคู่มือนี้ ฉันจะสรุปตัวเลือกต่างๆ เพื่อเปลี่ยนไปใช้ Windows 11 หรือระบบปฏิบัติการอื่น เพื่อรับการสนับสนุนและการอัปเดตต่อไป
สิ่งที่คุณสามารถทำได้กับพีซีของคุณเมื่อการสนับสนุน Windows 10 สิ้นสุดลง
หากคุณมีคอมพิวเตอร์ที่ใช้ Windows 10 คุณต้องตรวจสอบฮาร์ดแวร์คอมพิวเตอร์ก่อน เพื่อกำหนดเส้นทางการอัพเกรด จากนั้น คุณต้องสร้างการสำรองข้อมูลทั้งหมดของคอมพิวเตอร์ของคุณ จากนั้นจึงดำเนินการอัปเกรด
ตรวจสอบความเข้ากันได้ของคอมพิวเตอร์สำหรับ Windows 11
ในการตรวจสอบว่าคอมพิวเตอร์ของคุณสามารถใช้ Windows 11 ได้หรือไม่ ให้ทำตาม ขั้นตอนเหล่านี้:
เปิด Start
@media only screen และ (min-width: 0px) และ (min-height: 0px) { div [id ^=”bsa-zone_1659356505923-0_123456″] { ความกว้างขั้นต่ำ: 336px; ความสูงขั้นต่ำ: 280px; } } @media เท่านั้น หน้าจอ และ (ความกว้างขั้นต่ำ: 640px) และ (ความสูงขั้นต่ำ: 0px) { div[id^=”bsa-zone_1659356505923-0_123456″] { ความกว้างขั้นต่ำ: 728px; ความสูงขั้นต่ำ: 280px; } }
ค้นหา การตรวจสุขภาพ PC และคลิกผลลัพธ์ด้านบนสุดเพื่อเปิดแอป
คลิกปุ่ม ตรวจสอบทันที
ยืนยันว่าคอมพิวเตอร์ของคุณจะใช้ Windows 11 หรือไม่
(ไม่บังคับ) คลิกปุ่ม “ดูผลลัพธ์ทั้งหมด” เพื่อดูรายการ ส่วนประกอบที่ผ่านความเข้ากันได้
(ไม่บังคับ) คลิกปุ่ม ข้อมูลจำเพาะของอุปกรณ์ เพื่อทำความเข้าใจความต้องการของระบบได้ดีขึ้น
เมื่อคุณทำตามขั้นตอนเสร็จแล้ว หากฮาร์ดแวร์เข้ากันได้ คุณจะได้รับข้อความยืนยันว่าคุณสามารถอัปเกรดเป็นเวอร์ชันใหม่ได้ หากฮาร์ดแวร์เข้ากันไม่ได้ คุณจะได้รับข้อความแสดงรายละเอียดว่าเหตุใดอุปกรณ์จึงสามารถใช้ Windows 11 ได้
หากอุปกรณ์ไม่ตรงตามข้อกำหนดด้านฮาร์ดแวร์ คุณสามารถเลือกข้ามข้อกำหนดได้ ต่อไปจะติดตั้ง Windows 11 หรือจะเลือกก็ได้ เพื่อสลับระบบปฏิบัติการ เช่น Linux Mint หรือ ChromeOS Flex
หากไม่มีแอปนี้ในคอมพิวเตอร์ของคุณ คุณต้อง รับด้วยตนเองจากลิงก์ Microsoft นี้.
สร้างการสำรองข้อมูลทั้งหมดของการตั้งค่าปัจจุบัน
ขั้นตอนต่อไปคือการสร้างการสำรองข้อมูลเต็มรูปแบบของคอมพิวเตอร์ของคุณ ในกรณีที่มีบางอย่างผิดพลาดและคุณมีการย้อนกลับ หากคุณวางแผนที่จะทำการติดตั้งใหม่ทั้งหมด คุณจะต้องสร้างการสำรองข้อมูลไฟล์ของคุณ เนื่องจากคุณจะต้องกู้คืนไฟล์ด้วยตนเองหลังการติดตั้ง
หากต้องการสร้างการสำรองข้อมูลอิมเมจระบบใน Windows 10 ให้ใช้สิ่งเหล่านี้ ขั้นตอน:
เปิดการตั้งค่าบน Windows 10
คลิก การอัปเดตและความปลอดภัย
คลิก บนการสำรองข้อมูล.
ใต้ส่วน”กำลังมองหาการสำรองข้อมูลเก่า”คลิกตัวเลือก “ไปที่การสำรองข้อมูลและคืนค่า (Windows 7)”
คลิกปุ่ม “สร้าง ตัวเลือกอิมเมจระบบ” จากบานหน้าต่างด้านซ้าย
ภายใต้การตั้งค่า”บนฮาร์ดดิสก์”ให้เลือกไดรฟ์ USB ภายนอกสำหรับการสำรองข้อมูลทั้งหมดของ Windows 10
เคล็ดลับด่วน: คุณสามารถใช้ USB ภายนอกได้ ฮาร์ดไดรฟ์ที่มีข้อมูลอยู่แล้ว เครื่องมือจะไม่ฟอร์แมตหรือลบไฟล์ใดๆ ในไดรฟ์ แต่จะสร้างโฟลเดอร์ชื่อ “WindowsImageBackup” เพื่อบันทึกอิมเมจระบบแทน
คลิกปุ่ม ถัดไป
เลือกไดรฟ์อื่น เพื่อรวมไว้ในการสำรองข้อมูลเต็มรูปแบบของ Windows 10 (ถ้ามี)
คลิกปุ่ม ถัดไป
คลิกปุ่ม เริ่มการสำรองข้อมูล ปุ่ม
คลิกปุ่มไม่ ปุ่ม
เมื่อคุณทำตามขั้นตอนเสร็จแล้ว ข้อมูลสำรองจะถูกสร้างขึ้นในไดรฟ์ USB ภายนอก คุณยังจะได้รับแจ้งให้”สร้างดิสก์ซ่อมแซมอิมเมจระบบ”อย่างไรก็ตาม คุณสามารถข้ามตัวเลือกนี้ได้เนื่องจากคุณสามารถใช้สื่อสำหรับบูต Windows 10 เพื่อเข้าถึงสภาพแวดล้อมการกู้คืนได้
คุณยังสามารถทำตามคำแนะนำเหล่านี้ในวิดีโอบทแนะนำของฉันบนช่อง YouTube ของฉัน (อย่าลืมกดไลค์และติดตาม)
[เนื้อหาที่ฝัง]
สิ่งสำคัญคือต้องทราบว่าการสำรองข้อมูลนี้มีไว้เพื่อคืนค่าการตั้งค่าปัจจุบันของคุณ หากมีสิ่งผิดปกติเกิดขึ้นและคุณต้องการย้อนกลับ. หากคุณวางแผนที่จะอัปเกรดโดยใช้การติดตั้ง Windows 11 ใหม่ทั้งหมดหรือเปลี่ยนระบบปฏิบัติการ คุณจะต้องคัดลอกไฟล์ของคุณไปยังไดรฟ์ภายนอกแล้วคืนค่าในการตั้งค่าใหม่
อัปเกรดเป็น Windows 11 จาก 10 บนฮาร์ดแวร์ที่รองรับ
หากต้องการอัปเกรดเป็น Windows 11 จาก Windows 10 ผ่าน Windows Update ให้ใช้ขั้นตอนเหล่านี้:
เปิดการตั้งค่า
คลิกที่ อัปเดต & ความปลอดภัย.
คลิกที่ Windows Update.
คลิกปุ่ม “ตรวจสอบการอัปเดต” p>
คลิกปุ่ม “ดาวน์โหลดและติดตั้ง”
คลิกปุ่ม รีสตาร์ททันที
หลังจากที่คุณ ทำตามขั้นตอนให้เสร็จสิ้น Windows 11 จะติดตั้งบนคอมพิวเตอร์
[embedded เนื้อหา]
อัปเกรดเป็น Windows 11 จาก 10 บนฮาร์ดแวร์ที่ไม่รองรับ
หากคุณวางแผนที่จะอัปเกรดอุปกรณ์ด้วยฮาร์ดแวร์ที่ไม่รองรับซึ่งใช้ Windows 10 เป็น Windows 11 ให้ดาวน์โหลดไฟล์ ISO และใช้ Rufus เครื่องมืออาจเป็นแนวทางที่ดีที่สุด
นอกจากนี้ คุณต้องแน่ใจว่าคอมพิวเตอร์สามารถบู๊ตจากแฟลชไดรฟ์ USB ได้ ดังนั้นคุณอาจต้องเปลี่ยนการตั้งค่า UEFI หรือเริ่มอุปกรณ์ในเมนูบู๊ต เนื่องจากการตั้งค่าเฟิร์มแวร์แตกต่างกันไปในคอมพิวเตอร์ทุกเครื่อง คุณต้องตรวจสอบเว็บไซต์สนับสนุนของผู้ผลิตเพื่อดูรายละเอียดเพิ่มเติม
ดาวน์โหลดไฟล์ ISO ของ Windows 11
หากต้องการดาวน์โหลดไฟล์ ISO อย่างเป็นทางการของ Windows 11 ทำตามขั้นตอนเหล่านี้:
เปิด Microsoft Support เว็บไซต์ที่แข็งแกร่ง
เลือกตัวเลือก Windows 11 ใต้ส่วน “ดาวน์โหลด Windows 11 Disk Image (ISO) สำหรับอุปกรณ์ x64″
คลิกปุ่ม ดาวน์โหลด.
เลือกภาษาการติดตั้ง
คลิกปุ่ม ยืนยัน
คลิกปุ่ม ดาวน์โหลด เพื่อบันทึกไฟล์ ISO บนคอมพิวเตอร์
เมื่อคุณทำตามขั้นตอนเสร็จแล้ว คุณสามารถเริ่มต้นด้วยการสร้างสื่อการติดตั้งได้
สร้างสื่อที่ใช้บู๊ตได้ของ Windows 11
หากต้องการสร้างสื่อที่ใช้บู๊ตได้ของ Windows 11 ให้เชื่อมต่อ USB แฟลชไดรฟ์อย่างน้อย 8GB และทำตามขั้นตอนเหล่านี้:
คลิกลิงก์เพื่อดาวน์โหลดเวอร์ชันล่าสุดภายใต้ส่วน”ดาวน์โหลด”
เลือกแฟลชไดรฟ์ USB จากการตั้งค่า”อุปกรณ์”
ดับเบิลคลิกไฟล์ปฏิบัติการเพื่อ เปิดเครื่องมือ
คลิกปุ่มเลือก
เลือกไฟล์ Windows 11 ISO
คลิกปุ่มเปิด
ดำเนินการต่อด้วยการตั้งค่าเริ่มต้นหลังจาก ดาวน์โหลด
(ไม่บังคับ) ระบุชื่อไดรฟ์ภายใต้การตั้งค่า”ป้ายกำกับระดับเสียง”
คลิกปุ่ม เริ่ม
ตรวจสอบตัวเลือก “ลบข้อกำหนดสำหรับ 4GB+ RAM, Secure Boot และ TPM 2.0″ เพื่อติดตั้ง Windows 11 บนฮาร์ดแวร์ที่ไม่รองรับ
ตรวจสอบ “ลบข้อกำหนดสำหรับ ออนไลน์ไมโครซอฟต์ บัญชี” เพื่อข้ามอินเทอร์เน็ตและข้อกำหนดบัญชี Microsoft และสร้างบัญชีท้องถิ่น
(ไม่บังคับ) ทำเครื่องหมายที่ตัวเลือก “สร้างบัญชีท้องถิ่นด้วยชื่อผู้ใช้” และ ระบุชื่อบัญชีเพื่อสร้างบัญชีท้องถิ่นโดยอัตโนมัติ
ตรวจสอบตัวเลือก “ปิดใช้งานการเข้ารหัสอุปกรณ์อัตโนมัติ BitLocker” เพื่อป้องกันไม่ให้การตั้งค่าเปิดใช้งาน BitLocker ระหว่างการติดตั้ง (ถ้ามี)
หมายเหตุด่วน: แม้ว่าการเข้ารหัส ขอแนะนำ ขึ้นอยู่กับสถานการณ์ คุณอาจต้องการปิดการใช้งานคุณสมบัตินี้ เช่น เมื่อตั้งค่าระบบดูอัลบูต
คลิกปุ่ม ตกลง
เมื่อคุณทำตามขั้นตอนเสร็จแล้ว เครื่องมือจะสร้างสื่อสำหรับบูตสำหรับฮาร์ดแวร์ที่ไม่รองรับ
หากคุณเลือก ตัวเลือกในการสร้างบัญชีท้องถิ่นโดยอัตโนมัติ การตั้งค่าจะสร้างบัญชีโดยไม่ต้องใช้รหัสผ่าน ด้วยเหตุนี้ หลังจากการติดตั้ง คุณต้องอย่าลืมสร้างรหัสผ่านและ PIN จากหน้าการตั้งค่า”ตัวเลือกการลงชื่อเข้าใช้”
กระบวนการติดตั้งใหม่ทั้งหมดที่ไม่รองรับ Windows 11
หากต้องการติดตั้ง Windows 11 ใหม่ทั้งหมดบนฮาร์ดแวร์ที่ไม่รองรับ ให้ใช้ขั้นตอนเหล่านี้:
สตาร์ทพีซีด้วยแฟลชไดรฟ์ USB Windows 11
กดปุ่มใดก็ได้ กุญแจสำคัญในการ ดำเนินการต่อ
เลือกภาษาและรูปแบบการติดตั้ง
คลิกปุ่ม ถัดไป
เลือกแป้นพิมพ์และวิธีการป้อนข้อมูล
คลิกปุ่ม ถัดไป
เลือกตัวเลือก “ติดตั้ง Windows 11″
ตรวจสอบ ตัวเลือก “ฉันยอมรับทุกอย่าง” เพื่อยืนยันว่ากระบวนการนี้จะลบทุกอย่าง บนคอมพิวเตอร์
คลิกตัวเลือก “ฉันไม่มีรหัสผลิตภัณฑ์”
หมายเหตุด่วน: คอมพิวเตอร์จะเปิดใช้งาน โดยอัตโนมัติเนื่องจากรหัสผลิตภัณฑ์ Windows 10 เข้ากันได้กับระบบปฏิบัติการเวอร์ชันล่าสุด
เลือกรุ่นของ Windows รหัสใบอนุญาตของคุณเปิดใช้งาน
คลิกปุ่ม ถัดไป
คลิกปุ่ม ยอมรับ
เลือกแต่ละพาร์ติชันบนฮาร์ดไดรฟ์ที่คุณต้องการติดตั้ง Windows 11 24H2 แล้วคลิกปุ่ม ลบ (โดยปกติ “ไดรฟ์ 0″คือไดรฟ์ที่มีไฟล์การติดตั้งทั้งหมด)
เลือกฮาร์ดไดรฟ์ (ไดรฟ์ 0 พื้นที่ที่ไม่ได้จัดสรร) เพื่อติดตั้งตัวอย่างล่าสุดของระบบปฏิบัติการ
คลิกปุ่ม ถัดไป
คลิกปุ่ม ติดตั้ง
เลือกการตั้งค่าภูมิภาคของคุณในหน้าแรกของ ประสบการณ์นอกกรอบ (OOBE) หลังการติดตั้ง
คลิกปุ่ม ใช่
เลือกการตั้งค่ารูปแบบแป้นพิมพ์ของคุณ
คลิกปุ่ม ใช่
คลิกปุ่มข้าม หากคุณไม่จำเป็นต้องกำหนดค่ารูปแบบที่สอง
คอมพิวเตอร์จะเชื่อมต่อกับเครือข่ายโดยอัตโนมัติโดยใช้ การเชื่อมต่อ อีเธอร์เน็ต คุณต้องตั้งค่าการเชื่อมต่อด้วยตนเองบนระบบไร้สาย การเชื่อมต่อ (อาจต้องใช้รหัสความปลอดภัย)
(ไม่บังคับ) ยืนยันชื่อคอมพิวเตอร์
คลิกปุ่มถัดไป (อุปกรณ์จะ รีสตาร์ทโดยอัตโนมัติ)
เลือกตัวเลือก “ตั้งค่าสำหรับการใช้งานส่วนตัว”สำหรับ Windows 11 Pro ตัวเลือกนี้ใช้ไม่ได้กับรุ่น”Home”
คลิกปุ่ม ถัดไป
คลิกปุ่ม ลงชื่อเข้าใช้.
หมายเหตุด่วน: หากคุณเลือกตัวเลือกเพื่อข้ามอินเทอร์เน็ตและบัญชีออนไลน์ และเลือกตัวเลือกเพื่อสร้างบัญชีท้องถิ่น ตัวช่วยจะข้ามส่วนนี้และดำเนินการตั้งค่าเริ่มต้นต่อไป
ยืนยันอีเมลบัญชี Microsoft ของคุณเพื่อสร้าง Windows 11 บัญชี
คลิกปุ่มถัดไป
ยืนยันรหัสผ่านบัญชี Microsoft ของคุณ
คลิกปุ่ม ถัดไป
คลิกปุ่ม สร้าง PIN
สร้าง PIN สี่หลักใหม่
คลิกปุ่ม ตกลง
ยืนยันการตั้งค่าความเป็นส่วนตัวที่เหมาะกับสถานการณ์ของคุณมากที่สุดโดยการเปิดหรือปิด สวิตช์สลับสำหรับการตั้งค่าแต่ละรายการ
คลิกปุ่ม ถัดไป
คลิกปุ่ม ถัดไป อีกครั้ง
คลิกปุ่ม ยอมรับ
คลิกการตั้งค่า ตัวเลือกเพิ่มเติม
คลิกปุ่ม “ตั้งค่า เป็นพีซีเครื่องใหม่” ตัวเลือก
คลิกปุ่ม “ตั้งค่า เป็นพีซีเครื่องใหม่” อีกครั้ง (ถ้ามี)
(ไม่บังคับ) ในหน้า”มาปรับแต่งประสบการณ์ของคุณกันเถอะ”ให้เลือกวิธีที่คุณวางแผนจะใช้อุปกรณ์อย่างน้อยหนึ่งวิธีเพื่อให้คำแนะนำ ระหว่างประสบการณ์
คลิกปุ่ม ยอมรับ เพื่อดำเนินการต่อ หรือคลิกปุ่ม ข้าม เพื่อข้ามการตั้งค่าส่วนนี้
(ไม่บังคับ) ใช้รหัสเพื่อเชื่อมโยงโทรศัพท์ Android ของคุณ หรือคลิกตัวเลือก ข้าม.
คลิกปุ่ม ถัดไป
คลิกปุ่ม “ไม่ใช่ตอนนี้” หากคุณจะใช้เบราว์เซอร์อื่นที่ไม่ใช่ Microsoft Edge (ถ้ามี)
คลิกปุ่ม ตัวเลือก “ข้ามไปก่อน” เพื่อข้ามโปรโมชั่น PC Game Pass (ถ้ามี)
คลิกปุ่ม “ไม่ ขอบคุณ” เพื่อข้าม การตั้งค่า Microsoft 365 (ถ้ามี)
เมื่อคุณทำตามขั้นตอนเสร็จแล้ว Windows 11 24H2 จะทำการติดตั้งใหม่ทั้งหมดบนคอมพิวเตอร์ที่มีฮาร์ดแวร์ที่ไม่รองรับ
คุณยังสามารถทำตามคำแนะนำเหล่านี้ได้ใน วิดีโอสอนของฉันในช่องของฉัน
[เนื้อหาที่ฝัง]
อัปเกรดจาก Windows 10 เป็น Linux Mint
อีกทางหนึ่ง คุณสามารถอัปเกรดจาก Windows 10 ได้โดยสลับไปใช้ระบบปฏิบัติการประเภทอื่น เช่น Linux แม้ว่าการเปลี่ยนมาใช้ Linux อาจฟังดูน่ากลัว แต่เวลาก็เปลี่ยนไป Linux ก็เช่นกัน และระบบปฏิบัติการนี้ก็ได้รับการปรับปรุงอย่างมากในช่วงหลายปีที่ผ่านมา
คุณจะพบกับ Linux มากมาย แต่ Linux Mint ควรอยู่ใน รายการสั้นเพราะ ของอินเทอร์เฟซที่ใช้งานง่ายและความเสถียร เป็นตัวเลือกที่ยอดเยี่ยมสำหรับผู้ที่คุ้นเคยกับ Windows 10
นี่คือเหตุผลบางประการในการเลือก Linux Mint เป็นตัวแทน Windows ของคุณ ประการแรก สภาพแวดล้อมเดสก์ท็อป Cinnamon ของ Linux Mint นำเสนอเลย์เอาต์ที่คุ้นเคยคล้ายกับ Windows ช่วยลดขั้นตอนการเรียนรู้สำหรับผู้ใช้ใหม่
นอกเหนือจากความน่าเชื่อถือแล้ว การกระจายนี้ทำให้ผู้ใช้ได้รับประสบการณ์ที่ราบรื่นโดยไม่เกิดข้อขัดข้องหรือการชะลอตัวบ่อยครั้ง ในฐานะระบบปฏิบัติการโอเพ่นซอร์ส Linux Mint ใช้งานได้ฟรี ช่วยลดค่าธรรมเนียมใบอนุญาตที่เกี่ยวข้องกับซอฟต์แวร์ที่เป็นกรรมสิทธิ์ บางทีที่สำคัญกว่านั้นคือรองรับฮาร์ดแวร์ได้หลากหลาย ซึ่งมักจะต้องใช้การติดตั้งไดรเวอร์เพียงเล็กน้อย รวมถึงโปรเซสเซอร์ที่ Windows 11 ไม่รองรับอีกต่อไป
หากคุณไม่สนใจฟีเจอร์ AI นี่เป็นอีกเหตุผลที่ควรพิจารณา เปลี่ยนไปใช้ลีนุกซ์ ต่างจาก Windows 11 และ macOS ตรงที่ Linux Mint และรุ่นอื่นๆ ไม่มีฟีเจอร์ AI อย่างไรก็ตาม คุณสามารถเข้าถึงบริการ AI บนเว็บได้ตลอดเวลา เช่น ChatGPT, Microsoft Copilot, Google Gemini และอื่นๆ
นอกจากนี้ การเผยแพร่ Linux นี้ยังรองรับแอปพลิเคชันประเภทต่างๆ มากมาย และเนื่องจากส่วนใหญ่ แอปพลิเคชันในปัจจุบันคือเว็บแอป คุณมีแนวโน้มที่จะเข้าถึงแอปพลิเคชันและบริการที่คุณต้องการสำหรับที่ทำงานและโรงเรียน
อย่างไรก็ตาม เราไม่จำเป็นต้องเพิกเฉยต่อความจริงที่ว่า Linux มีข้อจำกัดด้านซอฟต์แวร์บางประการ ตัวอย่างเช่น Microsoft ไม่มีชุดแอป Office (หรือแอป Microsoft 365) สำหรับระบบปฏิบัติการโอเพ่นซอร์ส และคุณจะไม่สามารถติดตั้งแอปต่างๆ เช่น Adobe Photoshop ได้ แต่คุณยังคงสามารถเข้าถึงเวอร์ชันเว็บของ Office, Photoshop และอื่นๆ นอกจากนี้ คุณยังสามารถติดตั้งแอปพลิเคชันที่คล้ายกัน เช่น LibreOffice และ Gimp
สร้างแฟลชไดรฟ์ USB ที่สามารถบูตได้ Linux Mint
หากต้องการสร้างตัวติดตั้ง Linux Mint USB ให้ทำตามขั้นตอนเหล่านี้:
คลิกดาวน์โหลด ปุ่มสำหรับ Cinnamon Edition
คลิกลิงก์ดาวน์โหลดใกล้กับตำแหน่งของคุณมากที่สุดภายใต้ส่วน”ดาวน์โหลดมิเรอร์”
บันทึกไฟล์ ISO บนคอมพิวเตอร์ของคุณ
คลิกลิงก์เพื่อดาวน์โหลดเวอร์ชันล่าสุด เวอร์ชันภายใต้ส่วน”ดาวน์โหลด”
เลือก USB แฟลชไดรฟ์จากการตั้งค่า”อุปกรณ์”
ดับเบิลคลิกที่ไฟล์ปฏิบัติการเพื่อเปิดเครื่องมือ
คลิกปุ่มเลือก
เลือก ไฟล์ Linux Mint ISO
คลิกปุ่มเปิด
ใช้การตั้งค่าเริ่มต้นต่อไปหลังการดาวน์โหลด
(ไม่บังคับ) ระบุชื่อ สำหรับไดรฟ์ภายใต้ “ป้ายกำกับระดับเสียง” การตั้งค่า
คลิกปุ่ม เริ่ม
คลิกปุ่ม ตกลง พร้อมด้วยตัวเลือกเริ่มต้น
คลิก ปุ่ม ใช่
คลิกปุ่ม ตกลง
กระบวนการติดตั้ง Linux Mint ใหม่ทั้งหมด
ถึง ติดตั้ง Linux Mint บนคอมพิวเตอร์ Windows 10 โดยทำตามขั้นตอนเหล่านี้:
สตาร์ทพีซีด้วยแฟลชไดร์ฟ Linux Mint USB
เลือกตัวเลือก “Start Linux Mint” แล้วกด Enter.
ดับเบิลคลิกไอคอน “ติดตั้ง Linux Mint”บนเดสก์ท็อป
เลือกภาษาการติดตั้ง
คลิกปุ่ม ดำเนินการต่อ ปุ่ม
เลือกรูปแบบแป้นพิมพ์
คลิกปุ่ม ดำเนินการต่อ
(ไม่บังคับ) ทำเครื่องหมายที่ “ติดตั้งตัวแปลงสัญญาณมัลติมีเดีย” ตัวเลือก
คลิกปุ่มดำเนินการต่อ
เลือกตัวเลือก “ลบดิสก์และติดตั้ง Linux Mint” p>
คลิกปุ่ม ติดตั้ง ปุ่มตอนนี้
คลิกปุ่มดำเนินการต่อ
เลือกภูมิภาคของคุณ
คลิกปุ่มดำเนินการต่อ ปุ่ม
สร้างบัญชีท้องถิ่นสำหรับการติดตั้ง Linux Mint
คลิกปุ่ม ดำเนินการต่อ
คลิก ปุ่ม รีสตาร์ททันที
ถอดแฟลชไดรฟ์ USB ออกจากคอมพิวเตอร์แล้วกด Enter
เมื่อคุณทำตามขั้นตอนเสร็จแล้ว ระบบจะรีสตาร์ท และคุณจะสามารถเข้าถึงเดสก์ท็อปใหม่ได้
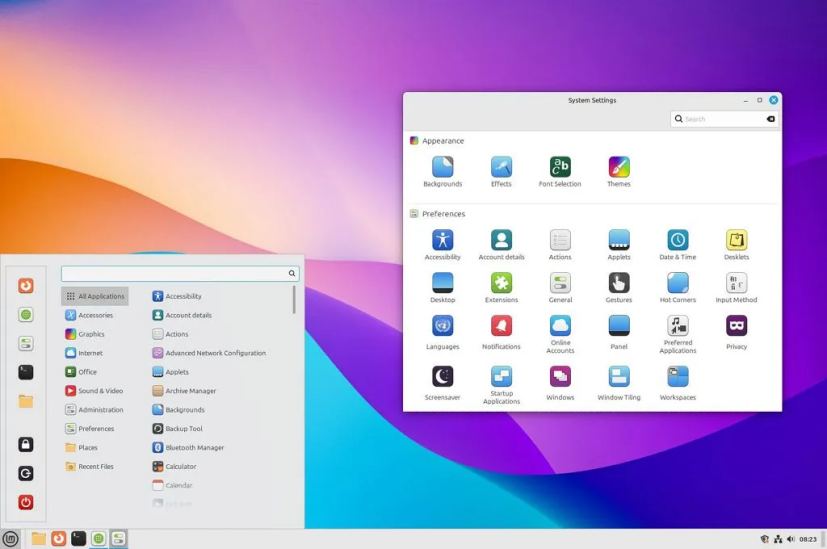 เดสก์ท็อป Linux Mint/รูปภาพ: Mauro Huculak
เดสก์ท็อป Linux Mint/รูปภาพ: Mauro Huculak
แน่นอนว่า Linux ไม่ใช่ Windows แต่สภาพแวดล้อมจะรู้สึกคุ้นเคย ตัวอย่างเช่น คุณพบประสบการณ์เดสก์ท็อปที่คล้ายกันโดยมีพื้นหลังและแถบงานพร้อมเมนูสำหรับเปิดแอปและการควบคุมที่คล้ายกัน นอกจากนี้คุณยังสามารถเปลี่ยนตำแหน่งของแถบไปด้านข้างหรือด้านบนของหน้าจอได้อีกด้วย
คุณจะไม่พบ Microsoft Edge หรือ Google Chrome บน Linux Mint เนื่องจากระบบปฏิบัติการใช้ Mozilla Firefox เป็นเบราว์เซอร์เริ่มต้น อย่างไรก็ตาม คุณสามารถติดตั้งเบราว์เซอร์สมัยใหม่แทบทุกชนิดได้
นอกจากนี้ แทนที่จะติดตั้ง Microsoft Store ใน Linux เวอร์ชันนี้ คุณสามารถใช้ “ตัวจัดการซอฟต์แวร์” เพื่อค้นหาและดาวน์โหลด หรือคุณสามารถดาวน์โหลดและติดตั้งแพ็คเกจ “.deb” ซึ่งเทียบเท่ากับโปรแกรมติดตั้ง “.exe” หรือ “.msi” เหล่านั้น หากคุณสะดวกใจในการใช้คำสั่ง คุณก็ใช้คำสั่ง apt-get install ได้เช่นกัน
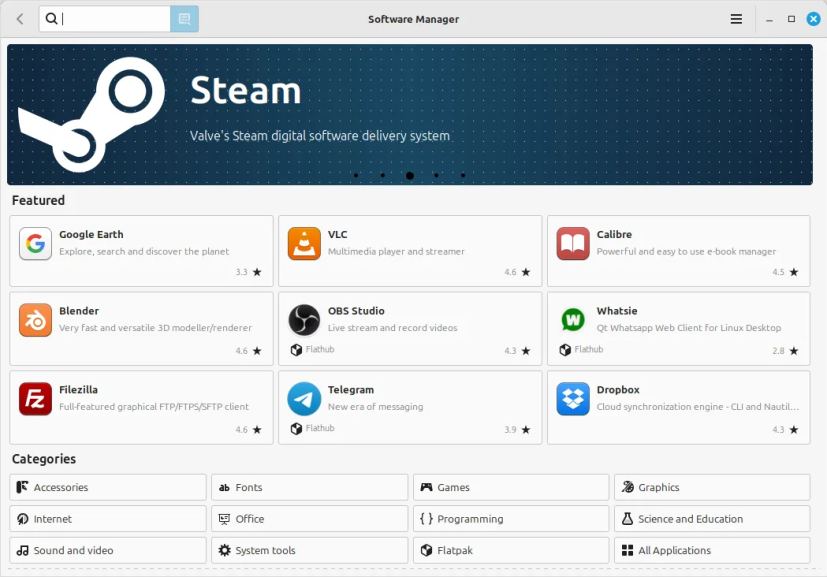 ผู้จัดการซอฟต์แวร์ Linux Mint/รูปภาพ: Mauro Huculak
ผู้จัดการซอฟต์แวร์ Linux Mint/รูปภาพ: Mauro Huculak
สุดท้ายนี้ หากคุณต้องเปลี่ยนการตั้งค่าใดๆ คุณสามารถเข้าถึงแอป “การตั้งค่าระบบ” จากแอปได้ตลอดเวลา ตัวเรียกใช้งาน (เมนูเริ่ม) แผงควบคุมนี้ให้คุณเปลี่ยนแปลงอะไรก็ได้ที่เกี่ยวข้องกับรูปลักษณ์ การตั้งค่า ฮาร์ดแวร์ และความปลอดภัย
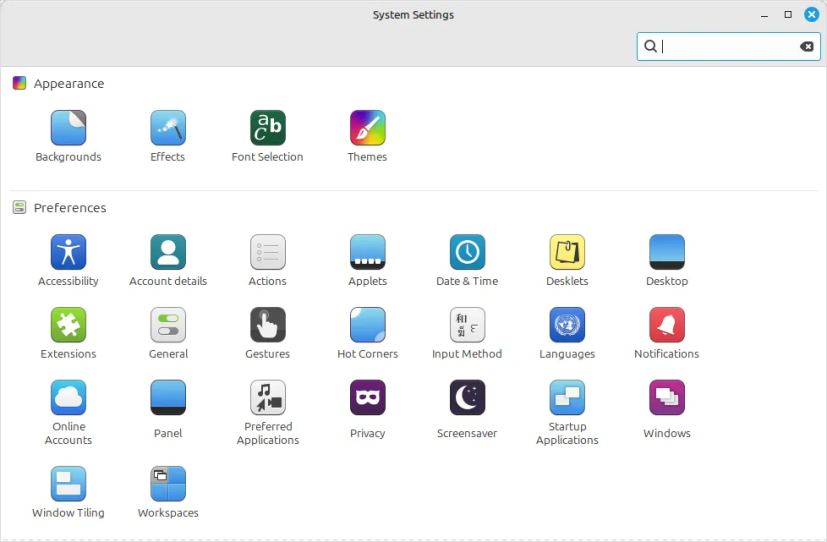 การตั้งค่าระบบ Linux Mint/รูปภาพ: Mauro Huculak
การตั้งค่าระบบ Linux Mint/รูปภาพ: Mauro Huculak
อัปเกรดจาก Windows 10 ถึง ChromeOS Flex
อีกทางเลือกหนึ่งคือติดตั้ง ChromeOS Flex บนฮาร์ดแวร์ที่ไม่รองรับ Windows 11 ChromeOS Flex เป็นระบบปฏิบัติการรุ่น light ของ Google ChromeOS มันใช้ Linux และใช้เว็บแอปและเบราว์เซอร์ Chrome เป็นอินเทอร์เฟซหลัก ระบบปฏิบัติการยังให้การป้องกันความปลอดภัยจากภัยคุกคาม เช่น มัลแวร์และแรนซัมแวร์ นอกจากนี้ ยังมอบสภาพแวดล้อมการทำงานที่รวดเร็วและทันสมัยพร้อมการอัปเดตเบื้องหลังที่ช่วยลดเวลาหยุดทำงานพร้อมทั้งเพิ่มประสิทธิภาพการทำงาน
เนื่องจากนี่เป็นระบบปฏิบัติการที่มีน้ำหนักเบา จึงต้องใช้เพียงโปรเซสเซอร์ Intel หรือ AMD x86-64 บิต, 4GB หน่วยความจำ และพื้นที่เก็บข้อมูลขนาด 16GB อย่างไรก็ตาม เพื่อประสิทธิภาพที่ดีที่สุด คุณควรใช้โปรเซสเซอร์และการ์ดกราฟิกที่ผลิตหลังปี 2010
การติดตั้ง ChromeOS Flex นั้นมีขั้นตอนสองขั้นตอน ขั้นแรก คุณต้องสร้างสื่อ USB ที่สามารถบูตได้ จากนั้นทำตามขั้นตอนการตั้งค่า
สร้างสื่อแฟลช USB ของ ChromeOS Flex
หากต้องการสร้างสื่อการติดตั้ง ChromeOS Flex ให้เชื่อมต่อแฟลช USB ไดรฟ์ขนาด 8GB และทำตามขั้นตอนเหล่านี้:
เปิดหน้า Chromebook Recovery Utility บน Chrome
คลิกปุ่ม “เพิ่มลงใน Chrome” p>
คลิกปุ่ม เพิ่มส่วนขยาย
คลิกปุ่ม ส่วนขยาย และเลือก “Chromebook Recovery Utility” ส่วนขยาย
คลิกปุ่ม เริ่มต้นใช้งาน ปุ่ม
เลือกตัวเลือก “Google ChromeOS Flex” จากหน้า”ระบุ Chromebook ของคุณ”
เลือก ChromeOS Flex ตัวเลือก
คลิกปุ่ม ดำเนินการต่อ
เลือกสื่อแฟลช USB จากรายการ
คลิกปุ่ม ปุ่มดำเนินการต่อ
คลิกปุ่มสร้างทันที
คลิกปุ่มเสร็จสิ้น
เมื่อคุณทำตามขั้นตอนเสร็จแล้ว คุณสามารถ ดำเนินการติดตั้ง ChromeOS Flex ใหม่ทั้งหมด
กระบวนการติดตั้ง ChromeOS Flex ใหม่ทั้งหมด
หากต้องการอัปเกรดจาก Windows 10 เป็น ChromeOS Flex ให้ใช้ขั้นตอนเหล่านี้:
เริ่มไม่รองรับ พีซี Windows 11 พร้อม ChromeOS Flex USB
หมายเหตุด่วน: หากคอมพิวเตอร์บูตจาก USB ไม่ได้ คุณอาจต้องอัปเดตการตั้งค่า BIOS/UEFI โดยปกติกระบวนการนี้จะต้องกดปุ่มฟังก์ชันปุ่มใดปุ่มหนึ่ง (F1, F2, F3, F10 หรือ F12), ESC หรือปุ่ม Delete สำหรับคำแนะนำที่แม่นยำยิ่งขึ้น โปรดไปที่เว็บไซต์สนับสนุนของผู้ผลิตพีซีของคุณ
เปลี่ยนภาษาการติดตั้ง (ถ้ามี)
คลิกปุ่ม เริ่มต้น
เลือก “ติดตั้ง ChromeOS Flex” ตัวเลือก
หมายเหตุด่วน: ตัวเลือก “ลองก่อน” ช่วยให้คุณสามารถเรียกใช้ระบบปฏิบัติการจากแฟลชไดรฟ์ USB มันยังบันทึกการตั้งค่าและโปรไฟล์ ดังนั้นครั้งต่อไปที่คุณเริ่มคอมพิวเตอร์จาก USB คุณจะสามารถใช้ระบบปฏิบัติการต่อไปได้ หากคุณต้องการติดตั้งระบบปฏิบัติการในภายหลัง คุณจะพบตัวเลือก “ติดตั้ง ChromeOS Flex” บนหน้าจอลงชื่อเข้าใช้
คลิกปุ่ม ถัดไป
คลิกปุ่ม “ติดตั้ง ChromeOS Flex” (กระบวนการนี้จะลบทุกอย่างบนคอมพิวเตอร์)
คลิกปุ่ม ติดตั้ง เพื่อดำเนินการตั้งค่าต่อ
คลิกปุ่ม เริ่มต้นใช้งาน หลังการติดตั้ง
เลือกเครือข่ายไร้สาย
ยืนยันรหัสผ่าน Wi-Fi
คลิกปุ่ม ปุ่ม เชื่อมต่อ
คลิกปุ่ม ตัวเลือก”สำหรับการใช้งานส่วนตัว”
หมายเหตุด่วน: ณ จุดนี้ ระบบจะดาวน์โหลดการอัปเดตใด ๆ ที่มีสำหรับระบบปฏิบัติการ คอมพิวเตอร์จะรีสตาร์ทด้วย คุณสามารถคลิกปุ่ม “ข้ามและเตือนฉันในภายหลัง” ได้ตลอดเวลา
คลิกปุ่ม ถัดไป
ยืนยันบัญชี Gmail ของคุณ
คลิกปุ่ม ถัดไป ปุ่ม
ยืนยันรหัสผ่านบัญชี
คลิกปุ่มถัดไป
ทำการยืนยันบัญชีให้เสร็จสิ้น
คลิกปุ่ม ถัดไป
คลิกปุ่ม ปุ่ม “ยอมรับและดำเนินการต่อ”
คลิกปุ่ม “ยอมรับและดำเนินการต่อ” อีกครั้ง
ล้างตัวเลือกเพื่ออนุญาต Google เพื่อรวบรวมข้อมูลเกี่ยวกับอุปกรณ์ของคุณ
คลิกปุ่ม “ยอมรับและดำเนินการต่อ” อีกครั้ง
คลิกปุ่ม “เปลี่ยนการเลื่อนทัชแพด ทิศทาง” ตัวเลือก
ด่วน หมายเหตุ: หากคุณมาจากสภาพแวดล้อม Windows ขอแนะนำให้คุณปรับการตั้งค่าการเลื่อน
คลิกปุ่ม ถัดไป
เปิดสวิตช์ การเลื่อนแบบย้อนกลับ
คลิกปุ่ม ถัดไป ปุ่ม
คลิกปุ่ม เริ่มต้น
หลังจากที่คุณทำตามขั้นตอนต่างๆ เสร็จสิ้น ระบบปฏิบัติการจะถูกติดตั้งบนคอมพิวเตอร์
อัปเกรดจาก Windows 10 โดยการซื้อพีซีเครื่องใหม่
หากคุณไม่ต้องการทำตามขั้นตอนเพื่ออัปเกรด Windows 10 เป็น 11 บนฮาร์ดแวร์ที่ไม่รองรับ หรือไม่พร้อมที่จะเปลี่ยนไปใช้ระบบปฏิบัติการอื่น ทางเลือกที่ดีที่สุดอาจเป็นการลงทุนในคอมพิวเตอร์เครื่องใหม่ อุปกรณ์ใหม่รับประกันความเข้ากันได้กับ Windows 11 และให้การเข้าถึงคุณสมบัติล่าสุดและการอัปเดตความปลอดภัย
คุณอาจสงสัยว่าควรเลือกอุปกรณ์ใด แม้ว่าเรื่องนั้นอาจเป็นหัวข้อสำหรับการสนทนาที่แยกจากกันโดยสิ้นเชิง แต่การตัดสินใจมักจะขึ้นอยู่กับว่าคุณใช้คอมพิวเตอร์และงบประมาณของคุณอย่างไร
สำหรับงานพื้นฐาน เช่น การสตรีมวิดีโอ การจัดการอีเมล หรือการใช้แอปพลิเคชันสำนักงาน คุณไม่ต้อง ไม่ต้องเสียเงินมหาศาล คอมพิวเตอร์สำหรับใช้ในชีวิตประจำวันมักจะเริ่มต้นประมาณ 500 ดอลลาร์ แม้ว่าคุณอาจพบตัวเลือกที่ถูกกว่า แต่ฉันก็ไม่แนะนำเนื่องจากมักจะมาพร้อมกับฮาร์ดแวร์ที่ล้าสมัยหรือมีสเปคที่ต่ำมาก
หากคุณสนใจพีซี Copilot+ สำหรับความสามารถด้าน AI และอายุการใช้งานแบตเตอรี่ที่ยาวนานขึ้น ราคา โดยทั่วไปจะเริ่มต้นที่ประมาณ 800 ดอลลาร์ อย่างไรก็ตาม ข้อตกลงสามารถลดต้นทุนลงได้อย่างมาก ตัวอย่างเช่น ฉันเพิ่งซื้อ ASUS Vivobook S 15 พีซี Copilot+ ลดราคา $499 แม้ว่าตอนนี้จะขายปลีกในราคา $899 ก็ตาม
อีกตัวเลือกหนึ่งคือ Surface Pro 11 ซึ่งเริ่มต้นที่ 877 ดอลลาร์ และมีจำหน่ายที่ ไมโครซอฟต์สโตร์ หากต้องการสำรวจข้อเสนอเพิ่มเติมเกี่ยวกับพีซี Copilot+ ไปที่ Microsoft หน้าข้อเสนอของร้านค้า
สำหรับแล็ปท็อปมาตรฐานที่ไม่มีคุณสมบัติ AI ลองพิจารณา Lenovo ThinkPad E16 Gen 1 ซึ่งมีราคาต่ำกว่า 600 ดอลลาร์ หรือ แล็ปท็อป ASUS Vivobook 16 ซึ่ง มีให้สำหรับ น้อยกว่า $500
ใช้งาน Windows 10 ได้นานขึ้นด้วยการสมัครใช้งานเพิ่มเติม
หากคุณต้องการใช้ Windows 10 ต่อไป Microsoft ขอเสนอ การอัปเดตความปลอดภัยแบบขยาย (ESU) บริการแบบชำระเงินนี้สงวนไว้สำหรับองค์กรที่ต้องใช้ระบบปฏิบัติการรุ่นเก่าเกินกว่าระยะเวลาการสนับสนุนอย่างเป็นทางการ แต่ตอนนี้มีให้บริการสำหรับผู้บริโภคทั่วไปแล้ว
โปรแกรมนี้ช่วยให้คอมพิวเตอร์ของคุณรับการอัปเดตความปลอดภัยและการบำรุงรักษาต่อไปได้ อย่างไรก็ตาม มีข้อจำกัดบางประการ เช่น การไม่ให้ฟีเจอร์ใหม่ การอัปเดตที่ไม่ใช่ด้านความปลอดภัย การเปลี่ยนแปลงการออกแบบ หรือการสนับสนุนทั่วไป
โปรแกรม ESU มุ่งหวังเพื่อให้แน่ใจว่าอุปกรณ์ยังคงทำงานต่อไปและไม่มีช่องโหว่
การอัปเดตความปลอดภัยเพิ่มเติมคาดว่าจะมีราคา 30 ดอลลาร์ และ Microsoft วางแผนที่จะเปิดการลงทะเบียนเป็น วันที่สิ้นสุดการสนับสนุน Windows 10 ใกล้จะมาถึงในเดือนตุลาคม 2025
คุณอัปเกรดพีซีจาก Windows 10 เป็นอย่างไร แจ้งให้เราทราบในความคิดเห็น
@ สื่อเฉพาะหน้าจอและ (ความกว้างขั้นต่ำ: 0px) และ (ความสูงขั้นต่ำ: 0px) { div[id^=”bsa-zone_1659356403005-2_123456″] { ความกว้างขั้นต่ำ: 336px; ความสูงขั้นต่ำ: 280px; } } @media เท่านั้น หน้าจอ และ (ความกว้างขั้นต่ำ: 640px) และ (ความสูงขั้นต่ำ: 0px) { div[id^=”bsa-zone_1659356403005-2_123456″] { ความกว้างขั้นต่ำ: 728px; ความสูงขั้นต่ำ: 280px; –