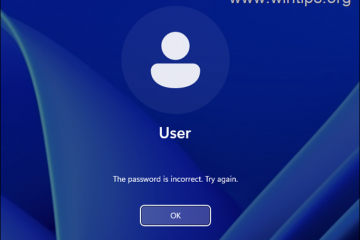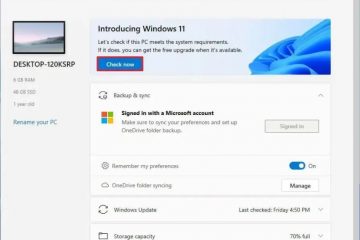เหตุผลหนึ่งที่ Microsoft Edge ทำงานได้ดีในการเป็นมิตรกับอายุการใช้งานแบตเตอรี่ของแล็ปท็อปของคุณก็คือคุณลักษณะที่ชื่อว่าโหมดประสิทธิภาพ โหมดนี้มีอยู่ใน Microsoft Edge และเปิดใช้งานตามค่าเริ่มต้น โดยเริ่มตั้งแต่เวอร์ชัน 101 ย้อนกลับไปในปี 2022 จากการทดสอบเบื้องต้นของ Microsoft โหมดประสิทธิภาพช่วยให้คุณประหยัดแบตเตอรี่ได้โดยเฉลี่ย 25 นาที ซึ่งจะมีประโยชน์เมื่อคุณต้องใช้งานแบตเตอรี่ ทำงานเสร็จแล้วและไม่มีปลั๊กไฟอยู่รอบๆ แต่โหมดประสิทธิภาพทำงานอย่างไร และจะช่วยยืดอายุการใช้งานแบตเตอรี่ได้อย่างไร? และคุณจะเปิดหรือปิดได้อย่างไร ขึ้นอยู่กับสิ่งที่คุณต้องการ? อ่านบทความนี้และค้นหาคำตอบทั้งหมดที่คุณต้องการ:
โหมด Efficiency คืออะไร โหมดประสิทธิภาพทำหน้าที่อะไร
โหมดประสิทธิภาพเป็นคุณสมบัติที่ช่วยลดการใช้พลังงานเมื่อท่องเว็บด้วย Microsoft Edge โหมดนี้มีจุดมุ่งหมายเพื่อประหยัดการใช้โปรเซสเซอร์และ RAM เพื่อยืดอายุแบตเตอรี่ และมีการตั้งค่าล่วงหน้าสองแบบ:
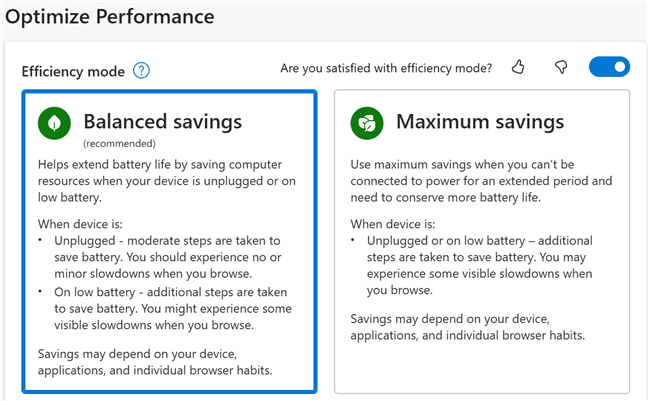 ประหยัดอย่างสมดุล-เมื่อค่าที่ตั้งไว้ล่วงหน้านี้ทำงานอยู่และแล็ปท็อป Windows ของคุณไม่ได้เสียบปลั๊ก จะใช้ขั้นตอนปานกลางเพื่อประหยัดแบตเตอรี่ ซึ่งน่าจะช่วยประหยัดแบตเตอรี่ได้เพียงเล็กน้อย ไม่มีผลกระทบต่อประสิทธิภาพการท่องเว็บ แท็บพื้นหลังที่ไม่ได้ใช้จะถูกพักการทำงานหลังจากไม่มีการใช้งานเป็นเวลา 30 นาที เมื่อแล็ปท็อป Windows ของคุณมีแบตเตอรี่เหลือน้อยและเปิดใช้งานการประหยัดพลังงานหรือประหยัดแบตเตอรี่ โหมดประสิทธิภาพจะสลับไปที่การประหยัดสูงสุด ประหยัดสูงสุด-การตั้งค่าล่วงหน้านี้ใช้ขั้นตอนเพิ่มเติมเพื่อลดการใช้ทรัพยากร (CPU และ RAM) และยืดอายุการใช้งานแบตเตอรี่ให้ยาวนานยิ่งขึ้น การเปลี่ยนแปลงเหล่านี้จะส่งผลต่อประสบการณ์การใช้งานเบราว์เซอร์ของคุณอย่างเห็นได้ชัด ทำให้รวดเร็วน้อยลง และอาจทำให้วิดีโอมีความราบรื่นน้อยลง แท็บพื้นหลังจะเข้าสู่โหมดสลีปหลังจากไม่มีการใช้งานเป็นเวลาห้านาที
ประหยัดอย่างสมดุล-เมื่อค่าที่ตั้งไว้ล่วงหน้านี้ทำงานอยู่และแล็ปท็อป Windows ของคุณไม่ได้เสียบปลั๊ก จะใช้ขั้นตอนปานกลางเพื่อประหยัดแบตเตอรี่ ซึ่งน่าจะช่วยประหยัดแบตเตอรี่ได้เพียงเล็กน้อย ไม่มีผลกระทบต่อประสิทธิภาพการท่องเว็บ แท็บพื้นหลังที่ไม่ได้ใช้จะถูกพักการทำงานหลังจากไม่มีการใช้งานเป็นเวลา 30 นาที เมื่อแล็ปท็อป Windows ของคุณมีแบตเตอรี่เหลือน้อยและเปิดใช้งานการประหยัดพลังงานหรือประหยัดแบตเตอรี่ โหมดประสิทธิภาพจะสลับไปที่การประหยัดสูงสุด ประหยัดสูงสุด-การตั้งค่าล่วงหน้านี้ใช้ขั้นตอนเพิ่มเติมเพื่อลดการใช้ทรัพยากร (CPU และ RAM) และยืดอายุการใช้งานแบตเตอรี่ให้ยาวนานยิ่งขึ้น การเปลี่ยนแปลงเหล่านี้จะส่งผลต่อประสบการณ์การใช้งานเบราว์เซอร์ของคุณอย่างเห็นได้ชัด ทำให้รวดเร็วน้อยลง และอาจทำให้วิดีโอมีความราบรื่นน้อยลง แท็บพื้นหลังจะเข้าสู่โหมดสลีปหลังจากไม่มีการใช้งานเป็นเวลาห้านาที 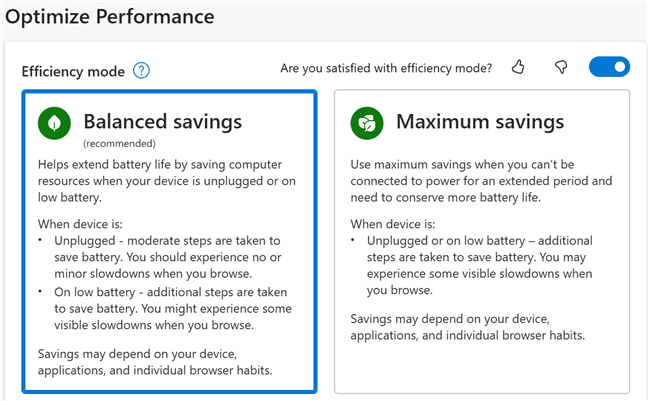
ค่าที่ตั้งล่วงหน้าสำหรับโหมดประสิทธิภาพใน Microsoft Edge
โหมด Efficiency จะเปิดใช้งานเมื่อใด
โหมด Efficiency มีให้ใช้งานใน Microsoft Edge ทุกรุ่นสำหรับคอมพิวเตอร์ และใช้งานได้กับ Windows, macOS และ Linux หากคุณปล่อยให้การตั้งค่าเริ่มต้นไม่เปลี่ยนแปลง วิธีการเปิดใช้งานมีดังนี้:
บน Windows การตั้งค่าจะถูกเปิดใช้งานโดยใช้การตั้งค่าล่วงหน้า Balanced Savings ทุกครั้งที่คุณถอดปลั๊กแล็ปท็อป การตั้งค่าการประหยัดพลังงานสูงสุดจะเปิดขึ้นเมื่อคุณเปิดใช้งานโหมดประหยัดแบตเตอรี่ใน Windows 10 (โดยปกติเมื่อแบตเตอรี่ของคุณถึง 20%) หรือเมื่อเปิดใช้งานการประหยัดพลังงานใน Windows 11 (เมื่อแบตเตอรี่ถึง 30%) หากผู้ใช้เปิดโหมดประหยัดแบตเตอรี่หรือโหมดประหยัดพลังงานด้วยตนเอง การประหยัดสูงสุดจะถูกเปิดใน Microsoft Edge ด้วย บน macOS คุณสมบัตินี้ทำงานคล้ายกับ Windows โดยจะทำงานโดยใช้การประหยัดแบบสมดุลทุกครั้งที่คุณถอดปลั๊ก MacBook และการประหยัดสูงสุดจะเปิดใช้งานเมื่อแบตเตอรี่ถึง 20% ตามข้อมูลของ Microsoft บน Linux โหมดประสิทธิภาพจะถูกปิดตามค่าเริ่มต้น และผู้ใช้สามารถเปิดใช้งานได้ด้วยตนเอง อย่างไรก็ตาม สิ่งต่างๆ อาจเปลี่ยนแปลงไปนับตั้งแต่เปิดตัวฟีเจอร์นี้ น่าเสียดายที่ฉันไม่มีแล็ปท็อปที่ใช้ Linux เพื่อทดสอบว่าโหมดประสิทธิภาพทำงานอย่างไร หากคุณเป็นเช่นนั้น ให้ไปที่การตั้งค่าของ Microsoft Edge และแสดงความคิดเห็นเพื่อแจ้งให้ฉันทราบ ฉันจะอัปเดตบทความนี้ตามนั้น
โหมด Efficiency ประหยัดพลังงานได้มากเพียงใด
ฉันต้องการดูว่าฟีเจอร์ประหยัดแบตเตอรี่นี้มีประสิทธิภาพเพียงใด ฉันจึงตัดสินใจทดสอบ ฉันใช้ ASUS Zenbook S 14 ที่กำลังรีวิวอยู่ในปัจจุบัน และได้สร้างสคริปต์ที่เรียกใช้เกณฑ์มาตรฐาน JetStream 2 หนึ่งครั้ง ทุกสี่นาทีจนกว่าแบตเตอรี่จะถึง 5% จากนั้นมันก็ปิดแล็ปท็อป ฉันทำการทดสอบนี้ซ้ำสองครั้ง:
ครั้งหนึ่งโดยปิดโหมด Efficiency โดยสมบูรณ์ใน Microsoft Edge เวอร์ชัน 131 ครั้งที่สองโดยเปิดโหมด Efficiency และตั้งค่าให้ใช้การตั้งค่าล่วงหน้าการออมสูงสุด
ดังที่คุณเห็นในแผนภูมิด้านล่าง แล็ปท็อปของฉันใช้งานได้ 9 ชั่วโมง 12 นาทีเมื่อปิดโหมดประสิทธิภาพ และ 9 ชั่วโมง 28 นาทีเมื่อเปิดเครื่องและตั้งค่าเป็นประหยัดสูงสุด
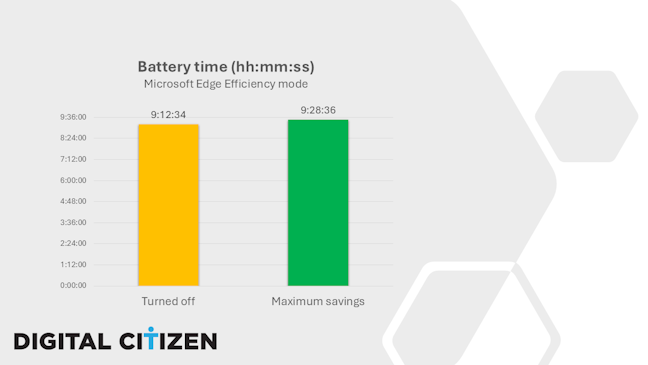
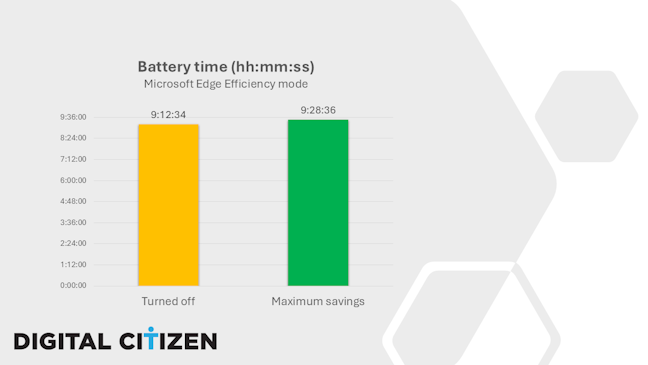
แบตเตอรี่ใช้งานได้นานเท่าใดโดยมีหรือไม่มีก็ได้ โหมดประสิทธิภาพ
ตามการทดสอบสั้นๆ นี้ โหมดประสิทธิภาพช่วยให้ฉันใช้งานแบตเตอรี่ได้นานขึ้น 14 นาทีเมื่อใช้ Microsoft Edge น้อยกว่าที่ Microsoft สัญญาไว้สิบเอ็ดนาที แต่ก็ยังมีการปรับปรุง ในแล็ปท็อปเฉพาะของคุณ ฉันคาดว่าตัวเลขเหล่านี้จะแตกต่างออกไป และฉันคิดว่าการปรับปรุงครั้งใหญ่ที่สุดน่าจะเห็นได้ในแล็ปท็อปที่มีอายุการใช้งานแบตเตอรี่สั้นกว่า ไม่ใช่ในแล็ปท็อปที่ประหยัดพลังงานสูงอย่าง ASUS Zenbook S 14 ที่ฉันเคยใช้.
จะหาโหมด Efficiency ได้ที่ไหนใน Microsoft Edge
หากคุณต้องการเข้าถึงโหมด Efficiency และตรวจสอบว่าเปิดหรือปิดอยู่หรือไม่ ให้เริ่ม Microsoft Edge ก่อน คลิกหรือแตะปุ่มการตั้งค่าและอื่นๆ (ดูเหมือนจุดไข่ปลา) คุณยังสามารถกดปุ่ม ALT + F เพื่อให้ได้ผลลัพธ์เดียวกัน ในเมนูที่เปิดขึ้น ให้เลือกการตั้งค่า
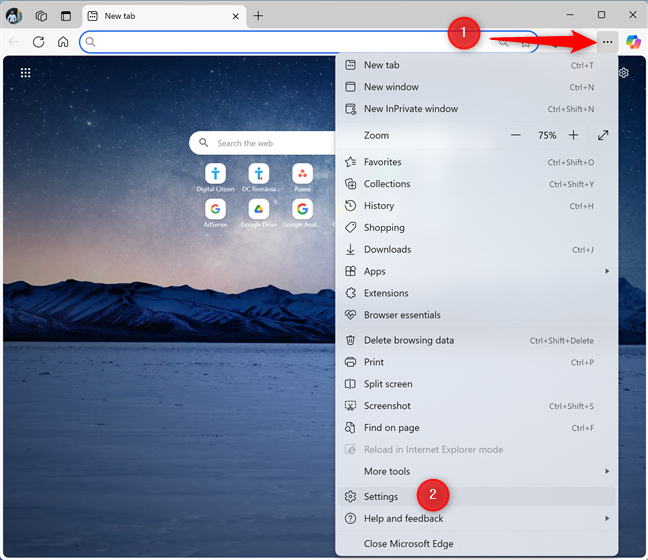
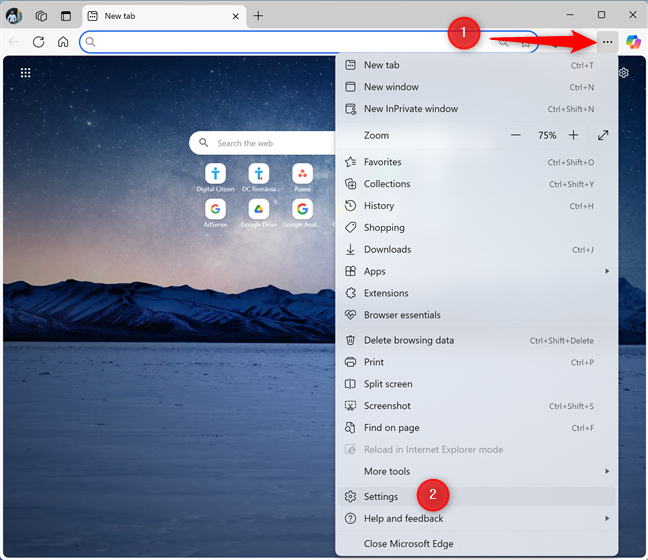
ไปที่การตั้งค่าและอื่นๆ > การตั้งค่า
ทางด้านซ้าย ด้านข้างของแท็บการตั้งค่า เลือกระบบและประสิทธิภาพ ที่ด้านขวาของแท็บ เลื่อนลงจนกว่าคุณจะเห็นส่วนเพิ่มประสิทธิภาพ ซึ่งแสดงการตั้งค่าโหมดประสิทธิภาพทั้งหมด


ในแท็บการตั้งค่า ไปที่ระบบและประสิทธิภาพ
วิธีปิดโหมดประสิทธิภาพใน Microsoft Edge
หากคุณต้องการหยุด Microsoft Edge ไม่ให้ทำงานในโหมดประสิทธิภาพ ในส่วนปรับประสิทธิภาพให้เหมาะสม คลิกหรือแตะสวิตช์ถัดจากประสิทธิภาพ โหมด
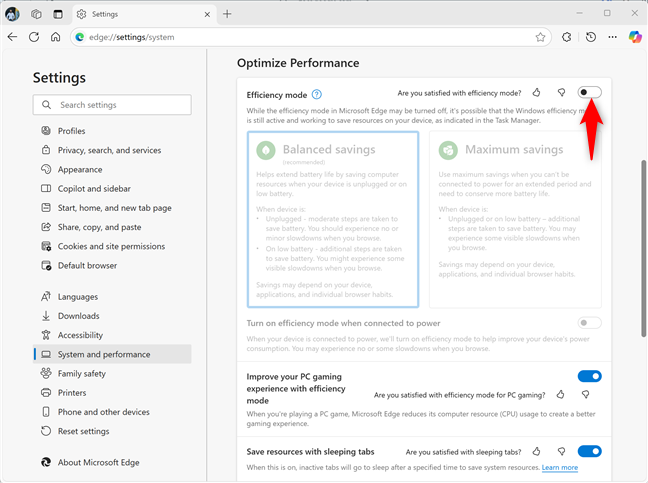
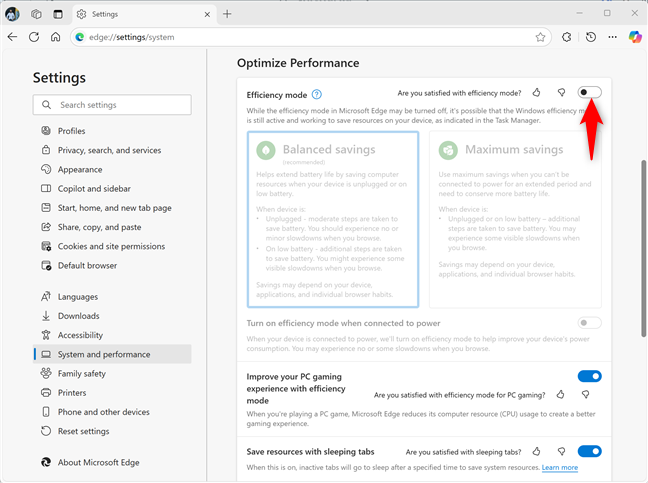
การปิดใช้งานโหมดประสิทธิภาพใน Microsoft Edge
ฟีเจอร์นี้ไม่ใช่ ใช้งานได้นานขึ้น แม้ว่าแล็ปท็อป Windows ของคุณไม่ได้เสียบปลั๊กหรือแบตเตอรี่เหลือน้อยก็ตาม อย่างไรก็ตาม คุณลักษณะนี้อาจยังคงทำงานอยู่เมื่อคุณเล่นบนแล็ปท็อป ซึ่งจะช่วยลดทรัพยากรคอมพิวเตอร์ที่ Microsoft Edge ใช้ และช่วยให้คุณได้รับประสบการณ์การเล่นเกมที่ดีขึ้น
หากคุณ ต้องการปิดใช้งานโหมดประสิทธิภาพโดยสมบูรณ์ คลิกหรือแตะสวิตช์ถัดจากปรับปรุงประสบการณ์การเล่นเกมพีซีของคุณด้วยโหมดประสิทธิภาพ แล้วปิด
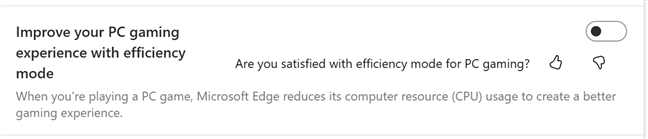
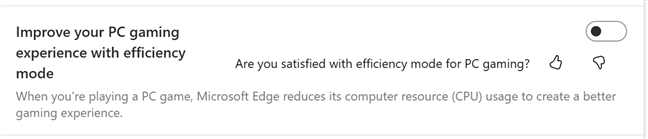
ปิดสวิตช์เพื่อปรับปรุงพีซีของคุณ ประสบการณ์การเล่นเกมด้วยโหมดประสิทธิภาพ
โหมดประสิทธิภาพจะไม่ถูกใช้ใน Microsoft Edge อีกต่อไป
วิธีเปิดโหมดประสิทธิภาพใน Microsoft Edge
หากคุณได้เปิด ปิดโหมดประสิทธิภาพและไม่ชอบความเร็วแบตเตอรี่ในแล็ปท็อปของคุณ คุณสามารถเปิดใช้งานได้อีกครั้ง เปิด Microsoft Edge ไปที่การตั้งค่าและอื่นๆ > การตั้งค่า > ระบบและประสิทธิภาพ ดังที่แสดงไว้ก่อนหน้าในคู่มือนี้ และเลื่อนลงไปที่ปรับประสิทธิภาพให้เหมาะสมที่สุด
จากนั้น มองหาสวิตช์โหมดประสิทธิภาพ แล้วคลิกหรือแตะ เพื่อเปิดเครื่อง จากนั้นเลือกค่าที่ตั้งไว้ล่วงหน้าที่คุณต้องการสำหรับคุณสมบัตินี้: การออมที่สมดุล หรือ การประหยัดสูงสุด
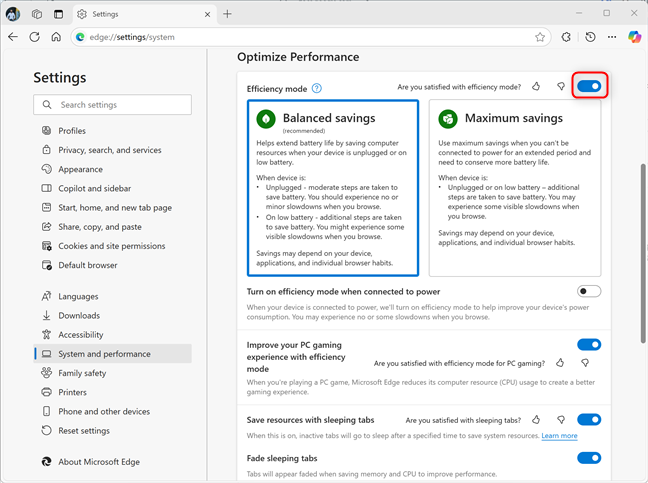
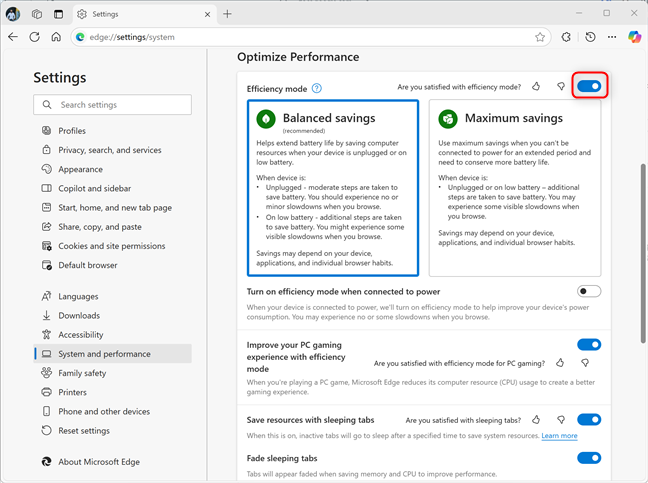
การเปิดโหมดประสิทธิภาพใน Microsoft Edge
หากคุณต้องการ เพื่อปรับปรุงการใช้พลังงานของแล็ปท็อป Windows ของคุณแม้ว่าจะเสียบเข้ากับเต้ารับไฟฟ้า คุณยังสามารถคลิกหรือแตะสวิตช์เพื่อเปิดโหมดประสิทธิภาพเมื่อเชื่อมต่อกับแหล่งจ่ายไฟได้
สุดท้ายแต่ ไม่น้อยคุณอาจต้องการเปิดใช้งานเมื่อเล่นเกม โดยคลิกหรือแตะสวิตช์ข้างปรับปรุงประสบการณ์การเล่นเกมพีซีของคุณด้วยโหมดประสิทธิภาพ แล้วเปิดใช้งาน
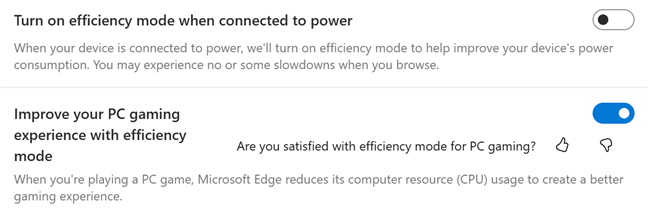
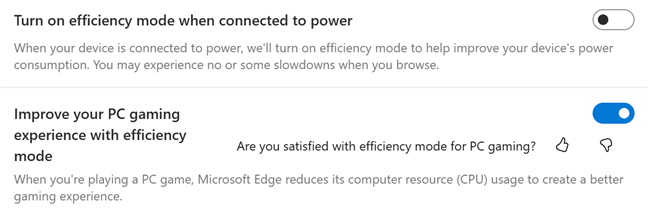
การเปิดใช้งานตัวเลือกเพิ่มเติมสำหรับโหมดประสิทธิภาพ
ฉันสงสัย จำนวนผู้อ่านที่จะเปิดใช้งานการตั้งค่าทั้งสองนี้ ฉันเปิดใช้งานอันหลังนี้ในคอมพิวเตอร์ทุกเครื่องของฉันแล้ว แล้วคุณล่ะ
วิธีแยกไซต์ออกจากโหมดประสิทธิภาพใน Microsoft Edge
หากคุณต้องการใช้โหมดประสิทธิภาพ แต่คุณไม่ต้องการ มันเล่นซอกับไซต์ใดไซต์หนึ่ง ดังนั้นจึงไม่ลดประสิทธิภาพลงเมื่อเรียกดู คุณสามารถเพิ่มไซต์นี้ลงในรายการยกเว้นได้ เปิด Microsoft Edge และไปที่ การตั้งค่าและอื่นๆ > การตั้งค่า > ระบบและประสิทธิภาพ ดังที่แสดงไว้ก่อนหน้าในคู่มือนี้ จากนั้นเลื่อนลงไปที่เพิ่มประสิทธิภาพและค้นหาตัวเลือกเพื่อไม่ทำให้ไซต์เหล่านี้เข้าสู่โหมดสลีป คลิกหรือแตะเพิ่มข้างๆ
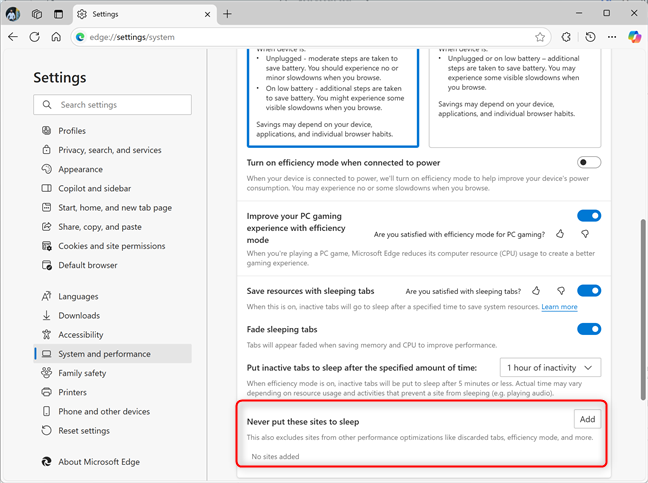
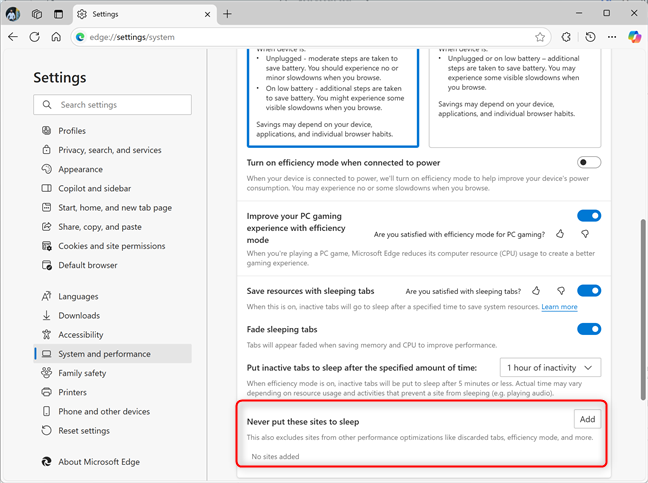
คุณไม่สามารถกำหนดให้ไซต์ใดไซต์หนึ่งเข้าสู่โหมดสลีปได้
ป๊อปอัป-up จะแสดงตำแหน่งที่คุณสามารถเพิ่มไซต์ที่คุณต้องการได้ คุณสามารถดูตัวอย่างวิธีพิมพ์ URL ได้ พิมพ์ที่อยู่ของเว็บไซต์ แล้วคลิกหรือแตะเพิ่ม
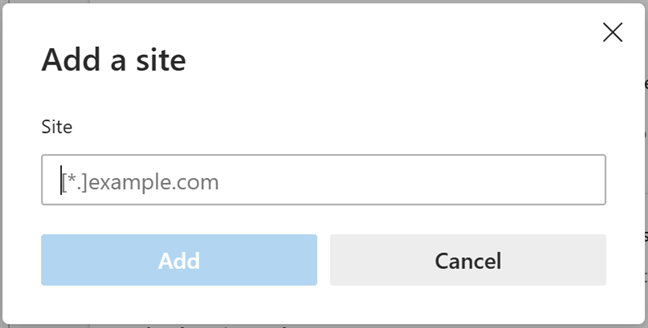
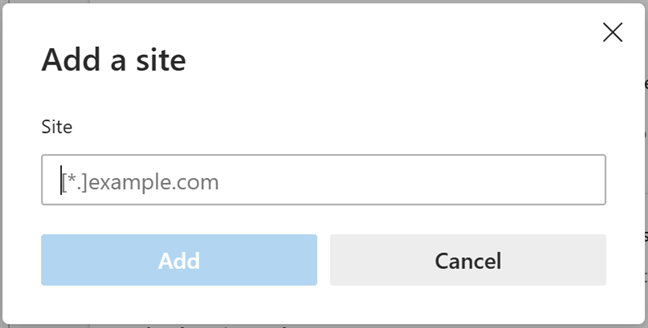
พิมพ์ URL ของไซต์ที่คุณต้องการแยกออกจากโหมดประสิทธิภาพ
ไซต์ถูกเพิ่มเข้าไปในรายการยกเว้น และตอนนี้ แท็บของไซต์จะไม่ถูกทำให้เข้าสู่โหมดสลีป และโหมดประสิทธิภาพจะไม่ลดประสิทธิภาพลงเมื่อเรียกดู


ไซต์เหล่านี้ไม่ได้รับผลกระทบเชิงลบจากโหมดประสิทธิภาพ
อย่างไร คุณชอบใช้โหมดประสิทธิภาพใน Microsoft Edge หรือไม่
โหมดประสิทธิภาพเป็นหนึ่งในคุณสมบัติเหล่านั้นที่ทำให้ Microsoft Edge แตกต่างจากเว็บเบราว์เซอร์อื่น ๆ ทำให้สามารถใช้งานได้มากขึ้น ประหยัดพลังงานมากกว่า Google Chrome หรือ Mozilla Firefox ฉันอยากรู้ว่าคุณชอบวิธีการทำงานนี้หรือไม่ และคุณมีปัญหาใดๆ กับมันหรือไม่ ฉันไม่ได้ทำ และฉันซาบซึ้งกับอายุการใช้งานแบตเตอรี่ที่เพิ่มขึ้นที่มอบให้ฉัน ความสามารถในการทำงานเป็นเวลานานระหว่างการเดินทางถือเป็นเรื่องใหญ่สำหรับฉัน โดยเฉพาะอย่างยิ่งเมื่อต้องเดินทางด้วยเที่ยวบินที่ยาวนานและต้องการใช้เวลาอย่างมีประสิทธิผล คุณชอบวิธีการทำงานหรือคุณมีปัญหากับโหมดประสิทธิภาพและตัดสินใจปิดมันหรือไม่? แสดงความคิดเห็นโดยใช้ตัวเลือกด้านล่างแล้วแจ้งให้เราทราบ