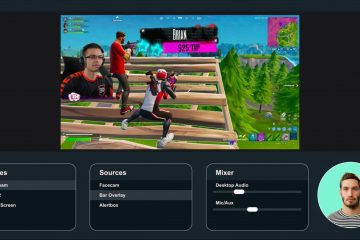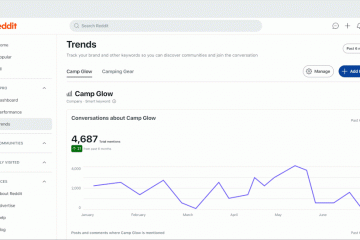ตามค่าเริ่มต้น คุณจะต้องใช้แผงการตั้งค่าด่วนหรือปุ่มมัลติมีเดียเพื่อปรับระดับเสียงบน Windows แต่ด้วยการปรับแต่งง่ายๆ คุณสามารถควบคุมระดับเสียงของระบบได้โดยการเลื่อนบนแถบงาน ในบทช่วยสอนที่ง่ายและรวดเร็วนี้ ฉันจะแสดงขั้นตอนในการ เพิ่มการควบคุมระดับเสียงของแถบงาน ให้กับ Windows เพื่อให้คุณสามารถ เปลี่ยนระดับเสียงโดยใช้ล้อเลื่อนของเมาส์บนแถบงาน มาเริ่มกันเลย
ก่อนที่คุณจะเริ่มต้น
เราจะใช้แอปพลิเคชันโอเพ่นซอร์สฟรีที่เรียกว่า Windhawk เพื่อเพิ่มฟังก์ชันการควบคุมระดับเสียงให้กับทาสก์บาร์ หากต้องการติดตั้ง Windhawk คุณต้องการสิทธิ์ของผู้ดูแลระบบขั้นตอนที่แสดงด้านล่างใช้งานได้บน Windows 10 และ Windows 11.
ควบคุมระดับเสียงจากแถบงานโดยใช้ล้อเมาส์
รับ Windhawk จากที่นี่ดับเบิลคลิก ไฟล์ที่ดาวน์โหลดมาและติดตั้ง Windhawk เปิด เมนู Start ค้นหา และ เปิด Windhawk ไปที่แท็บ “สำรวจ“พิมพ์ “การควบคุมระดับเสียงของแถบงาน“ในการค้นหายอดนิยม bar. คลิกปุ่ม “รายละเอียด“ใต้ “การควบคุมระดับเสียงของแถบงาน”คลิกปุ่ม “ติดตั้ง“คลิกปุ่ม “ยอมรับความเสี่ยงและติดตั้ง ปุ่ม”จากนี้ไป การเลื่อนบนทาสก์บาร์จะเปลี่ยนระดับเสียง ใน Windows
ขั้นตอนโดยละเอียด (พร้อมภาพหน้าจอ)
ก่อนอื่น คุณต้อง ติดตั้ง Windhawk. หากต้องการดำเนินการดังกล่าว ให้ดาวน์โหลดจากที่นี่ ดับเบิลคลิกตัวติดตั้งที่ดาวน์โหลดมา และปฏิบัติตามขั้นตอน on-คำแนะนำบนหน้าจอ
จากนั้น เปิดเมนูเริ่มโดยกดปุ่ม Windows ค้นหา “Windhawk“และคลิก “เปิด“เพื่อเปิดแอปพลิเคชัน
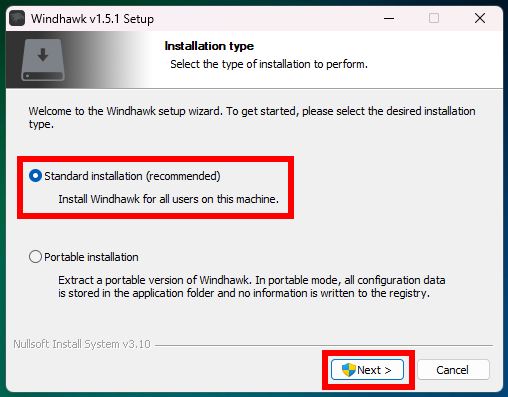
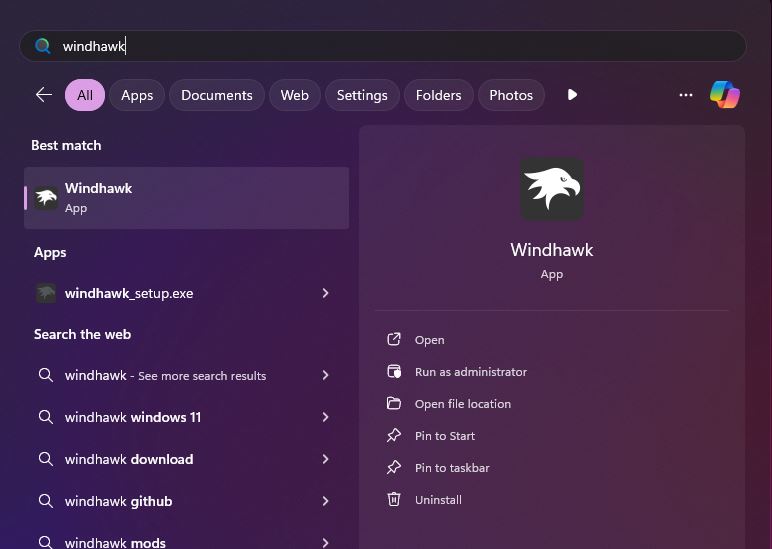
เมื่อสมัครแล้ว เปิดขึ้น คลิกปุ่ม “สำรวจ“ที่ด้านบน
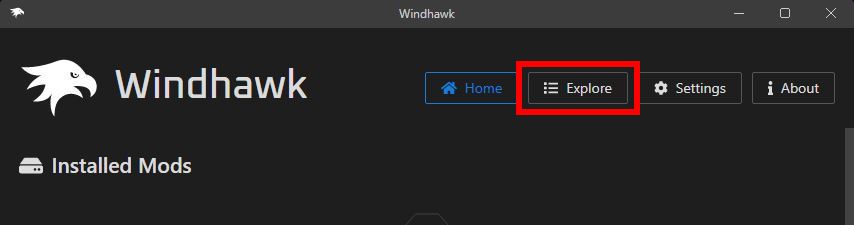
ถัดไป พิมพ์ “การควบคุมระดับเสียงของแถบงาน“ในแถบค้นหาด้านบน จากนั้นคลิกปุ่ม “รายละเอียด“ใต้ “แถบงาน ตัวดัดแปลงการควบคุมระดับเสียง”
คลิกปุ่ม “ติดตั้ง“ปุ่ม
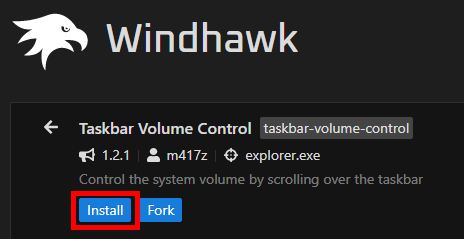
เมื่อได้รับแจ้ง ให้คลิกปุ่ม “ยอมรับความเสี่ยงและติดตั้ง“เพื่อดำเนินการต่อ
ทันทีที่คุณทำเช่นนั้น ฟังก์ชันการควบคุมระดับเสียงของแถบงานจะถูกเพิ่ม คุณเพียงแค่วางเคอร์เซอร์ของเมาส์บนทาสก์บาร์ และใช้ล้อเลื่อนของเมาส์เพื่อเปลี่ยนระดับเสียง
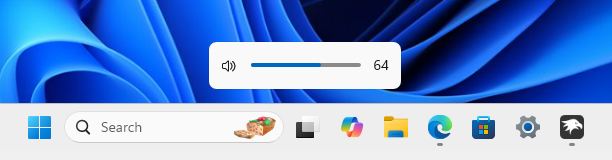
การ mod ให้การตั้งค่าเพิ่มเติมแก่คุณเพื่อควบคุมพฤติกรรมการควบคุมระดับเสียง หากต้องการเข้าถึงการตั้งค่าเหล่านั้น ให้คลิกปุ่ม “รายละเอียด“ใต้ม็อด “การควบคุมระดับเสียงของแถบงาน“บนหน้าแรกของ Windhawk
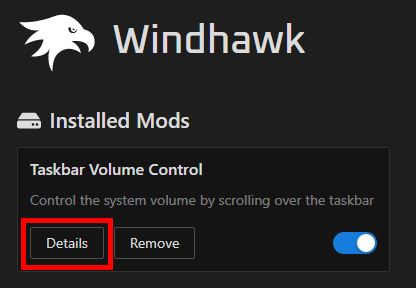
ถัดไป ไป ไปที่แท็บ “การตั้งค่า“
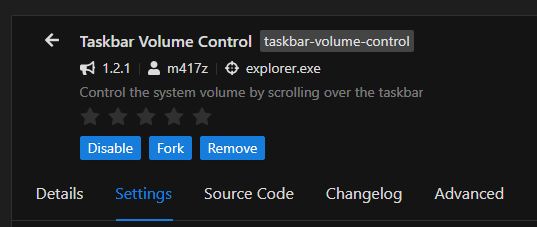
นี่คุณ จะเห็นรายการตัวเลือกที่คุณสามารถกำหนดค่าให้เปลี่ยนพฤติกรรมการควบคุมระดับเสียงได้ ตัวอย่างเช่น คุณสามารถกำหนดค่าให้เปลี่ยนระดับเสียงได้เฉพาะเมื่อคุณกดปุ่ม”Ctrl”ค้างไว้ คลิกกลางบนทาสก์บาร์เพื่อปิดเสียง ไม่อนุญาตให้เปลี่ยนระดับเสียงเมื่อปิดเสียง ฯลฯ
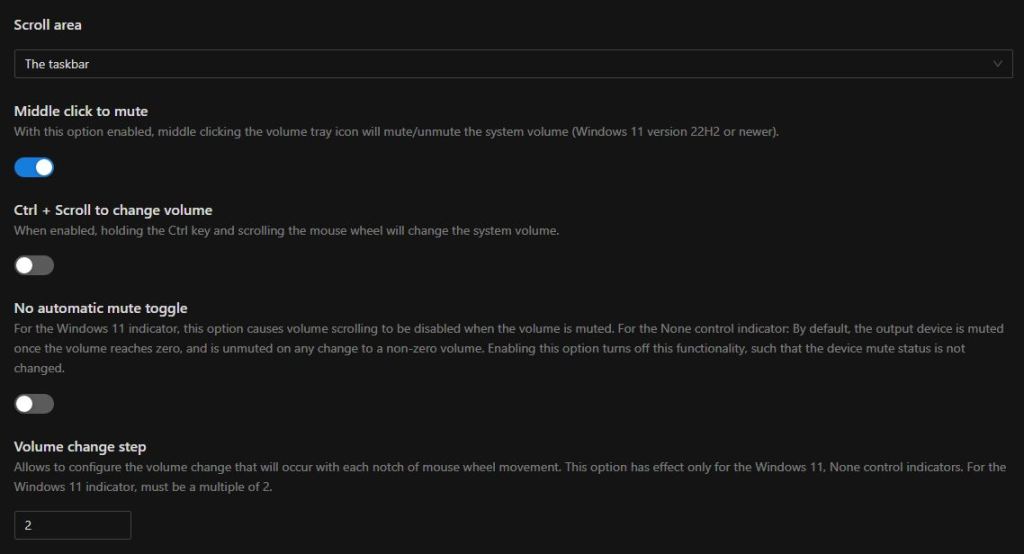
นั่นคือ มัน! การปรับระดับเสียงจากทาสก์บาร์ใน Windows นั้นง่ายมาก นอกจากนี้ คุณรู้ไหมว่าคุณสามารถควบคุมระดับเสียงโดยใช้ล้อเลื่อนของเมาส์ได้จากทุกที่ หากต้องการเช่นนั้น โปรดดูบทแนะนำแบบลิงก์เพื่อเรียนรู้วิธีการ