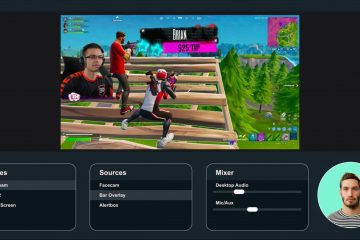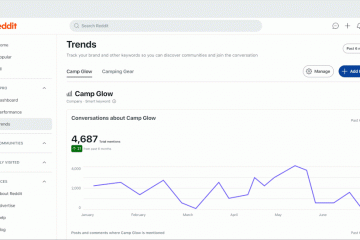การเปิดใช้งานหรือปิดใช้งานโหมดมืดใน Windows 10 และ Windows 11 นั้นตรงไปตรงมา ด้วยการตั้งค่าเดียว คุณสามารถควบคุมรูปลักษณ์ของทั้งระบบปฏิบัติการและแอป Windows ทั้งหมดได้ อย่างไรก็ตาม คุณอาจต้องการการควบคุมที่ละเอียดยิ่งขึ้น บางทีคุณอาจต้องการใช้โหมดมืดเฉพาะสำหรับ File Explorer ในขณะที่ให้ Windows อยู่ในโหมดแสง หรือบางทีคุณอาจชอบโหมดมืดสำหรับระบบปฏิบัติการของคุณ แต่ต้องการโหมดแสงสำหรับแอปเฉพาะ เช่น Outlook, Microsoft Edge, Notepad หรือ Photos คู่มือนี้จะแสดงวิธีปรับแต่งการตั้งค่าเหล่านี้ให้ตรงกับความต้องการของคุณ:
วิธีเปิดโหมดมืดสำหรับแอป Windows 10 เช่น File Explorer
หาก คุณต้องการเปิดใช้งานโหมดมืดสำหรับแอป Windows 10 ทั้งหมด รวมถึงระบบปฏิบัติการ คุณควรอ่านและปฏิบัติตามคำแนะนำจากคู่มือนี้: วิธีเปิดใช้งานหรือปิดโหมดมืดใน Windows 10
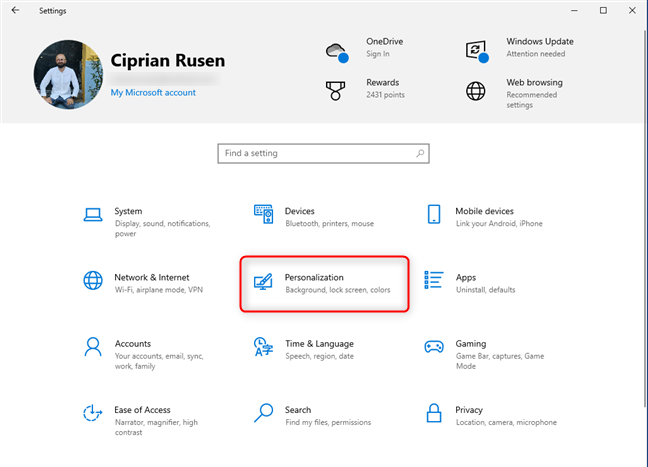
อย่างไรก็ตาม โปรดอ่านต่อหากคุณต้องการเปิดโหมดมืดเฉพาะสำหรับแอป Windows เช่น File Explorer เท่านั้น , ภาพถ่าย และการตั้งค่า ในการเริ่มต้น ให้เปิดแอปการตั้งค่า Windows 10 (Windows + I) ในหน้าต่างการตั้งค่า คลิกหรือแตะการตั้งค่าส่วนบุคคล
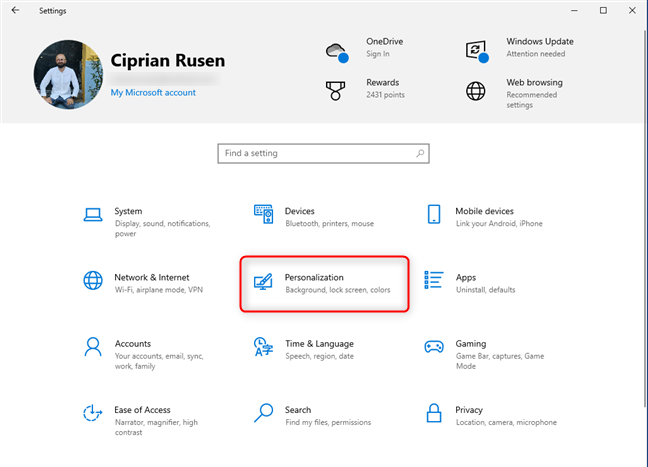
ในการตั้งค่า Windows 10 ให้ไปที่การตั้งค่าส่วนบุคคล
ในแถบด้านข้างซ้าย เลือกสี ทางด้านขวา ให้มองหาช่องแบบเลื่อนลงเลือกสีของคุณ แล้วคลิกหรือแตะช่องดังกล่าว
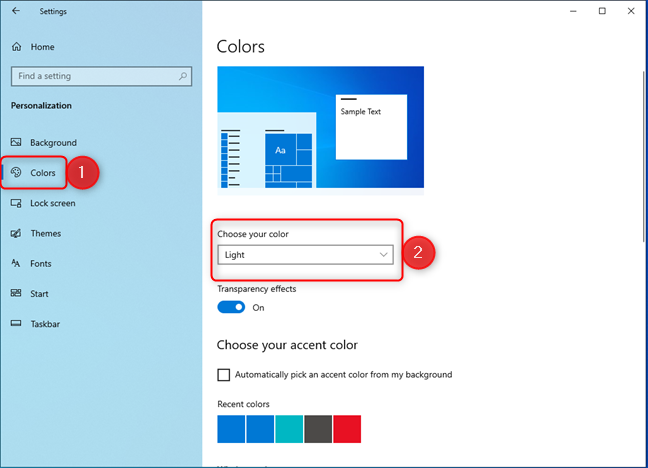
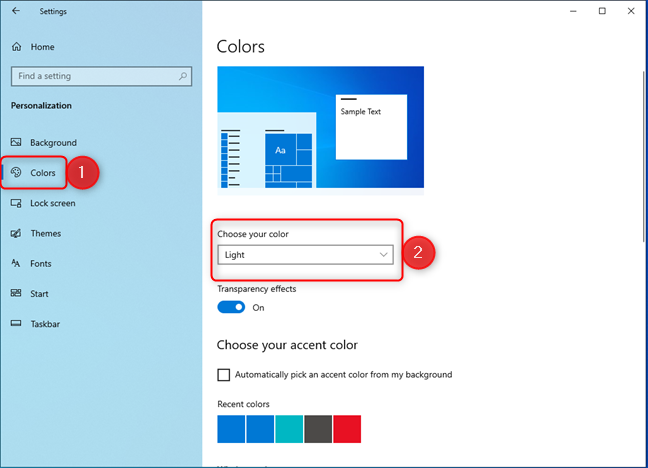
คลิกหรือแตะสี > เลือกสีของคุณ
ภายใต้เลือก สีของคุณ ให้เลือกกำหนดเองแทนสีอ่อนหรือสีเข้ม
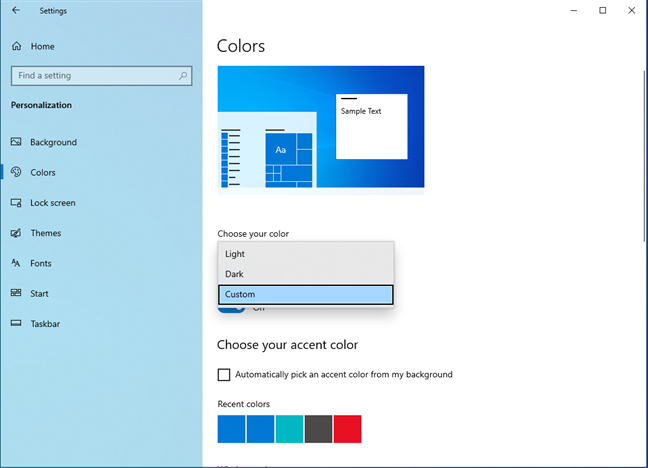
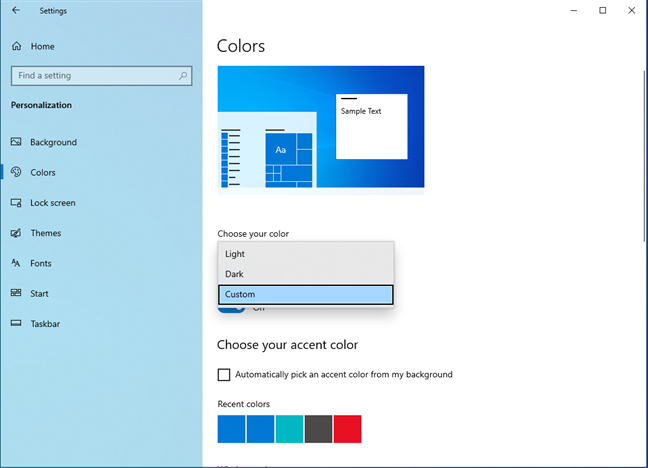
เลือก กำหนดเอง
Windows 10 จะแสดงตัวเลือกเพิ่มเติมสำหรับการปรับแต่งโหมด Windows เริ่มต้นและโหมดแอปเริ่มต้นในแบบของคุณ
ภายใต้เลือกโหมดแอปเริ่มต้นของคุณ ให้เลือกมืด แอปการตั้งค่าจะมืดลงทันที
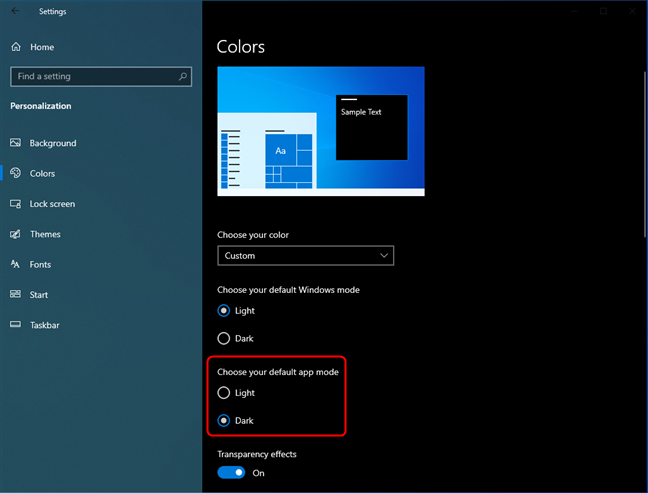
เลือก Dark เป็นโหมดแอปเริ่มต้นของคุณ
File Explorer และ แอพ Windows 10 อื่นๆ เช่น Outlook, Photos และ Calculator กำลังใช้โหมดมืดสำหรับอินเทอร์เฟซผู้ใช้
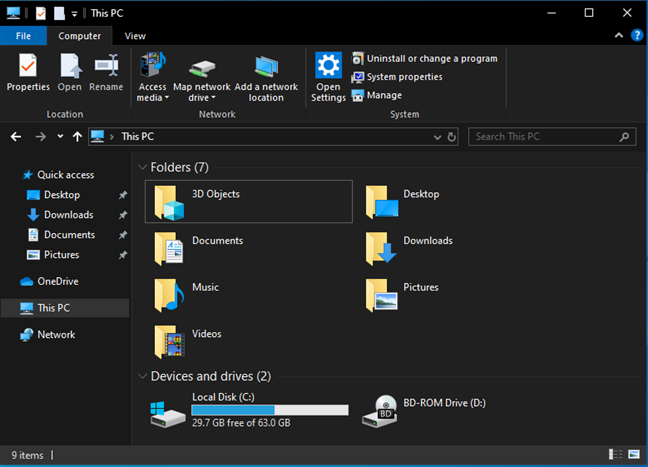
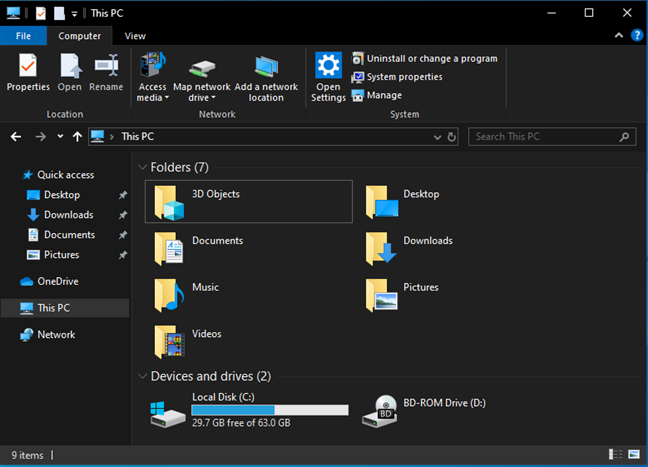
เพลิดเพลินกับการใช้ File Explorer และแอปอื่นๆ ในโหมดมืด
เคล็ดลับ: คุณอาจต้องการทราบวิธีเปิดและปิดโหมดมืดใน Microsoft Edge
วิธีเปิด ปิดโหมดมืดสำหรับแอปใน Windows 10
หากคุณไม่ต้องการใช้โหมดมืดสำหรับแอป Windows 10 อีกต่อไป รวมถึง File Explorer ให้เปิดการตั้งค่าอีกครั้งแล้วไปที่การตั้งค่าส่วนบุคคล > สี ใต้เลือกโหมดแอปเริ่มต้นของคุณ ให้เลือกสว่างแทนความมืด
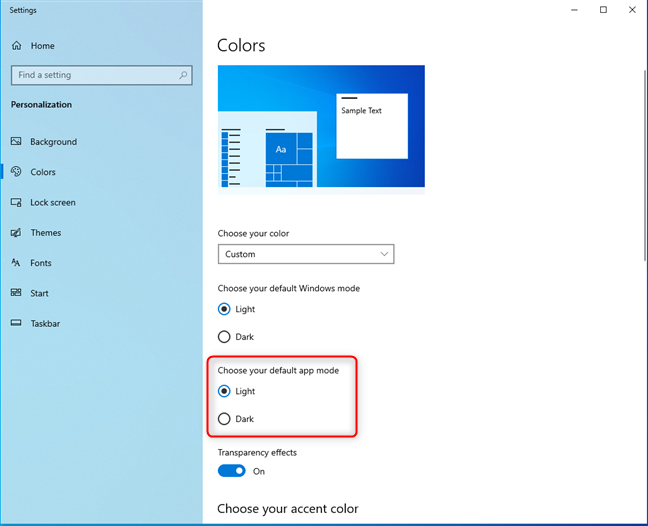
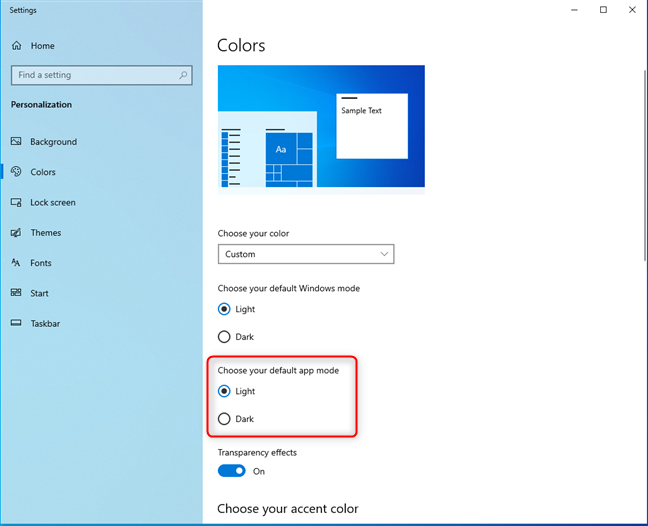
การปิดโหมดมืดสำหรับแอป Windows 10
โหมดมืด ขณะนี้ปิดใช้งานสำหรับ File Explorer และแอป Windows 10 อื่นๆ ทั้งหมด
สิ่งสำคัญ: หากคุณไม่เห็นตัวเลือกในภาพหน้าจอด้านบน แสดงว่าคุณเปิดใช้งานไว้ก่อนหน้านี้แล้ว โหมดมืดสำหรับระบบปฏิบัติการทั้งหมด ในสถานการณ์นี้ คลิกหรือแตะรายการดรอปดาวน์ใต้ เลือกสีของคุณ และเลือก สว่าง โหมดมืดจะถูกปิดใช้งานใน Windows 10 และแอป Microsoft ทั้งหมดที่คุณใช้ในระบบปฏิบัติการนี้
วิธีเปิดโหมดมืดสำหรับ File Explorer และแอปอื่นๆ ใน Windows 11
หากต้องการเปิดใช้งานโหมดมืดสำหรับแอป Microsoft ทั้งหมดใน Windows 11 รวมถึงระบบปฏิบัติการ ให้ทำตามคำแนะนำในคำแนะนำ: วิธีเปิดโหมดมืดใน Windows 11
อย่างไรก็ตาม หากคุณต้องการเปิดใช้งานโหมดมืด สำหรับแอปอย่าง File Explorer, Photos, Notepad และการตั้งค่าเท่านั้น ให้เปิดแอปการตั้งค่า Windows 11 (Windows + I) แล้วทำตามขั้นตอนถัดไป ในหน้าต่างแอปการตั้งค่า ให้เลือกการตั้งค่าส่วนบุคคล จากนั้นเลือกสี
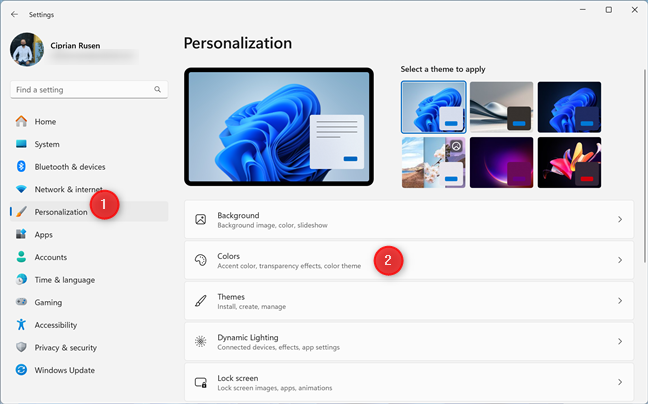
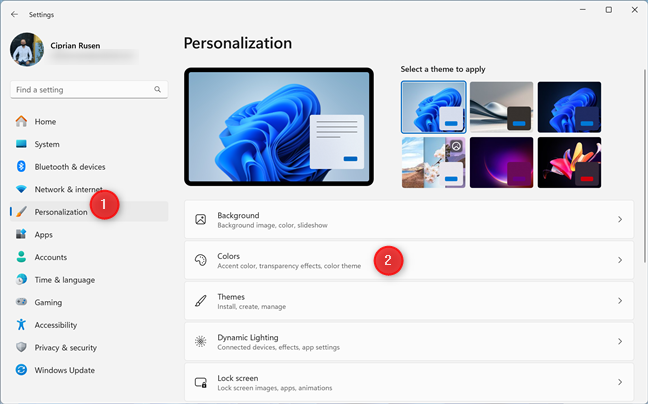
ในการตั้งค่า Windows 11 ให้ไปที่การตั้งค่าส่วนบุคคล > สี
ที่ด้านขวาของแอปการตั้งค่า คลิกหรือแตะรายการแบบเลื่อนลงถัดจากเลือกโหมดของคุณ และเลือกกำหนดเอง
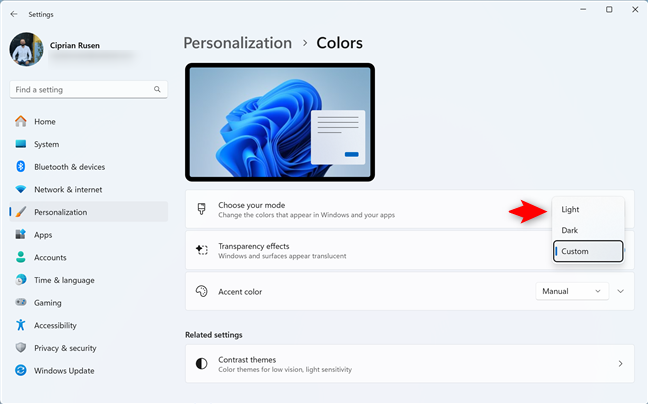
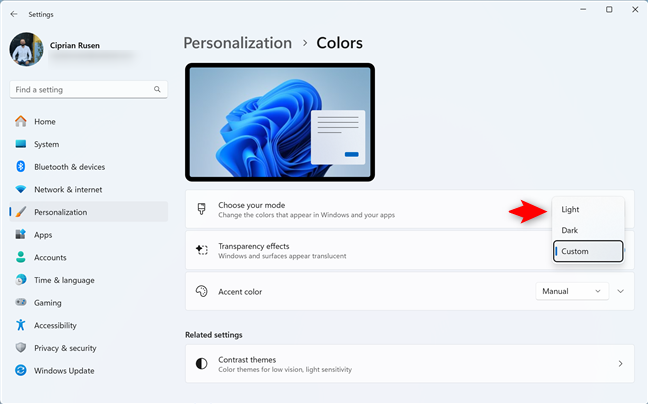
เลือกกำหนดเองถัดจาก เลือกโหมดของคุณ
สองตัวเลือกเพิ่มเติมจะแสดงอยู่ใต้เลือกโหมดของคุณ:
เลือกโหมด Windows เริ่มต้นของคุณ-คุณสามารถตั้งค่าโหมดสีที่ใช้โดย Windows 11 ได้ เลือกโหมดแอปเริ่มต้นของคุณ-อนุญาตให้คุณ เลือกโหมดสีที่คุณต้องการสำหรับแอป Microsoft ที่รวมอยู่ใน Windows 11: File Explorer, Microsoft Edge, Outlook, เครื่องคิดเลข, Notepad, รูปภาพ ฯลฯ
คลิกหรือแตะรายการแบบเลื่อนลงถัดไป เพื่อเลือกโหมดแอปเริ่มต้นของคุณและเลือกมืด
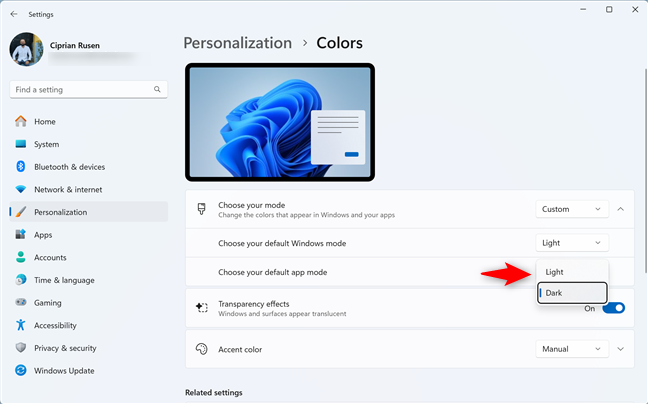
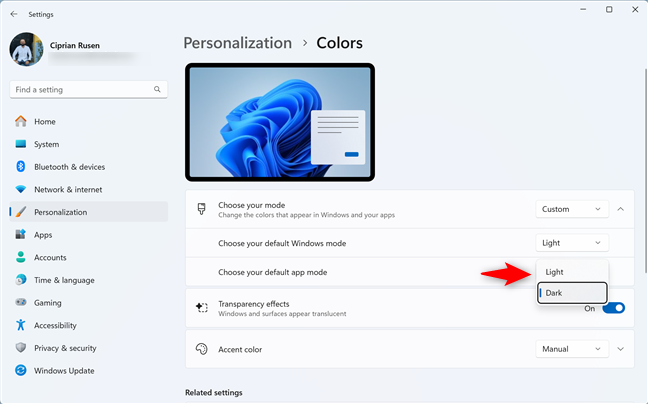
ตั้งค่าโหมดแอปเริ่มต้นเป็นมืด
โหมดมืดคือ ตอนนี้เปิดใช้งานแล้วสำหรับแอป Windows 11 เช่น File Explorer
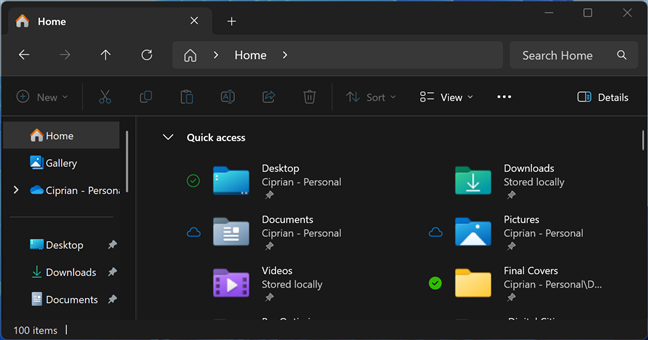
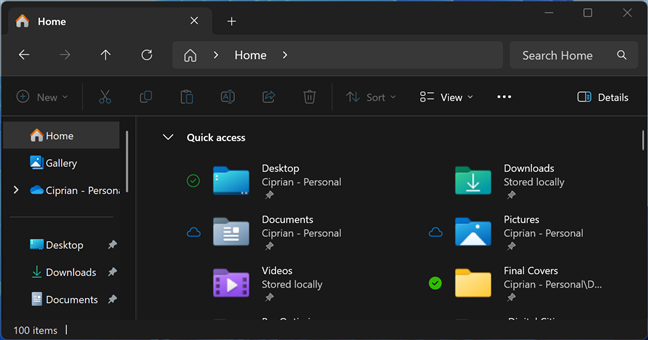
เพลิดเพลินกับการใช้ File Explorer และแอปอื่นๆ ในโหมดมืด
เคล็ดลับ: ต่อไปนี้เป็นวิธีเปิดใช้งานโหมดมืดใน Microsoft Office หรือ Microsoft 365
วิธีปิดโหมดมืดสำหรับแอป ใน Windows 11
เมื่อคุณเบื่อกับการใช้โหมดมืดสำหรับแอป Microsoft ที่รวมอยู่ใน Windows 11 และต้องการปิดการใช้งาน ให้เปิดการตั้งค่าแล้วไปที่การตั้งค่าส่วนบุคคล > สี ใต้เลือกโหมดของคุณ ให้มองหารายการแบบเลื่อนลงสำหรับเลือกโหมดแอปเริ่มต้นของคุณ คลิกและเลือกโหมดสว่าง
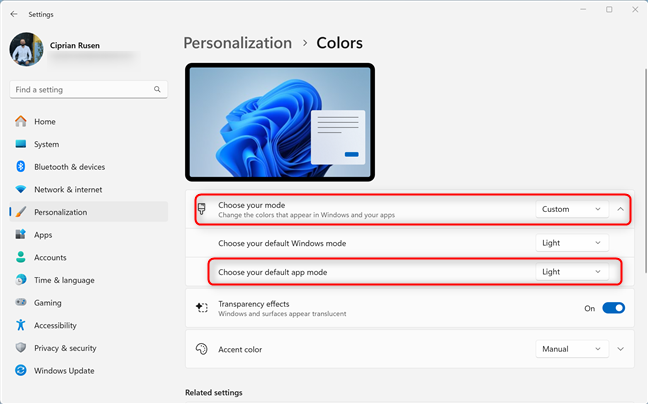
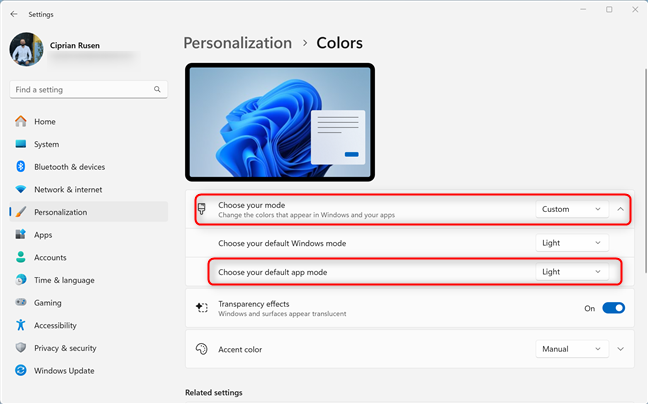
การปิดโหมดมืดสำหรับแอป Windows 11
สิ่งสำคัญ: หากคุณไม่เห็นตัวเลือกเลือกโหมดแอปเริ่มต้นของคุณที่แสดงในภาพหน้าจอด้านบน เพียงคลิกหรือแตะรายการแบบเลื่อนลงถัดจากเลือกโหมดของคุณ และเลือก สว่าง
ทดลองกับแอป Dark Mode สำหรับ Windows ได้เลย!
ตอนนี้คุณก็รู้วิธีจัดการ Dark Mode สำหรับแอป Windows 10 และ Windows 11 แล้ว ไม่ว่าคุณจะต้องการปรับแต่ง File Explorer, เครื่องคิดเลข, Outlook หรือแอป Microsoft อื่นๆ ให้ตรงกับอารมณ์ของคุณ-หรือระดับคาเฟอีนของคุณ-กระบวนการนี้ก็ตรงไปตรงมา ดังที่คุณเห็นแล้ว ด้วยการคลิกเพียงไม่กี่ครั้งในแอปการตั้งค่า คุณสามารถสลับระหว่างโหมดสว่างและโหมดมืดได้เร็วกว่าที่คุณจะพูดว่า “ฉันเจ็บตา!” ดังนั้นไปปรับแต่ง Windows ตามที่คุณต้องการ แล้วดวงตาของคุณควรรู้สึกขอบคุณ. 🙂 หากคุณมีคำถามหรือปัญหาเกี่ยวกับเรื่องนี้ โปรดแสดงความคิดเห็นโดยใช้ตัวเลือกด้านล่างและแจ้งให้เราทราบ