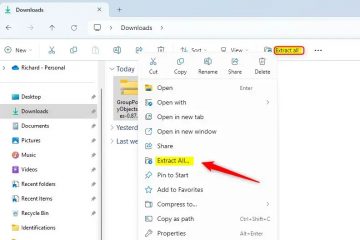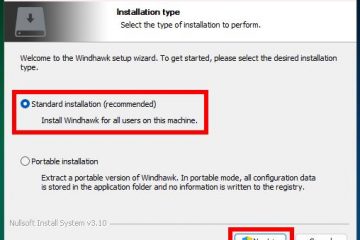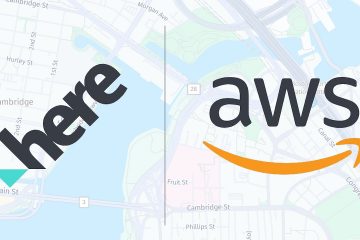คุณไม่ชอบไฟล์ที่เพิ่งเปิดมายุ่งวุ่นวายกับเมนู Start ของ Windows 11 ใช่ไหม บทช่วยสอนนี้แสดงวิธีลบไฟล์ที่แนะนำหรือไฟล์ล่าสุดในเมนูเริ่มของ Windows 11
เมนูเริ่มของ Windows 11 เป็นการเปลี่ยนแปลงครั้งใหญ่จาก Windows 10 โดยมีสามส่วนหลัก ส่วนต่างๆ: รายการแอปที่ปักหมุดไว้ซึ่งปรับแต่งได้ ส่วนที่แนะนำ (หรือไฟล์ล่าสุด) และการเข้าถึงการตั้งค่าผู้ใช้ โฟลเดอร์ระบบ และตัวเลือกพลังงานอย่างรวดเร็ว
ตามค่าเริ่มต้น ส่วนที่แนะนำจะแสดงไฟล์และโปรแกรมที่เปิดล่าสุด และไฟล์ที่ Windows คาดหวังให้คุณ อาจต้องการ แม้ว่าสิ่งนี้จะมีประโยชน์ในบางกรณี แต่ไม่เพียงแต่ ทำให้เมนู Start รก เท่านั้น แต่ยังเป็น ข้อกังวลเรื่องความเป็นส่วนตัว อีกด้วย โชคดีที่คุณสามารถซ่อนหรือลบไฟล์ล่าสุดในเมนู Start ได้อย่างง่ายดาย บทช่วยสอนนี้จะแนะนำคุณตลอดขั้นตอนต่างๆ
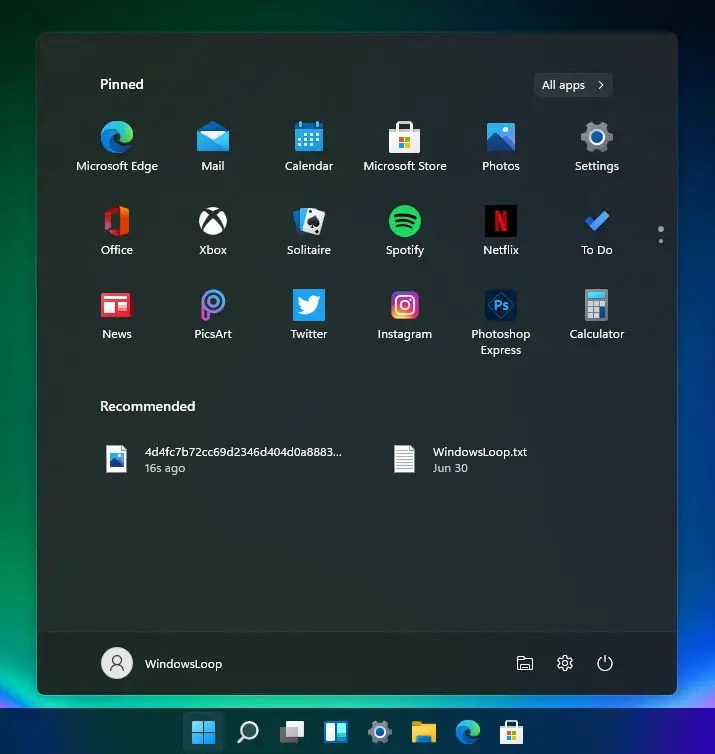
ขั้นตอนในการซ่อนหรือลบไฟล์ล่าสุดใน Windows 11 เริ่ม เมนู
ทำตามขั้นตอนด้านล่างเพื่อลบไฟล์ล่าสุดภายใต้ส่วน”แนะนำ”ในเมนู Start
คลิกขวาที่ปุ่มเมนู Start บนแถบงาน เลือก “การตั้งค่า“ ไปที่หน้า “การตั้งค่าส่วนบุคคล“> “เริ่มต้น“ปิดปิดปุ่ม “แสดงไฟล์ที่แนะนำใน Start, ไฟล์ล่าสุดใน File Explorer และรายการในรายการทางลัด“สลับปิด แอปการตั้งค่า จากนี้ไป คุณจะจะไม่เห็นไฟล์ล่าสุดในเมนูเริ่ม.
ขั้นตอนโดยละเอียด (พร้อมภาพหน้าจอ)
ตัวเลือกในการซ่อนไฟล์ล่าสุดหรือไฟล์ที่แนะนำอยู่ในแอปการตั้งค่า ดังนั้น ให้เปิดมันโดยคลิกขวาที่ปุ่มเมนูเริ่มบนทาสก์บาร์แล้วเลือกตัวเลือก “การตั้งค่า“
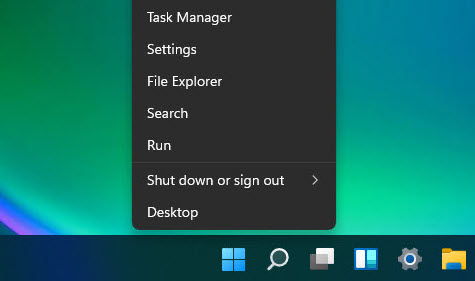
ครั้งเดียว หน้าต่างการตั้งค่าจะเปิดขึ้น เลือกแท็บ “การกำหนดค่าส่วนบุคคล“บนแถบด้านข้าง และคลิกตัวเลือก “เริ่ม“บน หน้าขวา ที่นี่คุณจะพบตัวเลือกในการจัดการรูปลักษณ์และการทำงานของเมนู Start
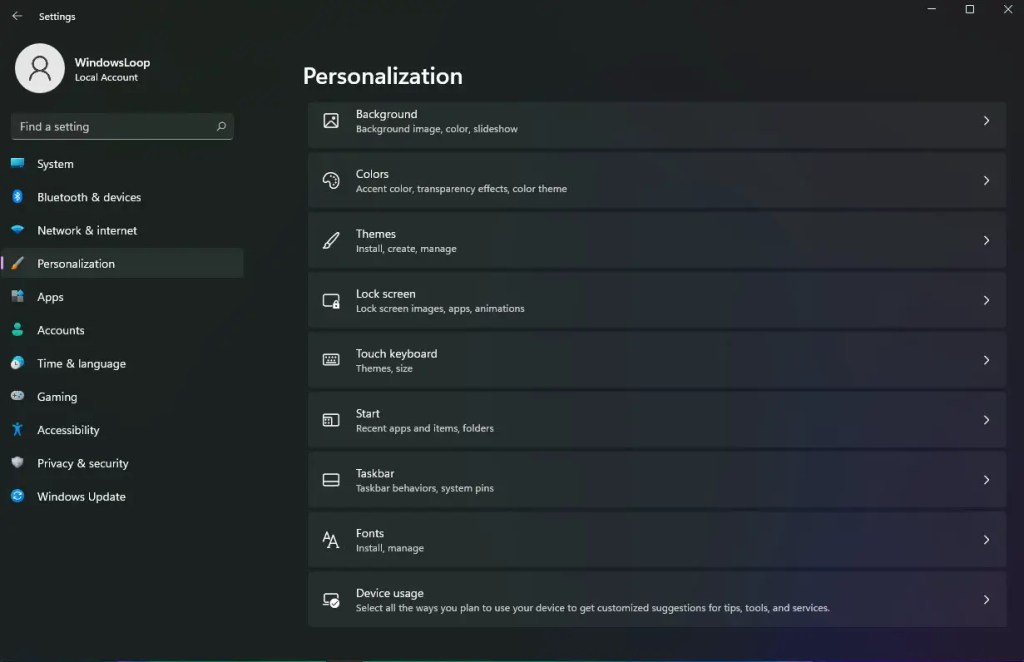
ปิด ปิด ปุ่มสลับ “แสดงรายการไฟล์ที่แนะนำใน Start, ไฟล์ล่าสุดใน File Explorer และรายการในรายการทางลัด“ในหน้านี้
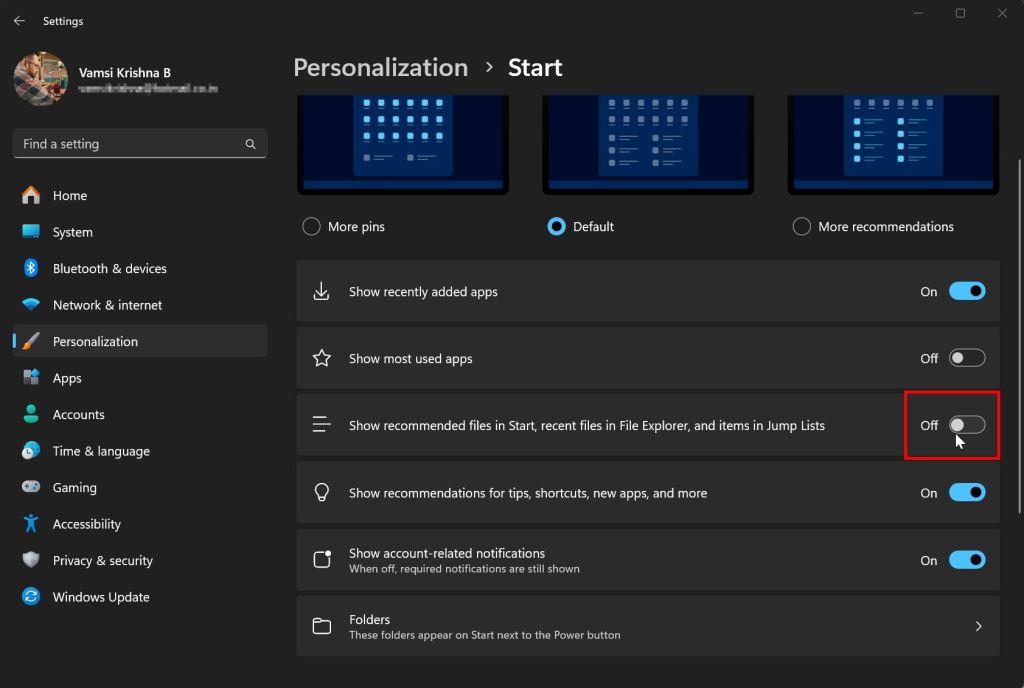
การปิดสิ่งนี้ ตัวเลือกจะลบไฟล์ล่าสุดออกจากเมนู Start ของ Windows 11, Jump Lists และ File Explorer คุณสามารถเห็นการเปลี่ยนแปลงได้ทันที ถ้าไม่เช่นนั้น ให้รีสตาร์ทคอมพิวเตอร์
สิ่งที่ควรทราบ: วิธีล้างและปิดใช้งานไฟล์ล่าสุดใน File Explorer
ควบคุมรายการไฟล์ที่แนะนำและไฟล์ล่าสุดของเมนู Start
โดยสรุป หากคุณไม่ต้องการดูไฟล์ที่แนะนำและไฟล์ล่าสุดในเมนู Start คุณเพียงแค่ต้องปิดการใช้งานตัวเลือก “แสดงไฟล์ที่แนะนำใน ตัวเลือกเริ่ม ไฟล์ล่าสุดใน File Explorer และรายการในรายการทางลัด”โปรดจำไว้ว่าแม้จะปิดใช้งานตัวเลือกนี้แล้ว ส่วน”แนะนำ”จะยังคงปรากฏในเมนูเริ่ม แม้ว่าคุณจะไม่สามารถลบออกได้ แต่คุณสามารถย่อส่วนที่แนะนำเพื่อให้คุณสามารถปักหมุดแอปเพิ่มเติมไว้ที่เมนู Start ได้ หรือคุณสามารถทำให้เมนู Start แสดงแอปทั้งหมดตามค่าเริ่มต้นได้ โดยใช้แอปของบุคคลที่สามชื่อ Explorer Patcher
หากคุณมีคำถามหรือต้องการความช่วยเหลือ โปรดแสดงความคิดเห็นด้านล่าง ฉันยินดีที่จะช่วยเหลือ
อัปเดต: บทช่วยสอนได้รับการอัปเดตเพื่อให้สอดคล้องกับการเปลี่ยนแปลงใน Windows 11