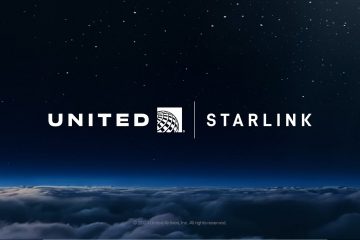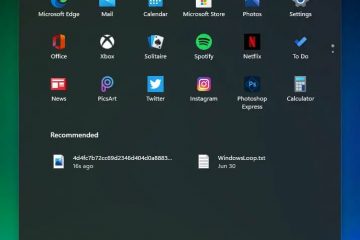Windows 11 มีตัวเลือกการเข้าสู่ระบบที่หลากหลาย ตั้งแต่ PIN และรหัสผ่าน ไปจนถึงลายนิ้วมือและการจดจำใบหน้า แต่หากคุณกำลังมองหาประสบการณ์การเข้าสู่ระบบที่เป็นส่วนตัว คุณสามารถตั้งค่ารหัสผ่านรูปภาพใน Windows 11 โดยใช้รูปภาพที่คุณชื่นชอบ ตลอดจนการแตะและท่าทางต่างๆ มันเป็นหนึ่งในทางเลือกที่สนุกที่สุดแต่ยังเป็นทางเลือกที่ปลอดภัยสำหรับรหัสผ่านและ PIN แบบเดิม พร้อมที่จะลองดูแล้วหรือยัง? มาเริ่มสร้างรหัสผ่านรูปภาพของคุณกันดีกว่า
รหัสผ่านรูปภาพคืออะไรและทำงานอย่างไร
รหัสผ่านรูปภาพเป็นวิธีที่สนุกและปลอดภัยในการเข้าสู่บัญชีของคุณโดยใช้รหัสผ่านที่คุณชื่นชอบ รูปภาพและการแตะและท่าทางต่างๆ ระหว่างการตั้งค่า คุณเลือกรูปภาพและกำหนดการแตะหรือท่าทางเฉพาะที่คุณจะใช้ หากต้องการเข้าสู่ระบบ เพียงทำซ้ำท่าทางเหล่านั้นในลำดับและตำแหน่งเดียวกันบนรูปภาพ
ก่อนที่คุณจะเริ่มต้น
คุณต้องใช้ รหัสผ่านบัญชีผู้ใช้ เพื่อสร้างรหัสผ่านรูปภาพ. ตรวจสอบให้แน่ใจว่าคุณมีภาพที่คุณต้องการใช้สำหรับรหัสผ่านภาพพร้อมและอยู่บนดิสก์ในเครื่อง
ตั้งค่ารหัสผ่านภาพใน Windows 11
ใช้ “ปุ่ม Windows + I”เพื่อ เปิดการตั้งค่า ไปที่ หน้า “บัญชี“> “ตัวเลือกการลงชื่อเข้าใช้“คลิก “รหัสผ่านรูปภาพ“จากนั้นคลิก “เพิ่ม “.พิมพ์รหัสผ่านบัญชีผู้ใช้ของคุณแล้วคลิก “ตกลง“.คลิกปุ่ม “เลือกรูปภาพ“เลือกรูปภาพแล้วคลิก “เปิด“ คลิกปุ่ม “ใช้สิ่งนี้ ปุ่มรูปภาพ“วาดท่าทางสามแบบหรือการแตะบนรูปภาพวาดใหม่ ท่าทาง/การแตะแบบเดียวกันเมื่อได้รับแจ้งให้ยืนยัน คลิกปุ่ม “เสร็จสิ้น<ปุ่ม/strong>“ด้วยเหตุนี้ คุณจึงตั้งค่ารหัสผ่านรูปภาพใน Windows 11.
ขั้นตอนโดยละเอียด (พร้อมภาพหน้าจอ)
เช่นเคย เปิดแอปการตั้งค่า ใน Windows 11 โดยกดแป้นพิมพ์ลัด “Windows key + I”เมื่อเปิดขึ้นมา ให้ไปที่แท็บ “บัญชี“บนแถบด้านข้าง จากนั้นคลิก “ตัวเลือกการลงชื่อเข้าใช้“ในหน้าขวา ที่นี่คุณสามารถจัดการวิธีการลงชื่อเข้าใช้และการตั้งค่าเพิ่มเติมทั้งหมดได้
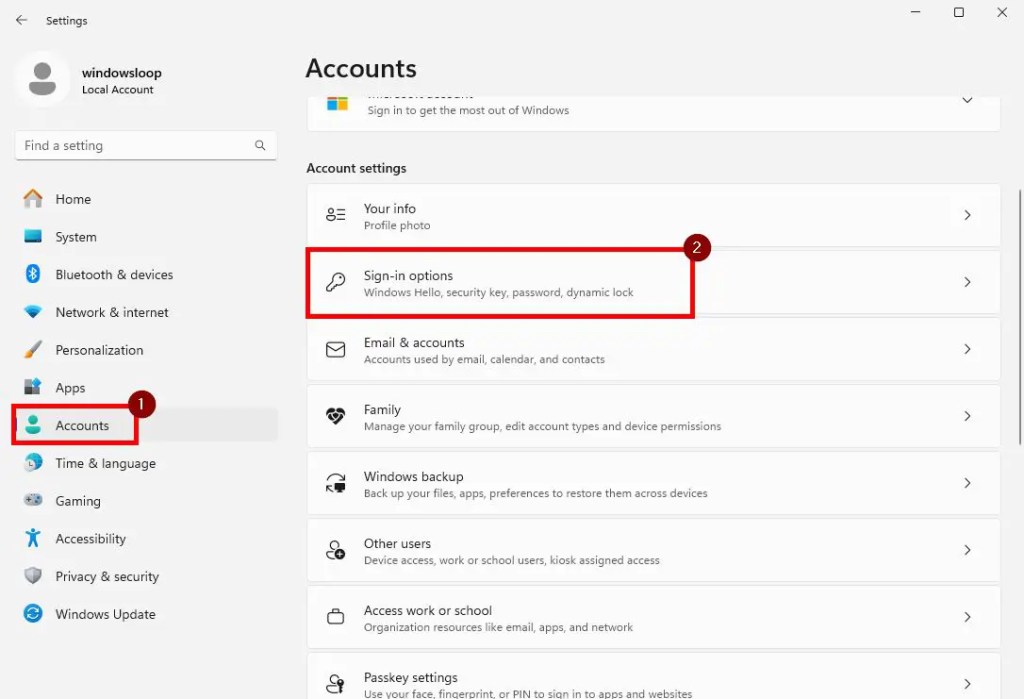
ที่นี่ คลิกตัวเลือก “รหัสผ่านรูปภาพ“จากนั้นคลิกตัวเลือก “เพิ่ม“ปุ่ม
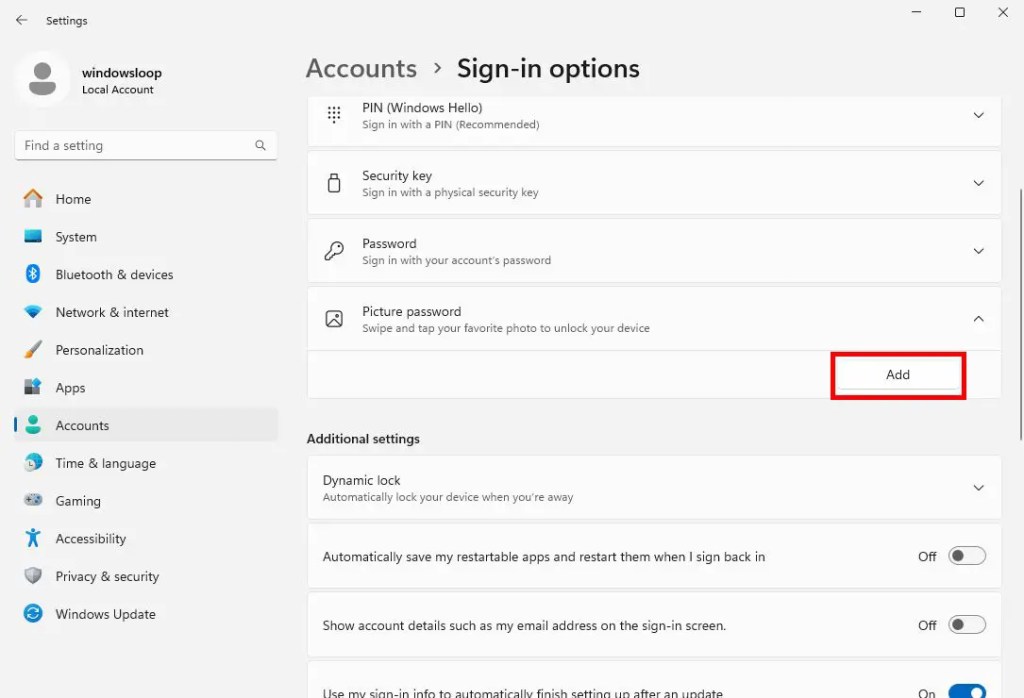
ตอนนี้ Windows จะถามเพื่อให้แน่ใจว่าเป็นคุณ สำหรับ รหัสผ่านบัญชีผู้ใช้หรือ PIN ของคุณ พิมพ์และคลิกปุ่ม “ตกลง“เพื่อดำเนินการต่อ
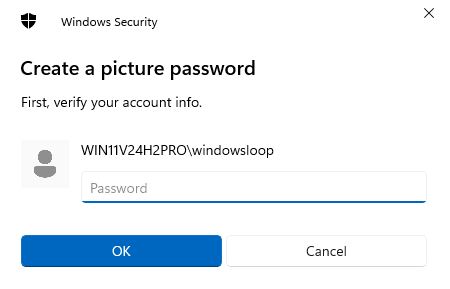
หากต้องการเริ่มกระบวนการตั้งค่า คลิกปุ่ม “เลือกภาพ“
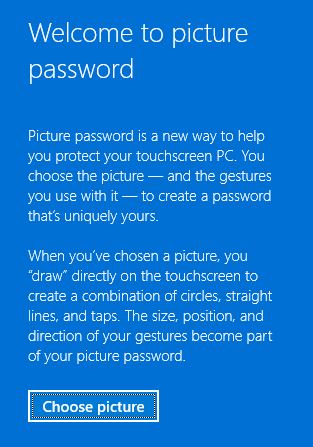
ในหน้าต่างเรียกดู ให้ค้นหาและ เลือกภาพที่คุณต้องการตั้งเป็นรหัสผ่านภาพแล้วคลิกปุ่ม “เปิด“
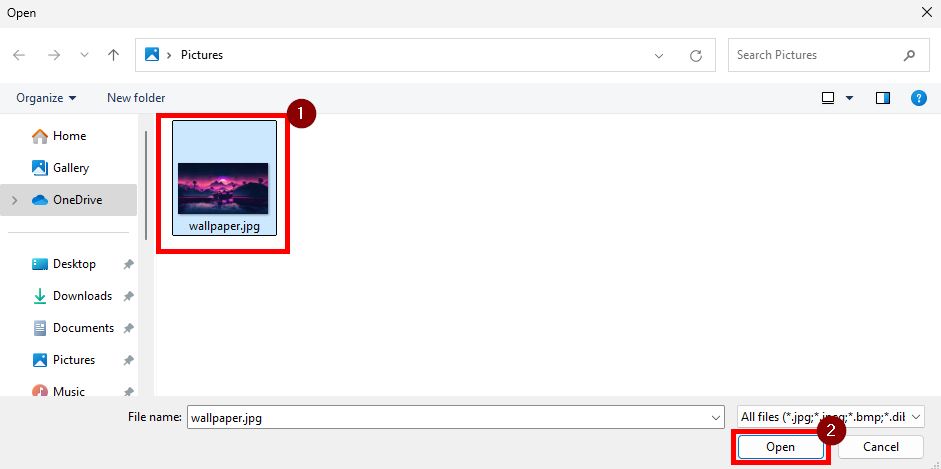
คลิกปุ่ม “ ใช้รูปภาพนี้“เพื่อดำเนินการต่อ
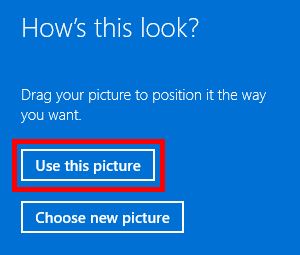
ตอนนี้ Windows ขอให้คุณวาดท่าทางหรือการแตะสามครั้ง คุณสามารถใช้วงกลม เส้น และการแตะผสมกันแบบใดก็ได้ เพียงจำขนาด ตำแหน่ง ทิศทาง และลำดับของท่าทาง/การแตะ

เมื่อระบบขอให้ยืนยัน ให้ วาดท่าทางและแตะแบบเดียวกันในขนาด ตำแหน่ง เดียวกัน ทิศทางและลำดับ
เท่านี้คุณก็สร้างรหัสผ่านรูปภาพเสร็จแล้ว คลิก “เสร็จสิ้น“เพื่อปิดวิซาร์ด

จากนี้ไป คุณสามารถใช้รหัสผ่านรูปภาพที่สร้างขึ้นใหม่เพื่อเข้าสู่ระบบของคุณได้อย่างรวดเร็ว
เข้าสู่ระบบโดยใช้รหัสผ่านรูปภาพใน Windows 11
หากต้องการใช้รหัสผ่านรูปภาพเพื่อเข้าสู่ระบบบัญชีของคุณใน Windows ให้ทำตามขั้นตอนเหล่านี้:
คลิกที่หน้าจอล็อคเพื่อแสดงรหัสผ่านรูปภาพ วาดท่าทางหรือการแตะในขนาดเดียวกัน ตำแหน่ง ทิศทาง และลำดับตามที่คุณกำหนดระหว่างการตั้งค่า คุณจะเข้าสู่ระบบโดยอัตโนมัติ
สรุปผล — เพลิดเพลินกับการเข้าสู่ระบบที่เป็นส่วนตัวและปลอดภัยด้วยรหัสผ่านรูปภาพ
โดยสรุป หากคุณกำลังมองหาวิธีการเข้าสู่ระบบที่สนุกและปลอดภัย เข้าสู่ระบบของคุณ รหัสผ่านรูปภาพคือหนทางที่จะไป การตั้งค่าและใช้งานนั้นง่ายพอๆ กับวิธีการเข้าสู่ระบบอื่นๆ ดังนั้นลองดูว่ามันทำงานอย่างไรสำหรับคุณ โปรดจำไว้ว่า คุณจะสามารถเข้าถึงวิธีการเข้าสู่ระบบอื่นๆ เช่น รหัสผ่านและ PIN ของคุณได้เสมอ หากคุณลืมท่าทางรหัสผ่านรูปภาพของคุณ เพียงคลิก”ตัวเลือกการลงชื่อเข้าใช้”บนหน้าจอเข้าสู่ระบบแล้วเลือกวิธีอื่น
เพียงเท่านี้ หากคุณมีคำถามหรือต้องการความช่วยเหลือ โปรดแสดงความคิดเห็นด้านล่าง ฉัน เรายินดีที่จะช่วยเหลือ