หากคุณเคยใช้ไคลเอนต์ Virtual Private Network (VPN) บน Windows 10 เพื่อเชื่อมต่อกับเครือข่ายส่วนตัว คุณอาจสังเกตเห็นว่าการท่องอินเทอร์เน็ตของคุณช้าลงอย่างมาก ฉันเคยไปที่นั่นมาแล้วและสงสัยว่าเหตุใดฟีเจอร์ที่ออกแบบมาเพื่อความปลอดภัยและความเป็นส่วนตัวจึงทำให้ประสบการณ์ออนไลน์ของฉันรู้สึกซบเซา
ปัญหาอยู่ที่วิธีการทำงานของการเชื่อมต่อ VPN เมื่อคุณเชื่อมต่อกับเซิร์ฟเวอร์ VPN อุปกรณ์ของคุณจะเพิ่มเส้นทางเริ่มต้นใหม่สำหรับเครือข่ายของคุณโดยอัตโนมัติ ซึ่งหมายความว่าการเข้าชมเว็บทั้งหมดของคุณ (ใช่ ทุกเว็บไซต์ที่คุณเยี่ยมชม) จะถูกส่งผ่านการเชื่อมต่อ VPN และเครือข่ายส่วนตัวระยะไกล แทนที่จะเป็นอินเทอร์เน็ตท้องถิ่นของคุณ แม้ว่าการตั้งค่านี้จะช่วยเพิ่มความปลอดภัยได้ แต่มักจะต้องแลกมาด้วยความเร็ว
วิธีแก้ปัญหานี้คือการใช้”split tunneling”ซึ่งเป็นคุณลักษณะเครือข่ายที่ช่วยให้คุณรักษาการเข้าถึงเครือข่ายส่วนตัวได้ในขณะที่ ตรวจสอบให้แน่ใจว่าการรับส่งข้อมูลเว็บไหลผ่านการเชื่อมต่ออินเทอร์เน็ตในพื้นที่ของคุณ คุณสามารถปรับปรุงความเร็วในการท่องเว็บในขณะที่ยังคงเชื่อมต่อกับ VPN ได้
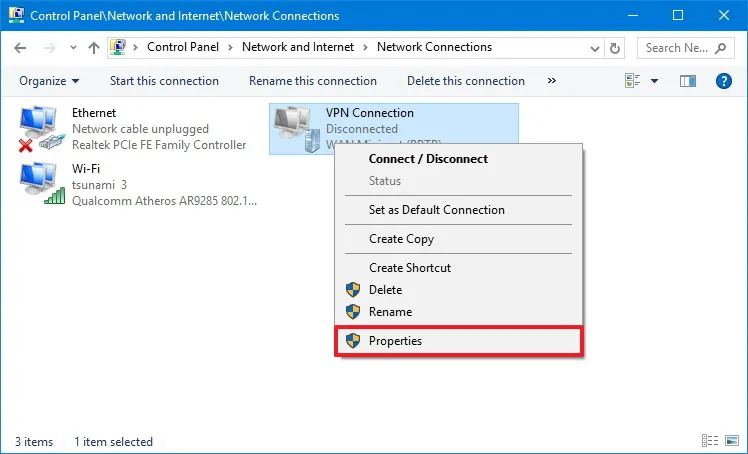
ในคู่มือนี้ ฉันจะอธิบายขั้นตอนในการตั้งค่า split tunneling บน Windows 10 เพื่อแก้ไข การเชื่อมต่ออินเทอร์เน็ตที่ช้าในระหว่างเซสชัน VPN
แก้ไข VPN อินเทอร์เน็ตที่ช้าโดยใช้ split tunneling บน Windows 10
หากต้องการแก้ไขการเชื่อมต่อ VPN ที่ช้าบน Windows 10 ให้ทำตามขั้นตอนเหล่านี้:
เปิด แผงควบคุม
หน้าจอ @media เท่านั้น และ (ความกว้างขั้นต่ำ: 0px) และ (ความสูงขั้นต่ำ: 0px) { div [id ^=”bsa-zone_1659356505923-0_123456″] { ความกว้างขั้นต่ำ: 336px; ความสูงขั้นต่ำ: 280px; } } @media เท่านั้น หน้าจอ และ (ความกว้างขั้นต่ำ: 640px) และ (ความสูงขั้นต่ำ: 0px) { div[id^=”bsa-zone_1659356505923-0_123456″] { ความกว้างขั้นต่ำ: 728px; ความสูงขั้นต่ำ: 280px; } }
คลิกที่ เครือข่ายและอินเทอร์เน็ต
คลิกที่ ศูนย์เครือข่ายและการแบ่งปัน
คลิกปุ่ม ตัวเลือก “เปลี่ยนการตั้งค่าอแด็ปเตอร์” จากบานหน้าต่างด้านซ้าย
คลิกขวาที่อแด็ปเตอร์การเชื่อมต่อ VPN และเลือกตัวเลือก คุณสมบัติ
คลิกเครือข่าย แท็บ
ยกเลิกการเลือกตัวเลือก “Internet Protocol เวอร์ชัน 6 (TCP/IPv6)”
ตรวจสอบและเลือก “Internet Protocol เวอร์ชัน 4 (TCP/IPv4)” ตัวเลือก
คลิกปุ่มคุณสมบัติ
คลิกปุ่มขั้นสูง
คลิกที่ แท็บ การตั้งค่า IP
ล้างตัวเลือก “ใช้เกตเวย์เริ่มต้นบนเครือข่ายระยะไกล” เพื่อเปิดใช้งานการแยกช่องสัญญาณ
คลิกปุ่ม ตกลง
คลิกปุ่ม ตกลง อีกครั้ง
คลิก ตกลง อีกครั้ง
เมื่อคุณทำตามขั้นตอนเสร็จแล้ว คุณจะกำหนดค่า split tunneling บน Windows 10 ได้สำเร็จ ซึ่งจะช่วยให้อุปกรณ์ของคุณสามารถเชื่อมต่อกับเครือข่ายสองเครือข่ายที่แตกต่างกันพร้อมกันได้
ข้อพิจารณาโดยใช้การแยกช่องสัญญาณ
โปรดทราบว่าการปิดใช้งานตัวเลือก “ใช้เกตเวย์เริ่มต้นบนเครือข่ายระยะไกล” มาพร้อมกับข้อควรพิจารณาบางประการ แม้ว่าการตั้งค่านี้จะอนุญาตให้เข้าถึงเครือข่ายระยะไกลได้ แต่จะมีผลกับส่วนของเครือข่ายเท่านั้น ที่ตรงกับรหัสเครือข่ายที่เชื่อมโยงกับที่อยู่ IP ที่คุณได้รับ ซึ่งหมายความว่าคุณอาจต้องปรึกษากับผู้ดูแลระบบเครือข่ายของคุณเพื่อยืนยันว่าการเปลี่ยนแปลงเหล่านี้จะไม่ส่งผลต่อการเชื่อมต่อของคุณ ทั้งนี้ขึ้นอยู่กับข้อกำหนดเครือข่ายระยะไกลของคุณ
สำหรับผู้ใช้จำนวนมาก การเปลี่ยนแปลงการตั้งค่าเหล่านี้เหมาะสมเพราะจะป้องกันการใช้เว็บที่ไม่จำเป็น การรับส่งข้อมูลจากการถูกกำหนดเส้นทางผ่าน VPN ซึ่งสามารถชะลอความเร็วในการเรียกดูได้ อย่างไรก็ตาม ลักษณะการทำงานเริ่มต้นของการกำหนดเส้นทางการรับส่งข้อมูลทั้งหมดผ่าน VPN นั้นมีอยู่ด้วยเหตุผลด้านความปลอดภัย ด้วยการกำหนดเส้นทางการรับส่งข้อมูลอินเทอร์เน็ตทั้งหมดผ่าน VPN องค์กรสามารถบังคับใช้มาตรการรักษาความปลอดภัย เช่น ไฟร์วอลล์ ตัวกรอง และเครื่องมือตรวจสอบ การตั้งค่านี้ช่วยให้มั่นใจได้ถึงการปฏิบัติตามนโยบายองค์กรและนำเสนอสภาพแวดล้อมที่ปลอดภัยราวกับว่าพนักงานเชื่อมต่อกับเครือข่ายทางกายภาพ
นอกจากนี้ยังเป็นที่น่าสังเกตว่าการตั้งค่าเริ่มต้นนั้นเพียงพอสำหรับผู้ใช้ VPN ส่วนใหญ่ เนื่องจากพวกเขามักจะโต้ตอบกับเพียงเครือข่ายเดียวเท่านั้น เครือข่ายในแต่ละครั้ง Split Tunneling เหมาะสำหรับกรณีการใช้งานขั้นสูงที่จำเป็นต้องเข้าถึงทรัพยากรภายในและระยะไกลพร้อมกัน
แม้ว่าคู่มือนี้จะเน้นที่ Windows 10 และ 11 แต่แนวคิดของ Split Tunneling ก็ใช้ได้กับ Windows เวอร์ชันอื่น รวมถึง Windows 8.1 และ Windows 7
สาเหตุอื่นๆ ที่ทำให้การเชื่อมต่ออินเทอร์เน็ตช้า
ปัจจัยอื่นๆ ยังสามารถส่งผลให้ความเร็วอินเทอร์เน็ตช้าลงเมื่อใช้การเชื่อมต่อ VPN บน Windows ตัวอย่างเช่น ระยะทางของเซิร์ฟเวอร์ VPN สามารถเพิ่มเวลาแฝงและลดความเร็วได้ หากเซิร์ฟเวอร์ VPN มีการรับส่งข้อมูลของผู้ใช้มากเกินไป อาจทำให้การเชื่อมต่อช้าลงได้ นอกจากนี้ VPN จะเข้ารหัสข้อมูลของคุณเพื่อเพิ่มความปลอดภัย แต่กระบวนการนี้ต้องใช้ทรัพยากรระบบมากขึ้นและอาจทำให้การเชื่อมต่อของคุณช้าลง โดยเฉพาะอย่างยิ่งกับโปรโตคอลการเข้ารหัสระดับสูง
ISP บางราย (ผู้ให้บริการอินเทอร์เน็ต) จงใจทำให้ VPN ช้าลง การรับส่งข้อมูล โดยเฉพาะอย่างยิ่งหากตรวจพบการใช้แบนด์วิธสูง ปัญหาเกี่ยวกับเครือข่ายในบ้านของคุณ เช่น สัญญาณ Wi-Fi ที่อ่อนแอ ฮาร์ดแวร์ที่ล้าสมัย หรือความแออัดของแบนด์วิดท์ อาจทำให้ความเร็วอินเทอร์เน็ตลดลงได้ แอพบางตัว เช่น บริการสตรีมมิ่ง การดาวน์โหลดขนาดใหญ่ หรือเครื่องมือการซิงค์บนคลาวด์ สามารถแย่งแบนด์วิธได้ ทำให้อินเทอร์เน็ตของคุณซบเซา นอกจากนี้ การตั้งค่าไฟร์วอลล์หรือโปรแกรมป้องกันไวรัสในเครื่องยังส่งผลต่อประสิทธิภาพความเร็วอีกด้วย