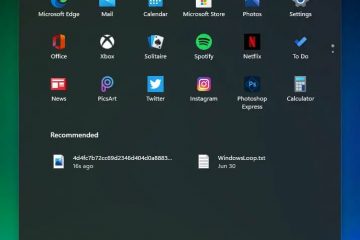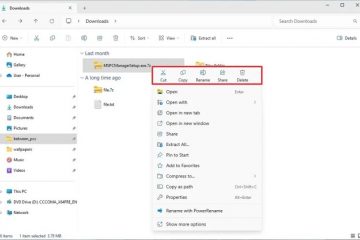Windows ติดตั้งไดรเวอร์ผิดหรือล้าสมัยใช่หรือไม่ ต่อไปนี้คือวิธีปิดใช้การติดตั้งไดรเวอร์อัตโนมัติใน Windows 10 และ 11
เมื่อพูดถึงการอัปเดต Windows มักมีข้อผิดพลาดบางประการกับผู้ใช้ หนึ่งคือการอัปเดตอัตโนมัติ ซึ่งคุณสามารถหยุดชั่วคราวได้ และอีกอย่างคือการติดตั้งไดรเวอร์อัตโนมัติ โดยส่วนใหญ่แล้วการติดตั้งไดรเวอร์อัตโนมัติจะทำงานได้ดี ตัวอย่างเช่น นอกเหนือจากไดรเวอร์กราฟิก ฉันไม่ได้ติดตั้งไดรเวอร์ด้วยตนเองมาหลายปีแล้ว Windows จะจัดการไดรเวอร์เหล่านั้นให้ฉันโดยอัตโนมัติ
อย่างไรก็ตาม มีสถานการณ์ที่การติดตั้งไดรเวอร์อัตโนมัติทำให้เกิดปัญหา เช่น รถบักกี้ ไดรเวอร์ผิดหรือล้าสมัย หากคุณประสบปัญหาเหล่านี้ ต่อไปนี้คือวิธีปิดใช้งานการอัปเดตไดรเวอร์อัตโนมัติใน Windows 11 และ 10 มาเริ่มกันเลย
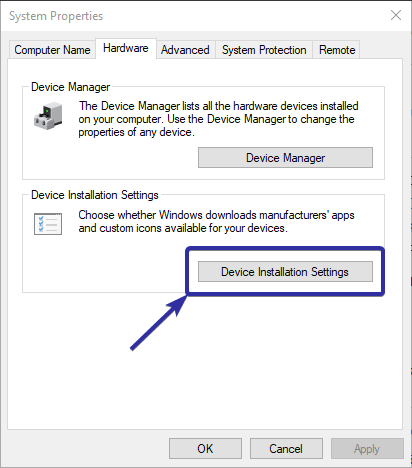
ก่อนที่คุณจะเริ่มต้น
วิธีการและขั้นตอนต่อไปนี้ใช้ได้ทั้งใน Windows 11 และ Windows 10 สิทธิ์ของผู้ดูแลระบบ จำเป็นต้องปิดการใช้งานอัตโนมัติ อัปเดตไดรเวอร์ ก่อนที่จะดำเนินการต่อ โปรดสร้างจุดคืนค่าระบบเพื่อความปลอดภัย
1. ปิดใช้งานการอัปเดตไดรเวอร์อัตโนมัติจากการตั้งค่าการติดตั้งอุปกรณ์
คุณสามารถหยุด Windows ไม่ให้อัปเดตไดรเวอร์ของคุณโดยอัตโนมัติโดยใช้การตั้งค่าการติดตั้งอุปกรณ์ อย่างไรก็ตาม นี่ ไม่ใช่ข้อจำกัดที่เข้มงวด หาก Windows พิจารณาว่าการอัปเดตไดรเวอร์เป็นสิ่งจำเป็นสำหรับการทำงานของระบบ ความปลอดภัย หรือความเสถียร ระบบอาจยังคงติดตั้งการอัปเดตดังกล่าว วิธีการนี้มีประโยชน์สำหรับผู้ที่ต้องการป้องกันการอัพเดตที่ไม่จำเป็นโดยไม่ปิดกั้นการอัปเดตไดร์เวอร์โดยสิ้นเชิง
เปิดเมนูStart ค้นหาและเปิด “ดูการตั้งค่าระบบขั้นสูง“. ไปที่แท็บ “ฮาร์ดแวร์“คลิกปุ่ม “การตั้งค่าการติดตั้งอุปกรณ์“
เลือก “ไม่ (อุปกรณ์ของคุณอาจไม่ทำงานตามที่คาดไว้ )“คลิกปุ่ม “บันทึก ปุ่มเปลี่ยนแปลง“
รีสตาร์ท คอมพิวเตอร์ของคุณ หลังจากรีสตาร์ท การอัปเดตไดรเวอร์อัตโนมัติจะถูกปิดใช้งาน.
2. ปิดใช้งานการอัปเดตไดรเวอร์อัตโนมัติผ่านนโยบายกลุ่ม
หมายเหตุ: นโยบายกลุ่มมีเฉพาะในรุ่น Pro และ Enterprise เท่านั้น หากคุณใช้ Home edition ให้ปฏิบัติตามวิธีการลงทะเบียน
การใช้นโยบาย “ไม่รวมไดรเวอร์ใน Windows Update”จะทำให้คุณสามารถปิดใช้การอัปเดตไดรเวอร์อัตโนมัติบน Windows 11 และ Windows 10 ได้อย่างง่ายดาย โดยมีวิธีการดังต่อไปนี้
กด “ปุ่ม Windows + R“เพื่อเปิด กล่องโต้ตอบเรียกใช้ พิมพ์ gpedit.msc แล้วกด Enter เพื่อเปิด Group Policy. ไปที่ “คอมพิวเตอร์ การกำหนดค่า > เทมเพลตการดูแลระบบ > ส่วนประกอบของ Windows > Windows Update > จัดการการอัปเดตที่นำเสนอจากโฟลเดอร์ Windows Update“คลิกสองครั้งที่นโยบาย “ไม่รวมไดรเวอร์ใน Windows Update“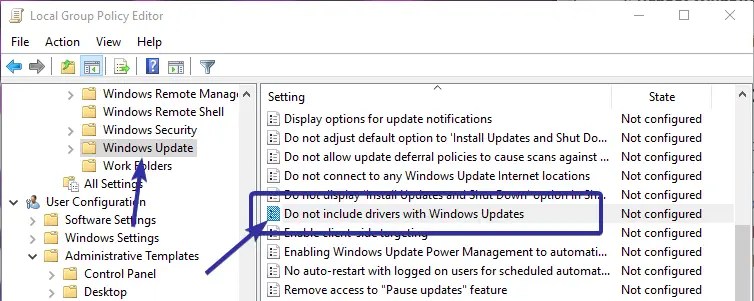 เลือก “เปิดใช้งาน“ตัวเลือก
เลือก “เปิดใช้งาน“ตัวเลือก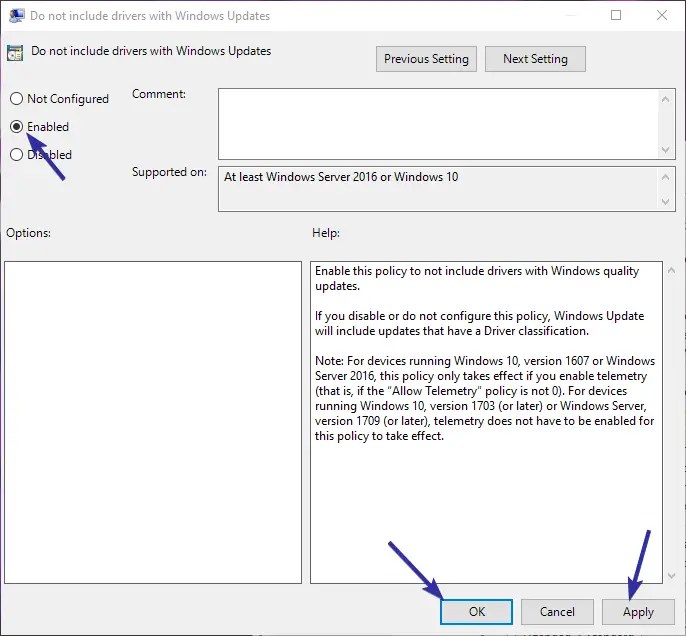 คลิก “ตกลง“เพื่อบันทึกการเปลี่ยนแปลงรีสตาร์ท คอมพิวเตอร์ของคุณ หลังจากรีสตาร์ทแล้ว การอัปเดตไดรเวอร์อัตโนมัติจะถูกปิดใช้งาน.
คลิก “ตกลง“เพื่อบันทึกการเปลี่ยนแปลงรีสตาร์ท คอมพิวเตอร์ของคุณ หลังจากรีสตาร์ทแล้ว การอัปเดตไดรเวอร์อัตโนมัติจะถูกปิดใช้งาน.
3. ปิดใช้งานการอัปเดตไดรเวอร์อัตโนมัติผ่าน Registry Editor
หมายเหตุ: ก่อนดำเนินการต่อ ฉันขอแนะนำให้คุณสำรองข้อมูลรีจิสทรี
โดยการเปลี่ยน “ExcludeWUDriversInQualityUpdate “ใน Registry Editor คุณสามารถปิดใช้งานการติดตั้งไดรเวอร์อัตโนมัติได้ โดยทำดังนี้:
วิธีคลิกเดียว
สำหรับผู้ที่ไม่ต้องการแก้ไขรีจิสทรี ค่าด้วยตนเอง ฉันได้สร้างเพียงคลิกเดียว โซลูชันที่เปิดหรือปิดใช้งานการอัปเดตไดรเวอร์อัตโนมัติ หากต้องการเริ่มต้น ให้ดาวน์โหลด ไฟล์ zip ได้ในคลิกเดียว.
หลังจากดาวน์โหลดไฟล์ zip แล้ว ให้แตกไฟล์ไปที่เดสก์ท็อปของคุณ (คลิกขวาที่ไฟล์ และเลือก”แยกทั้งหมด”) คลิกขวา บนไฟล์”disable-automatic-driver-updates.reg”และเลือก”ผสาน“
คลิกปุ่ม “ใช่“สองครั้ง เท่านี้ก็เสร็จสิ้น
หลังจากรวมไฟล์ reg แล้ว การอัปเดตไดรเวอร์อัตโนมัติจะถูกปิดใช้งาน
หากต้องการเปิดใช้งานอัตโนมัติ อัพเดตไดรเวอร์ให้คลิกขวาที่ไฟล์ ไฟล์ “enable-automatic-driver-updates.reg”และเลือก “ผสาน”
วิธีการด้วยตนเอง
กด “ปุ่ม Windows + R”เพื่อเปิดกล่องโต้ตอบเรียกใช้.พิมพ์ regedit แล้วกด Enter เพื่อเปิด Windows Registry ไปที่ “HKEY_LOCAL_MACHINE\SOFTWARE\Policies\Microsoft\Windows“โฟลเดอร์คลิกขวาโฟลเดอร์ “Windows“ที่แถบด้านข้างซ้าย เลือก “ใหม่ > คีย์“ตัวเลือก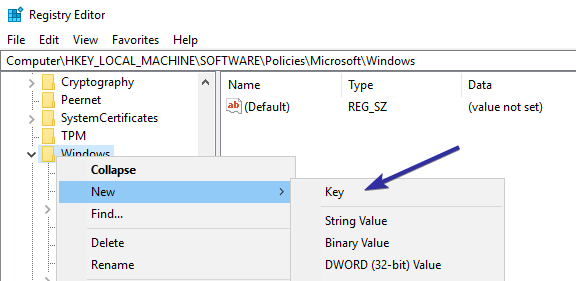 ตั้งค่า “WindowsUpdate“เป็นชื่อโฟลเดอร์ คลิกขวาที่โฟลเดอร์ “WindowsUpdate“เลือก “ใหม่ > ค่า DWORD (32 บิต)“.ตั้งชื่อค่าเป็น “ExcludeWUDriversInQualityUpdate“.
ตั้งค่า “WindowsUpdate“เป็นชื่อโฟลเดอร์ คลิกขวาที่โฟลเดอร์ “WindowsUpdate“เลือก “ใหม่ > ค่า DWORD (32 บิต)“.ตั้งชื่อค่าเป็น “ExcludeWUDriversInQualityUpdate“.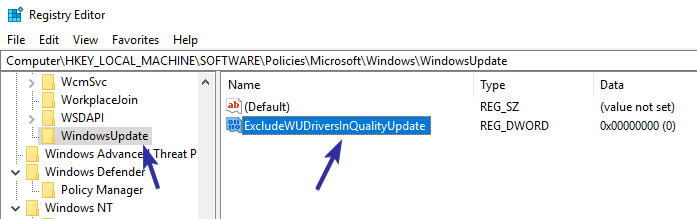 สองเท่า-คลิกบนค่าใหม่ พิมพ์ “1“ในช่องข้อมูลค่า คลิก “ตกลง“เพื่อบันทึกการเปลี่ยนแปลง
สองเท่า-คลิกบนค่าใหม่ พิมพ์ “1“ในช่องข้อมูลค่า คลิก “ตกลง“เพื่อบันทึกการเปลี่ยนแปลง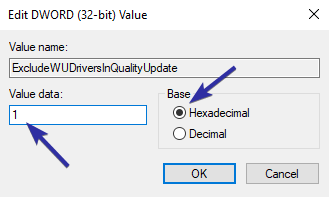 ปิด ตัวแก้ไขรีจิสทรีรีสตาร์ทคอมพิวเตอร์ของคุณ และการอัปเดตไดรเวอร์อัตโนมัติจะถูกปิดใช้งาน
ปิด ตัวแก้ไขรีจิสทรีรีสตาร์ทคอมพิวเตอร์ของคุณ และการอัปเดตไดรเวอร์อัตโนมัติจะถูกปิดใช้งาน
ควบคุมการอัปเดตไดรฟ์ใน Windows – บทสรุป
โดยสรุป มีสามวิธีในการหยุดการอัปเดตไดรเวอร์อัตโนมัติทั้งใน Windows 11 และ Windows 10
หากคุณไม่ต้องการข้อจำกัดที่เข้มงวดและเพียงต้องการหลีกเลี่ยงไดรเวอร์ที่ไม่จำเป็น อัปเดต ให้ใช้วิธี การตั้งค่าการติดตั้งอุปกรณ์ ตัวเลือกนี้ใช้ได้กับทุกรุ่น ได้แก่ Home, Pro และ Enterprise หากต้องการเปิดใช้งานการอัปเดตอัตโนมัติอีกครั้ง เพียงเลือกตัวเลือก”ใช่”
สำหรับผู้ใช้ที่ต้องการบล็อกการอัปเดตไดรเวอร์อัตโนมัติโดยสมบูรณ์ วิธี นโยบายกลุ่ม จะมีประสิทธิภาพมากที่สุด แต่ ใช้ได้เฉพาะในรุ่น Pro และ Enterprise หากคุณใช้ Windows Home วิธี รีจิสทรี เป็นทางเลือกที่ดีที่สุดของคุณ
หากต้องการเปิดใช้งานการอัปเดตไดรเวอร์อัตโนมัติผ่านนโยบายกลุ่ม ให้เลือกปุ่ม “ ไม่ได้กำหนดค่า”ตัวเลือก สำหรับวิธีการรีจิสทรี ให้เปลี่ยน “ข้อมูลค่า”เป็น “0″ หรือลบค่า “ExcludeWUDriversInQualityUpdate”
หากคุณประสบปัญหากับการอัปเดตไดรเวอร์เฉพาะ เช่น กราฟิก การ์ด คุณสามารถปิดใช้งานการอัปเดตไดรเวอร์อัตโนมัติสำหรับอุปกรณ์ฮาร์ดแวร์นั้นได้ เพียงทำตามคำแนะนำที่เชื่อมโยงเพื่อเรียนรู้เพิ่มเติม
หากคุณมีคำถามหรือต้องการความช่วยเหลือ โปรดแสดงความคิดเห็นด้านล่าง ยินดีให้ความช่วยเหลือ