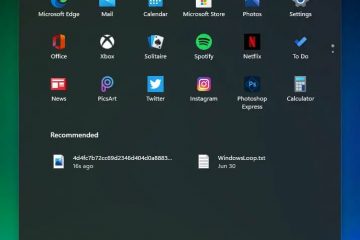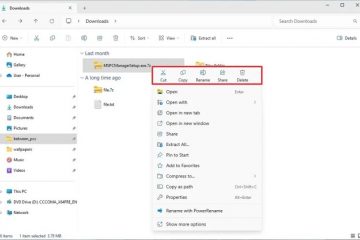หมายเลขผลิตภัณฑ์ Windows คือรหัส 25 ตัวอักษรที่พิสูจน์ว่า Windows ของคุณเป็นของแท้และไม่ได้ละเมิดลิขสิทธิ์ คุณอาจจำเป็นต้องใช้หากคุณกำลังติดตั้ง Windows ใหม่ โอนสิทธิ์การใช้งานของคุณไปยังคอมพิวเตอร์เครื่องอื่น หรือตรวจสอบการเปิดใช้งาน Windows ของคุณ การค้นหาหมายเลขผลิตภัณฑ์ Windows ของคุณดูเหมือนเป็นงานที่ซับซ้อน และคุณไม่รู้ว่าจะเริ่มต้นจากตรงไหนใช่หรือไม่ ไม่ต้องกังวล คุณมาถูกที่แล้ว ในบทช่วยสอนนี้ ฉันจะแสดงวิธีรับหมายเลขผลิตภัณฑ์ Windows ของคุณโดยใช้เครื่องมือบรรทัดคำสั่ง วิธีค้นหาโดยใช้แอปของบริษัทอื่น และวิธีการค้นหาหมายเลขซีเรียลของ Windows ก่อนบูต มาเริ่มกันเลย:
สิ่งสำคัญ: การทำความเข้าใจความแตกต่างระหว่างรหัสผลิตภัณฑ์ Windows และใบอนุญาตใช้งานดิจิทัล
เมื่อพูดถึงการเปิดใช้งาน Windows Microsoft เสนอวิธีการหลักสองวิธี: รหัสผลิตภัณฑ์และใบอนุญาตดิจิทัล แม้ว่าทั้งสองจะมีจุดประสงค์ในการตรวจสอบว่าสำเนา Windows ของคุณเป็นของแท้ แต่ก็ทำงานต่างกัน
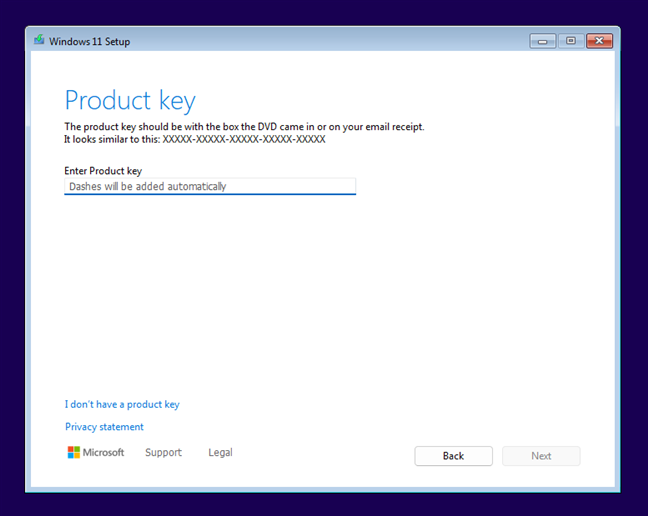
หมายเลขผลิตภัณฑ์ Windows คือรหัสตัวอักษรและตัวเลข 25 ตัวอักษรที่ให้ไว้ ณ เวลาที่ซื้อ มักจะรวมอยู่ในกล่องหากคุณซื้อสำเนา Windows จริงหรือส่งทางอีเมลหากคุณซื้อทางออนไลน์ ต้องป้อนรหัสผลิตภัณฑ์ในระหว่างกระบวนการติดตั้งหรือเปิดใช้งาน และสามารถนำมาใช้ซ้ำได้ ทั้งนี้ขึ้นอยู่กับประเภทใบอนุญาต
Windows 11 ขอรหัสผลิตภัณฑ์ระหว่างการติดตั้ง
ในทางกลับกัน ใบอนุญาตดิจิทัลเป็นมากกว่า แนวทางที่ทันสมัย มันไม่ได้ขึ้นอยู่กับรหัสทางกายภาพ แต่จะเชื่อมโยงการเปิดใช้งาน Windows ของคุณกับบัญชี Microsoft หรือฮาร์ดแวร์ของอุปกรณ์ของคุณแทน ใบอนุญาตใช้งานดิจิทัลเป็นเรื่องปกติในสถานการณ์ที่ Windows ติดตั้งไว้ล่วงหน้าบนพีซีเครื่องใหม่ หรือเมื่อคุณอัปเกรดเป็น Windows เวอร์ชันใหม่กว่า (เช่น จาก Windows 10 เป็น Windows 11) ด้วยใบอนุญาตดิจิทัล ไม่จำเป็นต้องป้อนหมายเลขผลิตภัณฑ์ด้วยตนเอง เนื่องจากระบบจะจดจำสถานะการเปิดใช้งานของคุณโดยอัตโนมัติตามฮาร์ดแวร์หรือบัญชี Microsoft ของคุณ
ข้อแตกต่างที่สำคัญคือหมายเลขผลิตภัณฑ์คือหมายเลข 25 จริง-รหัสตัวอักษรและตัวเลขที่คุณต้องรู้ ในขณะที่ใบอนุญาตดิจิทัลเชื่อมโยงกับอุปกรณ์หรือบัญชีของคุณ มอบประสบการณ์การเปิดใช้งานอัตโนมัติ หากคุณทราบหรือสงสัยว่า Windows ของคุณถูกเปิดใช้งานโดยใช้หมายเลขผลิตภัณฑ์ และคุณต้องการค้นหารหัสนี้ ต่อไปนี้เป็นสองวิธีในการดำเนินการ:
1. วิธีค้นหาหมายเลขผลิตภัณฑ์ Windows ของคุณโดยใช้ PowerShell
PowerShell เป็นเครื่องมือบรรทัดคำสั่งขั้นสูงที่คล้ายกับ CMD แต่มีประสิทธิภาพมากกว่ามาก ไม่ว่าคุณจะใช้ Windows 11 หรือ Windows 10 ให้เปิดกล่องค้นหาบนทาสก์บาร์ พิมพ์ PowerShell แล้วเลือกเรียกใช้ในฐานะผู้ดูแลระบบ นี่คือลักษณะของกระบวนการนี้ใน Windows 10:
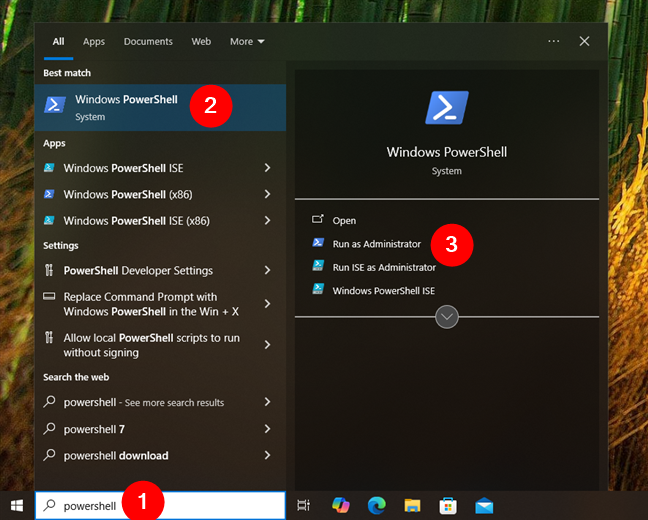
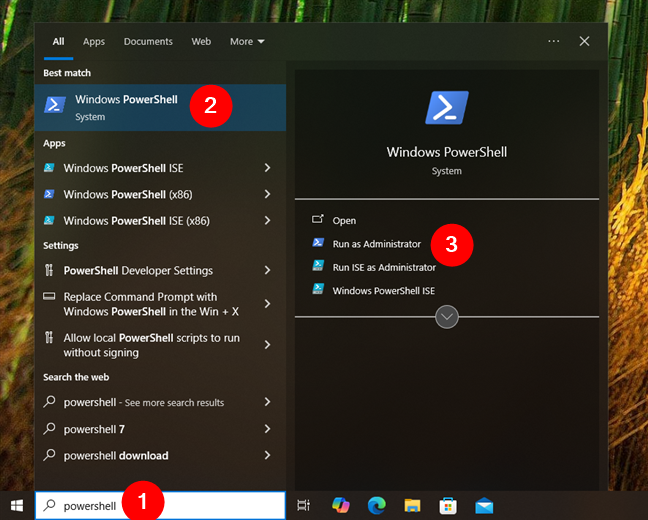
ค้นหาและเปิด PowerShell ในฐานะผู้ดูแลระบบใน Windows 10
และนี่คือรูปลักษณ์ใน Windows 11:
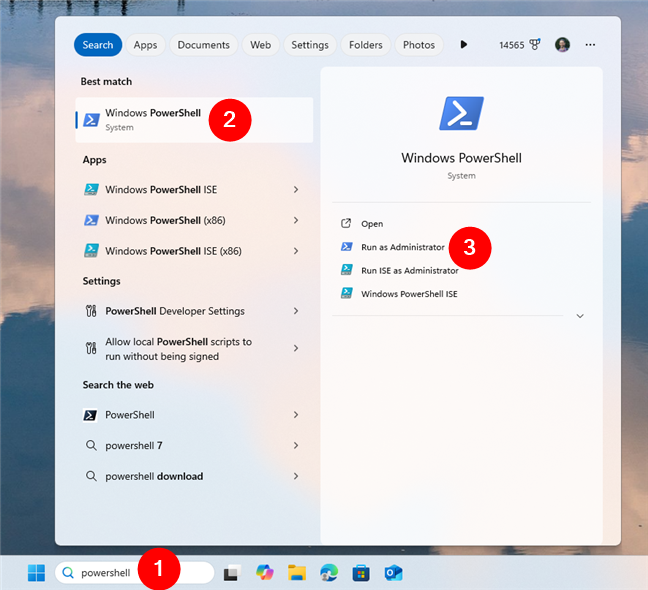
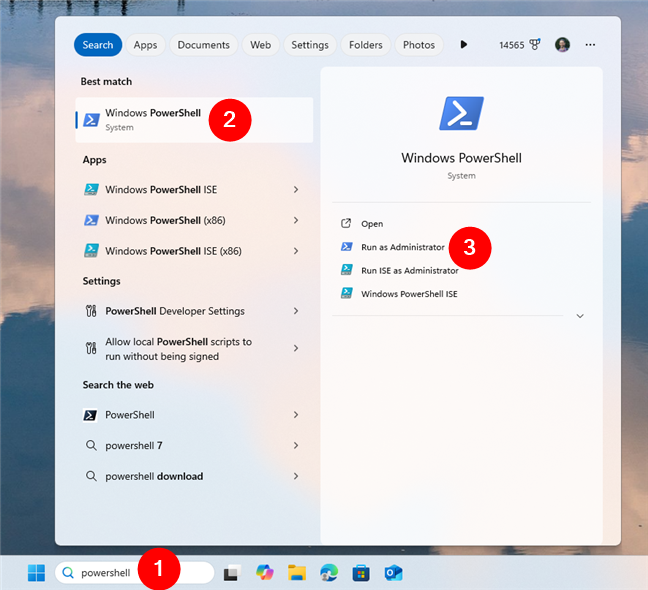
ค้นหาและเรียกใช้ PowerShell ในฐานะผู้ดูแลระบบใน Windows 11
เมื่อ PowerShell เปิดตัว ให้พิมพ์หรือวางคำสั่งต่อไปนี้ภายในหน้าต่าง:
(Get-WmiObject-query’select * from SoftwareLicensingService’).OA3xOriginalProductKey
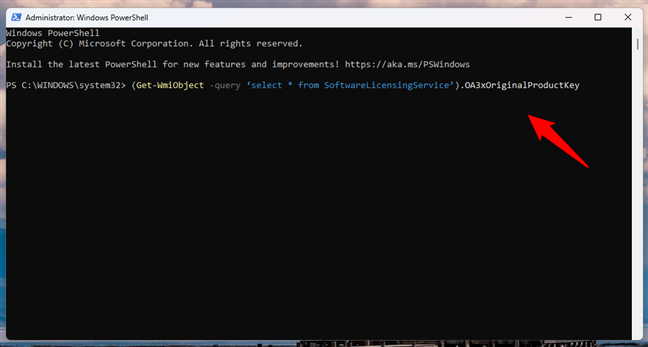
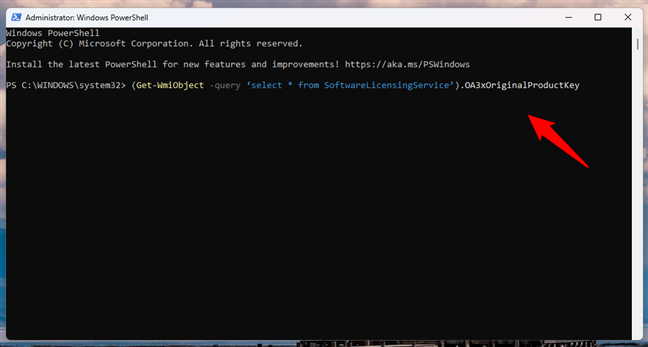
วิธีค้นหาหมายเลขผลิตภัณฑ์ Windows ของคุณโดยใช้ PowerShell
จากนั้นกด Enter บนแป้นพิมพ์ของคุณ หากรหัสผลิตภัณฑ์ถูกจัดเก็บไว้ในระบบ Windows 10 หรือ Windows 11 ของคุณ หมายเลขนั้นจะแสดงใน PowerShell หาก Windows ของคุณเปิดใช้งานโดยใช้ใบอนุญาตดิจิทัล คำสั่งจะไม่แสดงผลลัพธ์
2. วิธีค้นหาหมายเลขผลิตภัณฑ์ Windows ของคุณโดยใช้ CMD (Command Prompt)
Command Prompt (CMD) เป็นเครื่องมือรุ่นเก่า แต่ยังคงมีประสิทธิภาพในการดูการตั้งค่าของคอมพิวเตอร์ของคุณ อย่างที่คุณคาดหวัง ข้อมูลนี้สามารถช่วยคุณค้นหารหัสผลิตภัณฑ์ Windows ของคุณได้ คำสั่งที่คุณต้องเรียกใช้จะเหมือนกันไม่ว่าคุณจะมี Windows 10 หรือ Windows 11 อย่างไรก็ตาม ใน Windows 11 คุณต้องดำเนินการเพิ่มเติมสองสามขั้นตอนเนื่องจากคำสั่งดังกล่าวไม่ได้รับการสนับสนุนทันที ต่อไปนี้คือสิ่งที่ต้องทำในแต่ละระบบปฏิบัติการ:
2.1. วิธีค้นหารหัสผลิตภัณฑ์ Windows 10 ด้วย CMD (พร้อมรับคำสั่ง)
หากคุณมี Windows 10 และต้องการค้นหารหัสผลิตภัณฑ์ ให้เปิดช่องค้นหาบนแถบงาน พิมพ์ cmd แล้วเลือกเรียกใช้ Command แสดงแจ้งในฐานะผู้ดูแลระบบ
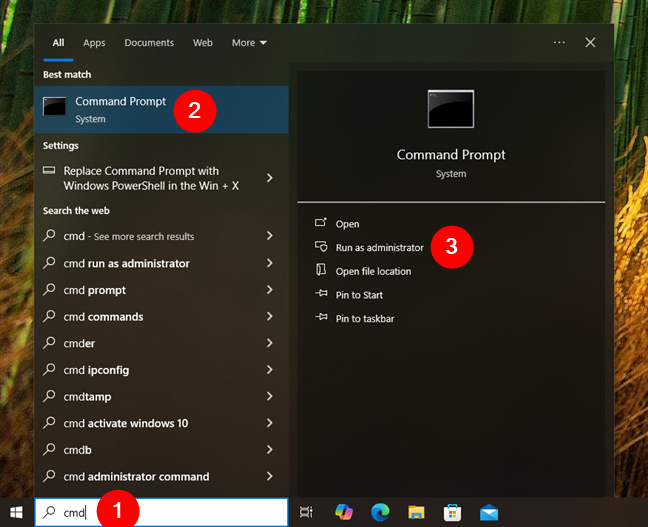
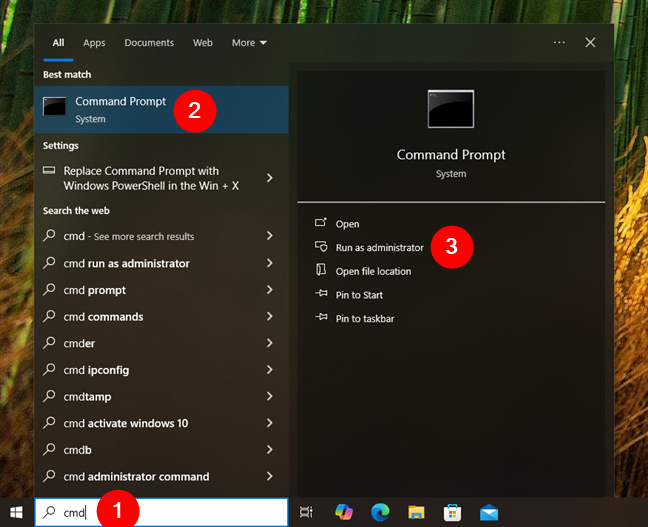
เปิดใช้ CMD ในฐานะผู้ดูแลระบบใน Windows 10
เมื่อคุณอยู่ใน Command Prompt แล้ว ให้พิมพ์คำสั่ง:
wmic path softwarelicensingservice get OA3xOriginalProductKey
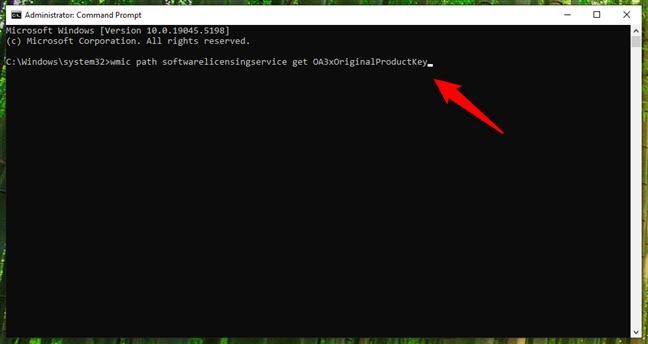
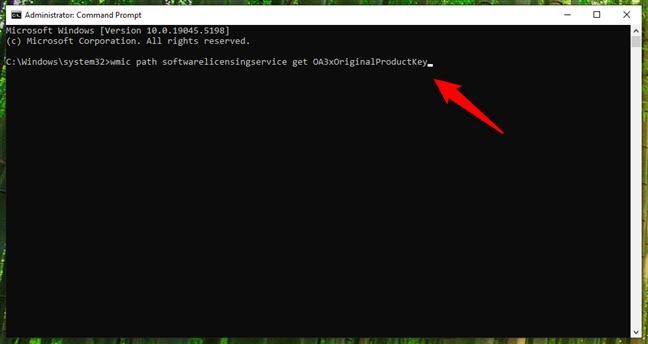
วิธีค้นหารหัสผลิตภัณฑ์ Windows 10 ของคุณด้วย CMD
กด Enter บนแป้นพิมพ์ของคุณ และหมายเลขผลิตภัณฑ์ควรปรากฏใน CMD
สิ่งสำคัญ: หากไม่มีเอาต์พุตคีย์ แสดงว่า Windows 10 ของคุณอาจใช้งานอยู่ ใบอนุญาตดิจิทัล
2.2 วิธีค้นหารหัสผลิตภัณฑ์ Windows 11 ของคุณด้วย CMD (พร้อมรับคำสั่ง)
ใน Windows 11 คุณสามารถใช้คำสั่ง wmic เดียวกันกับที่มีอยู่ใน Windows 10 เพื่อดึงข้อมูลรหัสผลิตภัณฑ์ได้ อย่างไรก็ตาม wmic จะไม่ถูกติดตั้งตามค่าเริ่มต้นใน Windows 11 ดังนั้นคุณจะต้องติดตั้งจากรายการคุณสมบัติเสริมก่อนจึงจะสามารถรันคำสั่งได้ หากคุณไม่ทำเช่นนั้น การพยายามเรียกใช้ wmic จะจบลงด้วยข้อความแสดงข้อผิดพลาด เช่น:
‘wmic’ไม่ได้รับการยอมรับว่าเป็นคำสั่งภายในหรือภายนอก โปรแกรมที่ใช้งานได้ หรือแบตช์ไฟล์
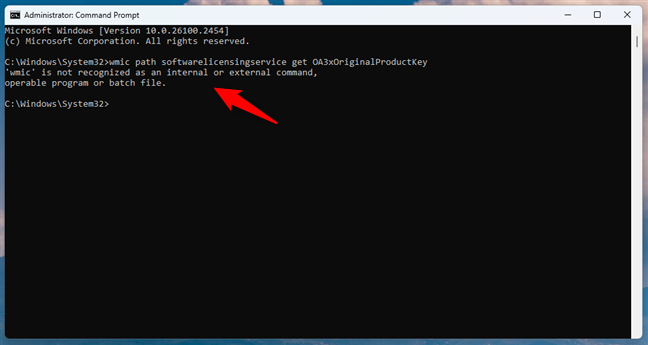
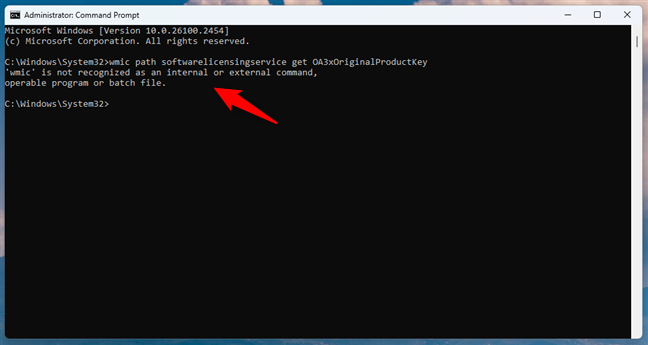
wmic ไม่ได้รับการยอมรับว่าเป็นคำสั่งใน Windows 11
หากต้องการติดตั้งคุณสมบัติเสริม wmic ให้เปิดช่องค้นหาบนทาสก์บาร์ พิมพ์ เพิ่มคุณสมบัติเสริม แล้วคลิกหรือแตะผลลัพธ์ที่มีป้ายกำกับเหมือนกัน
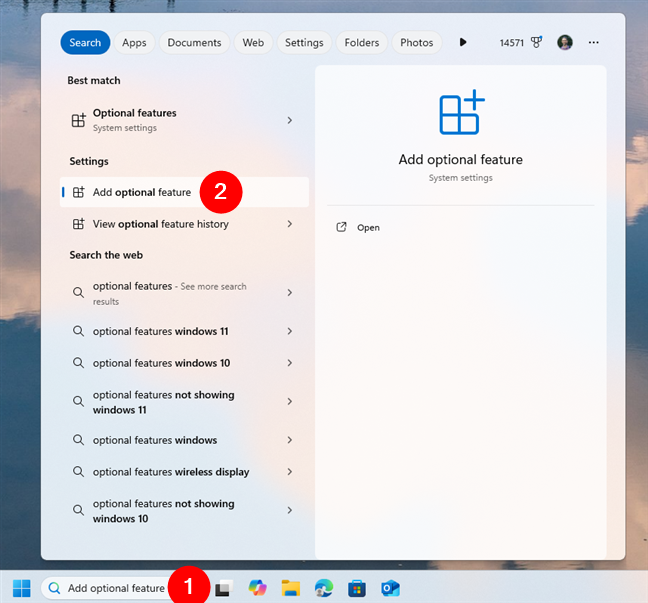
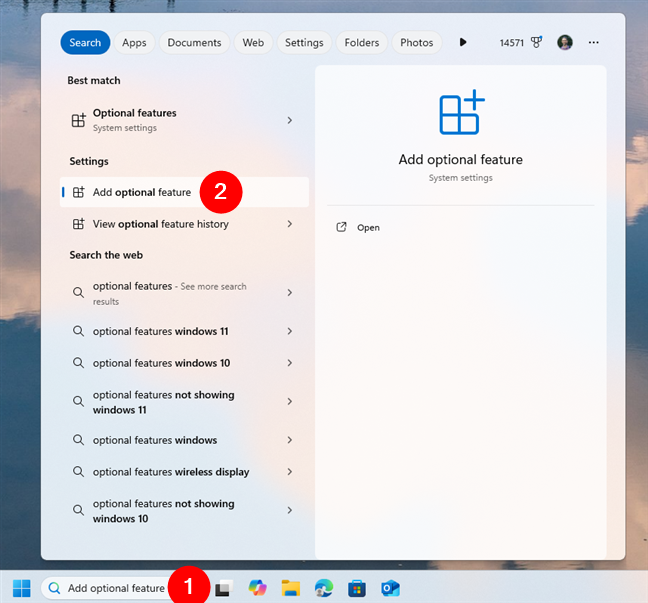
ค้นหาและเปิดคุณสมบัติเสริมใน Windows 11
ซึ่งจะเปิดแอปการตั้งค่าและนำคุณไปยังหน้าคุณสมบัติเสริม คลิกหรือแตะปุ่มดูคุณสมบัติถัดจากเพิ่มคุณสมบัติเสริม
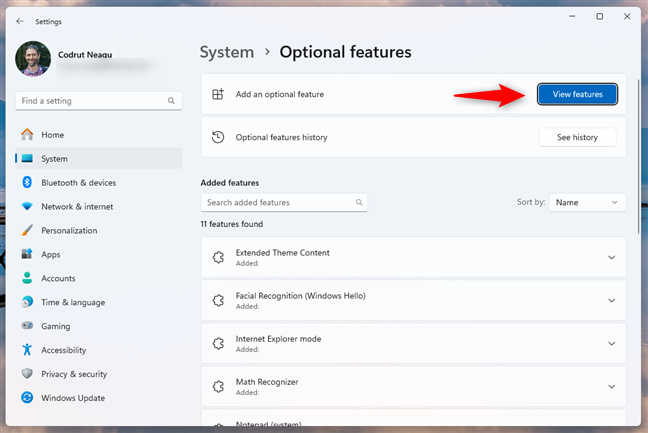
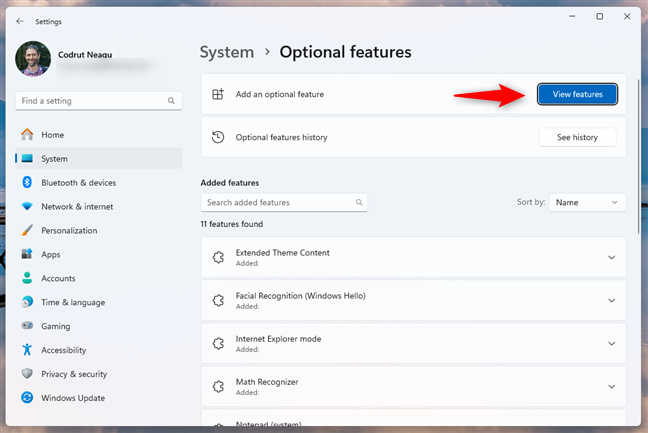
คลิกหรือแตะดูคุณสมบัติ
ในส่วนเพิ่มตัวเลือก รายการคุณสมบัติ ค้นหาหรือเลื่อนจนกว่าคุณจะพบรายการ WMIC จากนั้นเลือกแล้วกดถัดไป
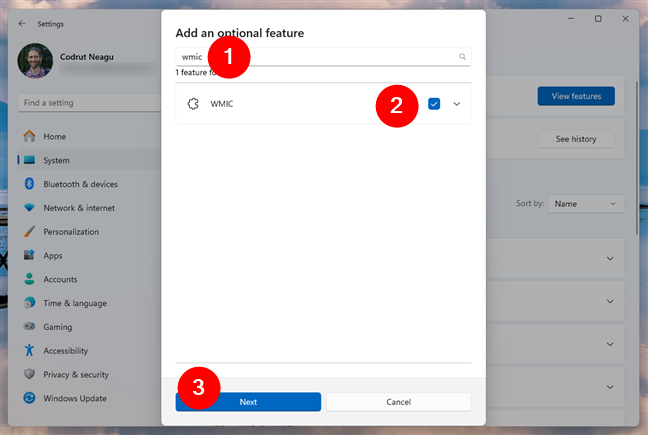
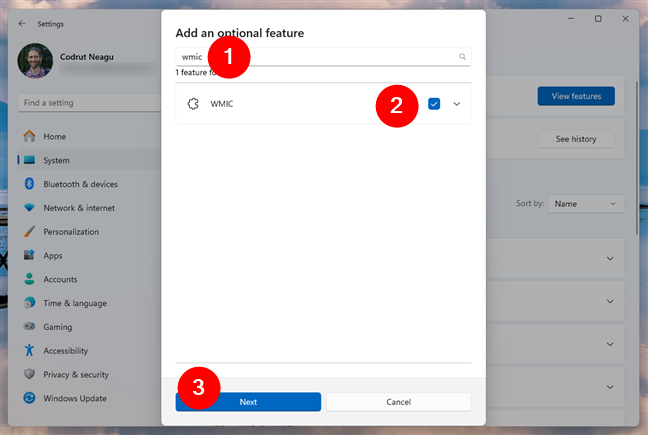
ค้นหาและเลือกคุณสมบัติเสริม WMIC
ยืนยันว่า คุณต้องการติดตั้ง WMIC บนคอมพิวเตอร์ Windows 11 ของคุณโดยกดปุ่มเพิ่ม
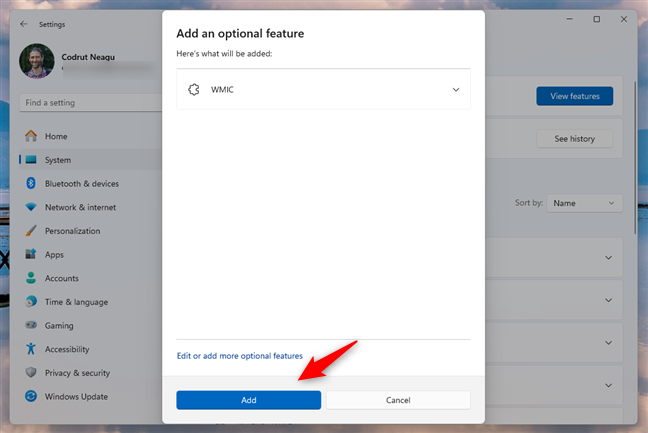
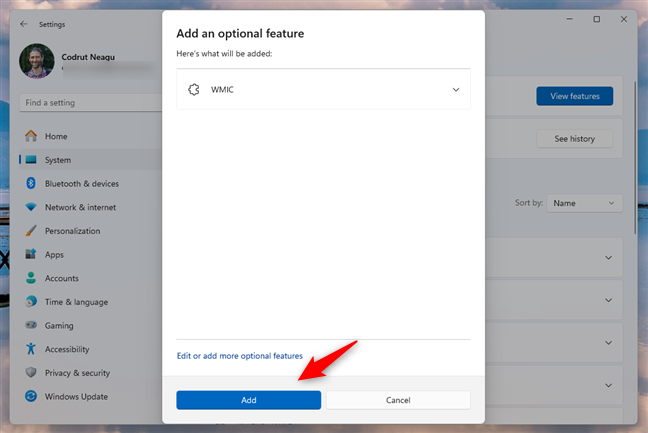
ติดตั้ง WMIC ใน Windows 11
รอสักครู่เพื่อให้ Windows 11 ติดตั้ง wmic เมื่อเสร็จแล้ว ให้ปิดแอปการตั้งค่าแล้วเปิด Command Prompt ในฐานะผู้ดูแลระบบ โดยเปิดช่องค้นหาบนทาสก์บาร์ พิมพ์ cmd เลือก Command Prompt ในรายการผลลัพธ์ จากนั้นคลิกหรือแตะตัวเลือก Run as administrator ทางด้านขวา
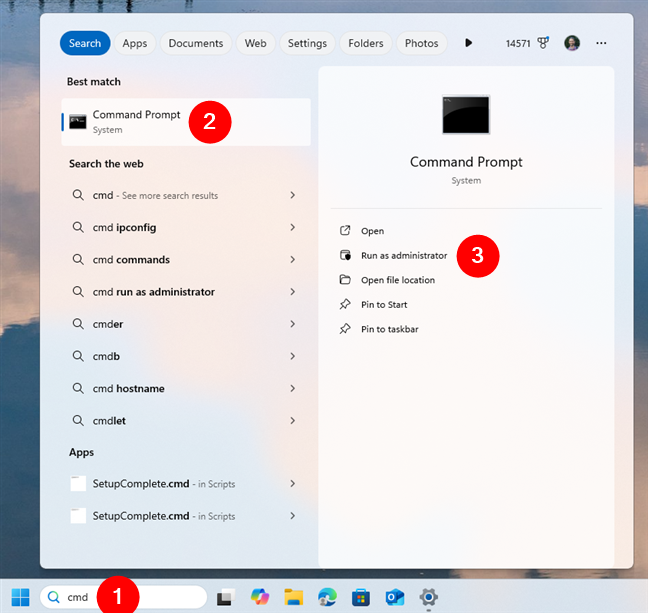
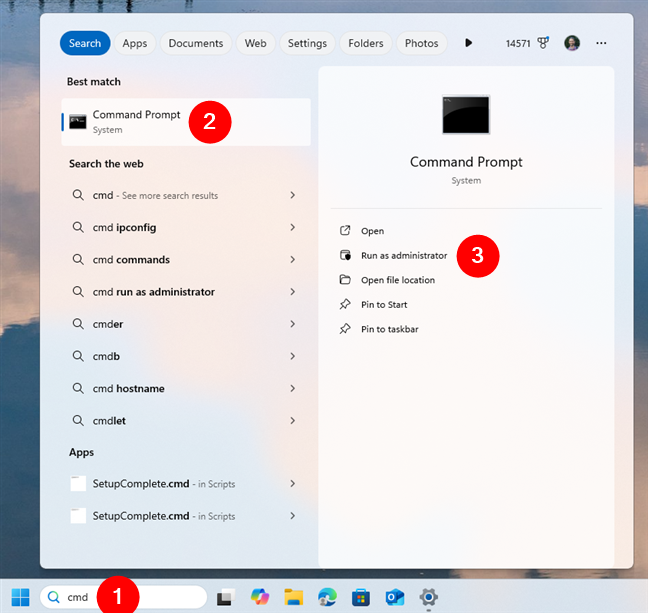
เรียกใช้ CMD ในฐานะผู้ดูแลระบบใน Windows 11
เมื่อคุณ อีกครั้งใน Command Prompt พิมพ์คำสั่ง:
wmic path softwarelicensingservice get OA3xOriginalProductKey
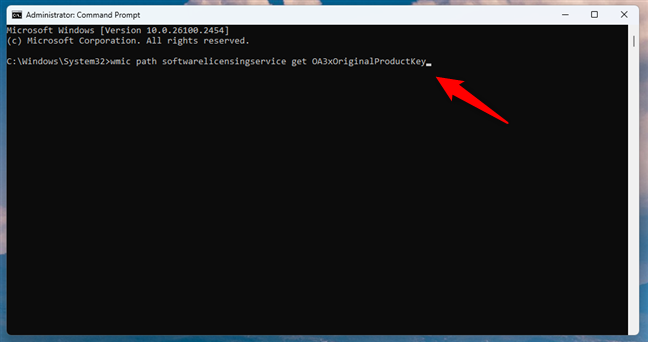
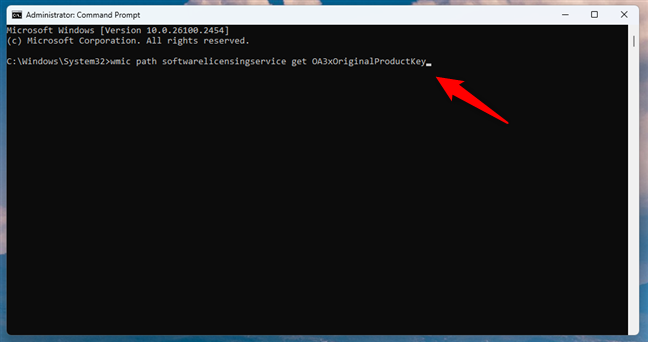
วิธีค้นหารหัสผลิตภัณฑ์ Windows 11 ของคุณโดยใช้ CMD
จากนั้น กด Enter บนแป้นพิมพ์ของคุณ รหัสผลิตภัณฑ์ Windows 11 ของคุณควรแสดงเป็น CMD หาก Command Prompt ไม่แสดงรายการคีย์ใดๆ หลังจากเรียกใช้คำสั่งนี้ แสดงว่า Windows 11 ของคุณเปิดใช้งานด้วยใบอนุญาตใช้งานดิจิทัล
3. วิธีค้นหาหมายเลขผลิตภัณฑ์ของคุณโดยไม่ต้องบูต Windows
หากคอมพิวเตอร์ของคุณไม่บูต คุณอาจยังสามารถเรียกคืนหมายเลขผลิตภัณฑ์ Windows ได้ แล็ปท็อปหลายเครื่องและคอมพิวเตอร์เดสก์ท็อป (แบรนด์) บางรุ่นมีรหัสผลิตภัณฑ์ Windows ฝังอยู่ในเฟิร์มแวร์และแสดงอยู่ใน UEFI/BIOS
คุณสามารถตรวจสอบได้ว่ารหัสดังกล่าวใช้กับระบบของคุณหรือไม่โดยการรีสตาร์ทอุปกรณ์และเข้าสู่ BIOS/การตั้งค่า UEFI โดยการกดปุ่มเฉพาะ เช่น F2, F10 หรือ Delete ระหว่างการบู๊ต เมื่อเข้าไปข้างในแล้ว ให้มองหาส่วนที่เรียกว่า System Information, License หรืออะไรที่คล้ายกัน หมายเลขผลิตภัณฑ์ Windows ของคุณอาจถูกเก็บไว้ที่นั่น
4. วิธีค้นหาหมายเลขผลิตภัณฑ์ของคุณใน Windows ด้วยแอปของบุคคลที่สาม
หากไม่มีวิธีการข้างต้นที่เหมาะกับคุณ เครื่องมือของบุคคลที่สามอาจช่วยได้ แอพเหล่านี้จะสแกนระบบของคุณเพื่อดึงรหัสผลิตภัณฑ์ที่จัดเก็บไว้ในรีจิสทรีหรือเฟิร์มแวร์ นี่คือตัวอย่างบางส่วนที่ฉันทดสอบแล้วว่าทำงานได้ดี:
4.1 ค้นหาหมายเลขผลิตภัณฑ์ Windows ของคุณด้วย Magical Jelly Bean Keyfinder
Magical Jelly Bean Keyfinder มีชื่อที่แปลก แต่เป็นโปรแกรมฟรีและทำงานได้ดี Magical Jelly Bean Keyfinder มีอินเทอร์เฟซผู้ใช้ที่เรียบง่าย และแสดงผลิตภัณฑ์ Windows ของคุณภายในเวลาเพียงไม่กี่วินาที ระบุไว้ในช่องรหัสผลิตภัณฑ์
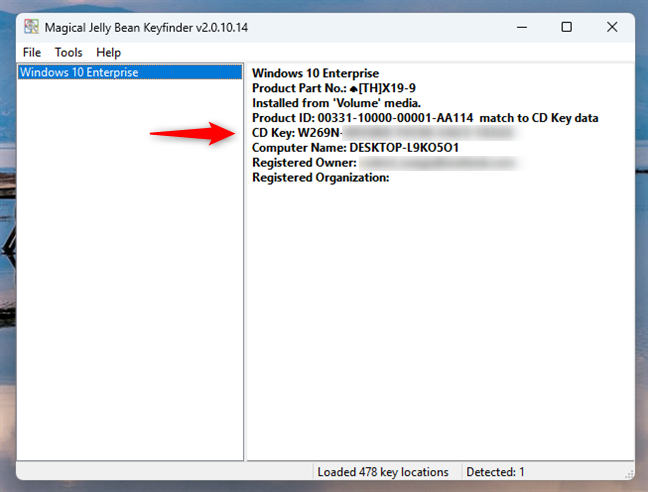
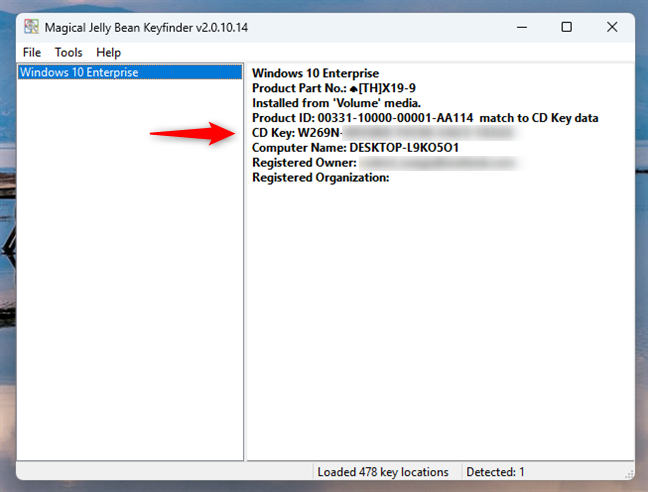
รายงาน Magical Jelly Bean Keyfinder
ดาวน์โหลด: เครื่องค้นหากุญแจ Magical Jelly Bean
4.2. ค้นหารหัสผลิตภัณฑ์ Windows ของคุณด้วย SterJo Key Finder
SterJo Key Finder เป็นอีกหนึ่งโปรแกรมขนาดเล็กที่มีให้ใช้งานทั้งในรูปแบบแอปพกพาหรือตัวติดตั้งทั่วไป หากคุณเลือกเวอร์ชันพกพา คุณจะได้รับไฟล์ ZIP ขนาดเล็กที่คุณต้องแตกไฟล์ จากนั้นรันไฟล์ปฏิบัติการ keyfinder.exe SterJo Key Finder เปิดตัวและแสดงรหัสผลิตภัณฑ์ Windows ของคุณในทันที ฉันชอบแอพนี้เพราะพกพาสะดวก ฟรีและรวดเร็ว
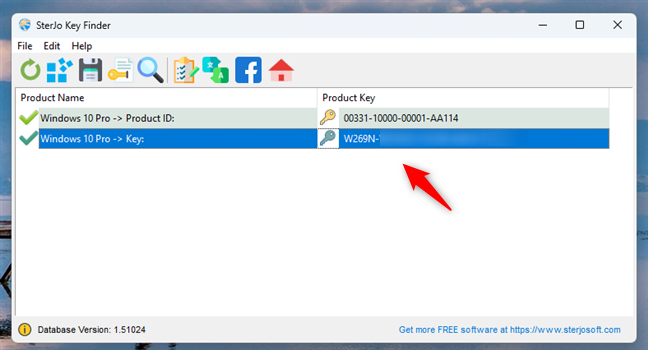
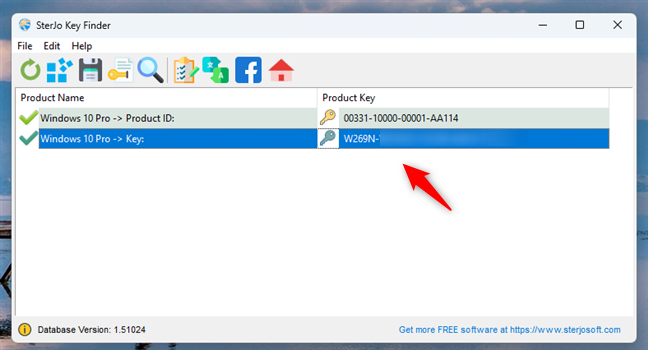
SterJo Key Finder ที่แสดงซีเรียลคีย์ของ Windows
ดาวน์โหลด: SterJo Key Finder
4.3. ค้นหาหมายเลขผลิตภัณฑ์ Windows ของคุณด้วย ShowKeyPlus
ShowKeyPlus เป็นแอปพลิเคชันแบบพกพาที่ใช้งานง่าย คุณดาวน์โหลดเป็นไฟล์ ZIP แตกไฟล์แล้วรัน ShowKeyPlus.exe แอปจะแสดงรหัสผลิตภัณฑ์ Windows ทันทีและไม่มีโฆษณา น่าสังเกตว่าเครื่องมือนี้ยังสามารถค้นหารหัสผลิตภัณฑ์ที่เก็บไว้ในการสำรองข้อมูลของ Windows
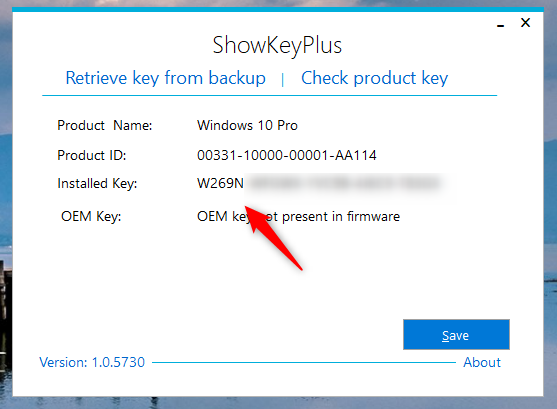
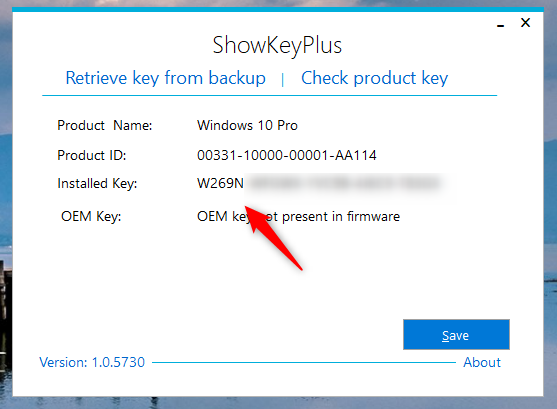
ShowKeyPlus ระบุและแสดงรหัสผลิตภัณฑ์
ดาวน์โหลด: ShowKeyPlus
4.4. ค้นหาหมายเลขผลิตภัณฑ์ Windows ของคุณด้วย Free PC Audit
Free PC Audit เป็นเครื่องมือพกพาฟรีที่คุณดาวน์โหลดและเรียกใช้ ออกแบบมาเพื่อดึงข้อมูลเกี่ยวกับส่วนประกอบฮาร์ดแวร์ของพีซีของคุณ โดยยังสามารถให้รายละเอียดเกี่ยวกับแอพซอฟต์แวร์ที่ติดตั้งและหมายเลขผลิตภัณฑ์ของพวกเขาได้ ข้อมูลนี้รวมถึงหมายเลขผลิตภัณฑ์ของการติดตั้ง Windows ของคุณ มันเป็นเครื่องมือขนาดเล็กและไม่มีโฆษณา แต่มันช้านิดหน่อยเพราะมันวิเคราะห์สิ่งอื่น ๆ นอกเหนือจากลิขสิทธิ์ซอฟต์แวร์ นี่เป็นแอปที่ดีหากคุณกำลังค้นหารายละเอียดอื่นๆ เกี่ยวกับคอมพิวเตอร์ของคุณ ไม่ใช่แค่รหัสสัญญาอนุญาต Windows ของคุณ
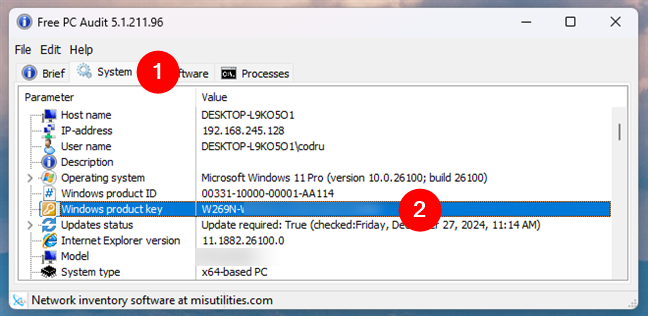
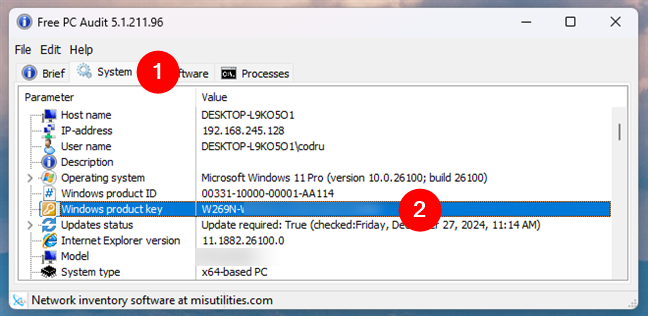
รับรหัสผลิตภัณฑ์ Windows ของคุณด้วยการตรวจสอบพีซีฟรี
ดาวน์โหลด: ตรวจสอบพีซีฟรี
4.5. ค้นหาหมายเลขผลิตภัณฑ์ Windows ของคุณด้วย Winkeyfinder
Winkeyfinder เป็นแอปที่สามารถค้นหาหมายเลขซีเรียลที่คอมพิวเตอร์ Windows ของคุณใช้ เช่นเดียวกับที่ชื่อระบุไว้ มันเป็นแอปแบบพกพา ซึ่งหมายความว่าคุณไม่จำเป็นต้องติดตั้งมัน เปิดแล้วคุณควรเห็นรหัสผลิตภัณฑ์ของพีซี Windows ของคุณทันที Winkeyfinder มีขนาดเล็ก ฟรี และใช้งานง่าย
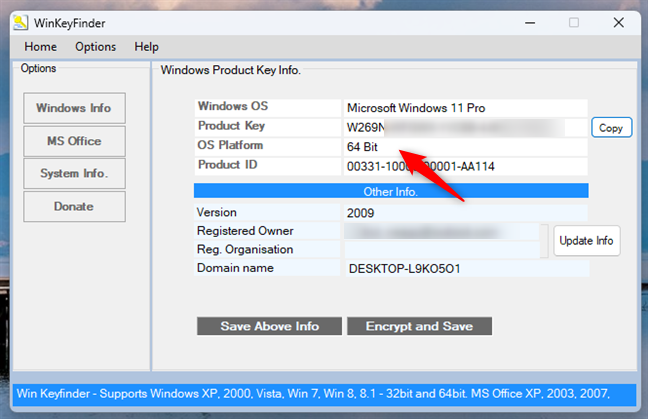
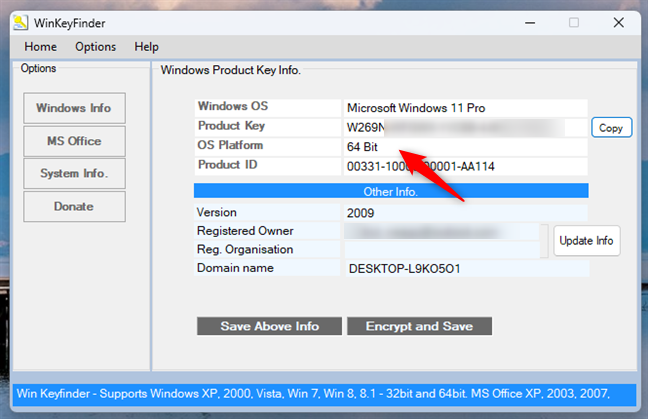
Winkeyfinder อ่านรหัสลิขสิทธิ์ของ Windows
ดาวน์โหลด: Winkeyfinder
4.6. ค้นหาหมายเลขผลิตภัณฑ์ Windows ของคุณด้วย Windows Product Key Viewer
คุณสามารถรับ Windows Product Key Viewer ในรูปแบบไฟล์ ZIP แบบพกพา โดยไม่จำเป็นต้องติดตั้ง เมื่อคุณเปิดขึ้นมา จะใช้เวลาประมาณหนึ่งหรือสองวินาทีในการอ่านรหัสผลิตภัณฑ์ Windows จากนั้นจะแสดงรายการพร้อมกับข้อมูลอื่นๆ เกี่ยวกับคอมพิวเตอร์ของคุณ เราชอบเพราะมันฟรีและใช้งานง่าย
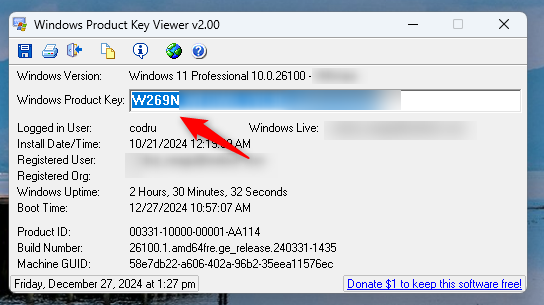
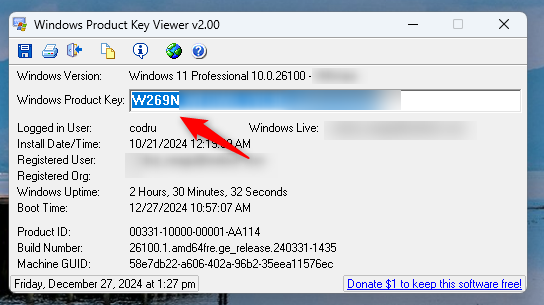
ตัวค้นหารหัสผลิตภัณฑ์ Windows แสดงรหัสผลิตภัณฑ์ Windows
ดาวน์โหลด: โปรแกรมดูรหัสผลิตภัณฑ์ Windows
คุณต้องการใช้วิธีใดในการค้นหาหมายเลขผลิตภัณฑ์ของ Windows
ตอนนี้ คุณไม่ได้รู้จักวิธีใดวิธีหนึ่งแต่มีหลายวิธีในการค้นหาหมายเลขผลิตภัณฑ์ Windows 10 หรือ Windows 11 ของคุณ อย่างที่คุณเห็น กระบวนการทั้งหมดนี้ไม่จำเป็นต้องเป็นเรื่องที่น่าปวดหัว ไม่ว่าคุณจะใช้เครื่องมือในตัว เช่น CMD และ PowerShell หรือชอบแอปของบุคคลที่สาม ก็มีวิธีการสำหรับทุกคน อันไหนที่คุณชอบ? มีวิธีอื่นที่คุณรู้ไหมว่าฉันไม่ได้พูดถึง? แจ้งให้เราทราบในส่วนความคิดเห็นด้านล่าง และเราจะอัปเดตคู่มือนี้โดยเร็วที่สุด