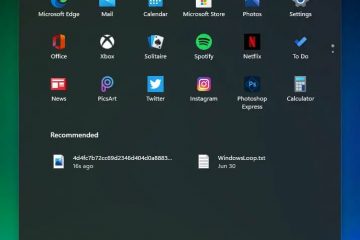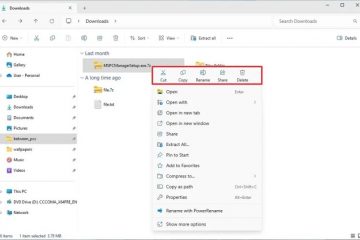สำหรับผู้ใช้หน้าจอสัมผัส เบราว์เซอร์ Microsoft Edge มีโหมดสัมผัสในตัวที่ทำให้การท่องเว็บง่ายขึ้น เมื่อเปิดใช้งาน องค์ประกอบ UI เช่น ปุ่ม ข้อความ ไอคอน และแท็บจะมีขนาดใหญ่ขึ้นและมีระยะห่างเพื่อให้เข้าถึงได้ดีขึ้น
ตามค่าเริ่มต้น Edge จะเปิดหรือปิดใช้งานโหมดสัมผัสโดยอัตโนมัติตามสถานะหน้าจอสัมผัสของอุปกรณ์ของคุณ ตัวอย่างเช่น หากคุณใช้อุปกรณ์ในโหมดหน้าจอสัมผัส คุณลักษณะโหมดสัมผัสใน Microsoft Edge จะถูกเปิดใช้งานโดยอัตโนมัติ อย่างไรก็ตาม หากไม่เปิดใช้งานหรือคุณต้องการควบคุมด้วยตนเอง คุณสามารถสลับได้อย่างง่ายดายในการตั้งค่า
ในบทแนะนำสั้นๆ นี้ ฉันจะแสดงวิธีเปิดโหมดสัมผัส เปิดหรือปิดใน Microsoft Edge ด้วยขั้นตอนง่ายๆ มาเริ่มกันเลย!
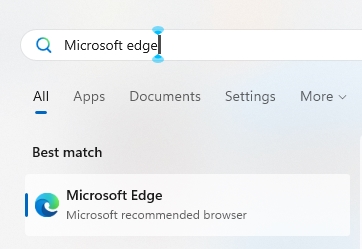
เปิดหรือปิดโหมดสัมผัส ใน Microsoft Edge
กดปุ่ม Windows เพื่อเปิดเมนู Start ค้นหาและเปิด “Microsoft Edge“ คลิก “จุดสามจุด“ไอคอนที่มุมบนขวา เลือกตัวเลือก “การตั้งค่า“ไปที่แท็บ “ลักษณะที่ปรากฏ“บนแถบด้านข้าง เลื่อนลงไปที่ “สัมผัส “ทางด้านขวา แผง เลือกตัวเลือกต่อไปนี้จากเมนูแบบเลื่อนลง”โหมดสัมผัส“เปิด — เพื่อเปิดโหมดสัมผัสปิด — เพื่อปิดโหมดสัมผัส.ด้วยเหตุนี้ คุณได้เปลี่ยนโหมดการสัมผัสใน Edge ด้วยตนเอง
ขั้นตอนโดยละเอียด (พร้อมภาพหน้าจอ)
ในขั้นตอนแรก เปิด Microsoft Edge เบราว์เซอร์ หากยังไม่มี คุณก็สามารถทำได้ โดยค้นหา”Microsoft Edge”ในเมนู Start แล้วคลิกปุ่ม”เปิด”
เมื่อเบราว์เซอร์เปิดขึ้น ให้คลิก”จุดสามจุด“ที่มุมบนขวา และเลือกตัวเลือก “การตั้งค่า“จากเมนูลอย
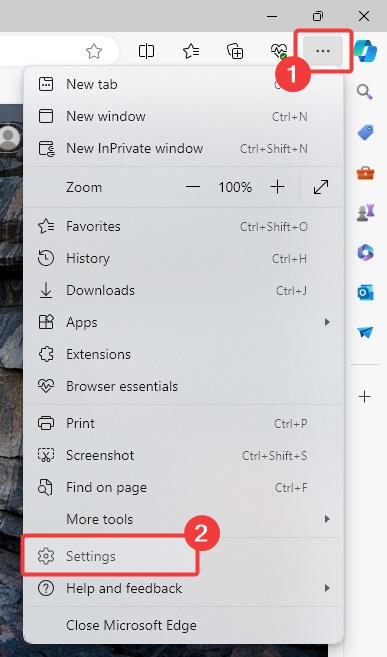
ใน แท็บการตั้งค่า ไปที่แท็บ “ลักษณะที่ปรากฏ“บนแถบด้านข้าง จากนั้น เลื่อนลงไปที่ส่วน “การสัมผัส“บนแผงด้านขวา
หากต้องการเปิดใช้งานโหมดสัมผัส ให้เลือก “เปิด“จากส่วน “โหมดสัมผัส“แบบเลื่อนลง หากต้องการปิดใช้งาน ให้เลือก “ปิด“
หมายเหตุ: การตั้งค่าตัวเลือกโหมดสัมผัสเป็น “อัตโนมัติ“ช่วยให้ Edge ตัดสินใจว่าจะเปิดหรือปิดใช้งานโหมดสัมผัสเมื่อใดตามอุปกรณ์ของคุณ
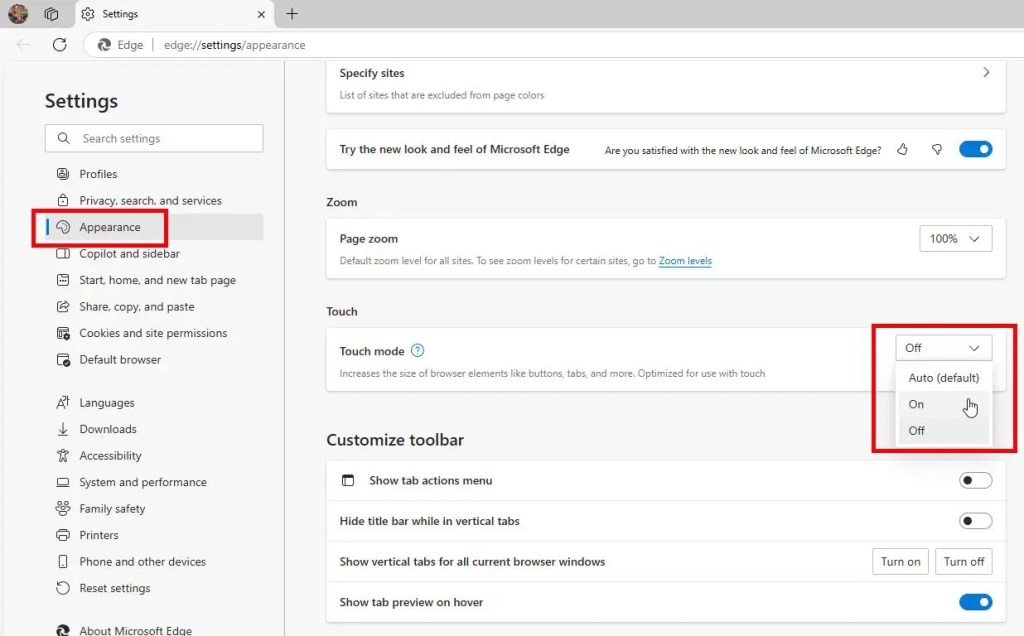
นั่นแหละ เปิดหรือปิดใช้งานโหมดสัมผัสด้วยตนเองในเบราว์เซอร์ Edge เป็นเรื่องง่าย
หากคุณมีคำถามหรือต้องการความช่วยเหลือ โปรดแสดงความคิดเห็นด้านล่าง ฉันยินดีที่จะช่วยเหลือ