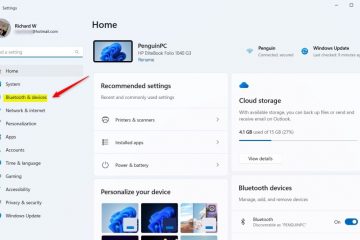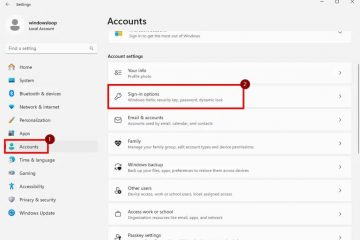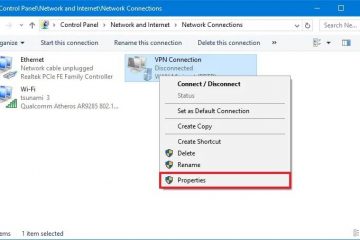ด้วยเคล็ดลับง่ายๆ คุณสามารถ เปลี่ยนความสูงของแถบงาน และปรับขนาดของไอคอนเป็นขนาดเล็ก กลาง หรือใหญ่ใน Windows 11 ได้ โดยมีวิธีการดังนี้
ก่อนหน้านี้ Windows เวอร์ชันต่างๆ คุณสามารถสลับตัวเลือก”ใช้ปุ่มแถบงานขนาดเล็ก”เพื่อปรับขนาดแถบงานได้อย่างง่ายดาย อย่างไรก็ตาม Microsoft ได้ลบตัวเลือกนี้ใน Windows 11 แม้ว่าสิ่งนี้อาจไม่สำคัญสำหรับผู้ใช้ส่วนใหญ่ แต่ก็อาจจำเป็นสำหรับบางคน ตัวอย่างเช่น บนแล็ปท็อปที่มีพื้นที่หน้าจอจำกัด ทาสก์บาร์ที่เล็กลงจะเพิ่มพื้นที่หน้าจอโดยรวม
ข่าวดีก็คือ แม้ว่าแอปการตั้งค่าของ Windows 11 จะไม่มีฟีเจอร์นี้ แต่คุณยังคงปรับแต่งความสูงของทาสก์บาร์และขนาดไอคอนได้ ในสองวิธี วิธีแรกใช้เครื่องมือฟรีที่เรียกว่า Windhawk ซึ่งช่วยให้คุณควบคุมความสูงของแถบงานและขนาดไอคอนได้อย่างละเอียด วิธีที่สองใช้แฮ็กรีจิสทรีที่รู้จักกันดีสำหรับผู้ที่ไม่ต้องการใช้เครื่องมือของบุคคลที่สาม เริ่มต้นใช้งาน
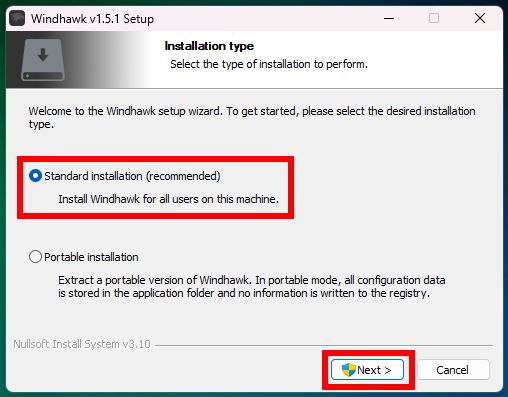
ก่อนที่คุณจะเป็น
สิทธิ์ของผู้ดูแลระบบจำเป็นต้องเปลี่ยนความสูงของแถบงานใน Windows 11
เปลี่ยนความสูงของแถบงานและขนาดไอคอนใน Windows 11
รับ Windhawk จากที่นี่ดับเบิลคลิก ไฟล์ที่ดาวน์โหลดมาและติดตั้ง Windhawk เปิด เมนู Start ค้นหา และ เปิด Windhawk ไปที่แท็บ “สำรวจ“พิมพ์ “ความสูงของแถบงาน“ในการค้นหายอดนิยม bar คลิกปุ่ม “รายละเอียด“ใต้ส่วน”ความสูงของแถบงานและขนาดไอคอน”คลิกปุ่ม”ติดตั้ง“คลิกปุ่ม”ยอมรับความเสี่ยงและติดตั้ง “หลังจากการติดตั้ง ให้ไปที่แท็บ “การตั้งค่า“ปรับ ตัวเลือกต่อไปนี้ เพื่อเปลี่ยนความสูงของแถบงานและขนาดไอคอนขนาดไอคอน แถบงาน ความสูงความกว้างของปุ่มแถบงานเมื่อเสร็จแล้ว ให้คลิกปุ่ม “บันทึกการตั้งค่า“ด้วยเหตุนี้ คุณจึงเปลี่ยนขนาดแถบงานและไอคอนใน Windows 11.
ขั้นตอนโดยละเอียด (พร้อมภาพหน้าจอ)
ก่อนอื่น คุณต้อง ติดตั้ง Windhawk หากต้องการดำเนินการดังกล่าว ให้ดาวน์โหลดจากที่นี่ ดับเบิลคลิกตัวติดตั้งที่ดาวน์โหลดมา และปฏิบัติตามขั้นตอน on-คำแนะนำบนหน้าจอ
จากนั้น เปิดเมนูเริ่มโดยกดปุ่ม Windows ค้นหา “Windhawk“และคลิก “เปิด“เพื่อเปิดแอปพลิเคชัน
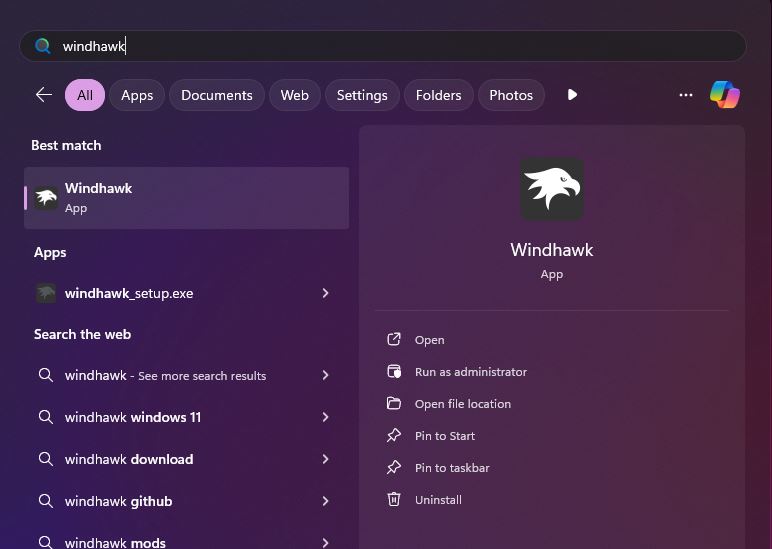
เมื่อแอปพลิเคชันเปิดขึ้น ให้คลิก ปุ่ม “สำรวจ“ที่ด้านบน
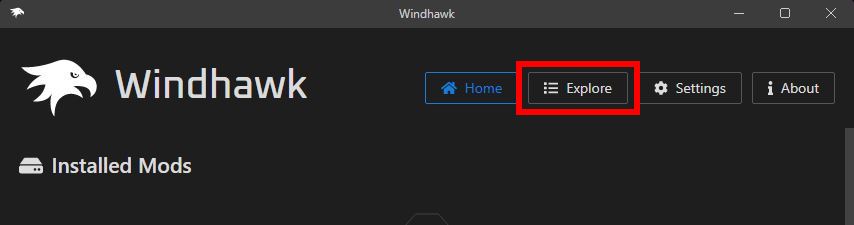
พิมพ์ “ความสูงของแถบงาน“ในแถบค้นหาด้านบน จากนั้นคลิก “รายละเอียด“ใต้ตัวดัดแปลง “ความสูงของแถบงานและขนาดไอคอน“
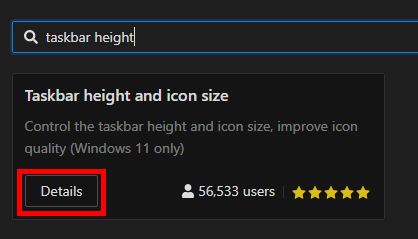
คลิกปุ่ม “ ปุ่ม ติดตั้ง“
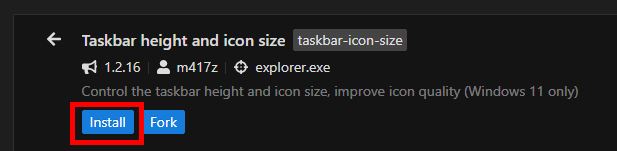
เมื่อได้รับแจ้ง ให้คลิกปุ่ม “ยอมรับความเสี่ยงและติดตั้ง“เพื่อติดตั้งม็อดที่เลือก
เมื่อติดตั้งม็อดแล้ว ให้ไปที่แท็บ “การตั้งค่า“ที่นี่คุณสามารถปรับแต่งความสูงของแถบงานและขนาดไอคอนได้
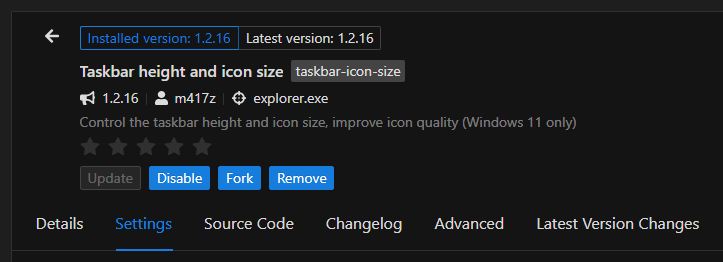
ที่นี่ เปลี่ยน สิ่งต่อไปนี้ ตัวเลือก เพื่อปรับความสูงของแถบงาน ขนาดไอคอน และช่องว่างระหว่างไอคอน คลิกปุ่ม “บันทึกการตั้งค่า”
ขนาดไอคอน: เพิ่มหรือลดขนาดของไอคอนบนแถบงานความสูงของแถบงาน: ปรับความสูงของแถบงานความกว้างของปุ่มแถบงาน: ปรับช่องว่างหรือช่องว่างระหว่างไอคอนบนแถบงาน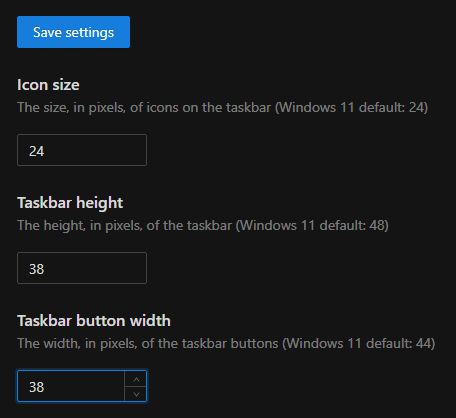
คุณอาจต้องลองใช้ตัวเลือกต่างๆ สักหน่อยเพื่อปรับความสูงของแถบงานและขนาดไอคอนตามที่คุณต้องการ ในกรณีของฉัน อาจต้องใช้เวลาสองถึงสามครั้ง ท้ายที่สุดแล้ว ทาสก์บาร์ของฉันจะดูแลทำให้มันเล็กลงอย่างไร
แค่นี้เอง การทำให้ทาสก์บาร์เล็กลงและเปลี่ยนขนาดไอคอนของทาสก์บาร์นั้นง่ายมาก หากคุณต้องการคืนค่า ความสูงและขนาดเริ่มต้น เพียงคลิกปุ่ม “ปิดใช้งาน“เพื่อปิดใช้งาน mod หรือคุณสามารถถอนการติดตั้งได้โดยคลิกปุ่ม “ลบ“
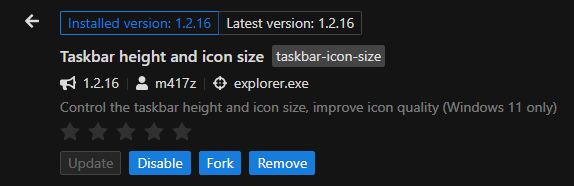
เปลี่ยน ความสูงของแถบงานและขนาดของไอคอนโดยใช้รีจิสทรี
หมายเหตุ: วิธีนี้ใช้ได้กับ Windows 11 เวอร์ชันเก่าเท่านั้น (v22H2 และก่อนหน้า) หากคุณใช้เวอร์ชันล่าสุด ให้ทำตามวิธีแรกแทน
หากต้องการเปลี่ยนขนาดไอคอนแถบงานและความสูงของแถบงาน เราจำเป็นต้องสร้างและแก้ไขค่ารีจิสทรีเดียวที่เรียกว่า “แถบงานSi“ต่อไปนี้เป็นวิธีดำเนินการ
เปิดเมนูStart ค้นหาและเปิด “Registry Editor“ไปที่โฟลเดอร์ต่อไปนี้ ตัวแก้ไขรีจิสทรี HKEY_CURRENT_USER\Software\Microsoft\Windows\CurrentVersion\Explorer\Advancedคลิกขวาที่โฟลเดอร์ “ขั้นสูง“เลือก ตัวเลือก “ใหม่“> “ค่า DWORD“พิมพ์ “TaskbarSi“เป็นชื่อค่าใหม่ดับเบิลคลิก ค่า”TaskbarSi”ตั้งค่าค่าใดค่าหนึ่งด้านล่าง ในช่อง”ข้อมูลค่า”0 — แถบงานขนาดเล็กและขนาดไอคอน1 — แถบงานขนาดกลางและขนาดไอคอน2 — ทาสก์บาร์ขนาดใหญ่และขนาดไอคอน คลิกปุ่ม “ตกลง“ปิด Registry Editorรีสตาร์ท คอมพิวเตอร์ ด้วยเหตุนี้ คุณจึง >เปลี่ยนความสูงของแถบงานและขนาดไอคอน.
ขั้นตอนโดยละเอียด (พร้อมภาพหน้าจอ)
ขั้นแรก ให้กด แป้น Windows บนแป้นพิมพ์เพื่อเปิดเมนู Start , ค้นหา “Registry ตัวแก้ไข“แล้วคลิกตัวเลือก “เปิด“
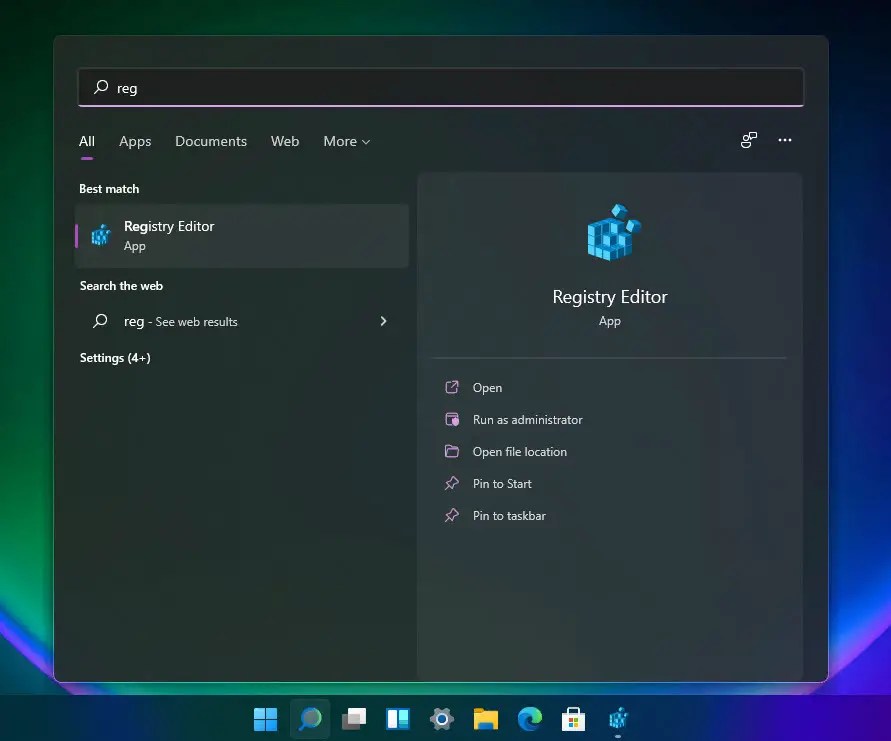
หลังจากเปิดตัวแก้ไขรีจิสทรี ไปที่โฟลเดอร์ต่อไปนี้ ในนั้น คุณยังสามารถวางเส้นทางต่อไปนี้ในแถบที่อยู่ที่ด้านบนแล้วกด Enter
HKEY_CURRENT_USER\Software\Microsoft\Windows\CurrentVersion\Explorer\Advanced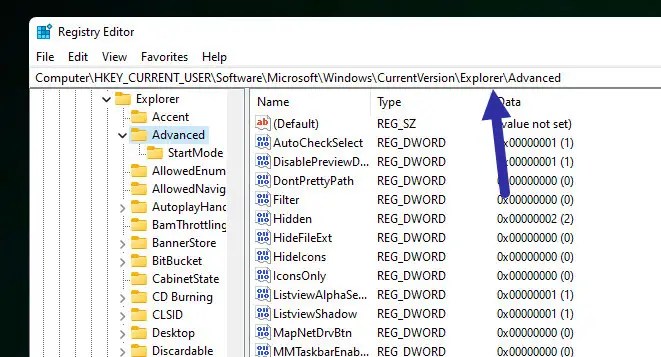
ขวา-คลิกโฟลเดอร์ “ขั้นสูง“และเลือก “ใหม่“จากนั้นเลือก “DWORD ตัวเลือกค่า (32 บิต)“
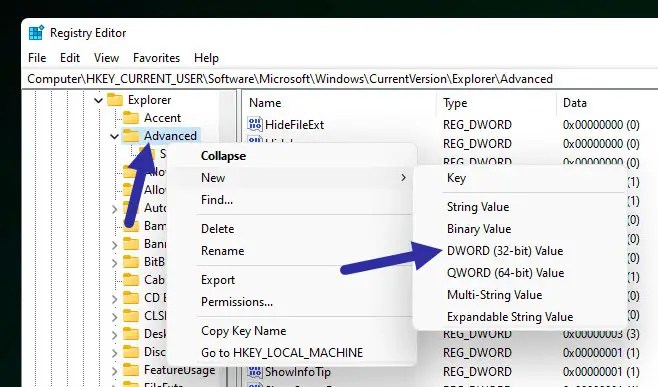
ตั้งชื่อค่าใหม่เป็น “TaskbarSi“แล้วกด Enter ปุ่ม
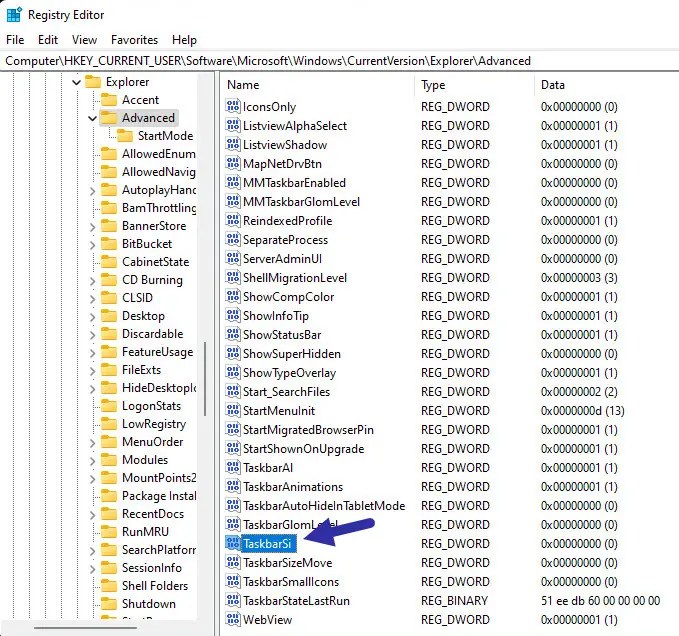
หลังจากนั้น ดับเบิลคลิก ค่า “TaskbarSi“จากนั้น ตั้งค่าค่าใดค่าหนึ่งด้านล่าง ค่าในช่อง”ข้อมูลค่า”แล้วคลิก”ตกลง“ตัวอย่างเช่น สำหรับทาสก์บาร์ขนาดเล็ก ให้ตั้งค่าข้อมูลค่าเป็น”0”
0 — ไอคอนขนาดเล็กและทาสก์บาร์แบบบาง1 — ไอคอนขนาดกลางที่มี แถบงานที่มีความสูงปานกลาง (ค่าเริ่มต้น)2 — ไอคอนขนาดใหญ่พร้อมแถบงานขนาดใหญ่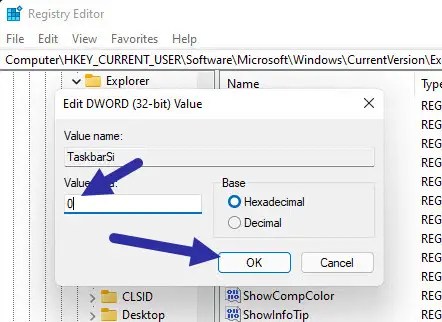
หลังจากตั้งค่า Value Data ปิด Registry Editor แล้วรีสตาร์ทคอมพิวเตอร์ เมื่อคุณทำเช่นนั้น คุณจะเห็นแถบงานที่มีความสูงและขนาดไอคอนใหม่
หากต้องการเปลี่ยนกลับ ให้ลบ ค่า”TaskbarSi”หรือเปลี่ยนข้อมูลค่าเป็น”1″
การสรุป — การเปลี่ยนความสูงของแถบงานและขนาดไอคอนใน Windows 11
โดยสรุป คุณสามารถปรับความสูงของแถบงานได้ และขนาดไอคอนในสองวิธี วิธีแรกใช้เครื่องมือ Windhawk ฟรีซึ่งใช้ได้กับระบบ Windows 11 ทั้งหมด และช่วยให้คุณปรับแต่งความสูงของแถบงาน ขนาดไอคอน และระยะห่างได้อย่างละเอียด วิธีที่สองคือแฮ็กรีจิสทรี สำหรับผู้ที่ไม่ต้องการ เพื่อใช้เครื่องมือของบุคคลที่สาม อย่างไรก็ตาม วิธีการนี้จำกัดเฉพาะ Windows 11 เวอร์ชันเก่า (v22H2 หรือเก่ากว่า)
แต่ละวิธีมีข้อดีและข้อเสีย ดังนั้นให้เลือกวิธีที่เหมาะกับความต้องการของคุณมากที่สุด
หากคุณมีคำถามหรือต้องการความช่วยเหลือ แสดงความคิดเห็นด้านล่าง ฉันยินดีที่จะช่วยเหลือ
อัปเดต: บทช่วยสอนได้รับการอัปเดตเพื่อรวมวิธีการใหม่ที่ใช้ได้กับระบบ Windows 11 ทั้งหมด และเพิ่มหมายเหตุในวิธีการลงทะเบียนเพื่อเน้น มันเป็นข้อจำกัดด้านความเข้ากันได้
ที่เกี่ยวข้อง: วิธีย้ายไอคอนแถบงานไปทางด้านซ้ายใน Windows 11