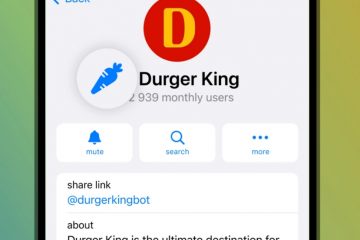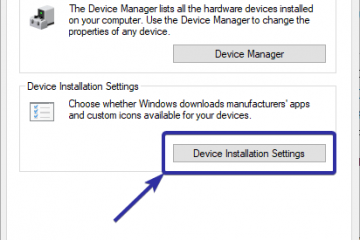WhatsApp เป็นแอปส่งข้อความยอดนิยมที่มีผู้ใช้หลายพันล้านคนต่อวัน คนส่วนใหญ่ใช้ WhatsApp บนโทรศัพท์มือถือ แต่คุณสามารถติดตั้งและเรียกใช้ WhatsApp บนพีซี Windows ได้เช่นกัน วิธีนี้ช่วยให้คุณเข้าถึงข้อความทั้งหมดของคุณ ส่งข้อความใหม่ถึงใครก็ตามที่อยู่ในรายชื่อผู้ติดต่อของคุณ และรับการแจ้งเตือนข้อความใหม่ได้ทันทีบนคอมพิวเตอร์ของคุณโดยตรง
ในบทช่วยสอนที่รวดเร็วและตรงไปตรงมานี้ ฉันจะแสดงให้คุณเห็นว่า เพื่อ ดาวน์โหลด ติดตั้ง เรียกใช้ และ ตั้งค่า WhatsApp บน Windows 11 และ Windows 10 คอมพิวเตอร์ มาเริ่มกันเลย
ก่อนที่คุณจะเริ่มต้น
หากต้องการใช้ WhatsApp บนพีซี Windows ของคุณ คุณจะต้องเชื่อมโยงกับ WhatsApp บนโทรศัพท์มือถือของคุณ ดังนั้น เตรียมโทรศัพท์มือถือของคุณให้พร้อม สำหรับบทแนะนำนี้ ฉันกำลังแสดงวิธีดำเนินการบน Android แต่ขั้นตอน คล้ายกับ iPhone.ขั้นตอนด้านล่างนี้ผ่านการทดสอบเพื่อทำงานบน Windows 11 และ Windows 10.
ขั้นตอนในการดาวน์โหลด ติดตั้ง และเข้าถึง WhatsApp Desktop บน Windows
คลิกขวา ปุ่มเริ่ม เลือกตัวเลือก “เทอร์มินัล“เรียกใช้คำสั่งต่อไปนี้ เพื่อดาวน์โหลดและติดตั้ง WhatsApp
winget ติดตั้ง whatsappพิมพ์ “ใช่“แล้วกด “Enter“เมื่อได้รับแจ้ง กด “เริ่ม“ปุ่มค้นหาและเปิด “WhatsApp“.คลิกปุ่ม “เริ่มต้น“บนโทรศัพท์มือถือของคุณ เปิด WhatsApp คลิกปุ่ม “สามจุด“ไอคอนที่มุมขวาบน เลือกตัวเลือก”อุปกรณ์ที่เชื่อมโยง“แตะปุ่ม”เชื่อมโยงอุปกรณ์“สแกนโค้ด QR ปรากฏบนพีซีของคุณ ด้วยเหตุนี้ คุณจึงสามารถ เชื่อมต่อ WhatsApp กับพีซี Windows ของคุณ จากนี้ไป คุณสามารถ ใช้ WhatsApp บน Windows ได้
ขั้นตอนโดยละเอียด (พร้อมภาพหน้าจอ)
ขั้นแรก เราต้องติดตั้ง WhatsApp บน Windows ในการทำเช่นนั้น เราจะใช้ตัวจัดการแพ็คเกจ winget ในตัว เริ่มต้นด้วยคลิกขวาที่ปุ่ม Windows บนทาสก์บาร์ของคุณแล้วเลือกตัวเลือก “Terminal“ผู้ใช้ Windows 10 สามารถเลือก “Windows PowerShell”ได้
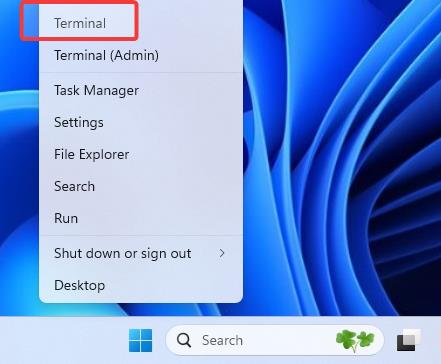
ถัดไป พิมพ์คำสั่งต่อไปนี้ และกด “Enter“.
winget ติดตั้ง whatsapp
เมื่อได้รับแจ้ง ให้พิมพ์ “ใช่“แล้วกด “Enter“.
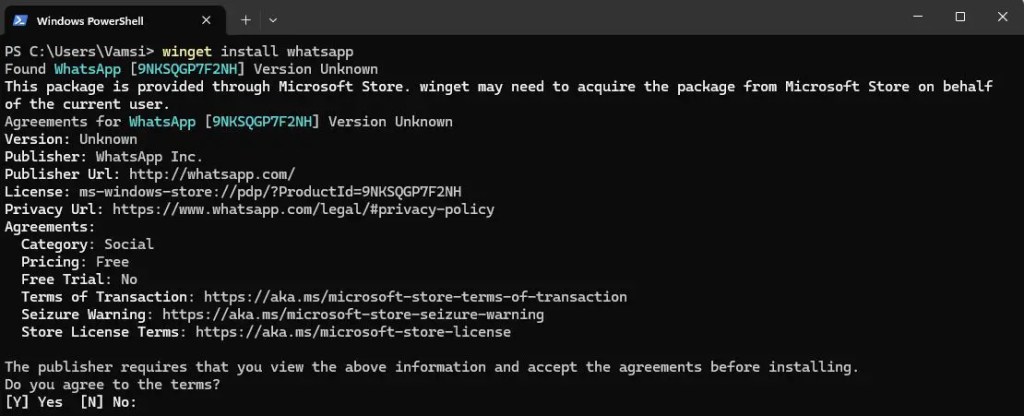
ด้วย คุณได้ติดตั้ง WhatsApp บนพีซี Windows ของคุณ
หมายเหตุ: หากคุณต้องการ GUI คุณยังสามารถติดตั้ง WhatsApp จาก Microsoft Store ได้อีกด้วย
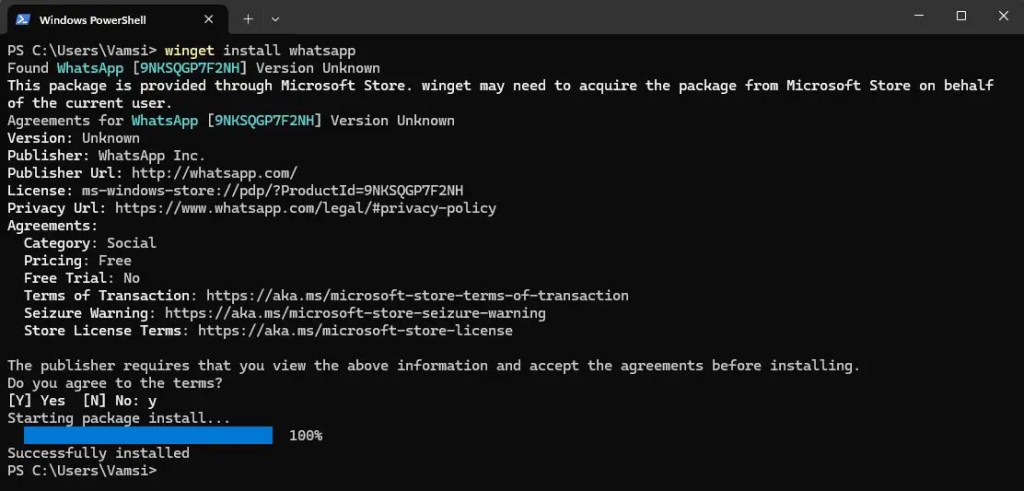
เมื่อติดตั้ง WhatsApp แล้ว เปิด เมนูเริ่ม ค้นหา “WhatsApp“ และคลิก “เปิด“ การดำเนินการนี้จะเปิด WhatsApp บนเดสก์ท็อปของคุณ
คลิกปุ่ม “เริ่มต้นใช้งาน“เมื่อแอปเปิดขึ้น ทันทีที่คุณทำเช่นนั้น คุณจะเห็นโค้ด QR แอปเปิดขึ้นและดำเนินการตามขั้นตอนถัดไป
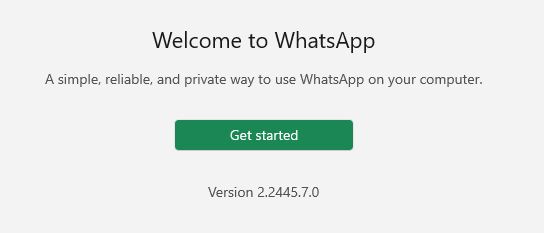
ตอนนี้ เปิด WhatsApp บนโทรศัพท์มือถือของคุณ คลิกไอคอน “สามจุด“ที่มุมขวาบน จากนั้นเลือกไอคอน “เชื่อมโยงแล้ว อุปกรณ์“
หมายเหตุ: หากคุณใช้ iPhone ให้คลิกตัวเลือก”การตั้งค่า”>”อุปกรณ์ที่เชื่อมโยง”
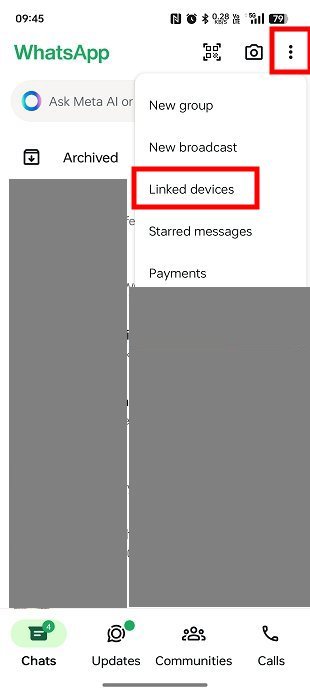
คลิกปุ่ม “เชื่อมโยงอุปกรณ์“เพื่อดำเนินการต่อ
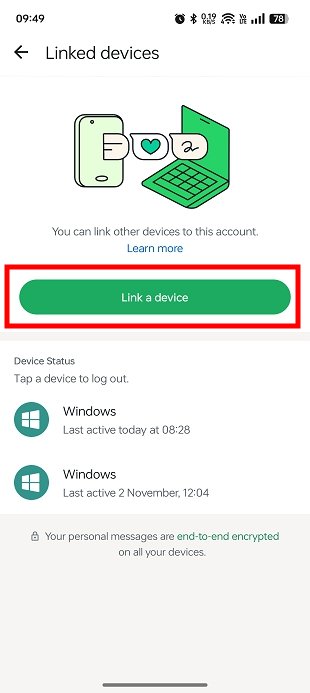
สแกน โค้ด QR ที่แสดงบนพีซีของคุณด้วยโทรศัพท์ของคุณ
ก็แค่นั้น ด้วยเหตุนี้ คุณได้ตั้งค่า WhatsApp บนเดสก์ท็อปของคุณแล้ว คุณจะเห็นอุปกรณ์ที่เชื่อมโยงในลิงก์ “สถานะอุปกรณ์“บนโทรศัพท์ของคุณ ตัวอย่างเช่น ในกรณีของฉัน ฉันมีอุปกรณ์ที่เชื่อมโยงสามเครื่อง
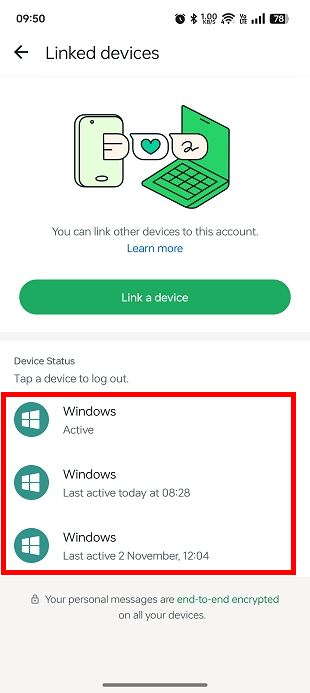
บนเดสก์ท็อปของคุณ ให้เวลาสักครู่และรายชื่อติดต่อและข้อความทั้งหมดของคุณจะถูกซิงค์
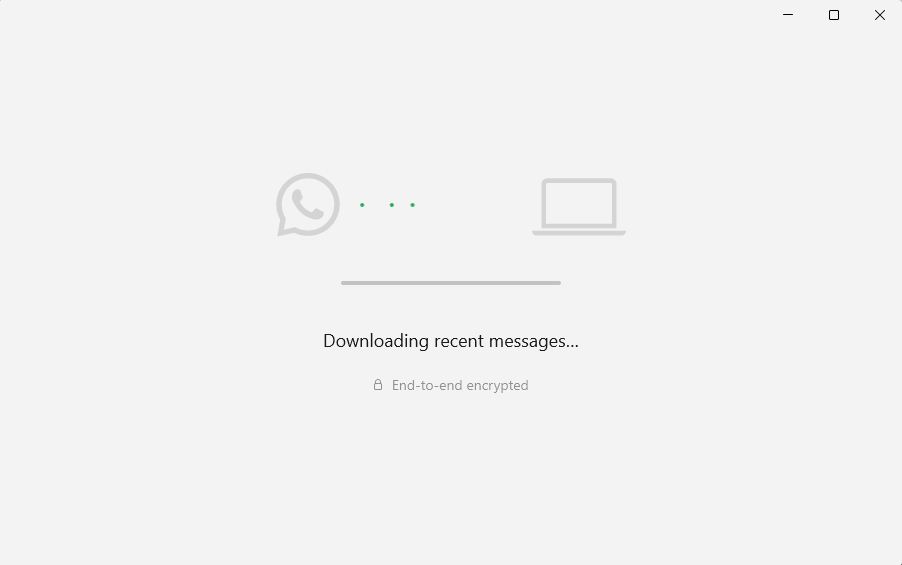
ครั้งเดียว เสร็จแล้ว คุณสามารถส่งและรับจาก WhatsApp บนเดสก์ท็อปของคุณ
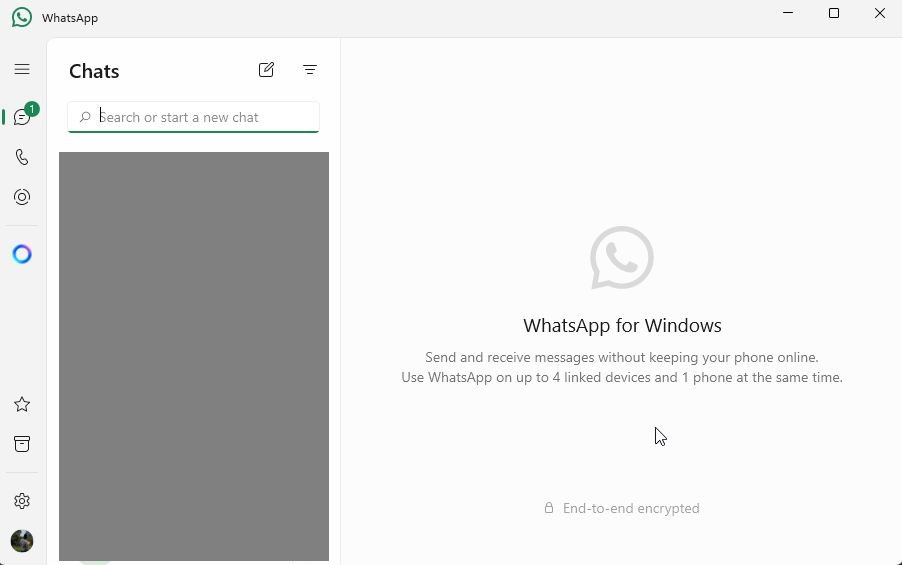
ลบ อุปกรณ์ที่เชื่อมโยงบน WhatsApp
หากคุณไม่ต้องการใช้ WhatsApp บนพีซี Windows ของคุณอีกต่อไป นี่คือสิ่งที่คุณต้องทำ ดำเนินการ
ขั้นแรก ถอนการติดตั้ง WhatsApp บนพีซีของคุณ หากต้องการดำเนินการดังกล่าว ให้ค้นหา “WhatsApp“ในเมนู Start ขวา-คลิก และเลือกปุ่ม “ถอนการติดตั้ง“
ถัดไป เปิด WhatsApp บนโทรศัพท์ของคุณ คลิก “จุดสามจุด“เมนู และเลือก “อุปกรณ์ที่เชื่อมโยง“ตัวเลือก
ตอนนี้ แตะอุปกรณ์ที่เชื่อมโยง ที่คุณต้องการลบ จากนั้นแตะตัวเลือก “ออกจากระบบ“

ทันทีที่คุณทำเช่นนั้น อุปกรณ์ที่เชื่อมโยงจะถูกลบออก นับจากนี้ อุปกรณ์นั้นจะไม่สามารถเข้าถึงเนื้อหา WhatsApp ของคุณได้
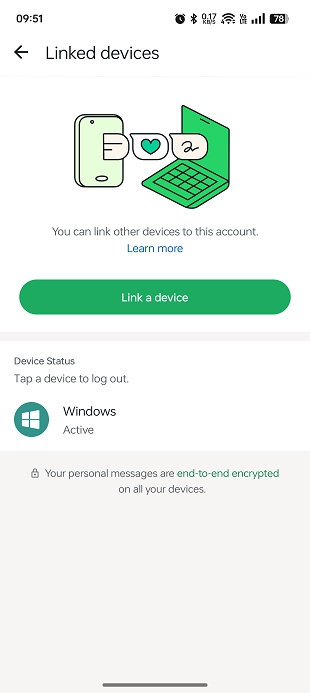
สรุปผล — การใช้ WhatsApp บน Windows
ด้วย แอป WhatsApp บนเดสก์ท็อป อย่างเป็นทางการ คุณสามารถเชื่อมโยงโทรศัพท์และพีซีของคุณเพื่อเข้าถึงข้อความ ได้อย่างราบรื่น >ส่งและรับการแชท และรับการแจ้งเตือนโดยตรงบนคอมพิวเตอร์ของคุณ
อย่างไรก็ตาม โปรดทราบว่า ใครก็ตามที่สามารถเข้าถึงบัญชีผู้ใช้ Windows ของคุณได้ เปิด WhatsApp บนเดสก์ท็อปของคุณ เพื่อปกป้องความเป็นส่วนตัวของคุณ โปรดหลีกเลี่ยงการลิงก์ WhatsApp บนคอมพิวเตอร์ที่ใช้ร่วมกันหรือสาธารณะ นอกจากนี้ อย่าลืมยกเลิกการลิงก์อุปกรณ์เมื่อไม่ต้องการใช้อีกต่อไป
หากคุณมีคำถามหรือต้องการความช่วยเหลือ โปรดแสดงความคิดเห็นด้านล่าง ฉันยินดีที่จะช่วยเหลือ