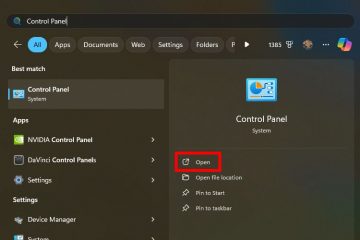คุณรู้หรือไม่ว่าคุณสามารถหยุดการอัปเดตชั่วคราวใน Windows 11 ได้ โดยทำดังนี้
Windows 11 อัปเดตอัตโนมัติอย่างน้อยสัปดาห์ละครั้งหรือเมื่อใดก็ตามที่มีการอัพเดตใหม่ โดยทั่วไปนี่เป็นสิ่งที่ดีเพราะจะทำให้ระบบของคุณอัปเดตด้วยคุณสมบัติใหม่และการแก้ไขด้านความปลอดภัย ที่จริงแล้ว ในกรณีส่วนใหญ่ คุณไม่สังเกตเห็นด้วยซ้ำว่า Windows กำลังอัปเดตเมื่อใด อย่างไรก็ตาม การอัปเดตอัตโนมัติอาจทำให้ระบบไม่เสถียร ในบางครั้ง โดยเฉพาะอย่างยิ่งหากคอมพิวเตอร์ของคุณเก่า ตัวอย่างเช่น การอัปเดต Windows อาจดาวน์โหลดไดรเวอร์ที่ไม่ถูกต้อง ทำให้เกิดปัญหาเนื่องจากจุดบกพร่องในการอัปเดต ฯลฯ ในกรณีเหล่านี้ คุณสามารถ หยุดการอัปเดต Windows ชั่วคราวใน Windows 11 ได้อย่างง่ายดาย เพื่อให้ปัญหาสามารถ จัดการให้เรียบร้อยไม่ว่าจะที่ฝั่งของคุณหรือที่ฝั่ง Microsoft
ในบทช่วยสอนที่ง่ายและรวดเร็วนี้ ผมจะแสดงขั้นตอนในการหยุดการอัปเดต Windows อัตโนมัติใน Windows 11 ชั่วคราว และดำเนินการต่อด้วยตนเองเมื่อจำเป็น มาเริ่มกันเลย
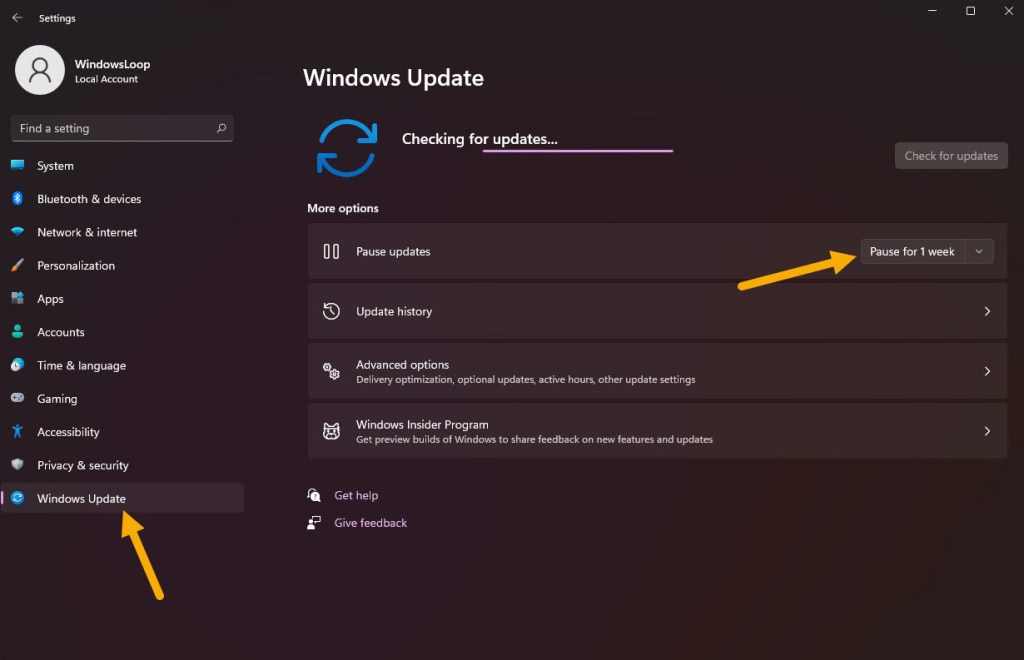
ก่อนคุณ เริ่มต้น
คุณสามารถหยุดการอัปเดตอัตโนมัติใน Windows 11 ชั่วคราวได้ สูงสุด 5 สัปดาห์ หลังจากนั้นการอัปเดตจะติดตั้งโดยอัตโนมัติ
ขั้นตอนในการหยุดการอัปเดต Windows ชั่วคราวใน Windows 11
เปิดแอปการตั้งค่าด้วยทางลัด “ปุ่ม Windows + I”ไปที่ “แท็บ Windows Update“บนแถบด้านข้าง คลิกตัวเลือก “หยุดชั่วคราวเป็นเวลา 1 สัปดาห์“ถัดจากตัวเลือก “หยุดการอัปเดตชั่วคราว”เพื่อ ขยายระยะเวลาการหยุดชั่วคราว คลิกเมนูแบบเลื่อนลง ไอคอน และเลือกตัวเลือกที่เหมาะสม คุณสามารถหยุดการอัปเดต Windows ชั่วคราวได้สูงสุด 5 สัปดาห์ปิด แอปการตั้งค่า ด้วยเหตุนี้ คุณจึง หยุดการอัปเดตอัตโนมัติชั่วคราวใน Windows 11.
ขั้นตอนโดยละเอียด (พร้อมภาพหน้าจอ)
ขั้นแรก เปิดแอปการตั้งค่า ด้วย “ปุ่ม Windows + I “แป้นพิมพ์ลัด จากนั้นคลิกปุ่ม ตัวเลือก “Windows Update“บนแถบด้านข้าง ที่นี่คุณสามารถจัดการการตั้งค่า Windows Update ใน Windows 11 ได้
เนื่องจากเราต้องการหยุดการอัปเดตชั่วคราว ให้คลิกปุ่ม “หยุดชั่วคราวเป็นเวลา 1 สัปดาห์“ถัดจาก “หยุดชั่วคราว การอัปเดต“ในหน้าขวา
หากคุณต้องการหยุดการอัปเดตชั่วคราวอีกต่อไป ให้คลิกไอคอนเมนูแบบเลื่อนลงถัดจากปุ่ม”หยุดชั่วคราวเป็นเวลา 1 สัปดาห์”แล้วเลือกช่วงเวลาที่คุณต้องการ.
ทันทีที่คุณเลือกตัวเลือก การอัปเดตจะหยุดชั่วคราว คุณยังสามารถ ดูวันที่ที่แน่นอนเมื่อการอัปเดตอัตโนมัติกลับมาทำงานต่อโดยอัตโนมัติ
หากจำเป็น คุณสามารถขยายสถานะการหยุดชั่วคราวได้โดยคลิกตัวเลือก “ขอบเขตเป็นเวลา 1 สัปดาห์“หรือคลิกตัวเลือกใดตัวเลือกหนึ่ง ตัวเลือกแบบเลื่อนลงอื่นๆ ณ ขณะนี้ Windows 11 ให้คุณหยุดการอัปเดตชั่วคราวได้นานถึง 5 สัปดาห์ ตัวเลือกนี้มีประโยชน์หากคุณต้องการขยายระยะเวลาการหยุดชั่วคราวของ Windows Updates

หลังจากหยุดการอัปเดตใน Windows 11 ชั่วคราว ให้รีสตาร์ทคอมพิวเตอร์ เท่านี้ก็เรียบร้อย ไป
ขั้นตอนในการดำเนินการอัปเดต Windows ต่อใน Windows 11
กด “ปุ่ม Windows + I”เพื่อเปิดการตั้งค่า ไปที่ “Windows Update“บนแถบด้านข้าง คลิกปุ่ม “ดำเนินการอัปเดตต่อ“บนหน้าขวา ด้วยเหตุนี้ การอัปเดตอัตโนมัติจึงดำเนินการต่อ ใน Windows 11 ระบบจะ <แข็งแกร่ง>ตรวจสอบและติดตั้งพร้อมใช้งาน อัปเดต.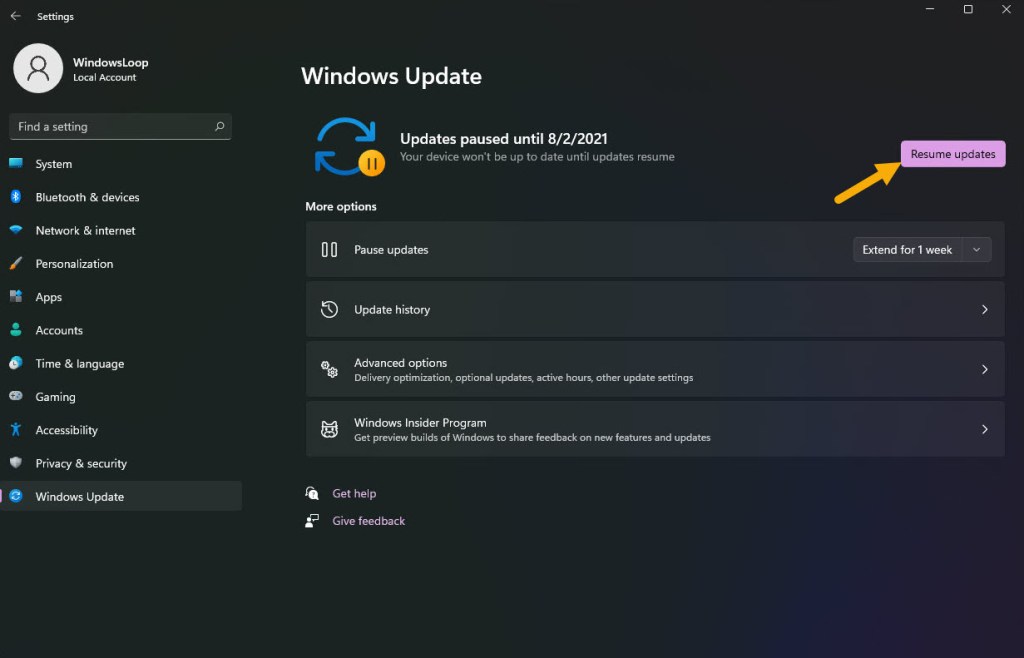
หมายเหตุ: คุณยังสามารถบังคับให้ Windows ตรวจสอบได้ และติดตั้งการอัปเดตที่มีอยู่โดยคลิกปุ่ม “ตรวจสอบการอัปเดต“

นั่นคือทั้งหมด เป็นเรื่องง่ายๆ เพียง หยุดชั่วคราวและดำเนินการอัปเดตอัตโนมัติต่อใน Windows 11 หากคุณใช้ Windows 10 คุณสามารถหยุดการอัปเดตชั่วคราวได้ ปฏิบัติตามคำแนะนำนี้—วิธีหยุดการอัปเดตชั่วคราวใน Windows 10
หากคุณมีคำถามหรือต้องการความช่วยเหลือ โปรดแสดงความคิดเห็นด้านล่าง ฉันยินดีที่จะช่วยเหลือ