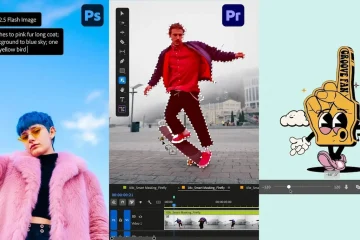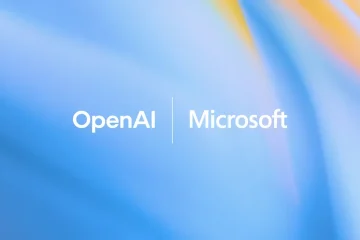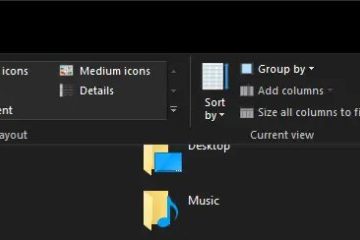บน Windows 10 คุณสามารถปรับปรุงประสบการณ์ของคุณได้โดยการเปลี่ยนแง่มุมต่างๆ ของเมนูเริ่ม ในคู่มือนี้ ฉันจะอธิบายขั้นตอนในการเปลี่ยนแปลงเหล่านี้
แม้ว่าเมนู Start จะมีการเปลี่ยนแปลงมากมายตลอดหลายปีที่ผ่านมา แต่ก็เป็นศูนย์กลางในการเข้าถึงแอป การตั้งค่า และคุณลักษณะอื่นๆ มาโดยตลอด ของระบบปฏิบัติการ แม้ว่าการตั้งค่าเริ่มต้นจะเพียงพอสำหรับผู้ใช้ส่วนใหญ่ แต่คุณสามารถปรับแต่งแง่มุมต่างๆ ให้เหมาะกับความต้องการและขั้นตอนการทำงานของคุณได้
ตัวอย่างเช่น คุณสามารถเพิ่มหรือลบแอปเพื่อให้เข้าถึงแอปพลิเคชันของคุณได้เร็วขึ้น คุณสามารถทำให้เมนูเล็กลงหรือใหญ่ขึ้นได้ เป็นไปได้ที่จะจัดระเบียบแอปของคุณอย่างมีเหตุผลมากขึ้นโดยใช้กลุ่มและโฟลเดอร์ คุณสามารถเปลี่ยนสีและอื่นๆ ได้
ในคู่มือนี้ ฉันจะอธิบาย ขั้นตอนในการปรับแต่งเมนูเริ่มโดยสมบูรณ์ด้วยการตั้งค่าทั้งหมดที่มีใน Windows 10
ปักหมุดและเลิกปักหมุดแอป
หากต้องการปักหมุดหรือเลิกปักหมุดแอปในเมนูเริ่ม ให้ใช้ขั้นตอนเหล่านี้:
เปิดเมนูเริ่ม
หน้าจอ @media เท่านั้น และ (ความกว้างขั้นต่ำ: 0px) และ (ความสูงขั้นต่ำ: 0px) { div [id ^=”bsa-zone_1659356505923-0_123456″] { ความกว้างขั้นต่ำ: 336px; ความสูงขั้นต่ำ: 280px; } } @media เท่านั้น หน้าจอ และ (ความกว้างขั้นต่ำ: 640px) และ (ความสูงขั้นต่ำ: 0px) { div[id^=”bsa-zone_1659356505923-0_123456″] { ความกว้างขั้นต่ำ: 728px; ความสูงขั้นต่ำ: 280px; } }
(ตัวเลือกที่ 1) คลิกขวาที่แอปแล้วเลือกตัวเลือก “ปักหมุดเพื่อเริ่มต้น” เพื่อเพิ่มแอปลงในส่วน Live Tiles ทางด้านขวา
(ตัวเลือก 2) คลิกขวาที่แอปแล้วเลือกตัวเลือก “เลิกปักหมุดตั้งแต่เริ่มต้น” เพื่อลบแอปออกจากส่วนไทล์
เมื่อคุณทำตามขั้นตอนต่างๆ เสร็จแล้ว เมนูเริ่มจะแสดงเฉพาะแอปโปรดของคุณเท่านั้น ที่ด้านขวา
ปรับขนาดไทล์แอป
หากต้องการเปลี่ยนขนาดไทล์แอป ให้ใช้ขั้นตอนเหล่านี้:
เปิดเมนูเริ่ม.
คลิกขวาที่ไทล์ วางเมาส์เหนือเมนูปรับขนาด และเลือกจากตัวเลือกต่างๆ เช่น เล็ก, กลาง , กว้าง หรือ ใหญ่ เพื่อปรับขนาดของไทล์
หลังจากที่คุณทำตามขั้นตอนแล้ว ไทล์ของแอปจะแสดงขนาดใหม่
จัดระเบียบไทล์เป็นกลุ่มและโฟลเดอร์
หากต้องการสร้างกลุ่มและโฟลเดอร์สำหรับแอปในเมนูเริ่ม ให้ใช้ขั้นตอนเหล่านี้:
เปิดเมนูเริ่ม
(ตัวเลือก 1) ลากไทล์ไปยังพื้นที่ว่างจนกระทั่งมีตัวแบ่ง บรรทัดปรากฏขึ้น จากนั้นปล่อยเพื่อสร้างกลุ่มใหม่
คลิกช่องข้อความที่ระบุว่า “กลุ่มชื่อ” ป้อนชื่อที่ต้องการ แล้วกด Enter.
(ตัวเลือก 2) ลากไทล์ไปทับอีกไทล์หนึ่งแล้วปล่อยเพื่อสร้างโฟลเดอร์ใหม่
ลากไทล์เพิ่มเติมไปยังโฟลเดอร์ตามความจำเป็น
คลิกที่โฟลเดอร์เพื่อเปิด
คลิกช่องข้อความ ที่ระบุว่า “ชื่อโฟลเดอร์” ป้อนชื่อที่ต้องการแล้วกด Enter
แม้ว่ากลุ่มและโฟลเดอร์ในเมนูเริ่มจะมีลักษณะคล้ายกัน แต่ ข้อแตกต่างคือโฟลเดอร์ช่วยให้คุณสามารถจัดระเบียบแอพได้โดยไม่ต้องใช้พื้นที่ในเมนูมากขึ้น ในทางกลับกัน กลุ่มช่วยให้คุณสามารถจัดกลุ่มแอปที่ใช้บ่อยหรือคล้ายกันได้ แต่แอปเหล่านั้นใช้พื้นที่ในเมนูมากขึ้น
ปรับขนาดเมนูเริ่ม
หากต้องการเปลี่ยนขนาดเมนูเริ่ม ใช้ขั้นตอนเหล่านี้:
เปิด การตั้งค่า
คลิกที่ การตั้งค่าส่วนบุคคล
คลิกที่ เริ่มต้น.
(Option 1) เปิดสวิตช์สลับ “แสดงไทล์เพิ่มเติมเมื่อเริ่ม” เพื่อเพิ่มคอลัมน์ที่สี่ของไทล์
(ตัวเลือก 2) เปิด “แสดงเริ่มเต็ม หน้าจอ” สลับเพื่อเปิดใช้งานการออกแบบเมนูแบบเต็มหน้าจอ
(ตัวเลือก 3) ลากขอบด้านบนหรือขวาของเมนูด้านนอกหรือด้านในเพื่อทำให้ใหญ่ขึ้นหรือเล็กลง
เมื่อคุณทำตามขั้นตอนต่างๆ เสร็จแล้ว เมนูเริ่มจะสะท้อนถึงเมนูใหม่ ขนาด
เลือกไอคอนสำหรับรางด้านซ้าย
หากต้องการเพิ่มหรือลบโฟลเดอร์ใน Start ให้ใช้ขั้นตอนเหล่านี้:
เปิด การตั้งค่า.
คลิกที่ การกำหนดค่าส่วนบุคคล.
คลิกที่ เริ่มต้น.
คลิกปุ่ม “ เลือกโฟลเดอร์ที่จะปรากฏในตัวเลือกเริ่ม”
เปิดหรือปิดทางลัด (File Explorer, การตั้งค่า, เครือข่าย ฯลฯ) ที่คุณต้องการให้ปรากฏบนรางด้านซ้าย
หลังจากที่คุณทำตามขั้นตอนเสร็จแล้ว รางด้านซ้ายจะรวมทางลัดที่เลือกไว้.
ปิดใช้งานการแจ้งเตือนบัญชีในเมนูเริ่ม
หากต้องการป้องกันไม่ให้เมนูเริ่มแสดงการแจ้งเตือนที่เกี่ยวข้องกับบัญชี ให้ใช้ขั้นตอนเหล่านี้:
เปิด การตั้งค่า .
คลิกที่ การปรับเปลี่ยนในแบบของคุณ.
คลิกที่ เริ่มต้น
ปิด “แสดงการแจ้งเตือนที่เกี่ยวข้องกับบัญชี” สวิตช์สลับ
เมื่อคุณทำตามขั้นตอนเสร็จแล้ว คุณจะไม่ได้รับการแจ้งเตือนเกี่ยวกับข้อมูลบัญชีที่หายไปหรือการแจ้งเตือนให้สำรองไฟล์ของคุณไปยัง OneDrive อีกต่อไป
ปิดใช้งานรายการแอปใน เมนูเริ่ม
หากต้องการปิดใช้งานรายการแอปและแสดง Live Tiles เท่านั้น ใช้ขั้นตอนเหล่านี้:
เปิด การตั้งค่า
คลิก การตั้งค่าส่วนบุคคล
คลิกที่ เริ่ม
ปิดสวิตช์สลับ “แสดงรายการแอปในเมนูเริ่ม”
หลังจากคุณดำเนินการเสร็จสิ้น ขั้นตอนเมนู Start จะแสดงเฉพาะส่วน Live Tiles เท่านั้น
ลบ s ออกจากเมนู Start
หากต้องการป้องกันไม่ให้เมนู Start แสดงรายการแนะนำแอป ให้ใช้ขั้นตอนเหล่านี้:
เปิด การตั้งค่า
คลิกที่ การปรับเปลี่ยนในแบบของคุณ
คลิกที่ เริ่มต้น
ปิด “ แสดงคำแนะนำเป็นครั้งคราวในการสลับเริ่ม” สลับ
เมื่อคุณทำตามขั้นตอนเสร็จแล้ว เมนูเริ่มจะหยุดแสดงโปรโมชันสำหรับแอปจาก Microsoft Store
แสดงหรือซ่อนแอปที่เพิ่งเพิ่มหรือใช้มากที่สุด
หากต้องการแสดงหรือซ่อนแอปที่เพิ่งเพิ่มหรือใช้มากที่สุดในเมนูเริ่ม ให้ใช้ขั้นตอนเหล่านี้:
เปิดการตั้งค่า
คลิกที่ การปรับเปลี่ยนในแบบของคุณ
คลิกที่ เริ่ม.
เปิดหรือปิดสวิตช์สลับ “แสดงแอปที่เพิ่มล่าสุด”
เปิดหรือปิด สวิตช์สลับ”แสดงแอปที่ใช้มากที่สุด”
หลังจากคุณทำตามขั้นตอนต่างๆ เสร็จสิ้น เมนูเริ่มจะแสดงการกำหนดค่าของคุณสำหรับแอปที่เพิ่งเพิ่มและแอปที่ใช้บ่อยที่สุด
เปลี่ยนสีเมนู Start
หากต้องการเปลี่ยนโทนสีเมนู Start ให้ใช้ ขั้นตอนเหล่านี้:
เปิด การตั้งค่า
คลิกที่ การตั้งค่าส่วนบุคคล
คลิกที่ สี
เลือกตัวเลือก กำหนดเอง สำหรับการตั้งค่า”เลือกสีของคุณ”
เลือก สีเข้ม ตัวเลือกในตัวเลือก”เลือกโหมด Windows เริ่มต้นของคุณ”
ตรวจสอบตัวเลือก “เริ่ม แถบงาน และศูนย์ปฏิบัติการ” ในการตั้งค่า”แสดงสีที่ถูกเน้นบนพื้นผิวต่อไปนี้”
(ไม่บังคับ) เลือกสีอื่นใต้ การตั้งค่า “สีของ Windows” เพื่อเปลี่ยนสีเมนู
เมื่อคุณทำตามขั้นตอนต่างๆ เสร็จแล้ว ในครั้งถัดไปที่คุณเปิดเมนู Start ก็ควรจะสะท้อนถึงโทนสีใหม่
แม้ว่า เมนู Start บน Windows 10 มีตัวเลือกการปรับแต่งมากมายให้คุณ อาจยังสามารถค้นหาเครื่องมือของบุคคลที่สามเพื่อเปลี่ยนการออกแบบเมนูเพิ่มเติมได้ อย่างไรก็ตาม ฉันไม่แนะนำให้ใช้เนื่องจากเครื่องมือเหล่านี้มักจะต้องทำการเปลี่ยนแปลงระบบที่ส่งผลต่อประสิทธิภาพของระบบและอาจทำให้การตั้งค่าเสียหาย
โปรดทราบว่า Windows 10 มีกำหนดเลิกใช้งานในวันที่ 14 ตุลาคม ปี 2025 และหลังจากวันที่นี้ Microsoft จะหยุดเสนอการอัปเดตการบำรุงรักษาและความปลอดภัย หากคอมพิวเตอร์ของคุณเข้ากันได้ คุณควรอัปเกรดเป็น Windows 11 โดยเร็วที่สุด
@media only screen และ (min-width: 0px) และ (min-height: 0px) { div[id^=”bsa-Zone_1659356403005-2_123456″] { ความกว้างขั้นต่ำ: 336px; ความสูงขั้นต่ำ: 280px; } } @media เท่านั้น หน้าจอ และ (ความกว้างขั้นต่ำ: 640px) และ (ความสูงขั้นต่ำ: 0px) { div[id^=”bsa-zone_1659356403005-2_123456″] { ความกว้างขั้นต่ำ: 728px; ความสูงขั้นต่ำ: 280px; –