ไมโครโฟนของคุณเสียงเบาเกินไปหรือรับเสียงที่อยู่ไกลเกินไปได้ง่ายเกินไปหรือไม่ การปรับตัวเลือก Microphone Boost จะทำให้เสียงไมโครโฟนของคุณชัดเจนและคมชัด ตัวอย่างเช่น ฉันเพิ่งพบปัญหาที่ไมโครโฟนของฉันขยายเสียงระยะไกลระหว่างการบันทึก เพื่อแก้ไขปัญหานี้ ฉันปิดใช้ฟีเจอร์เพิ่มเสียงไมโครโฟน ซึ่งไม่เพียงช่วยแก้ปัญหาเท่านั้น แต่ยังทำให้สัญญาณอินพุตชัดเจนยิ่งขึ้นอีกด้วย
ในทางกลับกัน หากไมโครโฟนของคุณมากเกินไป เงียบหรือขาดความไว การเปิดใช้งาน Microphone Boost และการปรับ ระดับเกน โดยละเอียดสามารถทำให้เสียงของคุณดังขึ้น ชัดเจนขึ้น และคมชัดยิ่งขึ้น
ในเร็วๆ นี้ กวดวิชาฉันจะแนะนำคุณตลอดขั้นตอนในการ เปิดใช้งาน ปรับ หรือปิดใช้งาน Microphone Boost ใน Windows 11 และ Windows 10 มาเริ่มกันเลย
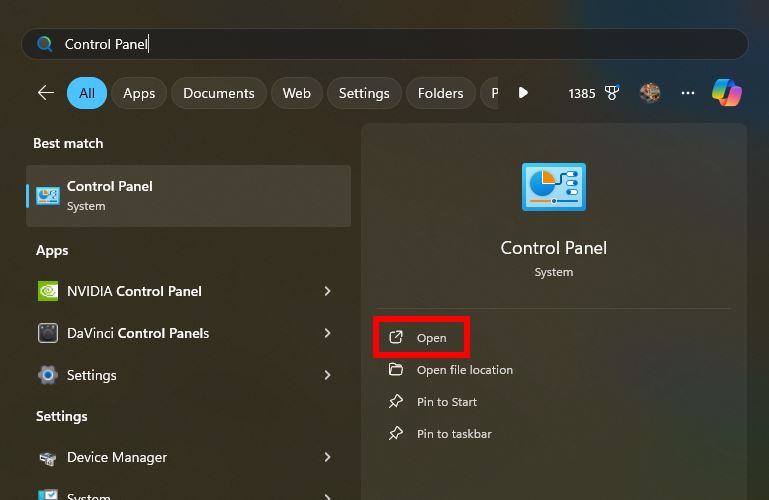
ก่อนที่คุณจะเริ่มต้น
ตรวจสอบให้แน่ใจว่าไมโครโฟนของคุณ เชื่อมต่อ กับพีซีแล้ว ไมโครโฟนบางตัว อาจไม่รองรับ คุณลักษณะ Microphone Boost ซึ่งหมายความว่าคุณจะไม่สามารถเปิดใช้งาน ปรับ หรือปิดใช้งานได้ใน Windows ขั้นตอนด้านล่างนี้คือ ผ่านการทดสอบเพื่อทำงานบน Windows 11 และ Windows 10
ขั้นตอนในการเปิดใช้งาน Microphone Boost บน Windows
กดปุ่ม “ปุ่ม Windows“บนแถบงาน ค้นหา และเปิด “แผงควบคุม“ เลือก “ไอคอนขนาดใหญ่“จากเมนูแบบเลื่อนลง”ดูตาม”คลิกตัวเลือก”เสียง“ไปที่ แท็บ “การบันทึก“คลิกขวา บนไมโครโฟนของคุณแล้วเลือก “คุณสมบัติ“ ไปที่ “ระดับ แท็บ”ใช้”ไมโครโฟน แถบเลื่อน Boost“เพื่อเปิดใช้งานและปรับแต่ง คลิกปุ่ม “ตกลง“เพื่อบันทึกการเปลี่ยนแปลง ด้วยเหตุนี้ Microphone Boost จึงเปิดใช้งานบน Windows
ขั้นตอนโดยละเอียด (พร้อมภาพหน้าจอ)
ขั้นแรก กด “ปุ่ม Windows“เพื่อเปิดเมนู Start จากนั้น ค้นหา “แผงควบคุม“ และคลิกตัวเลือก “เปิด“
เลือก “ไอคอนขนาดใหญ่“จากเมนูแบบเลื่อนลง”ดูตาม”ในหน้าต่างแผงควบคุม จากนั้นคลิกตัวเลือก”เสียง“

ไป ไปที่แท็บ “การบันทึก“ในแผงควบคุมเสียง คลิกขวาที่ไมโครโฟนของคุณ และเลือก ตัวเลือก “คุณสมบัติ“การดำเนินการนี้จะเปิดหน้าต่างคุณสมบัติไมโครโฟนและการตั้งค่าของคุณ
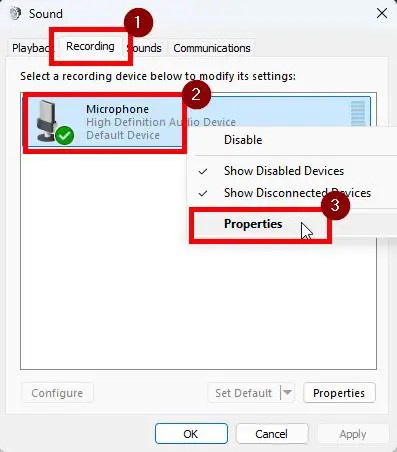
นำทางไปยัง แท็บ “ระดับ“ในหน้าต่างคุณสมบัติไมโครโฟน คุณสามารถปรับแถบเลื่อน “Microphone Boost“ได้ที่นี่เพื่อเปิดใช้งานหรือปรับแต่งได้ ตัวอย่างเช่น เลื่อนแถบเลื่อนไปทางขวาเพื่อเพิ่มการเร่ง หรือไปทางซ้ายเพื่อลด
สุดท้าย ให้คลิกปุ่ม “ตกลง“เพื่อบันทึกการเปลี่ยนแปลง

หลังจาก บันทึกการเปลี่ยนแปลง ทดสอบไมโครโฟนของคุณ และปรับ Microphone Boost ตามลำดับ
ขั้นตอนในการปิดใช้งาน Microphone Boost Windows
หากไมโครโฟนของคุณรับเสียงจากระยะไกลและขยายเสียงรบกวนพื้นหลังที่ไม่จำเป็น การปิดใช้งาน Microphone Boost สามารถช่วยได้ ต่อไปนี้คือวิธีการ
เปิดแผงควบคุมโดย ค้นหาในเมนู Start เลือก “ไอคอนขนาดใหญ่“จากเมนูแบบเลื่อนลง”ดูตาม”คลิกตัวเลือก”เสียง“ไปที่เมนู”การบันทึก แข็งแกร่ง>”แท็บคลิกขวาบนไมโครโฟนของคุณ เลือกตัวเลือก “คุณสมบัติ“ไปที่แท็บ “ระดับ“ลาก แถบเลื่อน “Microphone Boost“ไปทางซ้ายจนสุด คลิกปุ่ม “ตกลง“จากนั้นคุณก็ ปิดใช้งานการเพิ่มประสิทธิภาพของไมโครโฟนแล้ว Windows.
ขั้นตอนโดยละเอียด (พร้อมภาพหน้าจอ)
ในการเริ่มต้น เปิดหน้าต่างแผงควบคุม ในการทำเช่นนั้น ให้ค้นหา “Control Panel” ในเมนู Start แล้วคลิกตัวเลือก “Open” หรือเปิดกล่องโต้ตอบเรียกใช้ (ปุ่ม Windows + R) พิมพ์ “control”แล้วคลิก “ตกลง”
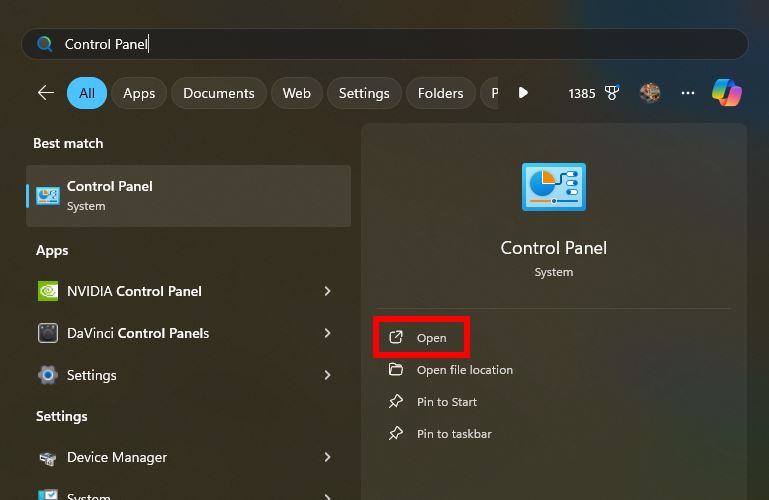
ครั้งเดียว เปิดขึ้นมา คลิกตัวเลือก “เสียง“หากคุณไม่เห็นตัวเลือก ให้เลือก “ไอคอนขนาดใหญ่“จากเมนูแบบเลื่อนลง”ดูตาม”

ถัดไป ไปที่ แท็บ “การบันทึก“คลิกขวาที่ไมโครโฟน และเลือกหน้าต่าง “คุณสมบัติ“หลังจากนั้น ไปที่หน้าต่าง “ระดับ“แล้วเลื่อนแถบเลื่อน “เพิ่มเสียงไมโครโฟน“ไปทาง ไปทางซ้าย เพื่อปิดการใช้งาน

คลิก ปุ่ม “ตกลง“เพื่อบันทึกการเปลี่ยนแปลง เท่านี้ก็เสร็จสิ้น
การสรุป — เปิดใช้งาน ปรับเปลี่ยน & การปิดใช้งาน Microphone Boost บน Windows
อย่างที่คุณเห็น การเปิดใช้งาน ปรับ หรือปิดใช้งาน Microphone Boost นั้นค่อนข้างง่าย หากไมโครโฟนของคุณเงียบเกินไปหรือมีความไวต่ำ การเปิดใช้งานจะทำให้การบันทึกของคุณดังขึ้น คมชัดขึ้น และชัดเจนยิ่งขึ้น ในทางกลับกัน หากไมโครโฟนจับเสียงจากระยะไกลหรือขยายเสียงรบกวนรอบข้าง การปิดใช้งานจะมีประโยชน์
อย่าลืมทดสอบเสียงหลังจากทำการเปลี่ยนแปลง และปรับแต่งการตั้งค่าตามความจำเป็นเพื่อให้ได้ผลลัพธ์ที่ดีที่สุด นั่นคือการปรับเปลี่ยน อาจต้องลองสักสองสามครั้ง ซึ่งเป็นเรื่องปกติอย่างยิ่ง
หากคุณมีคำถามหรือต้องการความช่วยเหลือ โปรดแสดงความคิดเห็นด้านล่าง ฉันยินดีที่จะช่วยเหลือ