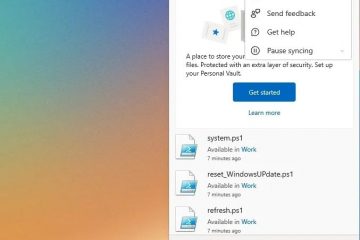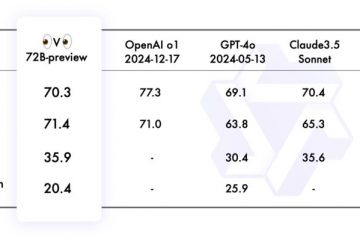สงสัยว่าจะเปิดตัวเลือกโฟลเดอร์ใน File Explorer บน Windows 11 ได้อย่างไร โดยทำดังนี้
ใน Windows File Explorer เป็นเครื่องมือจัดการไฟล์ที่จำเป็นและเป็นหนึ่งในแอปพลิเคชันที่มีคนใช้มากที่สุด เมื่อพิจารณาถึงความสำคัญของมันแล้ว มันมีเครื่องมือ ตัวเลือกโฟลเดอร์ เฉพาะที่ให้คุณกำหนดการตั้งค่าขั้นสูง เช่น การเปิดใช้งานภาพขนาดย่อ การปรับมุมมองโฟลเดอร์ การแสดงหรือซ่อนนามสกุลไฟล์ และการตั้งค่ามุมมองเริ่มต้นเมื่อเปิด File Explorer
อย่างไรก็ตาม ไม่เหมือนกับ Windows เวอร์ชันก่อนๆ ที่ตัวเลือกโฟลเดอร์มองเห็นได้ชัดเจน ตัวเลือกนี้จะซ่อนอยู่ในเมนูของ File Explorer บน Windows 11 ดังนั้น ในบทช่วยสอนที่ง่ายและรวดเร็วนี้ ฉันจะแสดงให้คุณเห็นสามวิธี ค้นหาและเปิด ตัวเลือกโฟลเดอร์ใน File Explorer บน Windows 11 มาเริ่มกันเลย
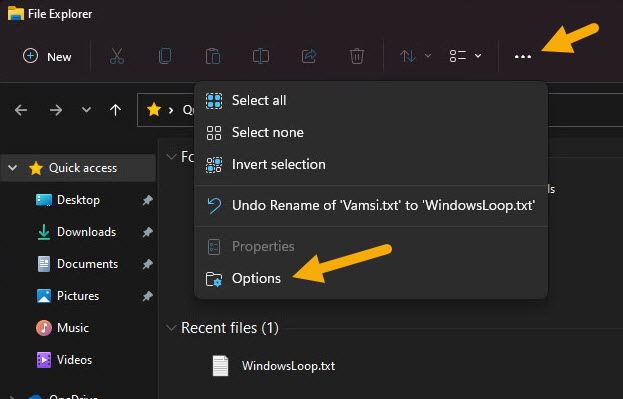
เปิดตัวเลือกโฟลเดอร์จากแถบคำสั่งใน Windows 11 File Explorer
วิธีเริ่มต้นในการเปิดตัวเลือกโฟลเดอร์ใน Windows 11 File Explorer คือจากแถบคำสั่ง โดยทำดังนี้:
กด “ปุ่ม Windows + E”เพื่อ เปิด File Explorer คลิกไอคอน “ดูเพิ่มเติม“(…) บนแถบคำสั่ง คลิกปุ่ม ตัวเลือก “ตัวเลือก“ด้วยเหตุนี้ หน้าต่างตัวเลือกโฟลเดอร์จะเปิดขึ้น
ใช้คำสั่งเรียกใช้เพื่อเปิดตัวเลือกโฟลเดอร์
หากคุณต้องการเปิด Folder Options โดยตรง คุณสามารถใช้คำสั่ง run ได้ วิธีการ:
กด “ปุ่ม Windows + R“เพื่อเปิดกล่อง กล่องโต้ตอบเรียกใช้ พิมพ์ “โฟลเดอร์ควบคุม“ในช่องว่าง คลิกปุ่ม “ตกลง“จากนั้น หน้าต่างตัวเลือกโฟลเดอร์จะเปิดขึ้นทันที
หมายเหตุ: คุณยังสามารถดำเนินการเรียกใช้นี้ได้ คำสั่งในหน้าต่างพร้อมรับคำสั่งหรือ PowerShell
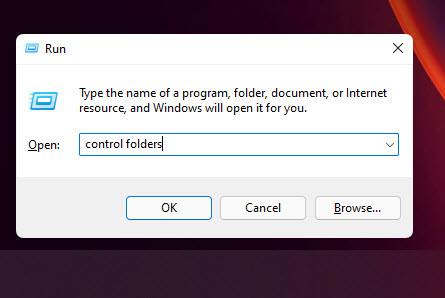
เปิด ตัวเลือกโฟลเดอร์โดยใช้แผงควบคุม
หรืออีกวิธีหนึ่ง คุณสามารถเปิดหน้าต่างตัวเลือกโฟลเดอร์ได้โดยตรงจากแผงควบคุม ทำตามขั้นตอนเหล่านี้:
กดปุ่ม “Windows” เพื่อเปิดเมนู Start ค้นหาและเปิด “แผงควบคุม“ คลิกเมนูแบบเลื่อนลง “ดูตาม” และเลือก “ไอคอนขนาดใหญ่“ คลิกตัวเลือก “ตัวเลือก File Explorer“ด้วยเหตุนี้ หน้าต่างตัวเลือกโฟลเดอร์จะเปิดขึ้นโดยตรง.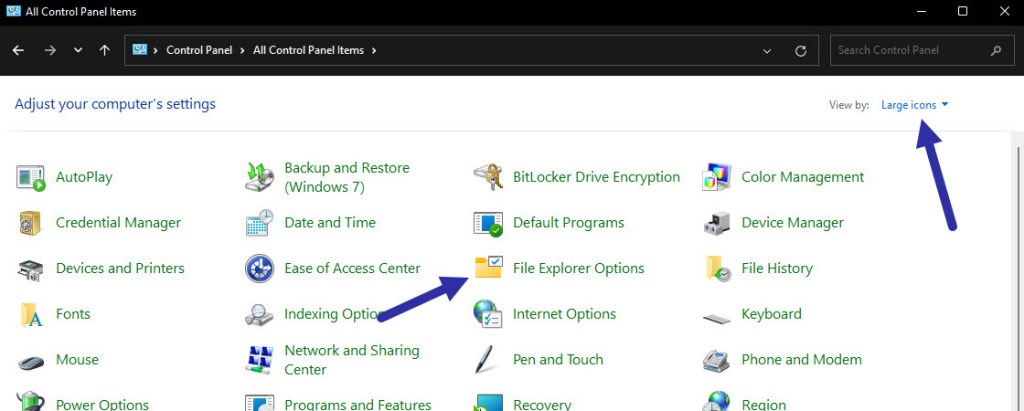
นั่นคือทั้งหมด ง่ายมาก แม้ว่าตัวเลือกโฟลเดอร์จะซ่อนอยู่ในเมนูของ File Explorer คุณยังคงสามารถเปิดได้โดยใช้เพียงไม่กี่รายการ จำนวนคลิก หากคุณมีคำถามหรือต้องการความช่วยเหลือ โปรดแสดงความคิดเห็นด้านล่าง เรายินดีที่จะช่วยเหลือ
อัปเดต: บทช่วยสอนนี้ได้รับการอัปเดตเพื่อแสดงการเปลี่ยนแปลงใน Windows 11. วิธีการที่ใช้ไม่ได้อีกต่อไปได้ถูกลบออกแล้ว