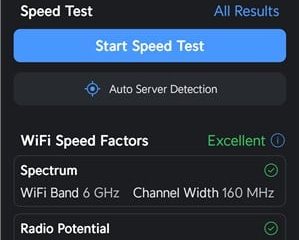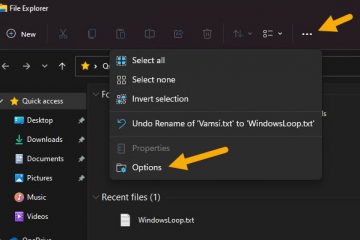ไฟล์ OneDrive ตามความต้องการเป็นคุณสมบัติที่ช่วยให้คุณเข้าถึงไฟล์ทั้งหมดของคุณในบัญชี OneDrive ของคุณโดยไม่ต้องดาวน์โหลดและใช้พื้นที่เก็บข้อมูลบนคอมพิวเตอร์ของคุณ ในคู่มือนี้ ฉันจะอธิบายขั้นตอนในการเปิดใช้งานและจัดการฟีเจอร์นี้ใน Windows 11 (และ 10)
บน Windows 11 (และ 10) เมื่อคุณใช้ไฟล์ตามความต้องการ คุณจะ ดูไฟล์ทั้งหมดของคุณบน File Explorer แต่จะไม่ใช้พื้นที่เนื่องจากมีเพียงภาพขนาดย่อและข้อมูลเมตาเท่านั้นที่จะพร้อมใช้งานบนอุปกรณ์ของคุณ เฉพาะเมื่อคุณพยายามเปิดไฟล์ คุณลักษณะนี้จะเชื่อมต่อออนไลน์เพื่อดาวน์โหลดส่วนประกอบที่เหลือซึ่งประกอบเป็นไฟล์เอกสาร รูปภาพ หรือวิดีโอ ด้วยเหตุนี้ ฟีเจอร์นี้จึงใช้งานได้กับการเชื่อมต่ออินเทอร์เน็ตเท่านั้น
เฉพาะไฟล์ที่คุณทำเครื่องหมายเป็น “เก็บไว้ในอุปกรณ์นี้เสมอ”เท่านั้นที่จะดาวน์โหลดและใช้พื้นที่บนอุปกรณ์ของคุณ แต่ไฟล์เหล่านั้นจะอยู่เคียงข้างคุณเสมอ แม้ว่าจะออฟไลน์ก็ตาม
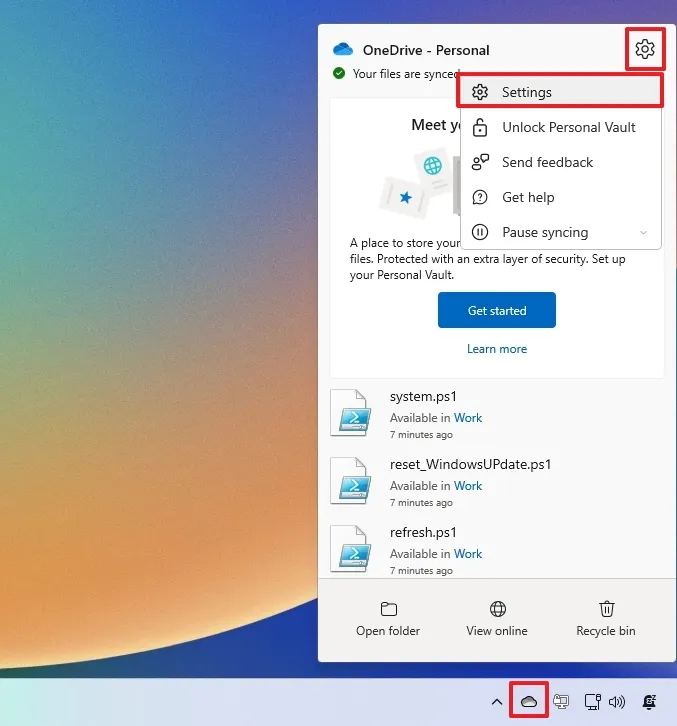
ในคู่มือนี้ ฉันจะอธิบายขั้นตอนในการจัดการฟีเจอร์การเข้าถึงไฟล์ OneDrive เพื่อเพิ่มพื้นที่ว่าง บนคอมพิวเตอร์ของคุณ
เปิดใช้งานไฟล์ OneDrive ตามความต้องการบน Windows 11
บน Windows 11 คุณสามารถจัดการไฟล์ตามความต้องการสำหรับ OneDrive ได้อย่างน้อยสามวิธีจากการตั้งค่า OneDrive คุณสมบัติ Storage Sense และ File Explorer
จาก OneDrive
หากต้องการเปิดใช้งาน OneDrive Files On-Demand บน Windows 11 ให้ใช้ขั้นตอนเหล่านี้:
คลิกปุ่ม <ไอคอน>OneDrive ที่แข็งแกร่งในระบบ ถาด
หน้าจอ @media เท่านั้น และ (ความกว้างขั้นต่ำ: 0px) และ (ความสูงขั้นต่ำ: 0px) { div[id^=”bsa-zone_1659356505923-0_123456″] { ความกว้างขั้นต่ำ: 336px; ความสูงขั้นต่ำ: 280px; } } @media เท่านั้น หน้าจอ และ (ความกว้างขั้นต่ำ: 640px) และ (ความสูงขั้นต่ำ: 0px) { div[id^=”bsa-zone_1659356505923-0_123456″] { ความกว้างขั้นต่ำ: 728px; ความสูงขั้นต่ำ: 280px; } }
คลิกปุ่ม ความช่วยเหลือและการตั้งค่า (เฟือง) และเลือกตัวเลือก การตั้งค่า
คลิกที่ ซิงค์และสำรองข้อมูล.
คลิกปุ่มเพิ่มพื้นที่ว่างในดิสก์ใต้ส่วนไฟล์ตามความต้องการ
คลิกปุ่มดำเนินการต่อ
เมื่อคุณทำตามขั้นตอนเสร็จแล้ว คุณสมบัตินี้จะตั้งค่าไฟล์ OneDrive ทั้งหมดเป็นแบบออนไลน์เท่านั้น รวมถึงด้วย อุปกรณ์ที่กำหนดค่าไว้ในปัจจุบันเป็น “เก็บไว้ในอุปกรณ์นี้เสมอ” หลังจากใช้ฟีเจอร์นี้ อุปกรณ์จะต้องเชื่อมต่ออินเทอร์เน็ตเมื่อคุณพยายามเปิดไฟล์
จากการตั้งค่า
h3>
หากต้องการสร้างไฟล์ออนไลน์เท่านั้นผ่านคุณสมบัติ Storage Sense ให้ใช้ขั้นตอนเหล่านี้:
เปิดการตั้งค่า
คลิกที่ พื้นที่เก็บข้อมูล
คลิกที่ ความรู้สึกในการจัดเก็บ.
เลือกจำนวนวัน (1, 14, 30 หรือ 60) ก่อนที่ไฟล์จะกลายเป็นแบบออนไลน์เท่านั้นภายใต้การตั้งค่า”เนื้อหาในระบบคลาวด์ที่พร้อมใช้งานในเครื่อง”
คลิกปุ่ม “เรียกใช้ Storage Sense ทันที”
หลังจากที่คุณทำตามขั้นตอนเสร็จแล้ว ไฟล์ในโฟลเดอร์ OneDrive จะออนไลน์เท่านั้น ขึ้นอยู่กับคุณ การกำหนดค่า
สำหรับไฟล์ Explorer
หากต้องการสร้างไฟล์ OneDrive เฉพาะทางออนไลน์เท่านั้นเพื่อเพิ่มพื้นที่ว่างใน Windows 11 ให้ใช้ขั้นตอนเหล่านี้:
เปิด File Explorer
เปิดโฟลเดอร์ OneDrive
เลือกไฟล์และโฟลเดอร์ที่คุณต้องการสร้างออนไลน์เท่านั้น
คลิกขวาที่ตัวเลือกแล้วเลือก ตัวเลือก”เพิ่มพื้นที่ว่าง”
เมื่อคุณทำตามขั้นตอนต่างๆ เสร็จแล้ว ไฟล์ที่เลือกจะกลายเป็นแบบออนไลน์เท่านั้น ซึ่งหมายความว่าจะต้องเชื่อมต่ออินเทอร์เน็ตเมื่อคุณต้องการอีกครั้ง
โปรดทราบว่า OneDrive จะดาวน์โหลดไฟล์อีกครั้ง ครั้งถัดไปที่คุณต้องการและจัดเก็บไว้ในคอมพิวเตอร์ของคุณอีกครั้ง เมื่อสิ่งนี้เกิดขึ้น คุณจะต้องเรียกใช้ตัวเลือกไฟล์ตามความต้องการโดยใช้วิธีใดวิธีหนึ่งที่มีอยู่ตามที่ระบุไว้ข้างต้น
หากคุณต้องการหลีกเลี่ยงการเรียกใช้คุณสมบัตินี้หลายครั้ง ให้ใช้วิธีแอปการตั้งค่าและ ตั้งค่าตัวเลือก Storage Sense ให้เป็นจำนวนวันที่น้อย เช่น “1″ หรือ “14″ วัน
ในอดีต OneDrive ก็เช่นกัน รวมคุณสมบัติที่เรียกว่า”ดึงไฟล์บนพีซีของคุณ”ที่อนุญาตให้คุณเข้าถึงไฟล์ของคุณได้ ไฟล์จากระยะไกลบนคอมพิวเตอร์ของคุณโดยไม่ต้องอัปโหลดไปยังระบบคลาวด์ อย่างไรก็ตาม Microsoft ไม่มีฟังก์ชันนี้อีกต่อไป