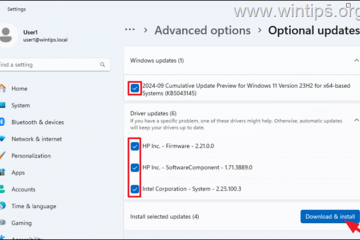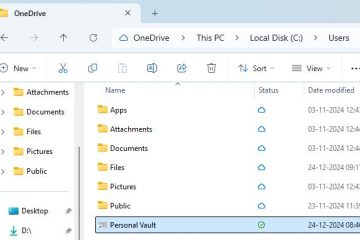บน Windows คุณสามารถฟอร์แมตไดรฟ์ในรูปแบบ exFAT ได้อย่างง่ายดาย เมื่อเปรียบเทียบกับ FAT32 และ NTFS ที่ใช้ Windows เป็นหลัก exFAT มีความหลากหลายมากกว่ามาก มันเข้ากันได้กับระบบที่หลากหลาย รวมถึง Android, macOS และ Linux รองรับไฟล์สูงสุด 16 เอ็กซาไบต์ ให้ประสิทธิภาพที่ดีกว่า และหลีกเลี่ยงปัญหาการกระจายตัว
ในบทช่วยสอนนี้ ฉันจะแนะนำคุณตลอด ขั้นตอนง่ายๆ ในการฟอร์แมตไดรฟ์ใน exFAT บน Windows โดยใช้ File Explorer, การจัดการดิสก์ และ พร้อมรับคำสั่ง มาเริ่มกันเลย
ก่อนที่คุณจะเริ่มต้น
กระบวนการฟอร์แมตจะลบข้อมูลทั้งหมดในไดรฟ์ ดังนั้น สำรองไฟล์สำคัญใดๆ ก่อนดำเนินการต่อ คุณต้อง สิทธิ์ของผู้ดูแลระบบในการฟอร์แมตไดรฟ์ใน exFAT ก่อนที่จะดำเนินการต่อ เสียบไดรฟ์ ไดรฟ์ที่ฟอร์แมตด้วย exFAT ไม่รองรับ BitLocker หรือการอนุญาตไฟล์ วิธีการและ ขั้นตอนที่แสดงด้านล่างนี้ ทดสอบแล้ว เพื่อทำงานบน Windows 11 และ Windows 10.
1. ฟอร์แมตไดรฟ์ใน exFAT โดยใช้ File Explorer
กด “ปุ่ม Windows + E“เพื่อเปิด File Explorer คลิกตัวเลือก “พีซีเครื่องนี้“บนแถบด้านข้างคลิกขวาบนไดรฟ์ เลือกตัวเลือก “รูปแบบ“เลือก “exFAT“จากเมนูแบบเลื่อนลง “ระบบไฟล์” คลิกปุ่ม “<แข็งแกร่ง>เริ่ม“ปุ่ม คลิกปุ่ม “ตกลง“ด้วยเหตุนี้ ไดรฟ์จึงได้รับการฟอร์แมตในรูปแบบ exFAT
2. ฟอร์แมตไดรฟ์ใน exFAT โดยใช้การจัดการดิสก์
คลิกขวาที่ปุ่ม Windows บนทาสก์บาร์ เลือกตัวเลือก “การจัดการดิสก์“คลิกขวาที่ไดรฟ์ ที่คุณต้องการฟอร์แมต. เลือก ตัวเลือก “รูปแบบ“คลิก “ใช่“ในกล่องโต้ตอบคำเตือน เลือก “exFAT“จากเมนูแบบเลื่อนลง “ระบบไฟล์” (ไม่บังคับ) ยกเลิกการเลือกช่องทำเครื่องหมาย “ดำเนินการรูปแบบด่วน“คลิก “ตกลง“ คลิก “ตกลง“ในรูปแบบ กล่องโต้ตอบ ด้วยเหตุนี้ ไดรฟ์จึงถูกฟอร์แมตในรูปแบบ ระบบไฟล์ exFAT.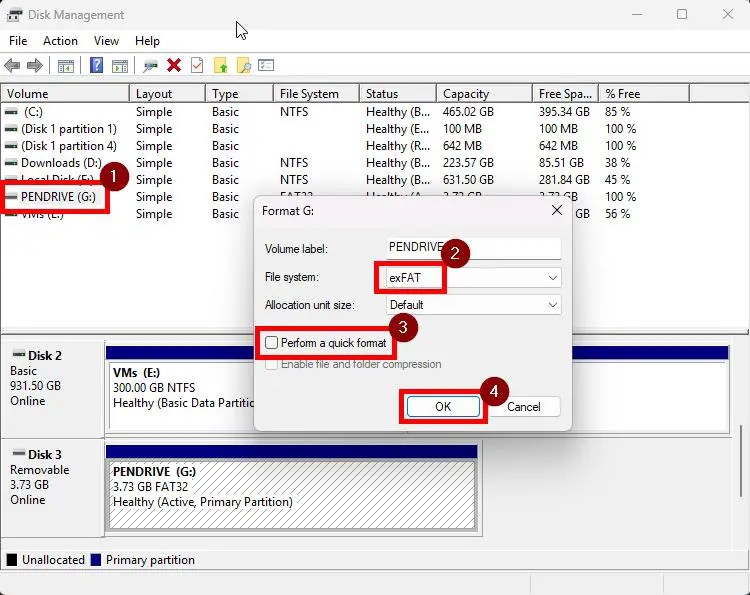
3. ฟอร์แมตไดรฟ์ใน exFAT โดยใช้ Command Prompt
กด “ปุ่ม Windows“บนแป้นพิมพ์ของคุณ ค้นหา “Command Prompt“ เลือก “Run ในฐานะผู้ดูแลระบบ“เรียกใช้คำสั่ง “format X:/FS:exFAT“แทนที่ X ด้วย อักษรระบุไดรฟ์ ของ อุปกรณ์ที่คุณต้องการฟอร์แมต กดปุ่ม ปุ่ม “Enter“เมื่อได้รับแจ้งรอเพื่อให้กระบวนการเสร็จสิ้น กด “Enter“เมื่อระบบถามถึง “ป้ายกำกับระดับเสียง”นั่นคือ มัน. ไดรฟ์ของคุณได้รับการฟอร์แมตในระบบไฟล์ exFAT.
หมายเหตุ: เมื่อเปรียบเทียบกับวิธีอื่นๆ การฟอร์แมตโดยใช้ Command Prompt มักจะใช้เวลานานกว่า
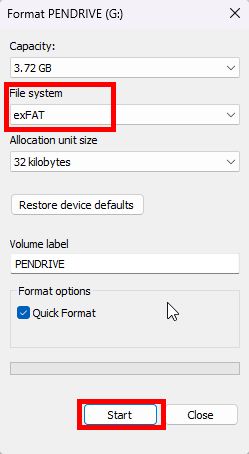
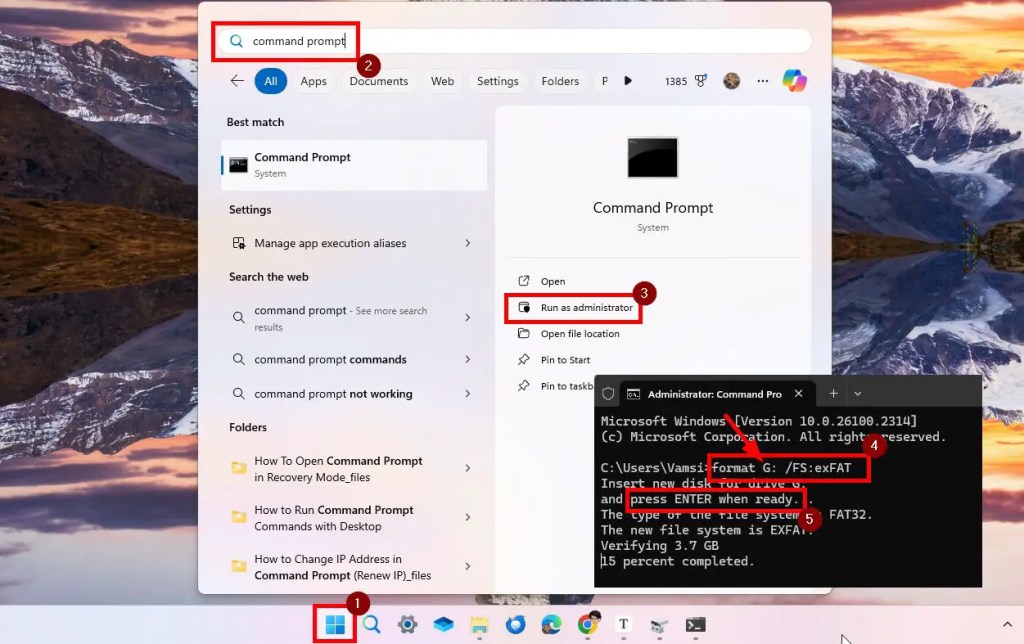
การสรุป — การฟอร์แมตไดรฟ์ในระบบไฟล์ exFAT บน Windows
หากคุณต้องการ ฟอร์แมตไดรฟ์ในระบบไฟล์ exFAT บน Windows คุณมีสามวิธีให้เลือก ได้แก่ File Explorer, Disk Management และ Command Prompt ไม่ว่าคุณจะปฏิบัติตามวิธีใดก็ตาม ผลลัพธ์ก็เหมือนเดิม
สำหรับไดรฟ์ภายนอก ฉันขอแนะนำให้ใช้วิธี File Explorer เนื่องจากความเรียบง่าย อย่างไรก็ตาม หากคุณกำลังฟอร์แมตไดรฟ์ภายในเป็น exFAT คุณควรใช้เครื่องมือ การจัดการดิสก์ หรือ พร้อมรับคำสั่ง เพื่อการควบคุมที่มากขึ้น เมื่อทำทุกอย่างเสร็จแล้ว คุณสามารถตรวจสอบระบบไฟล์เพื่อให้แน่ใจว่าเป็น exFAT
โปรดจำไว้ว่า ไดรฟ์ที่ฟอร์แมตด้วยระบบไฟล์ exFAT ไม่รองรับ ไฟล์ Windows สิทธิ์ หรือ การเข้ารหัส BitLocker โปรดจำไว้เสมอ โดยเฉพาะอย่างยิ่งหากคุณวางแผนที่จะฟอร์แมตไดรฟ์ภายใน
หากคุณมีคำถามหรือต้องการความช่วยเหลือ โปรดแสดงความคิดเห็นด้านล่าง ฉันยินดีที่จะช่วยเหลือ