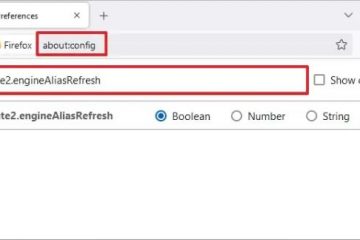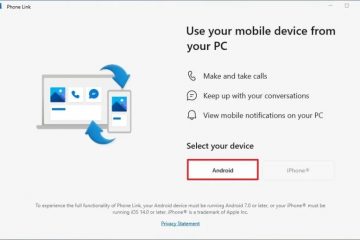หากต้องการจัดเก็บไฟล์สำคัญอย่างปลอดภัย เช่น ภาพถ่ายส่วนตัว เอกสารทางการเงิน บัตรประจำตัว ฯลฯ คุณสามารถใช้โฟลเดอร์ Personal Vault ใน OneDrive โดยเข้ารหัสไฟล์ทั้งหมดที่คุณใส่ไว้โดยอัตโนมัติเพื่อเพิ่มระดับการรักษาความปลอดภัยเพิ่มเติม และต้องมีการตรวจสอบสิทธิ์รองเพื่อเข้าถึงไฟล์เหล่านั้น ในบทช่วยสอนนี้ ฉันจะแสดงวิธีตั้งค่าและใช้ Personal Vault ใน OneDrive บน Windows 11 และ Windows 10
OneDrive Personal Vault คืออะไร
Personal Vault เป็นโฟลเดอร์ที่ปลอดภัยในบัญชี OneDrive ของคุณที่ออกแบบมาเพื่อปกป้องไฟล์ที่ละเอียดอ่อน เช่น ID เอกสารทางการเงิน และรูปถ่ายส่วนตัว โดยให้การรักษาความปลอดภัยเพิ่มเติมอีกชั้นผ่านการเข้ารหัส AES-256 บิต ซึ่งเป็นหนึ่งในมาตรฐานการเข้ารหัสที่แข็งแกร่งที่สุดที่มีอยู่ และวิธีการการตรวจสอบสิทธิ์รอง เช่น OTP, ลายนิ้วมือ, PIN หรือ การจดจำใบหน้า
ตามค่าเริ่มต้น Personal Vault จะล็อคโดยอัตโนมัติหลังจากไม่มีการใช้งานเป็นเวลา 5 นาที หรือ เมื่อคุณออกจากระบบ OneDrive คุณต้องยืนยันตัวตนของคุณทุกครั้งที่เข้าถึงห้องนิรภัย แม้ว่าคุณจะลงชื่อเข้าใช้บัญชี OneDrive ของคุณแล้วก็ตาม ด้วยวิธีนี้ แม้ว่าบางคนจะสามารถเข้าถึงบัญชี OneDrive ของคุณได้ พวกเขาจะไม่สามารถเปิด Personal Vault โดยไม่ผ่านขั้นตอนการรับรองความถูกต้องเพิ่มเติมได้
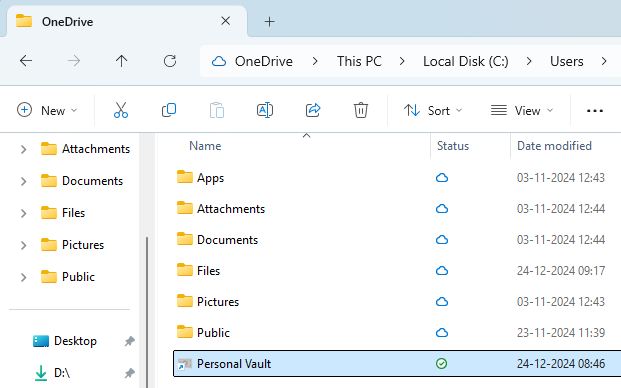
ส่วนตัว ห้องนิรภัยสามารถเข้าถึงได้จากทุกแพลตฟอร์มที่รองรับ OneDrive ซึ่งรวมถึง Windows, Android, iOS, Linux และเว็บ
ขั้นตอนในการตั้งค่า OneDrive Personal Vault
เปิด File Explorer โดยกด “ปุ่ม Windows + E”คลิก “OneDrive“บนแถบด้านข้างซ้าย คลิกสองครั้งที่โฟลเดอร์ “Personal Vault“คลิกปุ่ม “ถัดไป“คลิกปุ่ม “<แข็งแกร่ง>อนุญาต“ปุ่ม ตรวจสอบสิทธิ์ บัญชี MS ของคุณเมื่อได้รับแจ้ง ด้วยเหตุนี้ คุณได้ ตั้งค่า Personal Vault ใน OneDrive หากต้องการ ใช้ Personal Vault ให้เปิดมัน เช่นเดียวกับโฟลเดอร์อื่นๆ และ คัดลอกไฟล์ลงไป.ปิด File ExplorerPersonal Vault ล็อคโดยอัตโนมัติหลังจาก 5 นาที.
ขั้นตอนโดยละเอียด (ด้วย ภาพหน้าจอ)
ขั้นแรก เปิด File Explorer โดยกดทางลัด “ปุ่ม Windows + E“จากนั้น ไปที่โฟลเดอร์ “OneDrive“บนแถบด้านข้าง
หมายเหตุ: หรือคุณสามารถเปิดเว็บไซต์ OneDrive โดยใช้เบราว์เซอร์ของ ตัวเลือก
ในโฟลเดอร์ OneDrive คลิกสองครั้งที่โฟลเดอร์ “Personal Vault“
คุณจะเห็นหน้าจอต้อนรับ คลิกที่ปุ่ม “ถัดไป“เพื่อดำเนินการต่อ
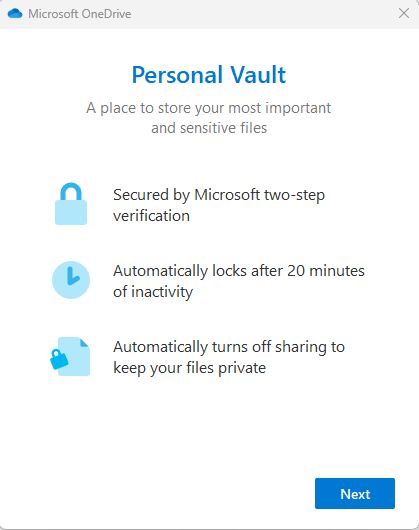
คลิกปุ่ม ปุ่ม “อนุญาต“ในหน้าต่างการอนุญาตเพื่อดำเนินการต่อ
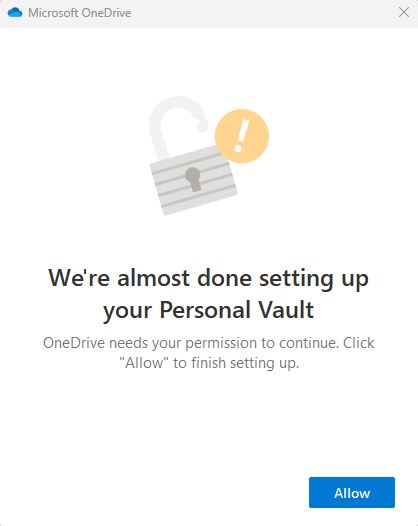
ถัดไป OneDrive จะขอให้คุณ ยืนยันตัวตนของคุณ โดยการป้อน OTP หรือรูปแบบอื่นของการเปิดใช้งานการรับรองความถูกต้องรอง ดำเนินการตรวจสอบสิทธิ์ที่จำเป็นแล้วคลิกปุ่ม “ยืนยัน“
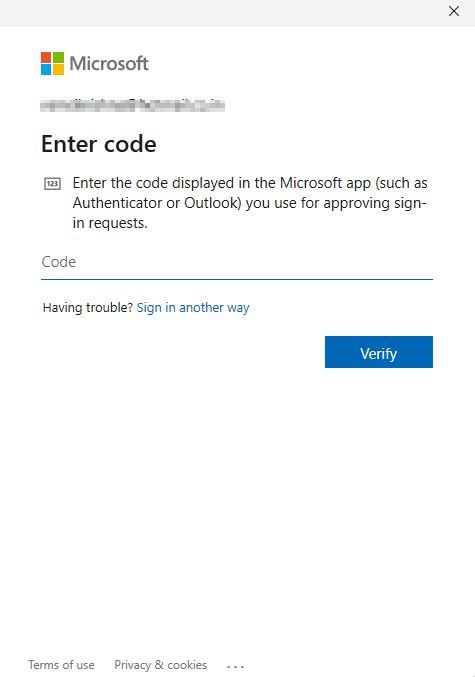
แค่นั้นเอง คุณตั้งค่า Personal Vault ใน OneDrive เสร็จแล้ว
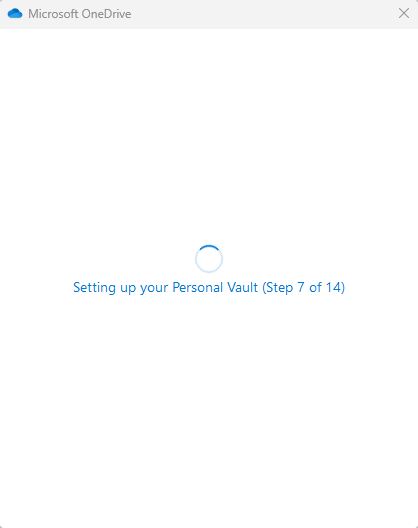
หากต้องการใช้ Personal Vault ให้ เปิดโฟลเดอร์ และ คัดลอกไฟล์ ที่คุณต้องการปกป้อง
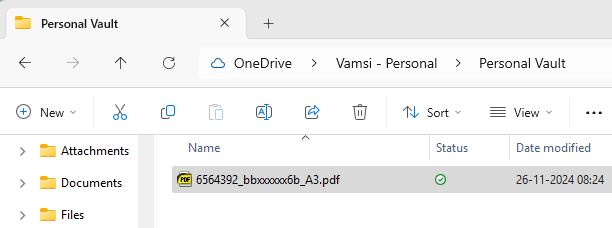
เมื่อเสร็จแล้ว ปิดหน้าต่าง File Explorer และ Personal Vault จะล็อคอัตโนมัติหลังจากไม่มีการใช้งานเป็นเวลา 5 นาที หรือคุณสามารถล็อคด้วยตนเองโดยคลิกขวาที่ Personal Vault แล้วเลือก “OneDrive “> ตัวเลือก “ล็อคห้องนิรภัยส่วนบุคคล“
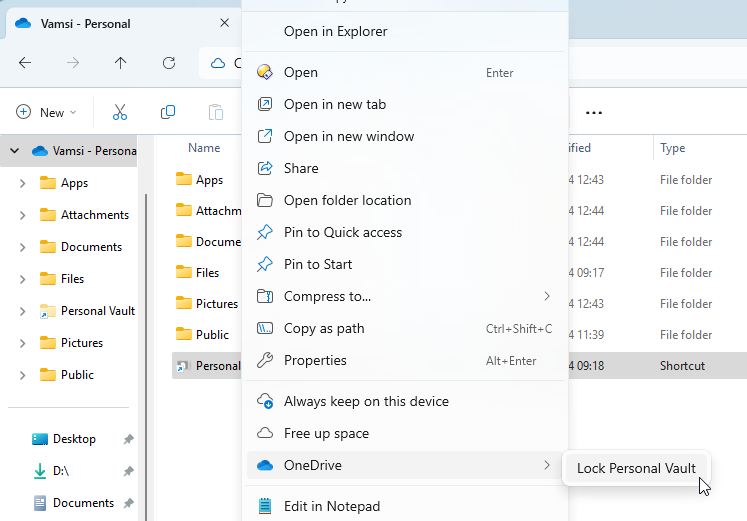
หมายเหตุ: หากคุณใช้ Personal Vault บนเว็บ ให้คลิกตัวเลือก “Vault”ที่แถบด้านบนและเลือก “ล็อค” เพื่อล็อค ด้วยตนเอง
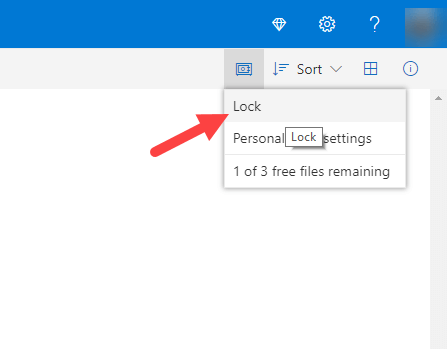
นั่นคือทั้งหมด การตั้งค่าและใช้ Personal Vault บน Windows 11 และ Windows 10 เป็นเรื่องง่ายมาก
สรุปผล — OneDrive Personal Vault
โดยสรุป การตั้งค่า OneDrive Personal Vault นั้นตรงไปตรงมา เพียงดับเบิลคลิกโฟลเดอร์ Personal Vault ยืนยันตัวตนของคุณโดยใช้ขั้นตอนการรับรองความถูกต้องขั้นที่สอง (เช่น OTP หรือลายนิ้วมือ) เท่านี้ก็พร้อมใช้งานแล้ว เมื่อปลดล็อคแล้ว Personal Vault จะทำงานเหมือนกับโฟลเดอร์ OneDrive ทั่วไป ซึ่งช่วยให้คุณสามารถลากและวางไฟล์ที่คุณต้องการรักษาความปลอดภัยได้ หลังจากนั้น คุณสามารถล็อก Personal Vault ด้วยตนเองหรือปล่อยให้ล็อคตัวเองโดยอัตโนมัติหลังจากไม่มีการใช้งานเป็นเวลา 5 นาที
เป็นที่น่าสังเกตว่าแม้ว่าฟีเจอร์ Personal Vault จะพร้อมใช้งานสำหรับผู้ใช้ OneDrive ทุกคน แต่บัญชีฟรีจะถูกจำกัดให้จัดเก็บไว้เท่านั้น มากถึงสามไฟล์ในห้องนิรภัย อย่างไรก็ตาม ผู้ใช้แบบชำระเงินที่สมัครใช้งาน Microsoft 365 สามารถจัดเก็บไฟล์ได้ไม่จำกัดจำนวน
หากคุณกำลังมองหาทางเลือกอื่น คุณสามารถสร้างโฟลเดอร์ที่ป้องกันด้วยรหัสผ่าน ซ่อนโฟลเดอร์สำคัญ หรือแม้แต่ใช้ BitLocker การเข้ารหัส
หากคุณมีคำถามหรือต้องการความช่วยเหลือ โปรดแสดงความคิดเห็นด้านล่าง ฉันยินดีที่จะช่วยเหลือ
อัปเดต: บทช่วยสอนนี้ได้รับการอัปเดตเพื่อสะท้อนถึงการเปลี่ยนแปลงในกระบวนการตั้งค่า Personal Vault