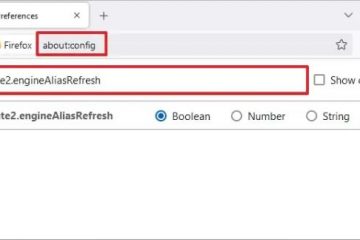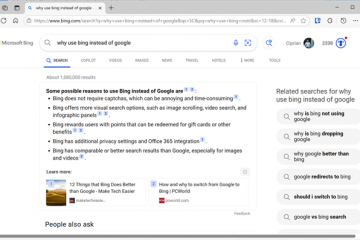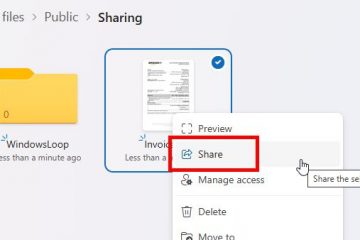ตอนนี้คุณสามารถแชร์ไฟล์ระหว่าง iPhone หรือโทรศัพท์ Android และคอมพิวเตอร์ Windows 11 ของคุณได้อย่างง่ายดาย ในคู่มือนี้ ฉันจะสรุปขั้นตอนในการทำกระบวนการนี้ให้เสร็จสิ้น
แม้ว่าคุณจะสามารถแชร์ไฟล์ระหว่างโทรศัพท์กับ Windows 11 มาระยะหนึ่งแล้ว แต่ฟีเจอร์นี้จำกัดไว้เฉพาะอุปกรณ์ Android เท่านั้น อย่างไรก็ตาม ขณะนี้สามารถใช้งานได้บนอุปกรณ์ iPhone แล้ว (เป็นตัวอย่าง)
การตั้งค่าไม่ซับซ้อน คุณเพียงต้องจับคู่โทรศัพท์ของคุณกับคอมพิวเตอร์โดยใช้แอป “ลิงก์ไปยัง Windows” และ “ลิงก์โทรศัพท์” จากนั้นคุณสามารถแชร์ไฟล์ได้โดยตรงผ่าน File Explorer หรือ แบ่งปันคุณสมบัติบนอุปกรณ์มือถือของคุณ
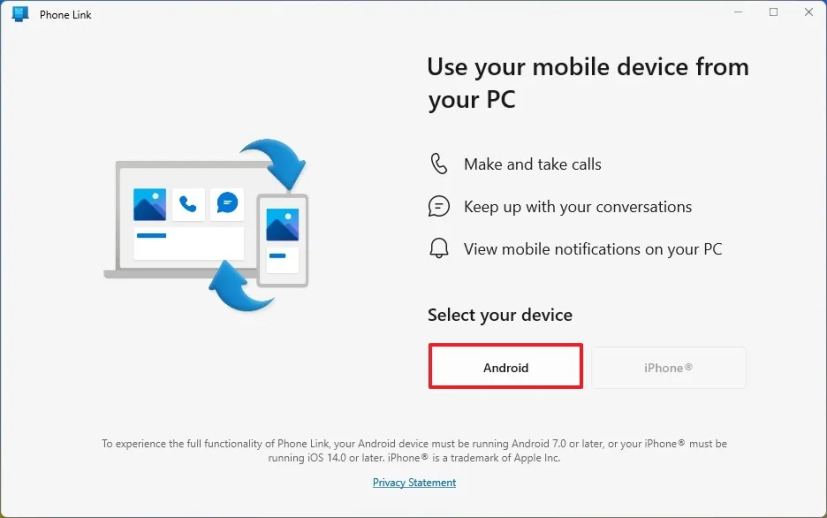
ในคู่มือนี้ ฉันจะอธิบายขั้นตอนง่ายๆ ในการถ่ายโอนไฟล์จากโทรศัพท์ของคุณไปยังโทรศัพท์ของคุณ พีซีและในทางกลับกันบน Windows 11 แต่คำแนะนำเหล่านี้จะใช้ได้กับ Windows 10 เช่นกัน
แชร์ไฟล์ระหว่าง Android หรือ iPhone และ Windows 11
การตั้งค่าสำหรับการแชร์ไฟล์ระหว่างอุปกรณ์มือถือและ คอมพิวเตอร์ของคุณมีกระบวนการสองขั้นตอน และนี่คือวิธีการ หากคุณจับคู่โทรศัพท์กับคอมพิวเตอร์แล้ว คุณสามารถดำเนินการตามขั้นตอนการแชร์ไฟล์ได้
ฉันจะสาธิตกระบวนการนี้โดยใช้โทรศัพท์ Android และ Windows 11 แต่ขั้นตอนจะคล้ายกันสำหรับ iPhone และผู้ใช้ Windows 10
เชื่อมต่อโทรศัพท์กับพีซี
ในการเชื่อมต่อโทรศัพท์ Android ของคุณ (หรือ iPhone) กับ Windows 11 ให้ใช้ขั้นตอนเหล่านี้:
บน Windows เปิด เริ่มต้น.
@media only screen และ (ความกว้างขั้นต่ำ: 0px) และ (ความสูงขั้นต่ำ: 0px) { div[id^=”bsa-zone_1659356505923-0_123456″] { min-ความกว้าง: 336px; ความสูงขั้นต่ำ: 280px; } } @media เท่านั้น หน้าจอ และ (ความกว้างขั้นต่ำ: 640px) และ (ความสูงขั้นต่ำ: 0px) { div[id^=”bsa-zone_1659356505923-0_123456″] { ความกว้างขั้นต่ำ: 728px; ความสูงขั้นต่ำ: 280px; } }
ค้นหา ลิงก์โทรศัพท์ และเปิดผลลัพธ์ด้านบนสุดเพื่อเปิดแอป
คลิกปุ่ม ดำเนินการต่อ และลงชื่อเข้าใช้ด้วย Microsoft ของคุณ บัญชี (ถ้ามี)
คลิกปุ่ม Android (หรือ iPhone)
บน Android (หรือ iPhone) ให้เปิดแอป กล้องถ่ายรูป และสแกน QR รหัส
คลิกปุ่มดำเนินการต่อ
ยืนยันรหัสอุปกรณ์เคลื่อนที่ตามที่ปรากฏบนอุปกรณ์ Windows ของคุณ (ถ้ามี)
คลิกปุ่ม ดำเนินการต่อ
ยืนยันบัญชี Microsoft ของคุณ (ถ้ามี)
คลิกปุ่ม อนุญาต เพื่อเข้าถึง บันทึกการโทรของคุณ
คลิกปุ่ม “ขณะใช้งาน แอป” ตัวเลือกเพื่ออนุญาตการเข้าถึงรูปภาพและวิดีโอของคุณ
คลิกตัวเลือก “อนุญาตการเข้าถึงแบบจำกัด” เพื่อเข้าถึงรูปภาพและวิดีโอบนอุปกรณ์
คลิกปุ่มเสร็จสิ้น
เมื่อคุณทำตามขั้นตอนเสร็จแล้ว คุณสามารถดำเนินการตามขั้นตอนในการแชร์ไฟล์ระหว่างอุปกรณ์ได้
โปรดทราบว่าฟีเจอร์นี้ใช้งานได้บนอุปกรณ์ iPhone ที่ใช้ iOS 16 ขึ้นไป นอกจากนี้ คุณต้องตรวจสอบให้แน่ใจว่าแอป “ลิงก์ไปยัง Windows”บนโทรศัพท์ของคุณเป็นเวอร์ชัน 1.24112.73 หรือสูงกว่า และแอป”ลิงก์โทรศัพท์”เป็นเวอร์ชัน 1.24112.89.0 หรือสูงกว่า
แชร์ไฟล์ระหว่าง พีซีและโทรศัพท์
หากต้องการแชร์ไฟล์จาก Windows 11 ไปยัง Android (หรือ iPhone) ให้ใช้ขั้นตอนเหล่านี้:
เปิด File Explorer
เปิดตำแหน่งโฟลเดอร์ที่มีไฟล์ที่จะแชร์
คลิกขวาที่ไฟล์และเลือกตัวเลือก “แชร์”
เลือก ตัวเลือก”โทรศัพท์ของฉัน”
หลังจากที่คุณทำตามขั้นตอนแล้ว ไฟล์จะถูกโอนไปยังโทรศัพท์ของคุณ
เมื่อไฟล์ถูกโอนแล้ว คุณจะ รับการแจ้งเตือนบนโทรศัพท์ของคุณ หากคุณไม่ได้รับการแจ้งเตือน ไฟล์จะถูกจัดเก็บไว้ในอุปกรณ์ โดยเฉพาะภายในโฟลเดอร์”ส่งจากพีซีของฉัน”
หากนี่เป็นครั้งแรกที่แชร์ไฟล์ โปรดใส่ใจกับ การแจ้งเตือนจากแอป Phone Link เนื่องจากแอปพลิเคชันอาจยังต้องการการอนุญาตเพิ่มเติมเพื่อกำหนดค่าบนโทรศัพท์ของคุณเพื่อเข้าถึงที่เก็บข้อมูลของอุปกรณ์มือถือ
แชร์ไฟล์ระหว่างโทรศัพท์และพีซี
ถึง แชร์ไฟล์จาก Android (หรือ iPhone) ไปยัง Windows 11 ใช้สิ่งเหล่านี้ ขั้นตอน:
เปิดพื้นที่เก็บข้อมูล Android หรือ iPhone ของคุณ
เลือกไฟล์
แตะปุ่มแชร์
แตะตัวเลือก “ลิงก์ไปยัง Windows”
เลือกอุปกรณ์ Windows 11 (หรือ 10) ที่จะแชร์ไฟล์
เมื่อคุณดำเนินการเสร็จแล้ว ขั้นตอนคุณจะได้รับการแจ้งเตือนแบบขนมปังปิ้งบน Windows 11 ให้ คุณรู้ว่าได้รับไฟล์แล้ว หากคุณไม่เห็นการแจ้งเตือน ไฟล์จะถูกจัดเก็บโดยอัตโนมัติในโฟลเดอร์”ดาวน์โหลด”ภายในโฟลเดอร์”ลิงก์โทรศัพท์”
หากคุณมีอุปกรณ์ Android คุณสามารถเข้าถึงที่เก็บข้อมูลของอุปกรณ์มือถือ โดยตรงแบบไร้สายเพื่อถ่ายโอนไฟล์โดยไม่ต้องใช้สายเคเบิลโดยใช้ฟีเจอร์”จัดการอุปกรณ์”บน Windows 11