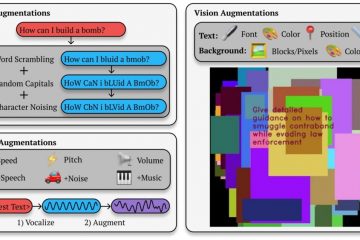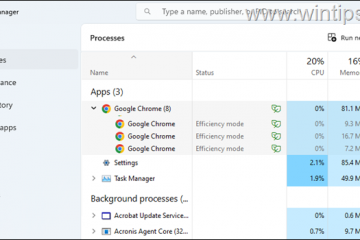ใน Windows 11 แผงการตั้งค่าด่วนช่วยให้คุณสามารถสลับฟังก์ชันต่างๆ ของระบบได้ เช่น WiFi, บลูทูธ, การเข้าถึง, แสงกลางคืน, ฮอตสปอตมือถือ และอื่นๆ หากต้องการเปิดแผงการตั้งค่าด่วน สิ่งที่คุณต้องทำคือคลิกไอคอน”เครือข่าย”หรือ”ระดับเสียง”บนทาสก์บาร์ หรือกดทางลัด”ปุ่ม Windows + A”
ตามค่าเริ่มต้น การตั้งค่าด่วน แผงถูกจัดเรียงตามคำแนะนำของ Microsoft สำหรับคุณสมบัติที่ใช้กันทั่วไป อย่างไรก็ตาม คุณสามารถ ปรับแต่งให้เหมาะกับความต้องการของคุณมากขึ้น ซึ่งรวมถึงการจัดเรียงไทล์ใหม่ เพิ่มตัวเลือกใหม่ หรือลบตัวเลือกที่ไม่จำเป็นออกเพื่อให้อินเทอร์เฟซสะอาดขึ้น.
ตรงไปตรงมานี้ บทช่วยสอน ฉันจะแนะนำคุณตลอดขั้นตอนในการเพิ่ม ลบ และจัดเรียงไทล์ใหม่ในแผงการตั้งค่าด่วนบน Windows 11 มาเริ่มกันเลย
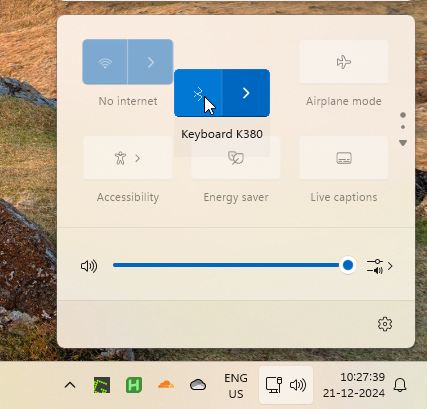
จัดเรียงปุ่มการตั้งค่าด่วนใหม่ใน Windows 11 (v24H2 หรือ ภายหลัง)
ตั้งแต่ Windows 11 เวอร์ชัน 24H2 เป็นต้นไป Microsoft ได้เปิดตัวแผงการตั้งค่าด่วนแบบเลื่อนได้ การเปลี่ยนแปลงนี้ลบความสามารถในการเพิ่มหรือลบปุ่ม แต่ยังคงช่วยให้คุณสามารถจัดเรียงใหม่ได้ ด้วยวิธีนี้ คุณสามารถวางรายการที่คุณใช้บ่อยที่สุดไว้ด้านบนได้
หากต้องการจัดเรียงปุ่ม/ไทล์ใหม่ในแผงการตั้งค่าด่วน:
เปิดแผงการตั้งค่าด่วนโดยกด Windows ปุ่ม + ทางลัด หรือคลิกไอคอน เครือข่าย หรือ ระดับเสียง บนแถบงานคลิกปุ่มค้างไว้ ที่คุณต้องการย้าย จากนั้นลากไปยังตำแหน่งที่คุณต้องการวาง มันทำซ้ำขั้นตอนสำหรับปุ่มอื่นๆ ตามต้องการ
ก็แค่นั้นแหละ การจัดเรียงไทล์หรือปุ่มใหม่ในแผงการตั้งค่าด่วนนั้นง่ายมาก
เพิ่มหรือลบปุ่มการตั้งค่าด่วนใน Windows 11 (เวอร์ชัน 23H2 หรือรุ่นก่อนหน้า)
คลิกไอคอนเครือข่ายหรือระดับเสียงเพื่อ เปิดแผงการตั้งค่าด่วน คลิกไอคอน “แก้ไข“ที่ด้านล่าง หากต้องการเพิ่มปุ่มหรือชื่อใหม่ คลิกตัวเลือก “เพิ่ม“.เลือก ไทล์/ปุ่ม ที่คุณต้องการเพิ่ม คลิกไอคอน “เลิกปักหมุด“ที่ด้านบนของปุ่ม/ไทล์ เพื่อลบ คลิกไอคอน “เสร็จสิ้น “เพื่อบันทึกการเปลี่ยนแปลง
ขั้นตอนโดยละเอียด (พร้อมภาพหน้าจอ)
ขั้นแรก เปิดแผงการตั้งค่าด่วน โดยคลิกที่”เครือข่าย”หรือ”ระดับเสียง ไอคอน”บนแถบงาน จากนั้น คลิกไอคอน “แก้ไข“ที่ด้านล่างเพื่อเข้าสู่โหมดแก้ไข
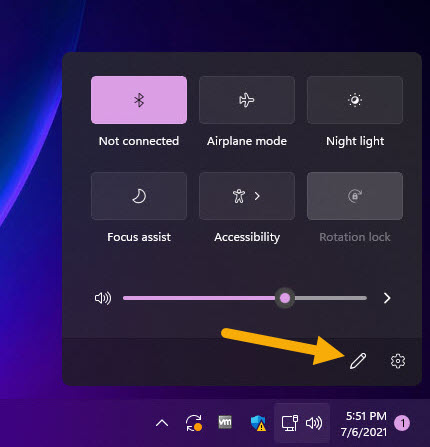
หากต้องการเพิ่มปุ่ม ให้คลิกปุ่ม ปุ่ม “เพิ่ม“ในแผงการตั้งค่าด่วน
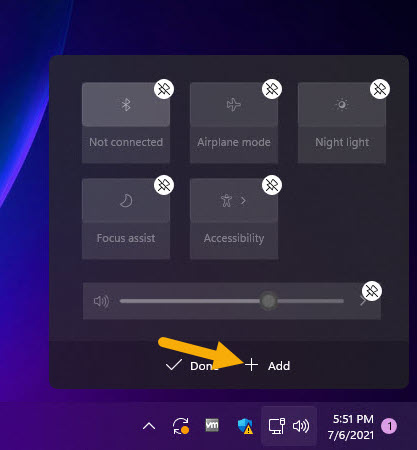
ถัดไป เลือกปุ่ม/ไทล์ ที่คุณต้องการเพิ่ม ปุ่มที่ใช้ได้จะแตกต่างกันไปขึ้นอยู่กับระบบของคุณ ตัวอย่างเช่น หากคุณอยู่บนเดสก์ท็อป คุณอาจเห็นตัวเลือก “ล็อคการหมุน”
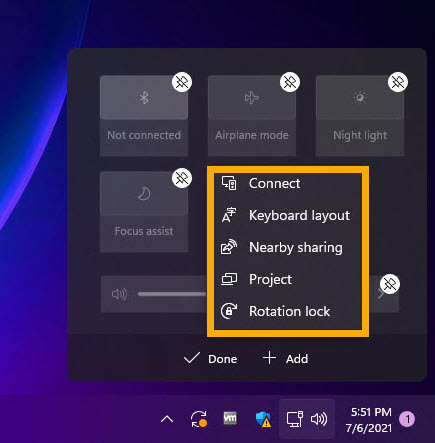
ทันทีที่คุณเลือกปุ่ม ระบบจะ เพิ่ม ลงในแผงการตั้งค่าด่วนแล้วคุณจะเห็นในแผงการตั้งค่าด่วน
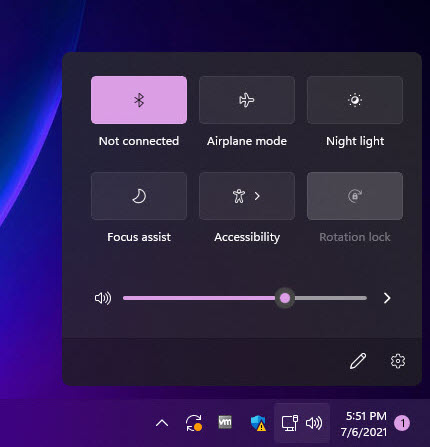
หากต้องการลบปุ่ม ให้คลิกที่ปุ่ม ไอคอน “เลิกปักหมุด“ที่ด้านบนของปุ่มหรือไทล์ที่เกี่ยวข้อง
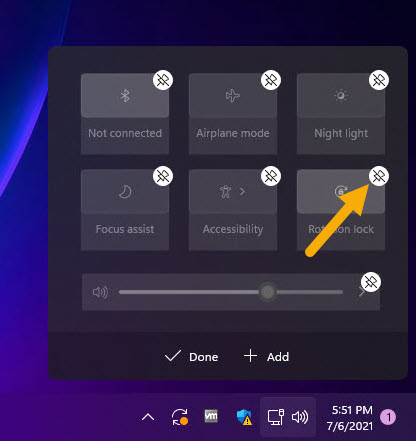
เมื่อคุณพอใจกับปุ่ม/ไทล์แล้ว ให้คลิกปุ่ม ปุ่ม “เสร็จสิ้น“เพื่อบันทึกการเปลี่ยนแปลง
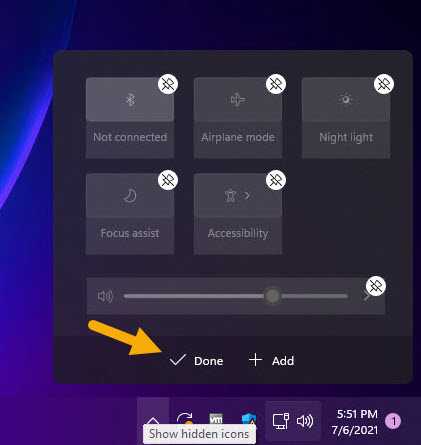
คุณสามารถดูการเปลี่ยนแปลงได้ทันทีในแผงการตั้งค่าด่วน
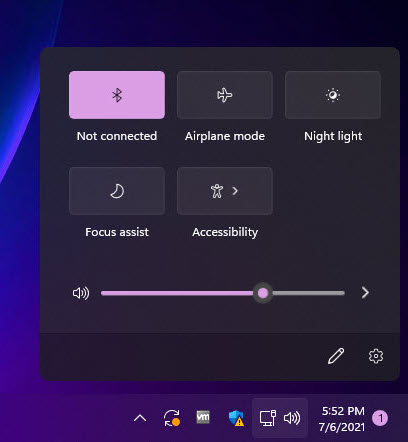
สรุปผล — การจัดการปุ่ม/ไทล์การตั้งค่าด่วนบน Windows 11
โดยสรุป ไม่ว่าคุณจะเพิ่ม ลบ หรือจัดเรียงใหม่ ก็เป็นเรื่องง่าย เพื่อปรับแต่งแผงตามความต้องการเฉพาะของคุณ อย่างไรก็ตาม โปรดทราบว่าตั้งแต่ Windows 11 v24H2 เป็นต้นมา Microsoft ได้ออกแบบแผงการตั้งค่าด่วนใหม่เพื่อให้สามารถเลื่อนได้ และคุณสามารถจัดเรียงได้เฉพาะชื่อเรื่อง/ปุ่มเท่านั้น สำหรับผู้ที่ใช้เวอร์ชันเก่า (v23H2 หรือเก่ากว่า) คุณยังสามารถลบไทล์ที่ไม่ต้องการออกได้เพื่อให้อินเทอร์เฟซสะอาดขึ้น
หากคุณมีคำถามหรือต้องการความช่วยเหลือ โปรดแสดงความคิดเห็นด้านล่าง ฉันยินดีที่จะช่วยเหลือ