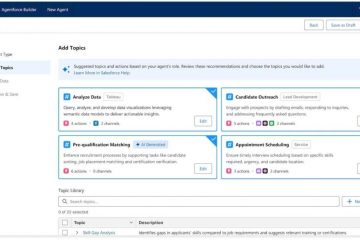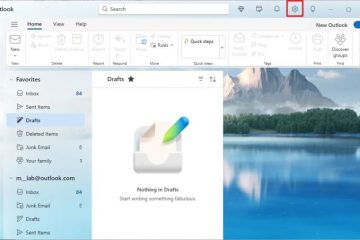หากคุณใช้เราเตอร์ ASUS สมัยใหม่หรือระบบตาข่าย ZenWiFi ที่มี Wi-Fi 6 หรือ Wi-Fi 7 การเชื่อมต่ออุปกรณ์ IoT รุ่นเก่าอาจเป็นปัญหาได้เนื่องจากอุปกรณ์เหล่านั้นเข้ากันไม่ได้กับมาตรฐานไร้สายรุ่นใหม่ สิ่งเดียวกันนี้สามารถเกิดขึ้นได้กับแขกและอุปกรณ์ของพวกเขา หากพวกเขามีโทรศัพท์หรือแล็ปท็อปรุ่นเก่า พวกเขาอาจตรวจไม่พบ Wi-Fi ที่บ้านของคุณด้วยซ้ำ เพื่อแก้ไขปัญหาดังกล่าว คุณสามารถตั้งค่าเราเตอร์ ASUS หรือ ZenWiFi เพื่อสร้างเครือข่ายแยกต่างหากสำหรับอุปกรณ์ IoT หรือผู้เยี่ยมชมของคุณ วิธีการทำงานทั้งหมดมีดังนี้
วิธีตั้งค่า Wi-Fi สำหรับอุปกรณ์ IoT ของคุณ
บ้านและสำนักงานธุรกิจของเรากำลังฉลาดขึ้นในแต่ละวัน. ทุกวันนี้ การใช้สมาร์ททีวี ปลั๊กอัจฉริยะ หลอดไฟอัจฉริยะ และเซ็นเซอร์อัจฉริยะเป็นเรื่องปกติ คุณเข้าใจแล้ว ทุกอย่างฉลาดในทุกวันนี้ อุปกรณ์อัจฉริยะเหล่านี้เรียกว่าอุปกรณ์อินเทอร์เน็ตของสรรพสิ่ง (IoT) และเพื่อทำสิ่งที่ได้รับการออกแบบ อุปกรณ์เหล่านั้นจำเป็นต้องมีการเชื่อมต่ออินเทอร์เน็ต ซึ่งโดยปกติจะผ่าน Wi-Fi หากคุณมีเราเตอร์สมัยใหม่ที่มีการเชื่อมต่อ Wi-Fi 6 หรือ Wi-Fi 7 อุปกรณ์ IoT รุ่นเก่าอาจไม่สามารถมองเห็น Wi-Fi ของคุณและเชื่อมต่อได้ นี่เป็นปัญหาเนื่องจากคุณจะไม่สามารถใช้อุปกรณ์ IoT ที่มีอยู่ทั้งหมดได้ เพื่อแก้ไขปัญหานี้ คุณสามารถสร้าง Wi-Fi แยกต่างหากสำหรับอุปกรณ์ IoT ของคุณโดยเฉพาะ ซึ่งใช้มาตรฐาน Wi-Fi 4 รุ่นเก่า ซึ่งเข้ากันได้กับอุปกรณ์ IoT ทั้งหมด ไม่ว่าจะมีอายุเท่าใดก็ตาม คุณสามารถตั้งค่าเครือข่าย Wi-Fi สำหรับอุปกรณ์ IoT จากเฟิร์มแวร์ของเราเตอร์ ASUS หรือระบบ ZenWiFi ที่คุณใช้หรือจากแอป ASUS Router บนสมาร์ทโฟนของคุณ ฉันจะนำเสนอทั้งสองตัวเลือกในส่วนของตนเอง
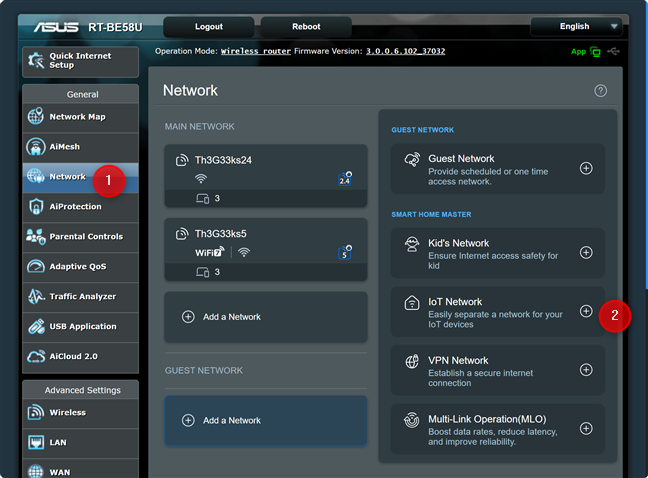
วิธีสร้างเครือข่าย IoT Wi-Fi บนเราเตอร์ ASUS ของคุณหรือ mesh Wi-Fi
บนแล็ปท็อปหรือพีซีที่เชื่อมต่อกับเครือข่ายที่จัดการโดย ASUS ของคุณ เราเตอร์หรือระบบ ZenWiFi เปิดเว็บเบราว์เซอร์แล้วไปที่ asusrouter.com หรือที่อยู่ IP ของเราเตอร์ของคุณ จากนั้น เข้าสู่ระบบด้วยชื่อผู้ใช้และรหัสผ่านผู้ดูแลระบบของคุณ
ในส่วนติดต่อผู้ใช้ของผู้ดูแลระบบ ให้เลือกเครือข่ายในคอลัมน์ทางด้านซ้าย ทางด้านขวา คุณจะเห็นเครือข่ายหลักของคุณ ย่านความถี่ที่เครือข่ายนั้นส่งสัญญาณ และชื่อเครือข่ายและการตั้งค่า ตัวอย่างเช่น ฉันใช้เราเตอร์ ASUS RT-BE58U แบบดูอัลแบนด์ที่มีการเชื่อมต่อ Wi-Fi 7 หากต้องการสร้าง Wi-Fi แยกต่างหากสำหรับอุปกรณ์ IoT ให้คลิกหรือแตะเครือข่าย IoT ในส่วน Smart Home Master
บนเราเตอร์ ASUS ของคุณ ไปที่เครือข่ายแล้วคลิกหรือแตะเครือข่าย IoT
เครือข่าย IoT เริ่มต้น กล่องโต้ตอบปรากฏขึ้น ในช่องชื่อเครือข่าย (SSID) ให้พิมพ์ชื่อ Wi-Fi ที่คุณต้องการสร้าง จากนั้น ป้อนรหัสผ่านที่คุณต้องการใช้ในฟิลด์ความปลอดภัยไร้สาย ใช้รหัสผ่านที่มีอักขระตัวพิมพ์ใหญ่และตัวพิมพ์เล็ก ตัวเลข และอักขระพิเศษ เช่น !, @ หรือ &.
เป็นความคิดที่ดีที่จะคลิกหรือแตะเพิ่มเติม กำหนดค่าเพื่อดำเนินการต่อ ปรับแต่งเครือข่าย IoT ของคุณ
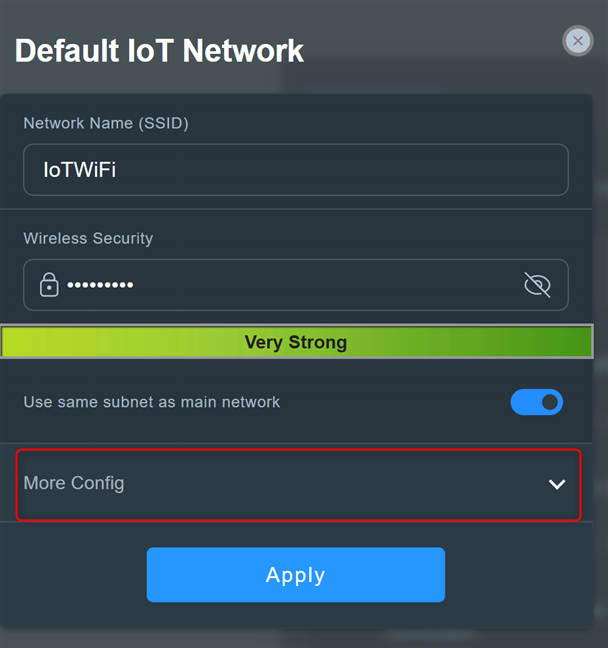
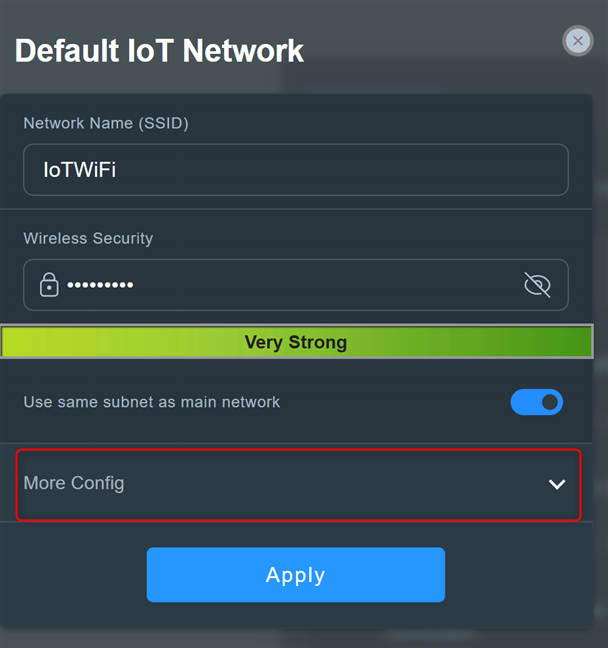
ตั้งค่า เพิ่มชื่อเครือข่ายและรหัสผ่าน แล้วคลิกหรือแตะ กำหนดค่าเพิ่มเติม
คลิกหรือแตะช่องดรอปดาวน์แบนด์ WiFi และเลือก 2.4 GHz การสร้างเครือข่าย IoT ที่ส่งสัญญาณบนย่านความถี่ 5 GHz ไม่มีประโยชน์ เนื่องจากอุปกรณ์ดังกล่าวมักจะไม่สามารถใช้ความถี่ไร้สายนี้ได้ คุณยังสามารถเปิดใช้งาน WiFi Scheduling ได้หากต้องการ แต่การดำเนินการนี้อาจไม่มีประโยชน์สำหรับเครือข่าย IoT ที่จำเป็นต้องทำงานไม่หยุดนิ่ง เมื่อคุณตั้งค่าเสร็จแล้ว คลิกหรือแตะใช้
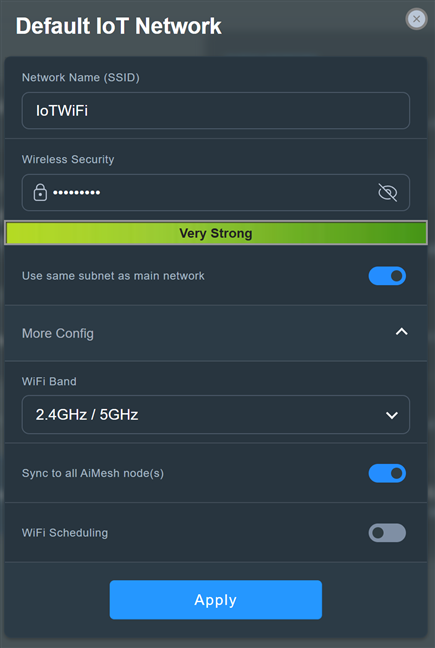
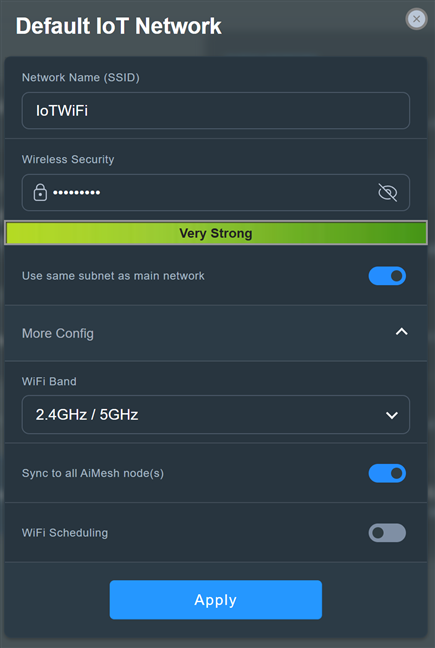
ตั้งค่าเครือข่าย IoT แล้วคลิกหรือแตะใช้
เราเตอร์ ASUS หรือระบบ ZenWiFi ของคุณใช้เวลาพอสมควรในการสร้างเครือข่าย IoT ใหม่ รอสักครู่หรือสองนาทีจนกว่าจะสร้างเสร็จ ในระหว่างนี้ เราเตอร์ของคุณอาจรีบูต และเครือข่ายของคุณจะไม่สามารถใช้งานได้สักระยะหนึ่ง เมื่อเครือข่าย IoT ใหม่เริ่มทำงาน คุณสามารถเริ่มเชื่อมต่ออุปกรณ์ IoT ของคุณเข้ากับเครือข่ายได้
วิธีสร้างเครือข่าย IoT Wi-Fi จากแอป ASUS Router
เปิด แอพ ASUS Router บนสมาร์ทโฟนของคุณและลงชื่อเข้าใช้หากจำเป็น ในส่วนหน้าแรกของแอป ให้แตะเครื่องหมายบวก (+) อยู่ที่มุมขวาบน
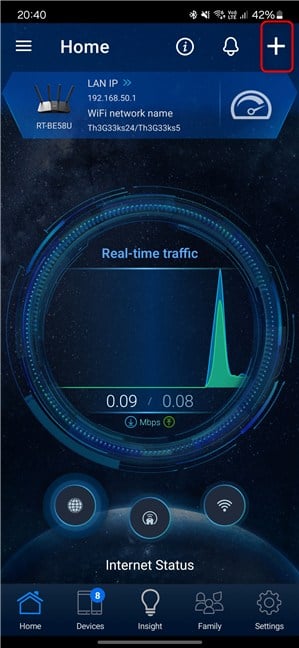
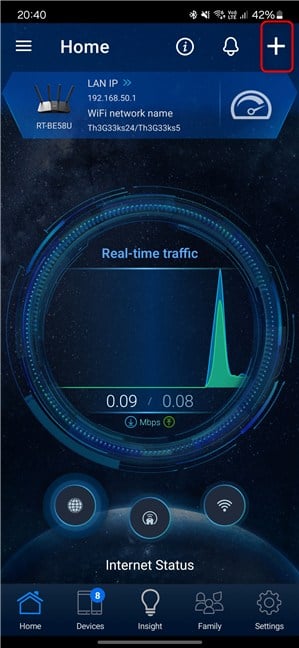
ในแอป ASUS Router ให้แตะเครื่องหมายบวก
ในส่วนสร้างเครือข่ายที่กำหนดด้วยตนเอง ให้แตะเครือข่าย IoT
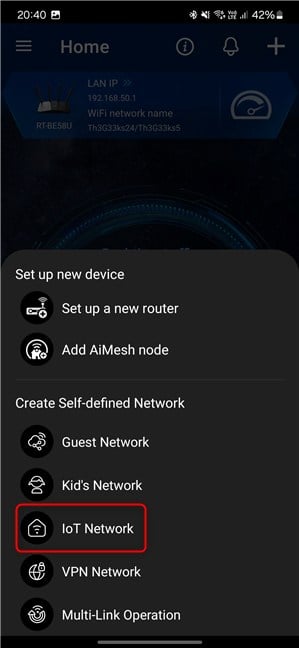
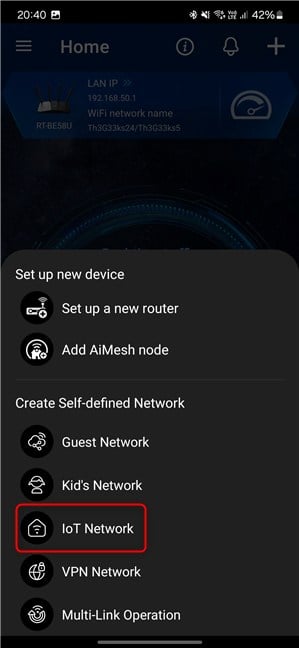
เลือกเครือข่าย IoT
ขั้นแรก ป้อนชื่อสำหรับ Wi-Fi ที่คุณกำลังจะสร้างในช่องชื่อเครือข่าย (SSID) จากนั้นพิมพ์รหัสผ่านที่คุณต้องการใช้ในฟิลด์ Wireless Security ตรวจสอบให้แน่ใจว่าคุณใช้รหัสผ่านที่คาดเดายากซึ่งไม่ง่ายที่จะถอดรหัส
จากนั้นแตะการกำหนดค่าเพิ่มเติมเพื่อแสดงตัวเลือกเพิ่มเติม จากนั้นตั้งค่าแบนด์ WiFi เป็น 2.4 GHz คุณไม่จำเป็นต้องปล่อยเครือข่าย Wi-Fi บนแบนด์ 5 GHz เนื่องจากอุปกรณ์ IoT ส่วนใหญ่ไม่ทำงานกับความถี่ไร้สายนี้ เมื่อคุณตั้งค่าเสร็จแล้ว ให้แตะใช้
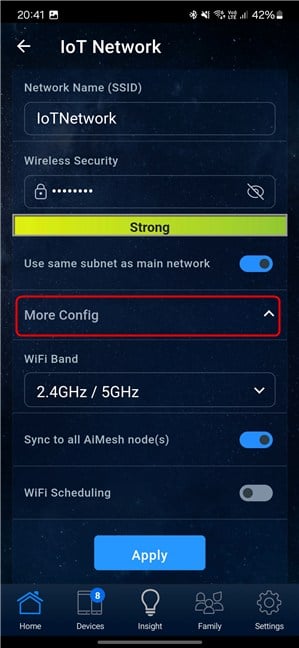
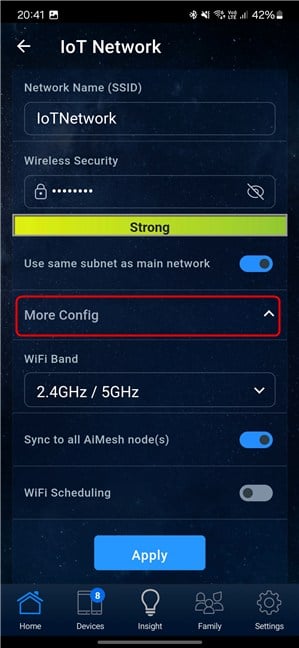
ตั้งค่าเครือข่าย IoT แล้วแตะใช้
คุณคือ แจ้งว่าเครือข่ายไร้สายหลักของคุณจะถูกขัดจังหวะชั่วคราว แตะตกลงเพื่อดำเนินการต่อ
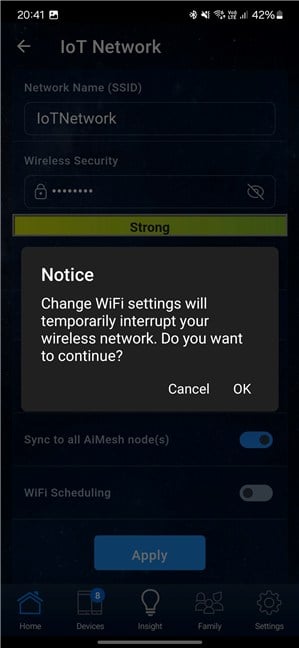
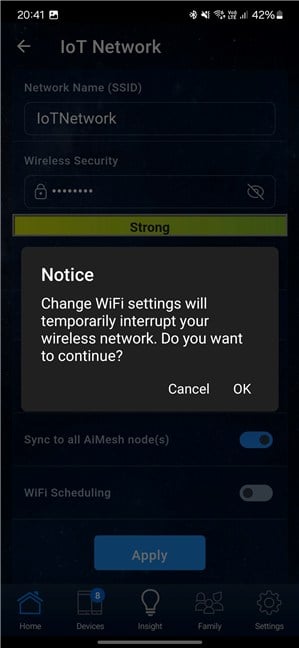
แตะ ตกลง เพื่อดำเนินการต่อ
แอป ASUS Router แจ้งให้คุณทราบ ว่าการตั้งค่าของคุณถูกนำไปใช้เรียบร้อยแล้ว รอให้สร้างเครือข่าย IoT โดยปกติจะใช้เวลาหนึ่งหรือสองนาที จากนั้น คุณสามารถเชื่อมต่อกับเครือข่าย Wi-Fi หลักของคุณอีกครั้ง และตั้งค่าอุปกรณ์ IoT ของคุณเพื่อเชื่อมต่อกับเครือข่าย IoT ที่สร้างขึ้นใหม่
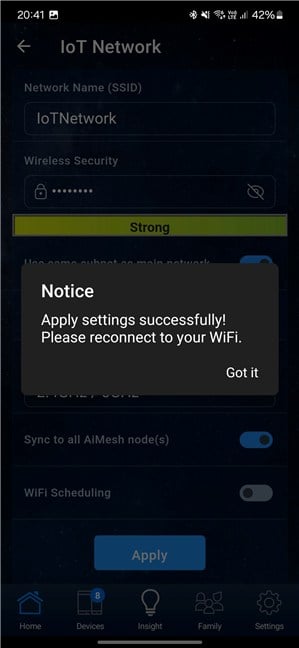
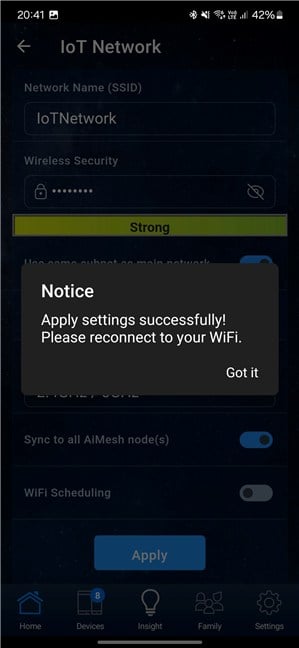
รอและเชื่อมต่อ WiFi ของคุณอีกครั้ง
คุณสามารถเพลิดเพลินได้แล้ว ใช้อุปกรณ์ IoT ทั้งหมดในบ้านหรือที่ทำงานของคุณ รวมถึงอุปกรณ์รุ่นเก่าที่ไม่รองรับ Wi-Fi 6 หรือ Wi-Fi 7
วิธีการตั้งค่า Wi-Fi สำหรับแขกของคุณ
หากคุณมีคนมาเยี่ยมนอกครอบครัวบ่อยครั้ง เป็นความคิดที่ดีที่จะสร้างเครือข่าย Wi-Fi แยกต่างหากสำหรับแขกของคุณ โดยแยกออกจากเครือข่ายหลักของคุณ สิ่งนี้จะช่วยเพิ่มความปลอดภัยของคุณ เนื่องจากมีเพียงคุณและครอบครัวเท่านั้นที่สามารถเข้าถึงเครือข่ายหลักและอุปกรณ์ที่เชื่อมต่อได้ ป้องกันไม่ให้แขกทำสิ่งที่คุณอาจไม่ต้องการ เช่น ตรวจสอบการรับส่งข้อมูลเครือข่ายของคุณ นอกจากนี้ หากอุปกรณ์ของแขกติดมัลแวร์ พวกเขาจะไม่สามารถแพร่กระจายไปยังเครือข่ายของคุณหรือประนีประนอมอุปกรณ์ของคุณได้
การใช้เราเตอร์ ASUS ที่ขยายได้หรือระบบ mesh Wi-Fi คุณสามารถได้อย่างง่ายดาย ตั้งค่าเครือข่าย Wi-Fi สำหรับแขกแยกต่างหากและกำหนดค่ากฎเฉพาะ คุณสามารถจำกัดระยะเวลาที่แขกสามารถเชื่อมต่อได้ ควบคุมการเข้าถึงเครือข่ายหลัก และตัดสินใจว่าพวกเขาจะเข้าถึง Wi-Fi เพียงครั้งเดียว ตามระยะเวลาที่กำหนด หรือตลอดไป
แนวทางนี้ช่วยให้มั่นใจได้มากขึ้น สภาพแวดล้อมเครือข่ายที่ปลอดภัยและควบคุมสำหรับคุณและครอบครัว การตั้งค่าเครือข่าย Wi-Fi สำหรับแขกสามารถทำได้จากเฟิร์มแวร์ของเราเตอร์ ASUS หรือระบบ ZenWiFi ที่คุณเป็นเจ้าของ หรือจากแอป ASUS Router บนสมาร์ทโฟนของคุณ
วิธีสร้างเครือข่าย Wi-Fi สำหรับแขก บนเราเตอร์ ASUS หรือ mesh Wi-Fi
บนแล็ปท็อปหรือคอมพิวเตอร์เดสก์ท็อปที่เชื่อมต่อกับเครือข่ายที่จัดการโดยเราเตอร์ ASUS หรือระบบ ZenWiFi ให้เปิดเว็บเบราว์เซอร์ที่คุณชื่นชอบแล้วไปที่ asusrouter.com หรือที่อยู่ IP ของเราเตอร์ของคุณ จากนั้นเข้าสู่ระบบด้วยชื่อผู้ใช้และรหัสผ่านผู้ดูแลระบบของคุณ หากคุณไม่คุ้นเคยกับวิธีการดำเนินการ นี่คือคำแนะนำโดยละเอียดเกี่ยวกับวิธีการลงชื่อเข้าใช้เราเตอร์ ASUS ของคุณ
ในส่วนติดต่อผู้ใช้ของผู้ดูแลระบบ ให้เลือกเครือข่ายใน แถบด้านข้างซ้าย ทางด้านขวา คุณจะเห็นเครือข่ายหลักของคุณ ย่านความถี่ที่เครือข่ายส่งสัญญาณ และชื่อเครือข่ายและการตั้งค่าที่ใช้ ตัวอย่างเช่น ในภาพหน้าจอด้านล่าง คุณจะเห็น (ที่มุมซ้ายบน) ว่าฉันใช้เราเตอร์ ASUS RT-BE58U แบบดูอัลแบนด์ ตรงกลางจะเห็นว่า Wi-Fi บนคลื่นความถี่ 5 GHz ใช้มาตรฐาน Wi-Fi 7 หากต้องการสร้าง Wi-Fi แยกต่างหากสำหรับแขกของคุณ คลิกหรือแตะเครือข่ายแขกทางด้านขวา
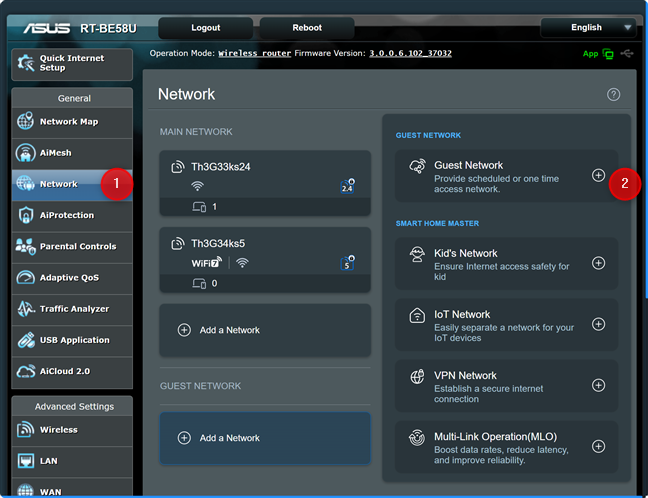
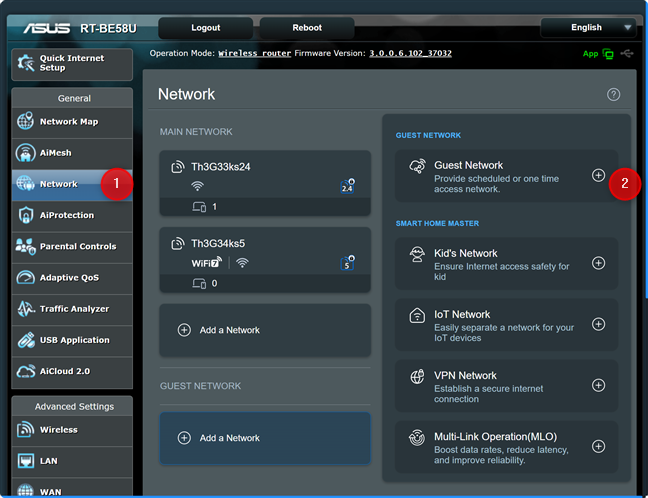
บนเราเตอร์ ASUS ของคุณ ให้แตะ Network จากนั้นแตะ Guest Network
คุณจะเห็นกล่องโต้ตอบ Guest Network ซึ่งคุณสามารถปรับแต่งชื่อเครือข่าย (SSID) และการตั้งค่าอื่นๆ ได้ ตามค่าเริ่มต้น ASUS ใช้ Open เพื่อความปลอดภัยของเครือข่าย หมายความว่า Wi-Fi สำหรับแขกของคุณไม่จำเป็นต้องใช้รหัสผ่านการเชื่อมต่อ ฉันคิดว่านี่เป็นข้อผิดพลาดเพราะใครๆ ก็สามารถเชื่อมต่อได้ รวมถึงคนที่ไม่ได้อยู่ในบ้านของคุณ เช่น เพื่อนบ้าน หรือคนอื่นๆ ที่ผ่านใกล้บ้านหรืออพาร์ตเมนต์ของคุณ
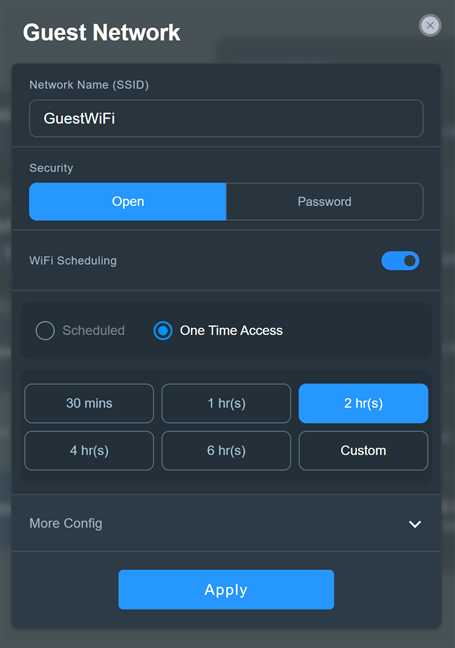
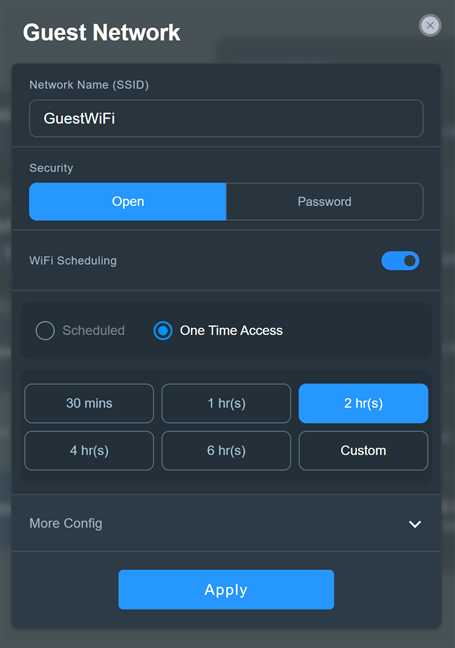
การตั้งค่า Wi-Fi สำหรับแขก
เพื่อให้มั่นใจยิ่งขึ้น ความปลอดภัย ให้เลือกรหัสผ่านแทนเปิดในฟิลด์ความปลอดภัย จากนั้น พิมพ์รหัสผ่านที่รัดกุมในช่องความปลอดภัยไร้สาย ใช้ทั้งอักขระตัวพิมพ์ใหญ่และตัวพิมพ์เล็ก รวมถึงตัวเลขและอักขระพิเศษ เช่น !, ? หรือ % รหัสผ่านนี้คือสิ่งที่แขกของคุณจะพิมพ์เพื่อเชื่อมต่อกับเครือข่ายของคุณ ตรวจสอบให้แน่ใจว่าคุณใช้รหัสผ่านที่จำง่าย นี่ไม่ได้หมายความว่ามันควรจะอ่อนแอ ตัวอย่างเช่น ในภาพหน้าจอด้านล่าง ฉันให้รหัสผ่านที่มีความยาวแปดตัวอักษรซึ่งง่ายต่อการจดจำและค่อนข้างสมเหตุสมผล คุณเดาได้ไหม🙂 มันเป็นสิ่งที่คุณจะพูดเมื่อมีคนที่คุณชอบมาเยี่ยม
ภายใต้สวิตช์ WiFi Scheduling คุณเห็นว่า ASUS แนะนำให้คุณสร้างเครือข่าย One Time Access สำหรับแขกของคุณ และจำกัดการเข้าถึงไว้เพียงสองชั่วโมง หากคุณชอบแนวทางนี้ คุณสามารถเลือกระยะเวลาที่คุณต้องการให้แขกของคุณเข้าถึง Wi-Fi สำหรับแขกของคุณได้ หากคุณเลือกกำหนดเอง คุณสามารถตั้งเวลาได้สูงสุด 99 ชั่วโมง 59 นาที
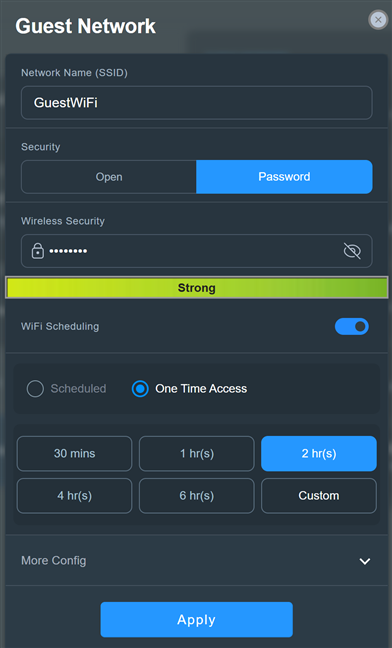
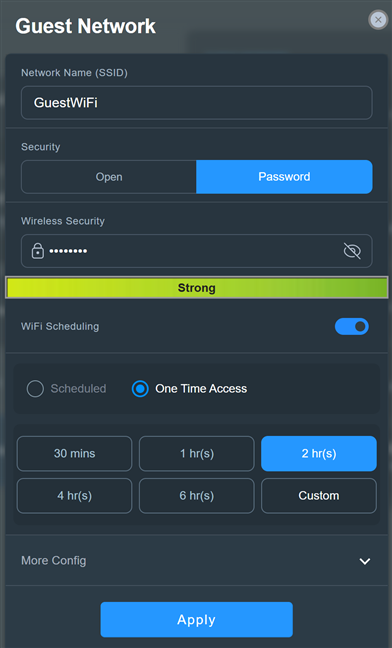
เลือกใช้รหัสผ่าน
หากคุณเลือกกำหนดเวลา คุณสามารถตั้งค่า Guest Wi-Fi ให้เริ่มและหยุดการออกอากาศโดยอัตโนมัติได้ทุกเมื่อที่คุณต้องการ คุณยังสามารถตั้งค่าเครือข่ายให้ใช้งานได้ในช่วงวันธรรมดาตั้งแต่หนึ่งวันขึ้นไป หรือเปิดให้ใช้งานตลอดทั้งวันตามวันที่คุณเลือก หากคุณเลือกที่จะกำหนดเวลาเครือข่ายแขกเช่นนี้ อย่าลืมคลิกหรือแตะบันทึกเพื่อให้การตั้งค่าของคุณเป็นที่จดจำ
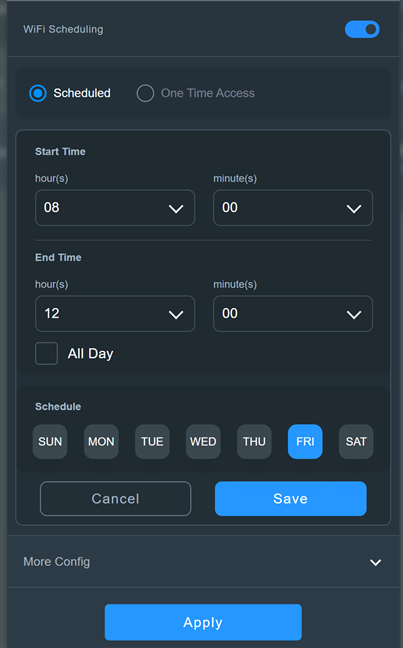
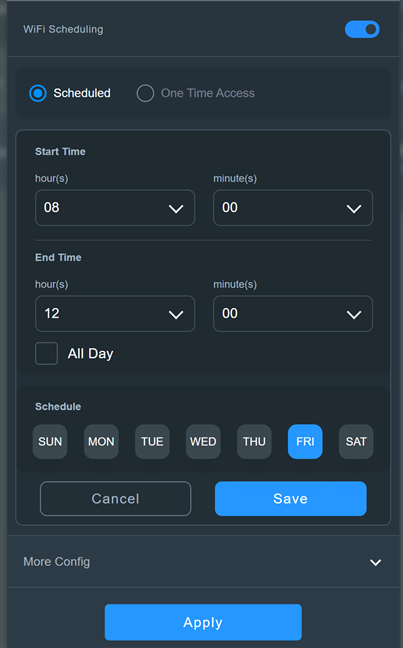
ตัวเลือกสำหรับกำหนดเวลา Wi-Fi สำหรับแขก
ฉัน อย่าคิดว่าผู้ใช้ตามบ้านจะพอใจกับตัวเลือกที่นำเสนอก่อนหน้านี้ และพวกเขาต้องการสร้างเครือข่ายแขกที่พร้อมใช้งานตลอดเวลา หากคุณต้องการแบบเดียวกัน เพียงคลิกหรือแตะสวิตช์ WiFi Scheduling เพื่อปิดใช้งาน
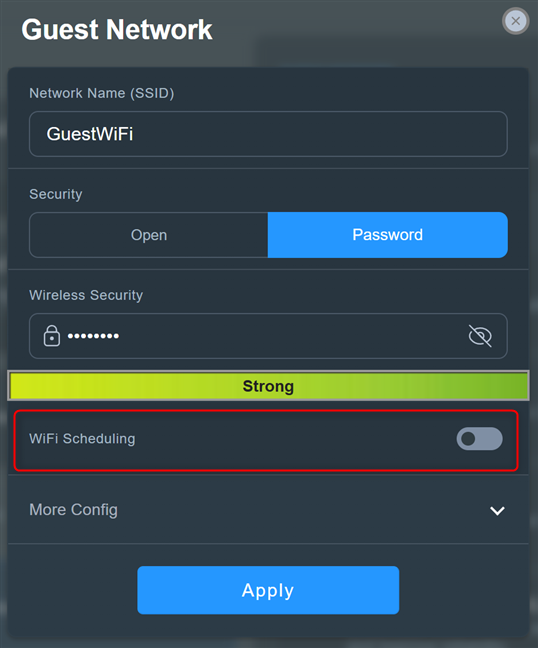
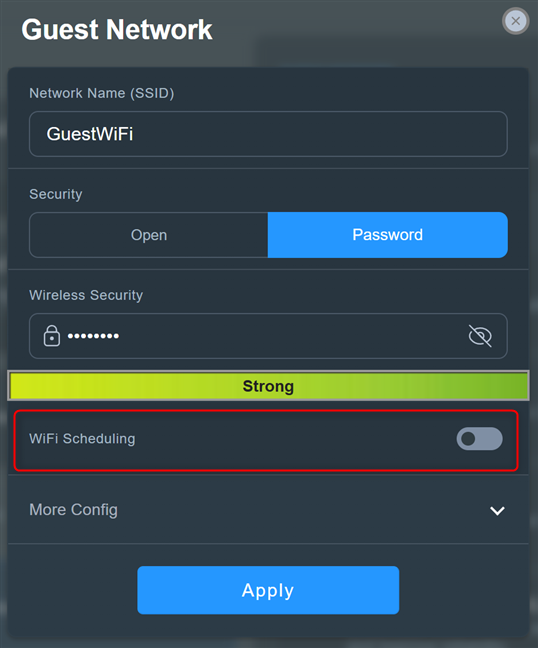
ปิดการใช้งาน WiFi Scheduling
หากต้องการเข้าถึงตัวเลือกการกำหนดค่าเพิ่มเติม คลิก หรือแตะเพิ่มเติม กำหนดค่า จากนั้นคุณสามารถเลือกแบนด์ WiFi สำหรับเครือข่ายแขก เปิดใช้งานและตั้งค่าตัวจำกัดแบนด์วิธ (มีประโยชน์สำหรับผู้ที่มีการเชื่อมต่ออินเทอร์เน็ตช้า) ให้แขกของคุณเข้าถึงอินทราเน็ต (ฉันขอแนะนำไม่ให้คุณทำ และเปิดสวิตช์การเข้าถึงอินทราเน็ตไว้ ปิด) หรือเปิดใช้งาน AdGuard (บริการ DNS แบบชำระเงินซึ่งสามารถบล็อกโฆษณาและปกป้องความเป็นส่วนตัวของคุณ)
เมื่อคุณพอใจกับการตั้งค่าที่คุณเลือกสำหรับ Wi-Fi สำหรับแขก ให้คลิกหรือแตะ สมัคร
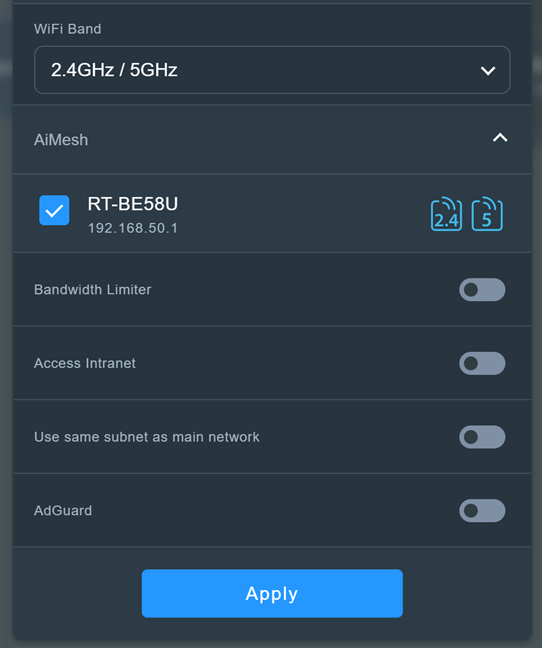
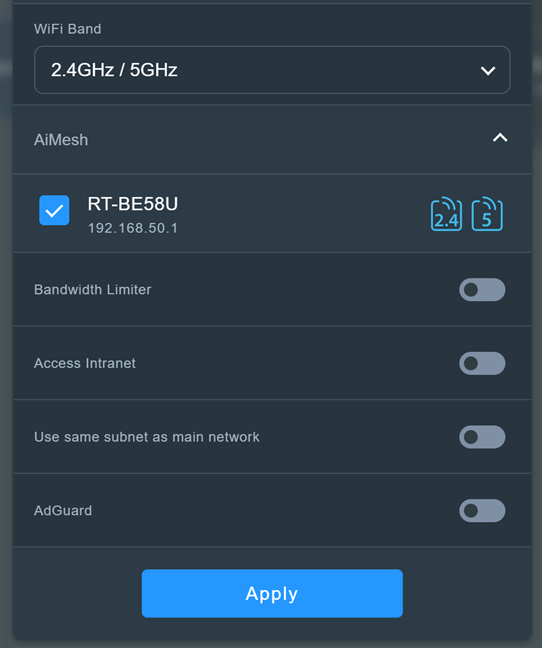
ตั้งค่า Wi-Fi สำหรับแขกแล้วคลิกหรือแตะใช้
เราเตอร์ ASUS หรือระบบ ZenWiFi ของคุณจะรีบูตวิทยุ Wi-Fi จากนั้นเริ่มออกอากาศ Wi-Fi สำหรับแขกตามการตั้งค่าที่คุณให้ไว้ เครือข่ายควรมองเห็นได้และใช้งานได้หลังจากผ่านไปหนึ่งหรือสองนาที
วิธีสร้างเครือข่าย Guest Wi-Fi จากแอป ASUS Router
เปิดแอป ASUS Router บนสมาร์ทโฟนของคุณและ ลงชื่อเข้าใช้เราเตอร์ของคุณ หากจำเป็น ในส่วนหน้าแรกของแอป ให้แตะเครื่องหมายบวก (+) ที่มุมขวาบน
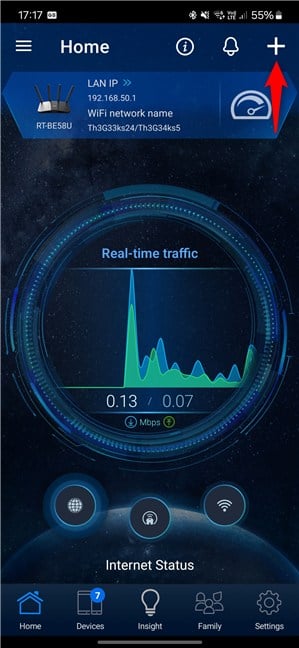
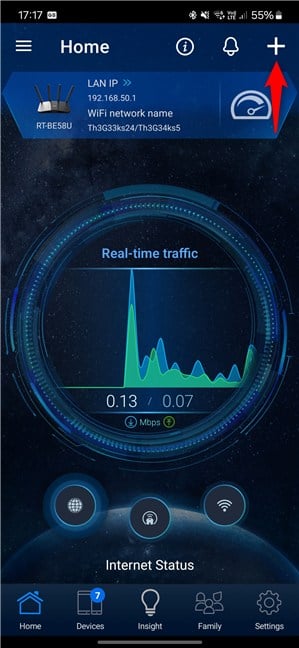
ในแอป ASUS Router ให้แตะเครื่องหมายบวก
การดำเนินการนี้จะเปิดรายการตัวเลือก ใต้สร้างเครือข่ายที่กำหนดด้วยตนเอง ให้แตะเครือข่ายแขก
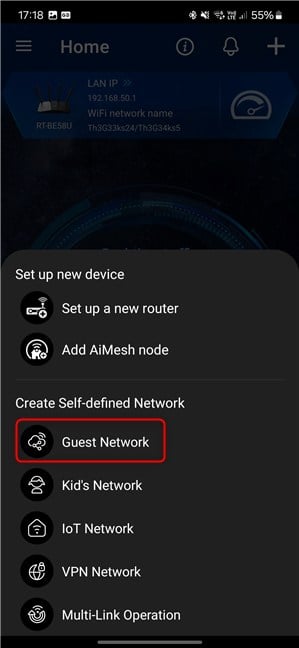
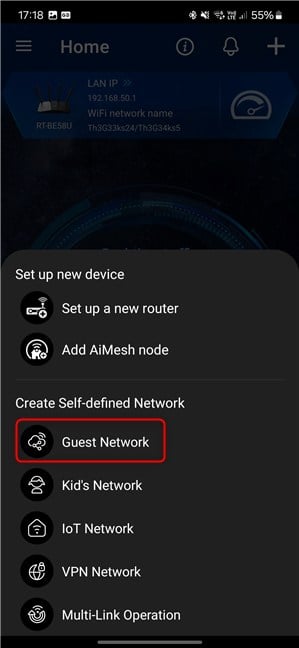
แตะ Guest Network
แอป ASUS Router แสดงตัวเลือก สำหรับการสร้างเครือข่ายแขก เช่นเดียวกับเฟิร์มแวร์ของเราเตอร์ ASUS หรือระบบ ZenWiFi แนะนำให้สร้างเครือข่ายแบบเปิดซึ่งไม่ปลอดภัยมาก พิมพ์ชื่อเครือข่าย (SSID) ที่คุณต้องการใช้ จากนั้นแตะรหัสผ่าน
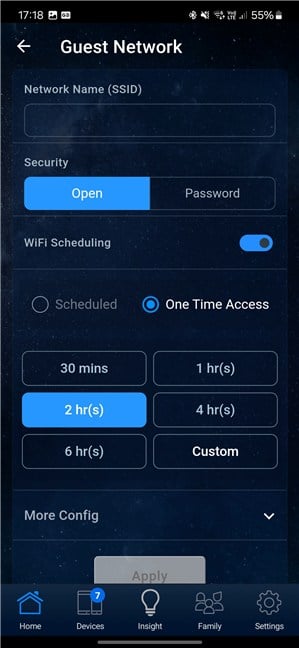
การตั้งค่าเครือข่ายแขก
พิมพ์รหัสผ่านสำหรับคุณ Wi-Fi สำหรับแขกในฟิลด์ความปลอดภัยไร้สาย จากนั้น คุณสามารถกำหนดค่าตัวเลือกการกำหนดตารางเวลา WiFi ที่แสดงในส่วนก่อนหน้าของคู่มือนี้ได้
หากคุณไม่ต้องการสร้างเครือข่ายที่ให้การเข้าถึงเพียงครั้งเดียวของคุณ แขกตามจำนวนชั่วโมงที่กำหนดหรือที่ทำงานตามกำหนดเวลา ให้แตะสวิตช์กำหนดเวลา WiFi เพื่อปิด ด้วยวิธีนี้ คุณจะสร้างเครือข่ายแขกที่พร้อมใช้งานตลอดเวลา
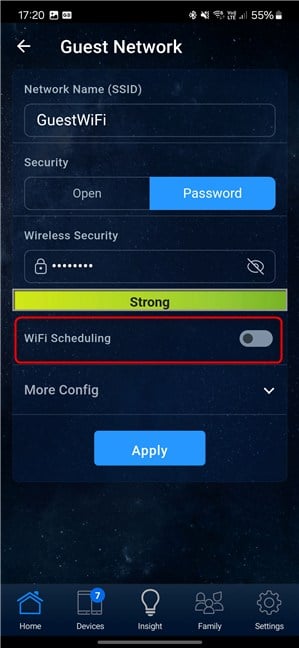
ปิดการใช้งาน WiFi Scheduling
ถัดไป แตะเพิ่มเติม กำหนดค่าเพื่อแสดง ตัวเลือกเพิ่มเติม จากนั้นคุณสามารถเลือกแบนด์ WiFi ที่คุณต้องการใช้สำหรับเครือข่ายแขกได้ หากการเชื่อมต่ออินเทอร์เน็ตของคุณช้า เป็นความคิดที่ดีที่จะเลือก 2.4 GHz คุณอาจต้องการเปิดใช้งาน Bandwidth Limiter และตั้งค่าแบนด์วิธสูงสุดสำหรับผู้เยี่ยมชมของคุณ อย่าเปิดใช้งานสวิตช์สำหรับการเข้าถึงอินทราเน็ต เนื่องจากแขกของคุณจะสามารถเข้าถึงเครือข่ายหลักของคุณได้ ซึ่งจะทำให้คุณได้รับความเสี่ยงด้านความปลอดภัยและความเป็นส่วนตัว เมื่อคุณตั้งค่าเสร็จแล้ว ให้แตะใช้
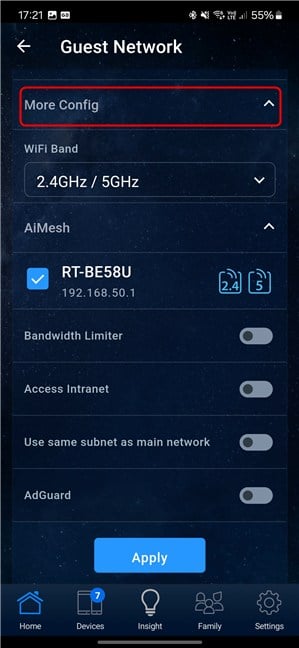
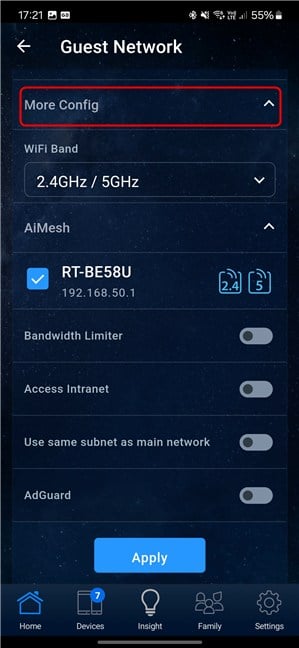
แตะเพิ่มเติม กำหนดค่าและปรับแต่งเครือข่ายแขกในแบบของคุณ
คุณคือ แจ้งว่าการเปลี่ยนการตั้งค่า Wi-Fi ของคุณจะขัดจังหวะเครือข่ายไร้สายของคุณชั่วคราว แตะตกลงเพื่อดำเนินการต่อ
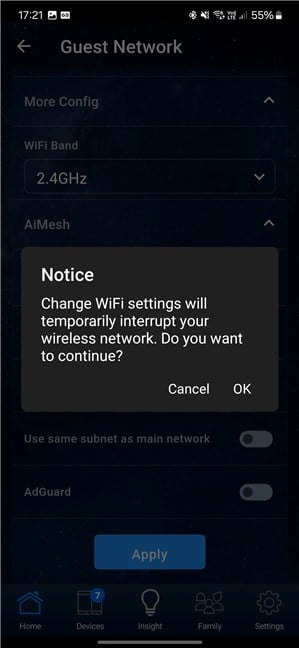
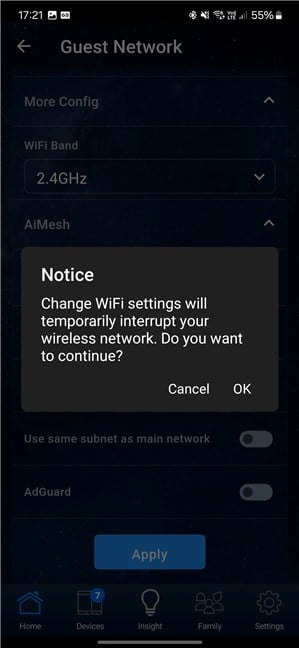
แตะ ตกลง เพื่อดำเนินการต่อ
เครือข่าย Wi-Fi สำหรับแขกของคุณ ถูกสร้างขึ้นแล้ว กระบวนการนี้ใช้เวลาประมาณหนึ่งหรือสองนาที ขึ้นอยู่กับเราเตอร์ของคุณ Wi-Fi ของคุณอาจไม่ทำงานในช่วงเวลานี้ แอพ ASUS Router แจ้งให้คุณเชื่อมต่อกับ Wi-Fi ของคุณอีกครั้งเมื่อสามารถใช้งานได้อีกครั้ง แตะเข้าใจแล้วและปฏิบัติตามคำแนะนำ
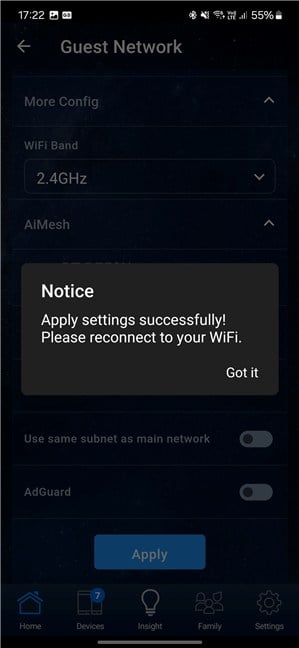
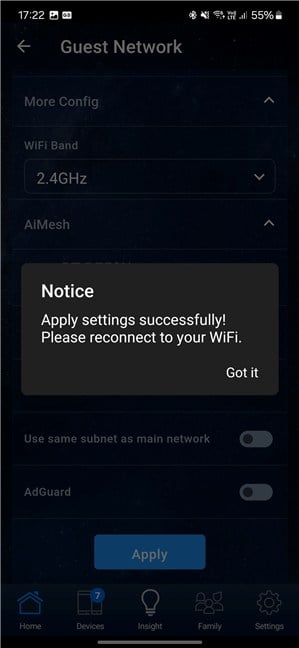
เชื่อมต่อกับ Wi-Fi ของคุณอีกครั้ง เมื่อพร้อมใช้งาน
คุณ ควรเห็นรายการที่มีเครือข่าย Wi-Fi ทั้งหมดของคุณในแอป ASUS Router รวมถึง Wi-Fi สำหรับแขกที่คุณเพิ่งสร้างขึ้น ในกรณีนี้ แสดงว่าสร้างเครือข่ายสำเร็จแล้วโดยใช้การตั้งค่าที่คุณให้ไว้
คุณประสบปัญหาเมื่อตั้งค่า IoT หรือ Wi-Fi สำหรับแขกหรือไม่
เช่น คุณได้เห็นในบทช่วยสอนนี้ ASUS เสนอตัวเลือกมากมายสำหรับการตั้งค่า Wi-Fi ของคุณเพื่อทำงานกับอุปกรณ์ IoT ในบ้านหรือที่ทำงานของคุณ นอกจากนี้ยังทำงานได้ดีในการช่วยคุณสร้างเครือข่ายไร้สายแยกต่างหากสำหรับแขกของคุณและทำให้พวกเขาอยู่ห่างจากเครือข่ายหลักของคุณเพื่อเพิ่มความปลอดภัยและความเป็นส่วนตัว แม้ว่าขั้นตอนที่จำเป็นจะไม่ซับซ้อน แต่บางคนอาจสะดุดกับปัญหาเป็นครั้งคราว หากคุณทำเช่นนั้น อย่าลังเลที่จะแชร์ความคิดเห็นเหล่านั้น เราจะพยายามช่วยเหลือหากทำได้