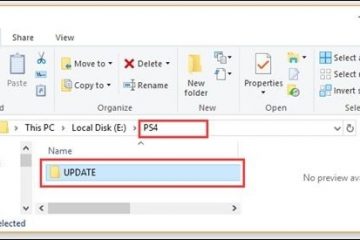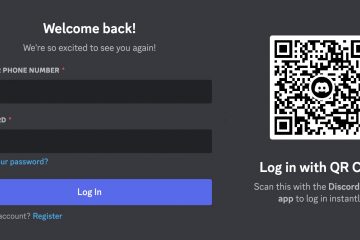ใน Windows 11 และ 10 คุณสามารถใช้ คำสั่ง “mklink” ในตัวเพื่อสร้างลิงก์สัญลักษณ์ (symlink) สำหรับไฟล์และโฟลเดอร์ ลิงก์สัญลักษณ์ทำหน้าที่เป็นทางลัด (แตกต่างจากทางลัดบนเดสก์ท็อปทั่วไปมาก) ลิงก์ไปยังไฟล์หรือโฟลเดอร์ในตำแหน่งเดียวในขณะที่เนื้อหาจริงยังคงเก็บไว้ที่อื่น ตัวอย่างเช่น คุณสามารถสร้างลิงก์สัญลักษณ์เพื่อซิงค์โฟลเดอร์ใดก็ได้ OneDrive โดยไม่ต้องย้ายของจริง พูดง่ายๆ ก็คือ การสร้างซิมลิงก์ไม่เพียงช่วยประหยัดพื้นที่ แต่ยังเป็นวิธีที่มีประสิทธิภาพในการจัดการไฟล์และไดเร็กทอรีในไดรฟ์หรือตำแหน่งพื้นที่เก็บข้อมูลต่างๆ
ในบทช่วยสอนนี้ ฉันจะแสดงวิธีสร้าง ลิงก์สัญลักษณ์ (symlinks) สำหรับไฟล์และโฟลเดอร์ มาเริ่มกันเลย
ก่อนที่คุณจะเริ่มต้น
คุณต้องสิทธิ์ของผู้ดูแลระบบเพื่อสร้าง symlink บน Windows
Symbolic Links (symlinks) และ Hard Links คืออะไร
ก่อนที่จะเจาะลึกและเรียนรู้ขั้นตอนในการสร้าง Symlinks คุณต้องเข้าใจความแตกต่างระหว่าง Symbolic Links และ Hard Links

ลิงก์สัญลักษณ์ (Symlink): ลิงก์สัญลักษณ์นั้นเหมือนกับทางลัดที่ชี้ไปยังไฟล์หรือโฟลเดอร์อื่นในของคุณ ระบบ. เมื่อคุณเปิด Symlink ระบบจะนำคุณไปยังตำแหน่งที่แท้จริงของไฟล์หรือโฟลเดอร์ต้นฉบับ การเปลี่ยนแปลงใด ๆ ที่ทำกับไฟล์ต้นฉบับจะปรากฏใน symlink หากคุณลบไฟล์ต้นฉบับ ลิงก์สัญลักษณ์จะว่างเปล่าหรือใช้งานไม่ได้
ฮาร์ดลิงก์: ฮาร์ดลิงก์ทำหน้าที่เหมือนกับสำเนาของไฟล์ต้นฉบับ แต่ ชี้ไปที่ข้อมูลเดียวกันบนดิสก์ ฮาร์ดลิงก์ใช้งานได้กับไฟล์เท่านั้น (ไม่ใช่โฟลเดอร์) และต้องอยู่ในไดรฟ์เดียวกันกับไฟล์ต้นฉบับ การเปลี่ยนแปลงฮาร์ดลิงก์หรือไฟล์ต้นฉบับจะสะท้อนกลับกัน เนื่องจากทั้งคู่ชี้ไปที่ข้อมูลเดียวกัน การลบไฟล์ต้นฉบับไม่เหมือนกับการเชื่อมโยงแบบ Symlink เนื่องจากข้อมูลยังคงสามารถเข้าถึงได้ผ่านลิงก์
สร้าง Symlink สำหรับไฟล์หรือโฟลเดอร์
คลิกขวา บน ปุ่มเริ่ม เลือกตัวเลือก “เทอร์มินัล (ผู้ดูแลระบบ)“คลิก ลูกศรลง บนแถบชื่อ เลือก “ คำสั่ง ตัวเลือก Prompt“เรียกใช้คำสั่งต่อไปนี้เพื่อสร้างลิงก์สัญลักษณ์ไปยังโฟลเดอร์ mklink/D”C:\path\to\LinkFolder””D:\path\to\ActualFolder”เรียกใช้คำสั่งต่อไปนี้เพื่อสร้าง symlink ไปยังไฟล์ mklink”C:\path\to\LinkFile.txt””D:\path\to\ActualFile.txt”ด้วยเหตุนี้ คุณจึง สร้าง symlink สำหรับไฟล์หรือโฟลเดอร์ บน Windows
ขั้นตอนโดยละเอียด (พร้อมภาพหน้าจอ)
ขั้นแรก เปิดหน้าต่างเทอร์มินัล ด้วยสิทธิ์ผู้ดูแลระบบ ในการทำเช่นนั้น ให้คลิกขวาที่ปุ่มเริ่มบนทาสก์บาร์แล้วเลือกตัวเลือก “เทอร์มินัล (ผู้ดูแลระบบ)“
ในหน้าต่างเทอร์มินัล เปิดพร้อมท์คำสั่ง แท็บ โดยการคลิกไอคอนแบบเลื่อนลงบนแถบชื่อและเลือกตัวเลือก”พร้อมรับคำสั่ง”
หมายเหตุ: คำสั่งด้านล่างใช้ไม่ได้ในแท็บ PowerShell.
เรียกใช้คำสั่งต่อไปนี้ เพื่อสร้าง symlink
ใน คำสั่ง แทนที่เส้นทางแรก ด้วย เส้นทางที่คุณต้องการให้ symlink ปรากฏ และ เส้นทางที่สอง ด้วย ไฟล์จริงหรือ เส้นทางโฟลเดอร์ ที่คุณกำลังเชื่อมโยง
เชื่อมโยงไปยังไฟล์mklink”C:\path\to\LinkFile.txt””D:\path\to\ActualFile.txt”ซิมลิงค์ ไปยังโฟลเดอร์mklink/D”C:\path\to\LinkFolder””D:\path\to\ActualFolder”
แค่นั้นแหละ. ทันทีที่คุณดำเนินการคำสั่งข้างต้น Windows จะสร้างลิงก์สัญลักษณ์ในตำแหน่งและชื่อที่คุณเลือก หากคุณเปิด File Explorer และไปที่ไดรฟ์/โฟลเดอร์ที่คุณบันทึก symlink ไว้ คุณจะเห็นมันทันที

การตัดคำ ขึ้น — การสร้าง Symlinks บน Windows
อย่างที่คุณเห็น ต้องขอบคุณคำสั่ง mklink ในตัว คุณสามารถสร้าง เชื่อมโยงไปยังไฟล์หรือโฟลเดอร์ใด ๆ ด้วยคำสั่งเพียงบรรทัดเดียว โปรดทราบว่าการเปลี่ยนแปลงใด ๆ ที่คุณทำกับ symlink จะสะท้อนให้เห็นในไฟล์หรือโฟลเดอร์ต้นฉบับ นอกจากนี้ หากคุณลบไฟล์หรือโฟลเดอร์ต้นฉบับ Symlink จะไม่ทำงานอีกต่อไป
หากคุณมีคำถามหรือต้องการความช่วยเหลือ โปรดแสดงความคิดเห็นด้านล่าง ฉันยินดีที่จะช่วยเหลือ