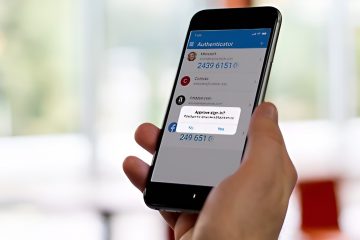.single.post-author, ผู้เขียน: Konstantinos Tsoukalas , อัปเดตล่าสุด: 11 ธันวาคม 2024
หากคุณพยายามเปิดไฟล์ Excel แล้ว Excel เปิดขึ้นมาแต่แผ่นงาน ว่างเปล่า โปรดอ่านต่อด้านล่างเพื่อแก้ไขปัญหา
รายละเอียดปัญหา: Excel จะเปิดหน้าจอว่างเมื่อคุณคลิกสองครั้งที่เอกสาร Excel ใดๆ เพื่อดู/แก้ไข (ดังเช่นใน ภาพหน้าจอด้านล่าง) พูดง่ายๆ ก็คือ Excel เริ่มทำงานแต่ไม่แสดงเนื้อหาของเวิร์กชีท (สมุดงาน Excel/เวิร์กชีตว่างเปล่า/ว่างเปล่า)

วิธีแก้ไข: Microsoft Excel เปิดช่องว่าง เอกสารในไฟล์ Excel ใดๆ
วิธีที่ 1. ยกเลิกการซ่อนสมุดงาน Excel
วิธีแรกในการแก้ไขปัญหาดังกล่าวคือการยกเลิกการซ่อน เนื้อหาของสมุดงาน โดยทำดังนี้:
1. เลือกแท็บ มุมมอง และคลิกตัวเลือก ยกเลิกการซ่อน หากใช้งานอยู่

2. จากนั้นคลิก ตกลง เพื่อยกเลิกการซ่อนสมุดงาน

3. หากคุณสามารถดูเนื้อหาของสมุดงานได้แล้ว ให้คลิก บันทึก และทำงานต่อ
วิธีที่ 2. จัดเรียง Windows ของ Active Workbook
1. เลือกแท็บ มุมมอง และคลิก จัดเรียงทั้งหมด (หากใช้งานอยู่)

2. ใน”จัดเรียง Windows?”ให้เลือกช่องทำเครื่องหมาย Windows ของสมุดงานที่ใช้งานอยู่ แล้วคลิก ตกลง

3. หากคุณสามารถดูเนื้อหาของสมุดงานได้แล้ว ให้คลิก บันทึกและทำงานต่อ
วิธีที่ 3. ปิดใช้งานการเร่งด้วยฮาร์ดแวร์จากตัวเลือก Excel
อีกวิธีหนึ่งในการแก้ไขปัญหาหน้าจอว่างใน Microsoft Excel คือการปิดการใช้งานการเร่งด้วยฮาร์ดแวร์ โดยทำดังนี้:
1. จากเมนู ไฟล์ คลิก ตัวเลือก
2. เลือก ขั้นสูง ทางด้านซ้าย จากนั้นทางด้านขวาให้เลื่อนลงเพื่อค้นหาตัวเลือก’การแสดงผล‘และ ตรวจสอบ ปิดใช้งานการเร่งกราฟิกด้วยฮาร์ดแวร์
3. เมื่อเสร็จแล้ว ให้คลิก ตกลง และตรวจสอบว่าปัญหาได้รับการแก้ไขหรือไม่ หากไม่เลิกทำการเปลี่ยนแปลงและดำเนินการตามวิธีถัดไป

วิธีที่ 4. รีเซ็ต Microsoft Excel เป็นการตั้งค่าเริ่มต้น
อีกสาเหตุหนึ่งที่ทำให้ Excel แสดงหน้าจอว่างเมื่อเปิดสมุดงาน ถือเป็นข้อผิดพลาดที่ไม่ถูกต้อง การตั้งค่า ดังนั้น ให้ดำเนินการรีเซ็ตการตั้งค่า Microsoft Excel เป็นค่าเริ่มต้นโดยใช้ขั้นตอนด้านล่าง:
+ R เพื่อโหลดกล่องโต้ตอบ Run
2. พิมพ์ regedit แล้วกด ป้อน เพื่อเปิด Registry Editor 
3. ใน Registry Editor ให้นำทางไปยังเส้นทางต่อไปนี้ตามเวอร์ชัน Excel/Office ของคุณ:
Office 2007: HKEY_CURRENT_USER\Software\Microsoft\Office\12.0\Excel Office 2010: HKEY_CURRENT_USER\Software\Microsoft\Office\14.0\Excel Office 2013: HKEY_CURRENT_USER\Software\Microsoft\Office\ 15.0\Excel Office 2016, 2019 และ Office 365: HKEY_CURRENT_USER\SOFTWARE\Microsoft\Office\16.0\Excel
4. ตอนนี้ ดับเบิลคลิก ที่ Excel เพื่อขยาย จากนั้น คลิกขวา บนปุ่ม ตัวเลือก และเลือก ลบ คลิก ใช่ เพื่อยืนยันการตัดสินใจของคุณและ ปิด ตัวแก้ไขรีจิสทรี

5. ตอนนี้ให้เปิดเอกสาร Excel แล้วตรวจสอบว่าปัญหาได้รับการแก้ไขหรือไม่
วิธีที่ 5. ซ่อมแซม Microsoft Office
วิธีถัดไปในการแก้ไขปัญหาเอกสารธนาคาร Excel คือการซ่อมแซมการติดตั้ง Office โดยทำตามขั้นตอนด้านล่าง:
![]() + R คีย์เพื่อเปิดคำสั่ง run กล่อง
+ R คีย์เพื่อเปิดคำสั่ง run กล่อง
2. ในกล่องคำสั่ง run ให้พิมพ์: appwiz.cpl แล้วกด Enter 
3. ในโปรแกรมและคุณลักษณะ ให้เลือกเวอร์ชัน Office ที่คุณมี ติดตั้งแล้ว และคลิก เปลี่ยน
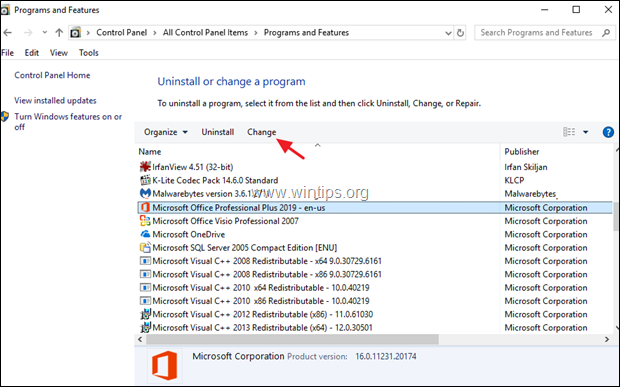
4. เลือกตัวเลือก การซ่อมแซมด่วน ทิ้งไว้ และคลิก ซ่อมแซม
<รูปภาพ src="https://www.wintips.org/wp-content/uploads/2019/02/image_thumb-173.png"width="402"height="259">
5. เมื่อกระบวนการซ่อมแซม Office เสร็จสิ้น ให้เปิดแอปพลิเคชัน Office ใดก็ได้และดูว่าปัญหายังคงมีอยู่หรือไม่ หากเป็นเช่นนั้น ให้ทำตามขั้นตอนเดียวกัน แต่คราวนี้ให้เลือกตัวเลือก การซ่อมแซมออนไลน์ *
* หมายเหตุ: กระบวนการ”ซ่อมแซมออนไลน์”จะถูกลบออก จากนั้นจะติดตั้งแอปพลิเคชัน Office ทั้งหมดบนพีซีของคุณใหม่
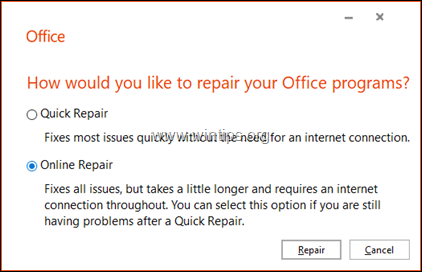
วิธีที่ 6 ถอนการติดตั้งโดยสมบูรณ์และติดตั้ง Microsoft ใหม่อีกครั้ง Office
วิธีสุดท้ายในการแก้ปัญหาหน้าจอว่างใน Excel คือการถอนการติดตั้งและติดตั้ง MS Office ใหม่
1. ปิด โปรแกรม Office ทั้งหมด
2. ดาวน์โหลดยูทิลิตีเครื่องมือสนับสนุนการถอนการติดตั้ง Office ของ Microsoft (แหล่งที่มา)
3. ดับเบิลคลิก เพื่อเรียกใช้ไฟล์ SetupProd_OffScrub.exe ที่ดาวน์โหลดมา จากนั้นคลิกติดตั้ง

4. เลือก ฉันยอมรับ ที่ข้อตกลงใบอนุญาตและ จากนั้นปล่อยให้ตัวแก้ไขปัญหาค้นหาผลิตภัณฑ์ MS Office ที่ติดตั้ง
5. ที่ถอนการติดตั้งผลิตภัณฑ์ Office ให้เลือกถอนการติดตั้งผลิตภัณฑ์ Office ทั้งหมด และคลิก ถัดไป

6. เมื่อการถอนการติดตั้ง Office เสร็จสมบูรณ์ รีสตาร์ท คอมพิวเตอร์ของคุณ
7. สุดท้าย ให้ดำเนินการติดตั้ง Microsoft Office อีกครั้ง. *
* หมายเหตุ:
1. หากต้องการติดตั้ง Office 2019, 2016 หรือ Office 2013 ให้ทำตามคำแนะนำเหล่านี้: ดาวน์โหลดและติดตั้งหรือติดตั้ง Office ใหม่ 2019, Office 2016 หรือ Office 2013
2. หากต้องการติดตั้ง Office 365 หรือ Office 2019 ให้ทำตามคำแนะนำเหล่านี้: ดาวน์โหลดและติดตั้งหรือติดตั้ง Microsoft 365 หรือ Office 2021 ใหม่บนพีซีหรือ Mac
แค่นั้นแหละ! วิธีใดที่เหมาะกับคุณ
โปรดแจ้งให้เราทราบหากคำแนะนำนี้ช่วยคุณได้โดยแสดงความคิดเห็นเกี่ยวกับประสบการณ์ของคุณ โปรดกดไลค์และแบ่งปันคู่มือนี้เพื่อช่วยเหลือผู้อื่น
หากบทความนี้มีประโยชน์สำหรับคุณ โปรดสนับสนุนเราด้วยการบริจาค แม้แต่ $1 ก็สามารถสร้างความแตกต่างได้มากสำหรับเราในความพยายามของเราที่จะช่วยเหลือผู้อื่นต่อไปในขณะที่ทำให้ไซต์นี้ฟรี: 
 Konstantinos เป็นผู้ก่อตั้งและผู้ดูแลระบบ Wintips.org ตั้งแต่ปี 1995 เขาทำงานและให้การสนับสนุนด้านไอทีในฐานะผู้เชี่ยวชาญด้านคอมพิวเตอร์และเครือข่ายแก่บุคคลและบริษัทขนาดใหญ่ เขามีความเชี่ยวชาญในการแก้ปัญหาที่เกี่ยวข้องกับ Windows หรือผลิตภัณฑ์อื่นๆ ของ Microsoft (Windows Server, Office, Microsoft 365 ฯลฯ) กระทู้ล่าสุดโดย Konstantinos Tsoukalas (ดูทั้งหมด)
Konstantinos เป็นผู้ก่อตั้งและผู้ดูแลระบบ Wintips.org ตั้งแต่ปี 1995 เขาทำงานและให้การสนับสนุนด้านไอทีในฐานะผู้เชี่ยวชาญด้านคอมพิวเตอร์และเครือข่ายแก่บุคคลและบริษัทขนาดใหญ่ เขามีความเชี่ยวชาญในการแก้ปัญหาที่เกี่ยวข้องกับ Windows หรือผลิตภัณฑ์อื่นๆ ของ Microsoft (Windows Server, Office, Microsoft 365 ฯลฯ) กระทู้ล่าสุดโดย Konstantinos Tsoukalas (ดูทั้งหมด)