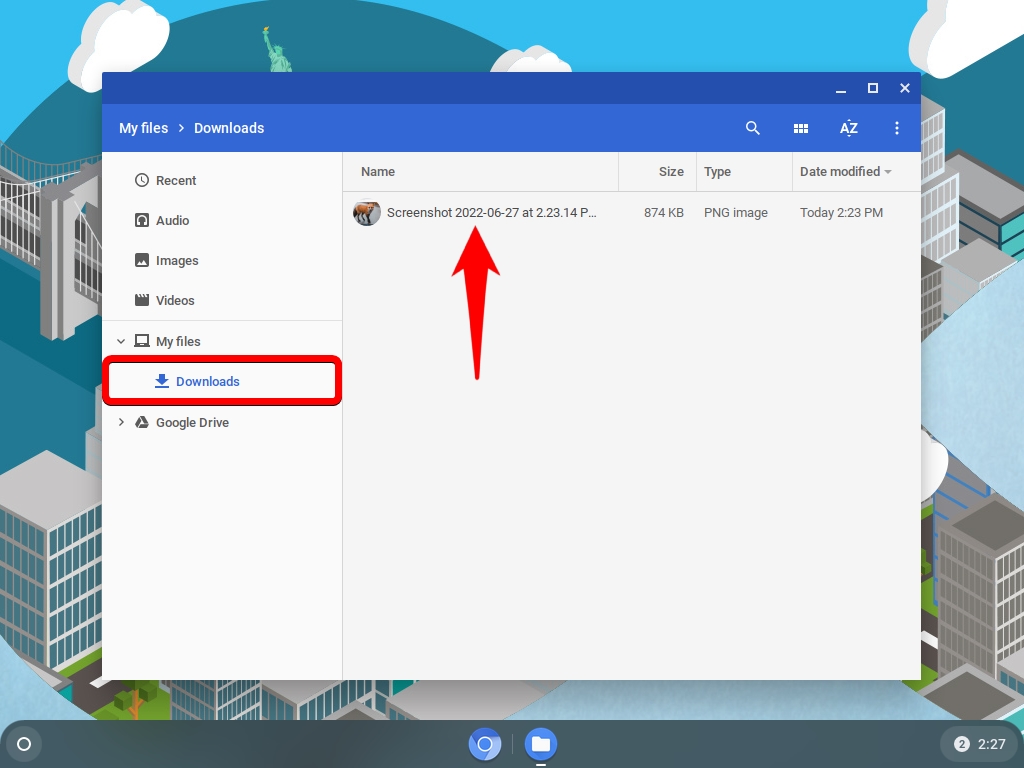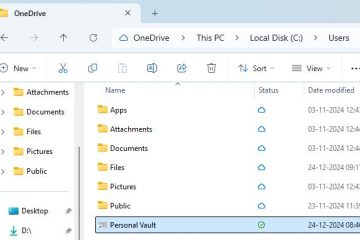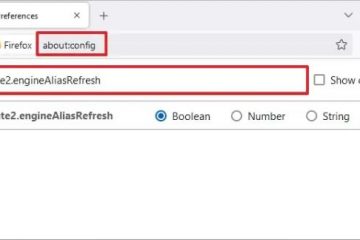การจับภาพหน้าจอบนแล็ปท็อปมีประโยชน์มาก. คุณสามารถใช้เพื่อสาธิตวิธีใช้แอปใหม่ได้ เช่นเดียวกับที่เราทำในบทแนะนำทุกรายการ
คุณสามารถใช้เพื่อส่งภาพหน้าจอไปยังแผนกไอทีของธุรกิจของคุณ ตั้งแต่การแสดงปัญหาที่คุณกำลังแก้ไขอย่างรวดเร็วไปจนถึงการรวบรวมแรงบันดาลใจสำหรับโครงการใหญ่ครั้งต่อไปของคุณ เพื่อช่วยเพื่อนหรือสมาชิกในครอบครัวของคุณโดยการนำเสนอวิธีการทำบางสิ่งให้สำเร็จ แต่วิธีถ่ายภาพหน้าจอจะแตกต่างกันไปตามอุปกรณ์และระบบปฏิบัติการ เช่น Chromebook และ ChromeOS
ภาพหน้าจอบน Chromebook: ง่าย
ฟังก์ชันสกรีนช็อตของ Chromebooks ถูกจำกัดและเข้าถึงได้โดยใช้แป้นพิมพ์ลัดแปลก ๆ เท่านั้น ที่เปลี่ยนไปเมื่อปีที่แล้วเมื่อ Google เปิดตัวเครื่องมือเฉพาะเพื่อจับภาพหน้าจอและวิดีโอของสิ่งที่มองเห็นได้บน Chromebook ของคุณ
บทแนะนำนี้จะแสดงวิธีการสองวิธีในการเริ่มเครื่องมือจับภาพหน้าจอ วิธีใช้งาน และ จะหารูปภาพและวิดีโอที่ถ่ายไว้บนอุปกรณ์ได้จากที่ใด
ไม่มีตัวเลือกมากมายสำหรับโปรแกรมสกรีนช็อตของบุคคลที่สามสำหรับ Chromebook เช่นเดียวกับ Windows หรือ macOS แม้ว่าจะมีส่วนเสริมของ Chrome อยู่มากมาย แต่การใช้คุณลักษณะในตัวของ Chrome OS เป็นวิธีที่ง่ายที่สุดในการบันทึกสิ่งที่อยู่บนหน้าจอของคุณ คุณสามารถใช้วิธีนี้เพื่อจับภาพหน้าจอที่ง่ายและรวดเร็ว
วิธีจับภาพหน้าจอบน Chromebook โดยใช้ปุ่มลัด
ใน Chromebook การจับภาพหน้าจอแบบง่ายๆ นั้นทำได้ง่าย ใช้เทคนิคนี้เพื่อบันทึกสิ่งที่มองเห็นบนหน้าจอของคุณ ค้นหาเนื้อหาที่คุณต้องการจับภาพ ซึ่งจะใช้ได้กับหน้าเว็บ แอป เดสก์ท็อป และอื่นๆ ที่คุณต้องการจับภาพ
กดปุ่ม “ctrl”และปุ่ม”แสดง Windows ที่เปิดอยู่ทั้งหมด”พร้อมกัน
เป็นทางลัดสำหรับสกรีนช็อตอย่างรวดเร็ว การกดสองปุ่มนี้จะจับภาพหน้าจอของทั้งหน้าจอของ Chromebook เมื่อคุณถ่ายภาพหน้าจอบน Chromebook คุณจะสังเกตเห็นภาพหน้าจอปรากฏขึ้นที่มุมล่างขวาของหน้าจอ ดังที่แสดงในขั้นตอนต่อไป
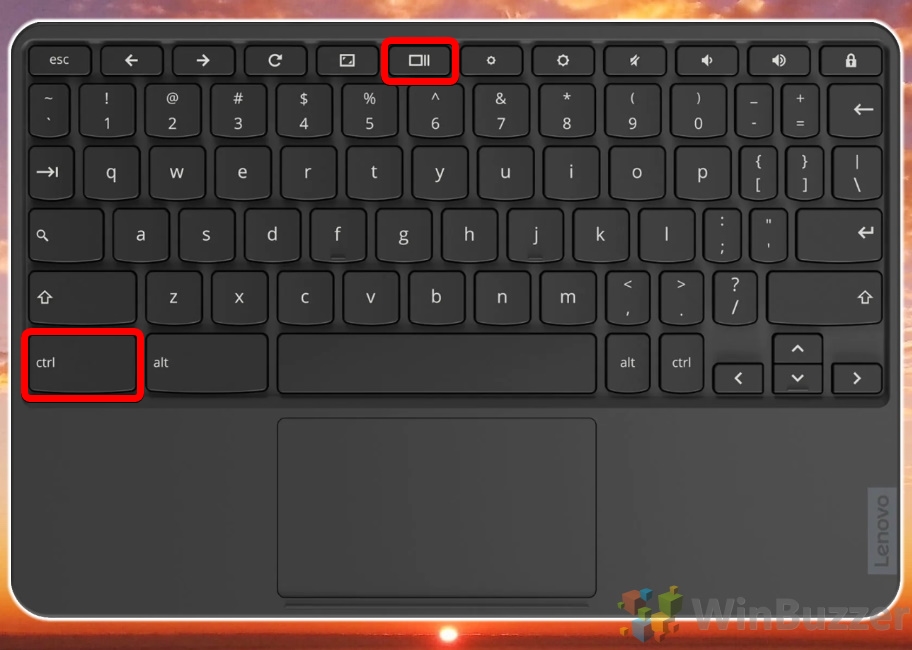 ภาพหน้าจอที่คุณถ่ายจะปรากฏที่ มุมล่างขวาของ Chromebook
ภาพหน้าจอที่คุณถ่ายจะปรากฏที่ มุมล่างขวาของ Chromebook
ภาพหน้าจอถูกคัดลอกไปยังคลิปบอร์ดของคุณแล้ว วางที่ใดก็ได้ที่คุณต้องการโดยกด “ctrl + v.”
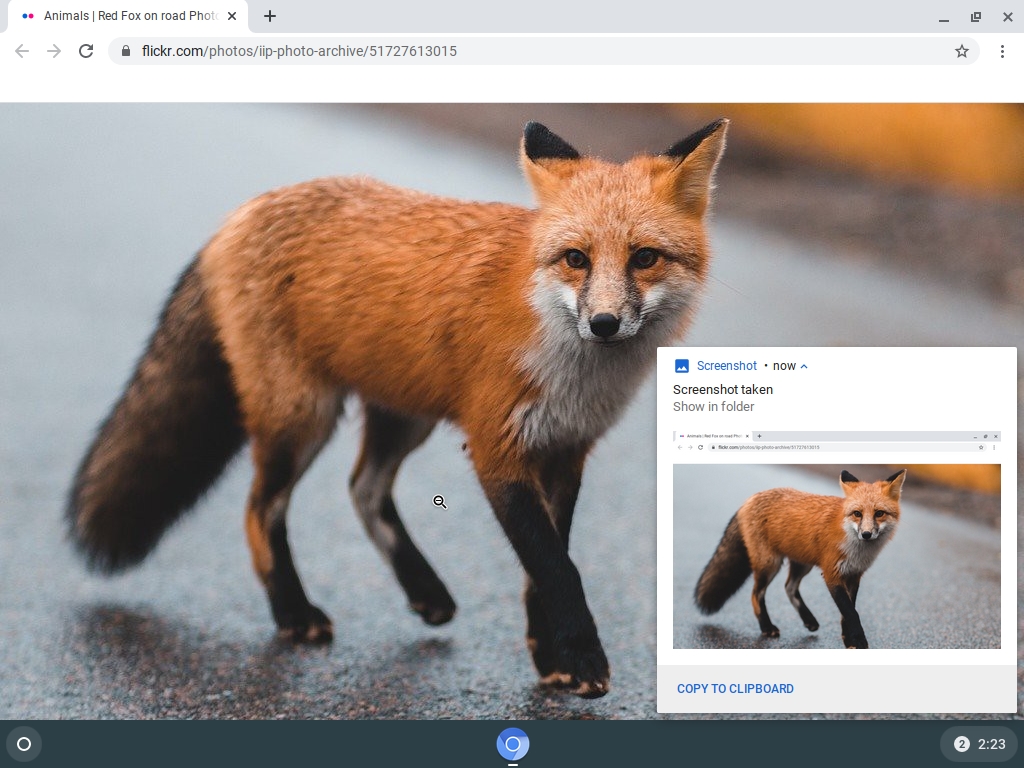
วิธีจับภาพหน้าจอบางส่วนบน Chromebooks โดยใช้ปุ่มลัด
วิธีถ่ายภาพหน้าจอของหน้าต่างบน Chromebook โดยใช้ปุ่มลัด
วิธีถ่ายภาพหน้าจอบน Chromebook โดยใช้ “Quick การตั้งค่า”
ทั้งภาพหน้าจอและการบันทึกหน้าจอสามารถทำได้ด้วยเครื่องมือจับภาพหน้าจอของคุณ ต่อไปนี้คือวิธีใช้คุณลักษณะการจับภาพหน้าจอเมื่อคุณต้องการจับภาพหน้าจอ
คลิกนาฬิกาที่มุมล่างขวาของหน้าจอและเลือก”จับภาพหน้าจอ”จากการตั้งค่าด่วน
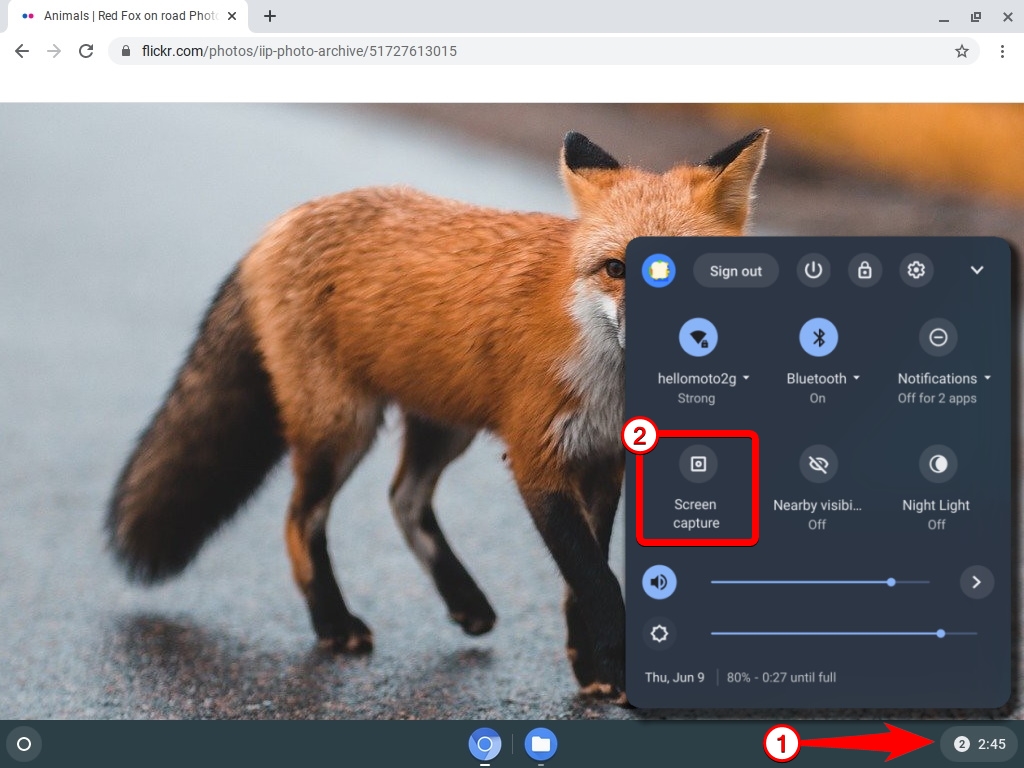
วิธีใช้แถบเครื่องมือสกรีนช็อตของ Chrome OS
วิธีการ เพื่อถ่ายภาพหน้าจอบน CloudReady (ChromeOS สำหรับพีซี/Mac)
CloudReady เป็นเวอร์ชันที่ติดตั้งได้ของ ChromeOS ซึ่งสามารถใช้เปลี่ยนพีซี/Mac เครื่องใดก็ได้ให้เป็น Chromebook นี่คือวิธีที่คุณถ่ายภาพหน้าจอบน CloudReady.
กดปุ่ม “Ctrl + F5″เพื่อถ่ายภาพหน้าจอแบบเต็มหน้าจอ
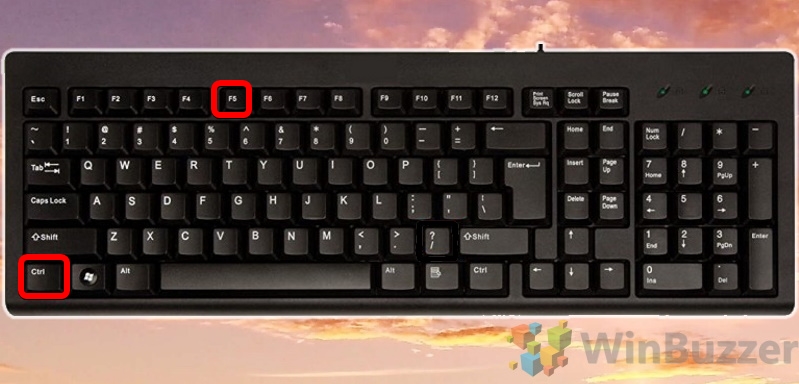 กด “Shift + ctrl + F5″เพื่อจับภาพหน้าจอบางส่วน บน CloudReady
กด “Shift + ctrl + F5″เพื่อจับภาพหน้าจอบางส่วน บน CloudReady
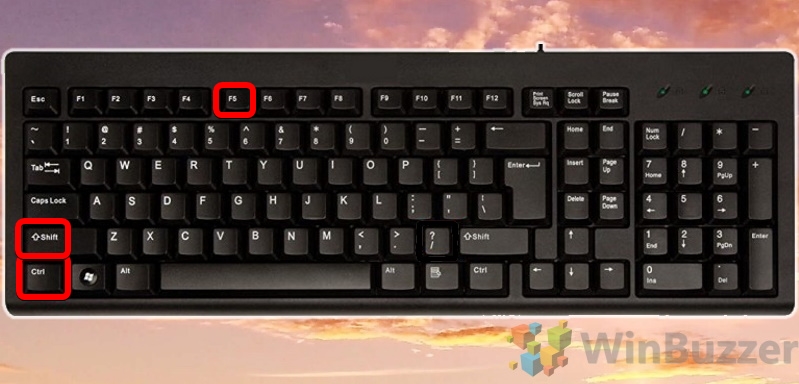
ค้นหาภาพหน้าจอที่บันทึกไว้ได้ที่ไหน Chromebook ของคุณ
ในการค้นหาและเปิดภาพหน้าจอที่จัดเก็บไว้ในเครื่องบน Chromebook คุณเพียงแค่ไปที่โฟลเดอร์ที่เกี่ยวข้องโดยใช้ ChromeOS “ตัวสำรวจไฟล์”
คลิก”ปุ่มวงกลม”ที่มุมล่างซ้ายของหน้าจอและเลือก”ไฟล์”จากตัวเลือก
เลือกดาวน์โหลดจากแถบด้านข้างและคลิกที่ภาพหน้าจอที่คุณต้องการเปิด