Microsoft ได้รับข้อผิดพลาดจาก Werfault.exe ซึ่งทำงานในพื้นหลังของพีซีที่ใช้ Windows
หากระบบของคุณประสบปัญหา Werfault.exe จะรวบรวมข้อมูลการวินิจฉัยและส่งไปยัง Microsoft เพื่อทำการวิเคราะห์
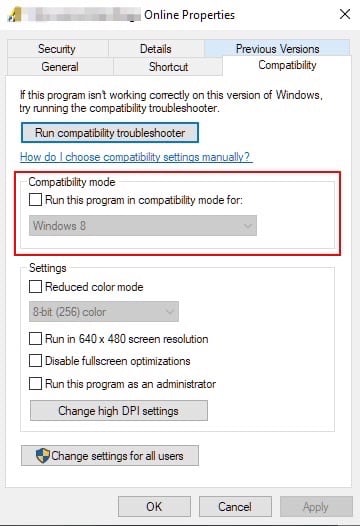
ใน แม้ว่ากระบวนการนี้จะมีความสำคัญในการค้นหาข้อบกพร่องและปรับปรุงความเสถียร แต่ก็สามารถทำให้เกิดข้อผิดพลาดได้ด้วยตัวเอง
มีรายงานข้อผิดพลาดของ Werfault.exe จำนวนมาก ซึ่งอาจทำให้หงุดหงิดและรบกวนได้
ตารางเนื้อหา
Werfault.exe คืออะไร
การรายงานข้อผิดพลาดของ Windows ข้อผิดพลาดเป็นกระบวนการของระบบ Windows เริ่มต้นที่เรียกว่า Werfault.exe หน้าที่หลักประการหนึ่งคือการตรวจสอบระบบล่ม ข้อผิดพลาดของซอฟต์แวร์ และปัญหาอื่นๆ
เมื่อใดก็ตามที่ตรวจพบปัญหา ระบบจะสร้างรายงานและส่งไปยัง Microsoft โดยปกติแล้ว กระบวนการนี้จะทำงานในเบื้องหลัง โดยใช้ทรัพยากรระบบเพียงเล็กน้อย
อย่างไรก็ตาม หากมีสิ่งผิดปกติเกิดขึ้น คุณอาจได้รับข้อความแสดงข้อผิดพลาดซ้ำๆ เห็นการใช้งาน CPU สูง และส่งผลให้ระบบช้าลง
อาการทั่วไป:
ป๊อป-ขึ้นข้อความแสดงข้อผิดพลาดจาก Werfault.exe ซ้ำแล้วซ้ำอีก มีแนวโน้มที่แอปพลิเคชันจะค้างหรือหยุดทำงานบ่อยครั้ง Werfault.exe ใช้ทรัพยากร CPU จำนวนมาก
อะไรทำให้เกิดข้อผิดพลาด Werfault.exe
มีปัจจัยหลายประการที่สามารถทำให้เกิดข้อผิดพลาด Werfault.exe รวมถึง:
ไฟล์ระบบเสียหายหรือสูญหาย: ความขัดแย้งของมัลแวร์หรือซอฟต์แวร์อาจทำให้ไฟล์ระบบ Windows ที่สำคัญเสียหาย รวมถึง Werfault.exe การติดมัลแวร์: เป็นไปได้ที่จะมีมัลแวร์ปลอมแปลงเป็น Werfault.exe หรือทำให้ไฟล์ที่ถูกต้องเสียหาย ซึ่งส่งผลให้เกิดข้อผิดพลาดอย่างต่อเนื่อง ไดรเวอร์ที่ล้าสมัยหรือเข้ากันไม่ได้: ไดรเวอร์ทำให้ระบบปฏิบัติการของคุณสื่อสารกับฮาร์ดแวร์ของคุณได้ ข้อผิดพลาด Werfault.exe อาจเกิดจากไดรเวอร์ที่ล้าสมัยหรือเข้ากันไม่ได้ การอัปเดต Windows ผิดพลาด: ในบางกรณี การอัปเดต Windows ทำให้เกิดข้อบกพร่องหรือความไม่เข้ากันที่ทำให้ Werfault.exe ทำงานไม่ถูกต้อง ไฟล์แอปพลิเคชันที่เสียหาย: การรายงานข้อผิดพลาดอาจได้รับผลกระทบจากไฟล์แอปพลิเคชันที่เสียหาย
วิธีแก้ไขข้อผิดพลาด Werfault.exe ใน Windows PC
ต่อไปนี้คือการแก้ไขบางส่วนที่จะช่วยคุณแก้ไขข้อผิดพลาด Werfault.exe:
แก้ไข 1: รีสตาร์ทคอมพิวเตอร์ของคุณ
ก่อนอื่นใด รีสตาร์ทคอมพิวเตอร์ของคุณ หากคุณยังคงทำเช่นนั้น ปัญหาอาจหายไป เมื่อใช้โซลูชันนี้ คุณสามารถรีเซ็ตการตั้งค่าคอมพิวเตอร์ของคุณที่บันทึกไว้อย่างไม่ถูกต้องได้
นอกจากนี้ การรีสตาร์ทเครื่องมักจะแก้ไขปัญหาซอฟต์แวร์ที่คุณมีได้ ขอแนะนำให้ใช้การแก้ไขนี้เนื่องจากปัญหาเล็กๆ น้อยๆ มักจะได้รับการแก้ไขโดยการรีสตาร์ทอุปกรณ์
แก้ไข 2: เรียกใช้แอปพลิเคชันที่ผิดพลาดในโหมดความเข้ากันได้
มีสาเหตุหลายประการของข้อผิดพลาดนี้ รวมถึงการดำเนินการที่ผิดพลาดของส่วนประกอบแอปพลิเคชัน ในบางกรณี โปรแกรมที่ล้าสมัยอาจทำงานไม่ถูกต้องบน Windows เวอร์ชันล่าสุด
หากไม่มีโหมดความเข้ากันได้ คุณสามารถลองเรียกใช้โปรแกรมในโหมดนั้นได้
คลิกขวา แอปพลิเคชันที่คุณต้องการ ปิด. จากนั้นไปที่ คุณสมบัติ หลังจากนั้น ให้แตะที่แท็บ ความเข้ากันได้ เลือก เรียกใช้ตัวแก้ไขปัญหาความเข้ากันได้ จากแท็บความเข้ากันได้
โพสต์ที่เกี่ยวข้อง
แก้ไข 3: ตรวจสอบการอัปเดต Windows
ข้อผิดพลาด Werfault.exe บางครั้งสามารถแก้ไขได้โดยการรอการอัปเดต Windows ตรวจสอบให้แน่ใจว่าระบบของคุณเป็นเวอร์ชันล่าสุด
หากต้องการเปิดการตั้งค่า ให้กด Windows + I หลังจากนั้น ไปที่ Windows Update แล้วคลิก ตรวจสอบการอัปเดต 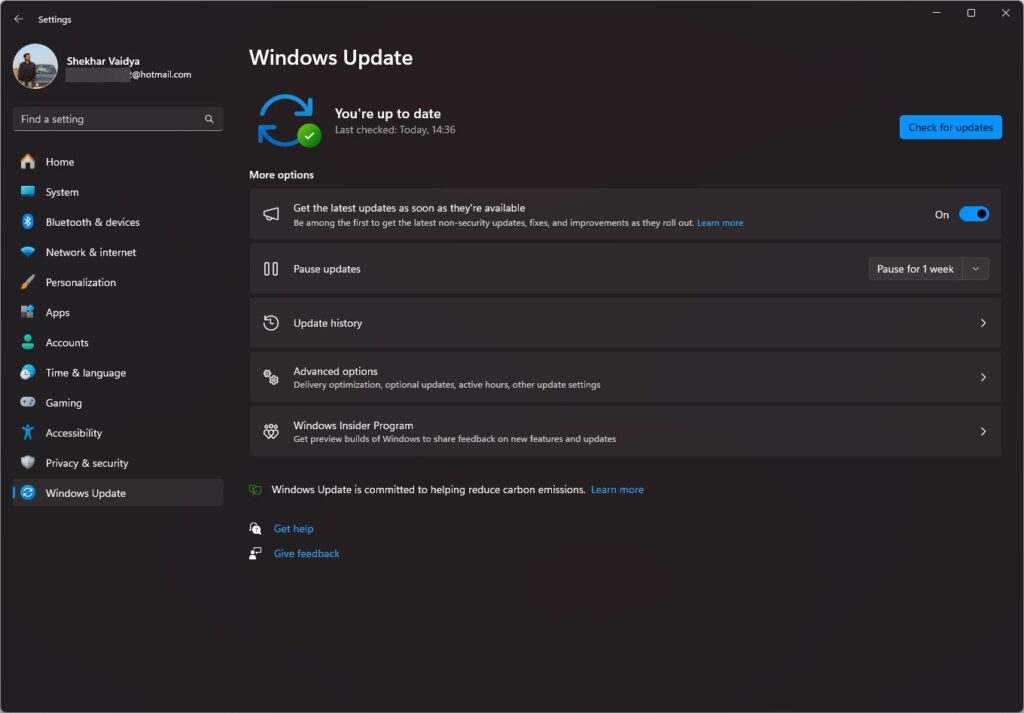 คอมพิวเตอร์ของคุณ ควรรีสตาร์ทหลังจากติดตั้งการอัปเดต หากมี
คอมพิวเตอร์ของคุณ ควรรีสตาร์ทหลังจากติดตั้งการอัปเดต หากมี
แก้ไข 4: ใช้เครื่องมือวินิจฉัยหน่วยความจำของ Windows
เครื่องมือนี้สามารถช่วยคุณแก้ไขปัญหาเกี่ยวกับหน่วยความจำและเพิ่มความเร็วของคอมพิวเตอร์โดยใช้ Windows Memory Diagnostic เครื่องมือนี้สามารถใช้เพื่อวินิจฉัยปัญหาหน่วยความจำของ Windows ได้ดังต่อไปนี้:
ใช้แถบ ค้นหา Windows เพื่อค้นหาแอป Windows Memory Diagnostic เพื่อให้แน่ใจว่ายูทิลิตี้นี้ไม่ก่อให้เกิดปัญหาใดๆ ให้คลิก รีสตาร์ททันที 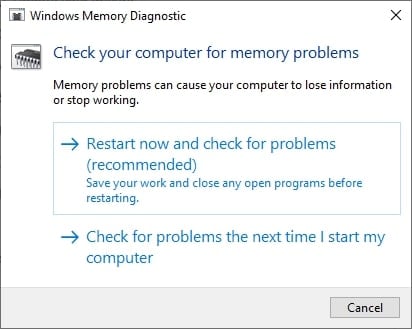 การวินิจฉัยหน่วยความจำของ Windows คุณจะสามารถแก้ไขปัญหาหน่วยความจำกับระบบปฏิบัติการ Windows ของคุณได้หลังจากทำตามขั้นตอนนี้เสร็จสิ้น หลังจากนั้น คุณอาจตรวจสอบว่าข้อบกพร่องของแอปพลิเคชัน WerFault.exe ได้รับการแก้ไขแล้ว
การวินิจฉัยหน่วยความจำของ Windows คุณจะสามารถแก้ไขปัญหาหน่วยความจำกับระบบปฏิบัติการ Windows ของคุณได้หลังจากทำตามขั้นตอนนี้เสร็จสิ้น หลังจากนั้น คุณอาจตรวจสอบว่าข้อบกพร่องของแอปพลิเคชัน WerFault.exe ได้รับการแก้ไขแล้ว
แก้ไข 5: สแกนไดรฟ์ของคุณเพื่อหาข้อผิดพลาด
พบข้อผิดพลาดในการอ่านได้ยากเมื่อใช้ SSD ที่มีคุณภาพ ข้อเสียของไดรฟ์แบบกลไกและ SSD คุณภาพต่ำคือมีแนวโน้มที่จะทำงานผิดพลาดได้มากกว่า
ในบางกรณี สิ่งนี้อาจนำไปสู่ปัญหาความสมบูรณ์ของข้อมูล การใช้การตรวจสอบดิสก์ของ Windows จะช่วยให้คุณค้นพบปัญหานี้ได้อย่างรวดเร็ว
บน Windows ให้เปิด File Explorer คลิกขวา ไดรฟ์ที่คุณต้องการตรวจสอบ เลือกคุณสมบัติ 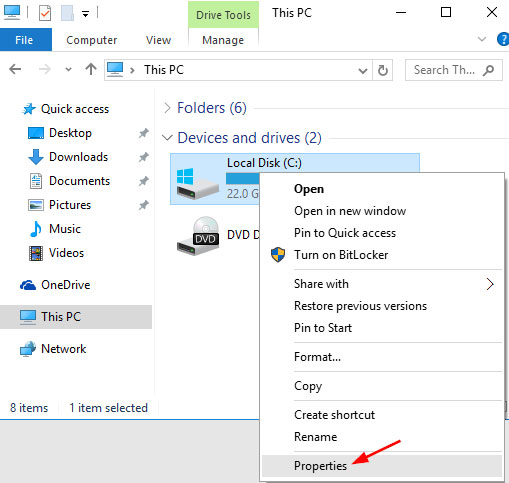 ไปที่ <เมนู>เครื่องมือที่แข็งแกร่ง หลังจากนั้น ให้คลิกปุ่ม ตรวจสอบ เพื่อตรวจสอบข้อผิดพลาด
ไปที่ <เมนู>เครื่องมือที่แข็งแกร่ง หลังจากนั้น ให้คลิกปุ่ม ตรวจสอบ เพื่อตรวจสอบข้อผิดพลาด 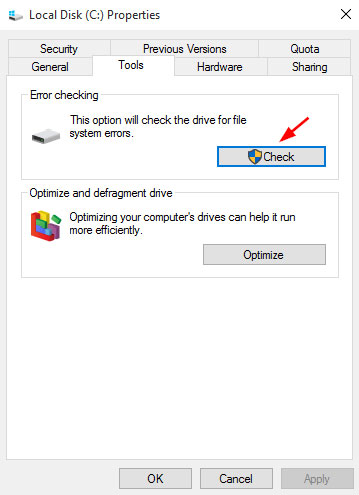 เลือก ไดรฟ์ เพื่อสแกน ตัวเลือก
เลือก ไดรฟ์ เพื่อสแกน ตัวเลือก
หากพบปัญหาใดๆ ระบบจะแจ้งให้คุณทราบและให้ทางเลือกแก่คุณในการแก้ไข ควรเปลี่ยนไดรฟ์ของคุณโดยเร็วที่สุดหากประสบปัญหาทางกลไกหรือทางกายภาพที่สำคัญ
แก้ไข 6: เรียกใช้คำสั่ง SFC
เมื่อใดก็ตามที่คุณประสบปัญหา เช่น ข้อผิดพลาด Werfault.exe หรือสงสัยว่าไฟล์ระบบอาจเสียหาย คุณควรเรียกใช้ SFC (System File Checker)
นอกเหนือจากการสแกนหาไฟล์ระบบที่เสียหายและหายไป SFC จะพยายามซ่อมแซมไฟล์เหล่านั้นโดยอัตโนมัติ
ตรวจสอบให้แน่ใจว่าคุณเรียกใช้ พร้อมรับคำสั่ง ในฐานะ ผู้ดูแลระบบ . หากต้องการเรียกใช้การสแกน ให้พิมพ์ sfc/scannow แล้วกด Enter 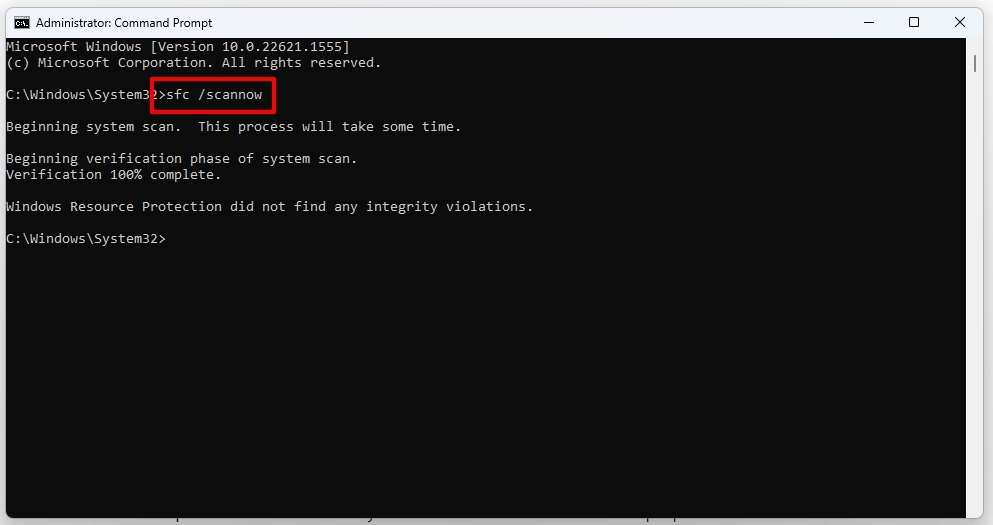 อยู่ระหว่างดำเนินการ การสแกน ไฟล์ระบบที่เสียหายจะถูกแทนที่ด้วยไฟล์ที่เสียหายในเวอร์ชันแคช คุณควรรีสตาร์ทพีซีของคุณหลังจากกระบวนการนี้เสร็จสิ้นและตรวจสอบว่าข้อผิดพลาดได้รับการแก้ไขหรือไม่
อยู่ระหว่างดำเนินการ การสแกน ไฟล์ระบบที่เสียหายจะถูกแทนที่ด้วยไฟล์ที่เสียหายในเวอร์ชันแคช คุณควรรีสตาร์ทพีซีของคุณหลังจากกระบวนการนี้เสร็จสิ้นและตรวจสอบว่าข้อผิดพลาดได้รับการแก้ไขหรือไม่
แก้ไข 7: ปิดใช้งานบริการรายงานข้อผิดพลาดของ Windows
ทั้งนี้ขึ้นอยู่กับความต้องการเฉพาะของคุณและความรุนแรงของข้อผิดพลาด Werfault.exe ที่คุณพบ คุณอาจต้องการปิดใช้งานบริการรายงานข้อผิดพลาดของ Windows ก่อนตัดสินใจ ให้พิจารณาปัจจัยเหล่านี้:
เปิดหน้าต่าง Run พิมพ์ services.msc แล้วคลิก ตกลง . หากต้องการเปิด บริการรายงานข้อผิดพลาดของ Windows ให้ดับเบิลคลิกในหน้าต่าง บริการ จากเมนูแบบเลื่อนลง ให้เลือก ปิดใช้งาน เป็น ประเภทการเริ่มต้น และคลิก นำไปใช้ คลิก ตกลง แล้วรีบูตคอมพิวเตอร์ 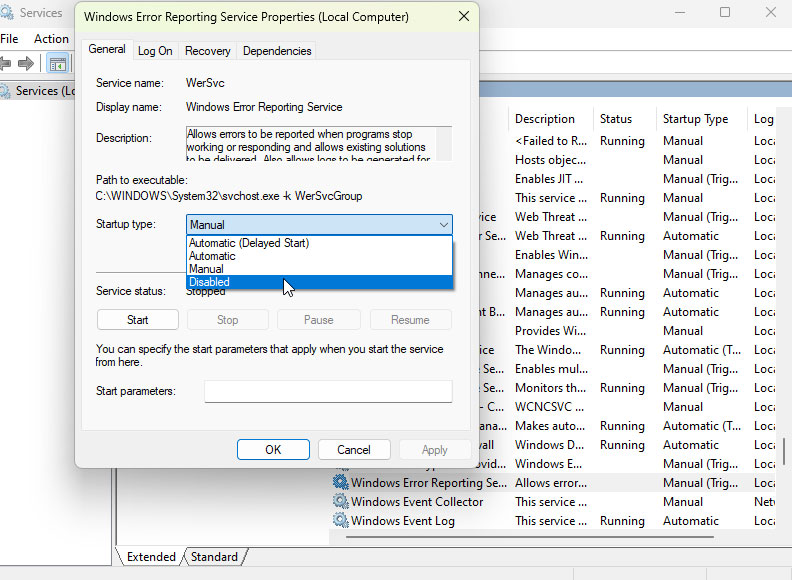
แก้ไข 8: ติดตั้งไดรเวอร์จอแสดงผลใหม่
ข้อผิดพลาด Werfault.exe อาจได้รับการแก้ไขโดยการติดตั้งไดรเวอร์จอแสดงผลใหม่ โดยเฉพาะอย่างยิ่งหากเกิดขึ้นขณะดำเนินงานที่ต้องใช้กราฟิกมาก (เช่น การเล่นเกมหรือการตัดต่อวิดีโอ)
ข้อผิดพลาดของระบบมักเกิดจากไดรเวอร์จอแสดงผลที่ล้าสมัยหรือผิดพลาด และการติดตั้งใหม่มักจะช่วยแก้ไขได้
จากเมนู เริ่ม ให้เลือก ตัวจัดการอุปกรณ์
แข็งแกร่ง>. ค้นหาและขยาย การ์ดแสดงผล ในตัวจัดการอุปกรณ์ ในส่วนนี้ คลิกขวา ไดรเวอร์จอแสดงผลและเลือก ถอนการติดตั้งอุปกรณ์ 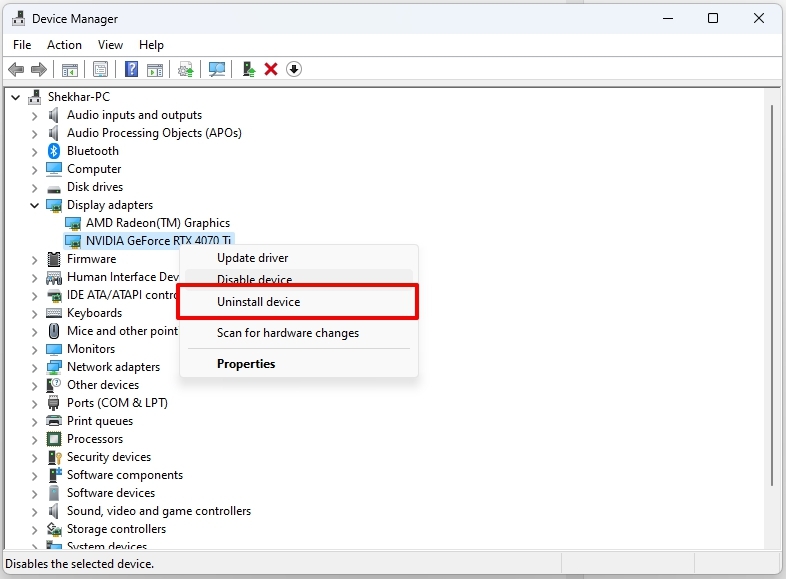 เมื่อคุณดำเนินการเสร็จแล้ว ถอนการติดตั้งไดรเวอร์จอแสดงผล เลือก สแกนหาการเปลี่ยนแปลงฮาร์ดแวร์ จากแผงด้านบน
เมื่อคุณดำเนินการเสร็จแล้ว ถอนการติดตั้งไดรเวอร์จอแสดงผล เลือก สแกนหาการเปลี่ยนแปลงฮาร์ดแวร์ จากแผงด้านบน 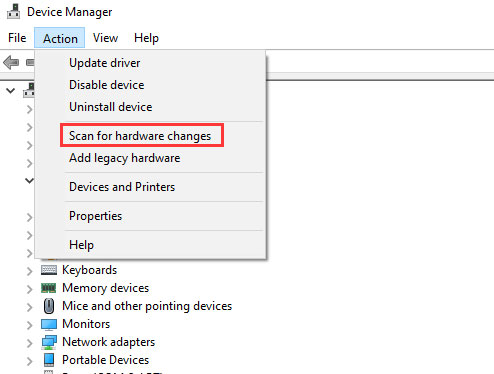
เมื่อเลือกตัวเลือกนี้ ตัวจัดการอุปกรณ์จะใช้เวอร์ชันล่าสุดที่มีอยู่เพื่อติดตั้งฮาร์ดแวร์ที่หายไปอีกครั้ง ดังนั้นจึงไม่จำเป็นต้องกังวลเกี่ยวกับการติดตั้งฮาร์ดแวร์ที่คุณถอนการติดตั้งตอนนี้ด้วยตัวคุณเอง โดยจะมีการติดตั้งโดยอัตโนมัติหลังจากการสแกนหาการเปลี่ยนแปลงฮาร์ดแวร์เสร็จสิ้น
นั่นคือทั้งหมดที่เรามีให้คุณเกี่ยวกับวิธีการ เพื่อแก้ไขข้อผิดพลาด Werfault.exe เราหวังว่าคู่มือนี้จะช่วยคุณได้ แต่นั่นไม่ใช่จุดสิ้นสุด คุณสามารถแสดงความคิดเห็นด้านล่างและแจ้งให้เราทราบ