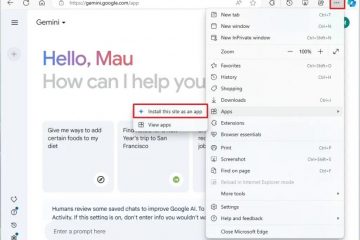หากต้องการเริ่มต้นและจัดเรียงกลุ่มแอปโดยอัตโนมัติบน Windows 11 (หรือ 10) ให้เปิด PowerToys > พื้นที่ทำงาน เปิดคุณลักษณะนี้ เปิดตัวแก้ไข คลิกที่ “สร้างพื้นที่ทำงาน” สร้างเลย์เอาต์แอปที่คุณกำหนดเอง คลิก “จับภาพ” แก้ไข และบันทึกการกำหนดค่า จากนั้น เพียงคลิกที่ “เปิด” หรือเรียกใช้ทางลัดบนเดสก์ท็อป ฟีเจอร์นี้ใช้งานได้ตั้งแต่ PowerToys เวอร์ชัน 0.84.0 และรุ่นที่สูงกว่า
บน Windows 11 (และ 10) คุณสามารถใช้ พื้นที่ทำงานของ PowerToys เพื่อเปิดใช้งานและจัดเรียงกลุ่มแอปบนเดสก์ท็อปของคุณโดยอัตโนมัติ และในคู่มือนี้ ฉันจะอธิบายวิธีใช้ฟีเจอร์นี้
ฉันมีระบบที่มีหลายรายการในการตั้งค่างานของฉัน ตรวจสอบที่ฉันมักจะจัดเรียงกลุ่มแอปเดียวกัน แทนที่จะใช้เค้าโครงเริ่มต้นเพื่อจัดระเบียบแอปของฉันบนเดสก์ท็อป ฉันใช้ฟีเจอร์”FanceZones”ที่มีอยู่ใน PowerToys เพื่อสร้างเค้าโครงแบบกำหนดเอง อย่างไรก็ตาม แม้ว่าเมื่อฉันรีสตาร์ทคอมพิวเตอร์ จะใช้เวลานานในการเปิดใหม่และจัดเรียงแอปของฉันบนหน้าจอ แต่นี่คือเวลาที่”พื้นที่ทำงาน”มีประโยชน์
“พื้นที่ทำงาน”เป็นคุณลักษณะหนึ่ง มีอยู่ใน PowerToys (เวอร์ชัน 0.84.0) ที่ให้คุณสร้างและบันทึกเค้าโครงที่กำหนดเองเพื่อเปิดใช้งาน กลุ่มแอปและจัดเรียงแอปบนหน้าจอโดยอัตโนมัติ “อย่างรวดเร็ว” เพียง “คลิกเดียว” ไม่ว่าคุณจะมีจอภาพหนึ่ง สอง สามจอขึ้นไป
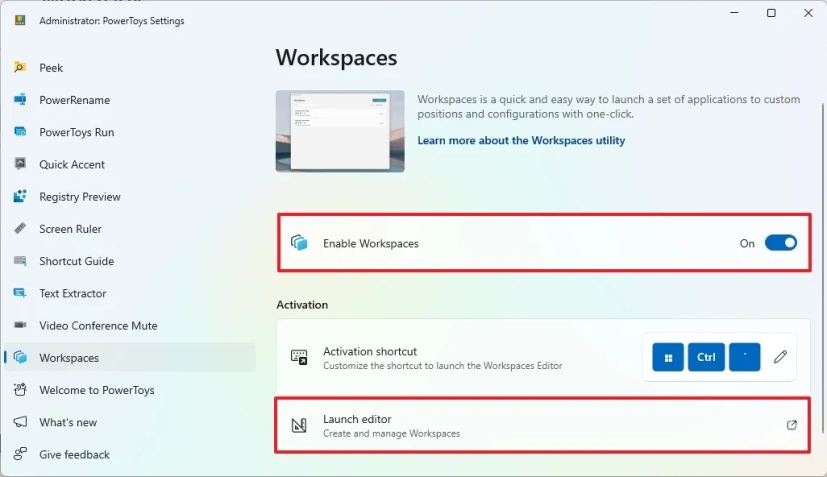
ในคู่มือนี้ ฉันจะอธิบายวิธีสร้างพื้นที่ทำงานด้วย PowerToys เพื่อเปิดใช้และจัดเรียงแอปบนเดสก์ท็อปที่ใช้ Windows 11 (หรือ Windows 10) โดยอัตโนมัติ
สร้างพื้นที่ทำงานเพื่อเปิดใช้และจัดเรียงแอปโดยอัตโนมัติ
h2>
หากต้องการเปิดและจัดเรียงแอปโดยอัตโนมัติบน Windows 11 (หรือ 10) (ติดตั้ง PowerToys) ให้ใช้ขั้นตอนเหล่านี้:
เปิด PowerToys
@media เฉพาะหน้าจอและ (ความกว้างขั้นต่ำ: 0px) และ (ความสูงขั้นต่ำ: 0px) { div[id^=”bsa-zone_1659356505923-0_123456″] { ความกว้างขั้นต่ำ: 336px; ความสูงขั้นต่ำ: 280px; } } @media เท่านั้น หน้าจอ และ (ความกว้างขั้นต่ำ: 640px) และ (ความสูงขั้นต่ำ: 0px) { div[id^=”bsa-zone_1659356505923-0_123456″] { ความกว้างขั้นต่ำ: 728px; ความสูงขั้นต่ำ: 280px; } }
คลิก พื้นที่ทำงาน
เปิดสวิตช์ เปิดใช้งานพื้นที่ทำงาน
คลิกการตั้งค่า เปิดตัวแก้ไข
คลิกปุ่ม สร้างพื้นที่ทำงาน ในตัวแก้ไข
เปิดและจัดเรียงแอปด้วย รูปแบบที่คุณต้องการ
คลิกปุ่ม จับภาพ
ยืนยันชื่อสำหรับรูปแบบด้วยตัวเลือกที่มุมซ้ายบน
คลิกปุ่ม ลบ สำหรับแอปที่คุณไม่ต้องการเป็นส่วนหนึ่งของการออกแบบ (ถ้ามี)
คลิกที่แอปพลิเคชัน
(ไม่บังคับ) กำหนดค่าอาร์กิวเมนต์เพื่อรันคำสั่งเฉพาะหรือเปิดไฟล์เฉพาะ ตัวอย่างเช่น ในเลย์เอาต์ของฉัน ฉันมี Notepad และฉันสามารถระบุเส้นทางไปยังไฟล์ที่ฉันต้องการเปิดด้วยเลย์เอาต์นี้ได้
(ไม่บังคับ) เลือกตัวเลือกเพื่อเปิดแอป ตัวอย่างเช่น คุณสามารถใช้ตัวเลือก “เปิดในฐานะผู้ดูแลระบบ” เพื่อเริ่ม Windows Terminal ในฐานะผู้ดูแลระบบ คุณยังสามารถเริ่มแอปแบบย่อหรือขยายให้ใหญ่สุดได้
(ไม่บังคับ) ปรับแต่ง วางตำแหน่งบนหน้าจอด้วยการตั้งค่าด้านซ้าย ด้านบน ความกว้าง และความสูง
(ไม่บังคับ) ทำเครื่องหมายที่ตัวเลือก “สร้างทางลัดบนเดสก์ท็อป” เพื่อสร้างทางลัดเพื่อเปิดพื้นที่ทำงานอย่างรวดเร็ว
คลิกปุ่ม บันทึกพื้นที่ทำงาน
เมื่อคุณทำตามขั้นตอนเสร็จแล้ว คุณสามารถคลิกปุ่ม “เปิด” จาก อินเทอร์เฟซพื้นที่ทำงานหรือใช้ทางลัดบนเดสก์ท็อปเพื่อเปิดและจัดเรียงแอปพลิเคชันของคุณ
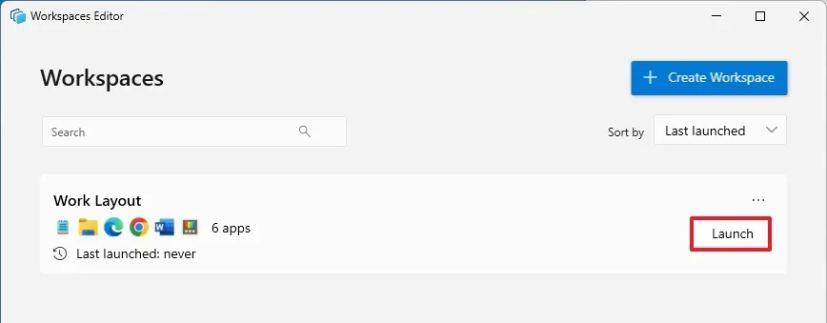 PowerToys เปิดและจัดเรียงแอปโดยอัตโนมัติ/รูปภาพ: Mauro Huculak
PowerToys เปิดและจัดเรียงแอปโดยอัตโนมัติ/รูปภาพ: Mauro Huculak
หากต้องการแก้ไข หรือลบพื้นที่ทำงาน คลิกปุ่มเมนูทางด้านขวาแล้วเลือกตัวเลือก “แก้ไข” หรือ “ลบ”
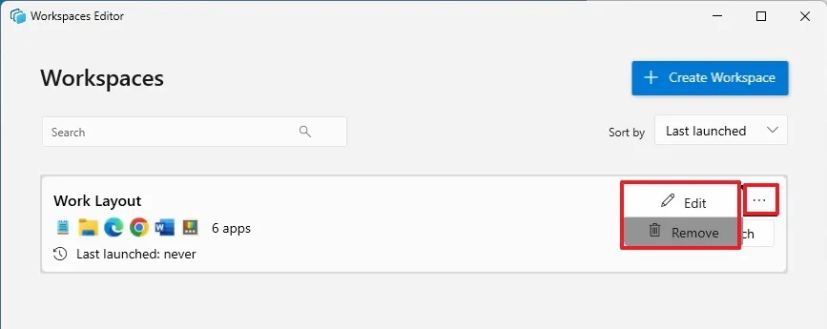 PowerToys แก้ไขหรือลบพื้นที่ทำงาน/รูปภาพ: Mauro Huculak
PowerToys แก้ไขหรือลบพื้นที่ทำงาน/รูปภาพ: Mauro Huculak
คุณสามารถสร้างพื้นที่ทำงานได้มากเท่าที่คุณต้องการ คุณเพียงแค่ต้องทำซ้ำขั้นตอนต่างๆ และตรวจสอบให้แน่ใจว่าได้ยืนยันชื่อที่สื่อความหมายสำหรับเค้าโครงแล้ว
ข้อแม้เดียวที่ฉันพบในฟีเจอร์ PowerToys ก็คือ คุณสามารถเปิดพื้นที่ทำงานได้เพียงครั้งเดียวเท่านั้น หากคุณเรียกใช้พื้นที่ทำงานเดิมอีกครั้ง คุณลักษณะนี้จะพยายามเปิดแอปอีกครั้ง โดยสร้างหลายอินสแตนซ์ของแอปพลิเคชันเดียวกัน
นอกจากนี้ หากคุณเลือกที่จะเริ่มบางแอปที่ย่อเล็กสุด บางแอปจะเพิกเฉยต่อตัวเลือกนี้ ตัวอย่างเช่น ฉันตั้งค่า File Explorer และ Microsoft Word ให้เริ่มย่อเล็กสุดในการทดสอบของฉัน แต่ทั้งสองเปิดแบบขยายใหญ่สุด
คุณคิดอย่างไร และคุณวางแผนที่จะใช้ฟีเจอร์นี้หรือไม่ แจ้งให้เราทราบในความคิดเห็น