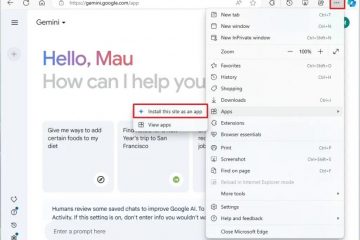ใน Windows 11 Microsoft กำลังพัฒนารูปแบบเกมแพดใหม่สำหรับแป้นพิมพ์บนหน้าจอ ซึ่งช่วยให้คุณสามารถเขียนและนำทางระบบปฏิบัติการได้ง่ายขึ้นโดยใช้ตัวควบคุมเกม Xbox ของคุณ
รูปแบบแป้นพิมพ์ใหม่ ปรากฏบน Windows 11 build 22635.4145 ผ่านทาง Beta Channel ของ Windows Insider Program บริษัทกำลังทยอยเปิดตัวฟีเจอร์นี้ แต่หากคุณไม่เห็น คุณจะต้องเปิดใช้งานด้วยตนเองโดยใช้ ViveTool (ผ่าน @PhantomOfEarth)
เมื่อเปิดใช้งานแล้ว ในเมนู “รูปแบบแป้นพิมพ์” สำหรับแป้นพิมพ์บนหน้าจอ คุณจะสามารถเลือก ตัวเลือก”Gamepad”ใหม่ เค้าโครงใหม่คล้ายกับแป้นพิมพ์เริ่มต้น แต่รูปแบบใหม่มีการเปลี่ยนแปลงการออกแบบบางอย่างสำหรับปุ่ม Esc, Tab, Shift, Backspace และ Enter แต่บางทีอาจสังเกตได้ชัดเจนกว่านั้นคือปุ่มบางปุ่มมีป้ายกำกับพิเศษที่ทำให้พิมพ์ด้วยคอนโทรลเลอร์เกมได้ง่ายขึ้น
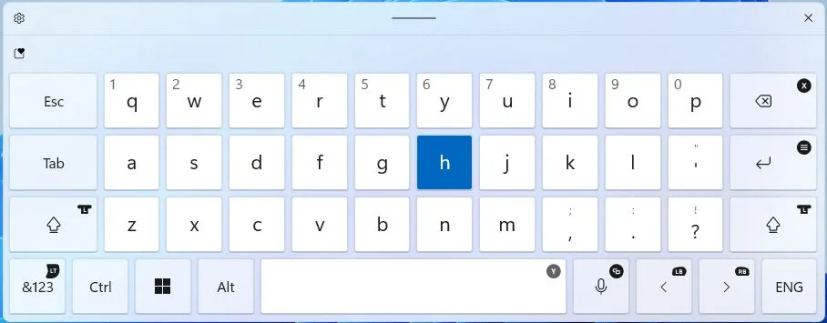 รูปแบบแป้นพิมพ์เกมแพด/รูปภาพ: Mauro Huculak
รูปแบบแป้นพิมพ์เกมแพด/รูปภาพ: Mauro Huculak
ตัวอย่างเช่น ปุ่ม Backspace จะจับคู่กับปุ่ม X ปุ่ม Enter ไปยัง เมนู > และปุ่ม Space จะจับคู่กับปุ่ม Y ในตัวควบคุมเกม นอกจากนี้ ปุ่ม ซ้าย และ ขวา จะถูกแมปกับปุ่ม LB และ RB และอื่นๆ
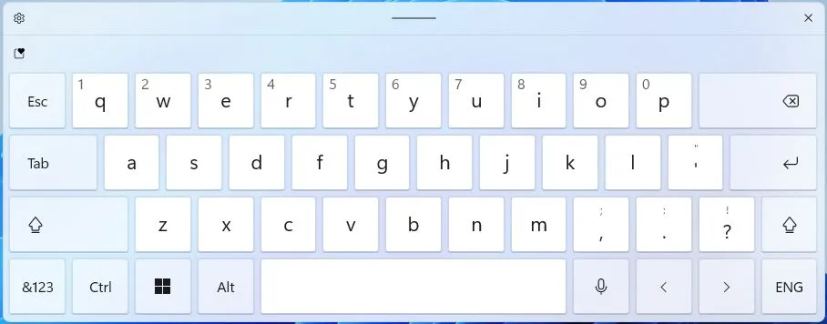 รูปแบบแป้นพิมพ์เริ่มต้นของ Windows 11/รูปภาพ: Mauro Huculak
รูปแบบแป้นพิมพ์เริ่มต้นของ Windows 11/รูปภาพ: Mauro Huculak
ในคู่มือนี้ ฉันจะอธิบายขั้นตอนในการเปิดใช้งานรูปแบบแป้นพิมพ์ใหม่ เพื่อให้คุณสามารถพิมพ์และ นำทาง Windows 11 ด้วยคอนโทรลเลอร์ Xbox ของคุณ
เปิดใช้งานรูปแบบแป้นพิมพ์เกมแพดใหม่บน Windows 11
หากต้องการเปิดใช้งานรูปแบบแป้นพิมพ์เกมแพดบน Windows 11 ให้ใช้ขั้นตอนเหล่านี้:
หน้าจอ @media เท่านั้นและ (ความกว้างขั้นต่ำ: 0px) และ (ความสูงขั้นต่ำ: 0px) { div[id^=”bsa-zone_1659356505923-0_123456″] { ความกว้างขั้นต่ำ: 336px; ความสูงขั้นต่ำ: 280px; } } @media เท่านั้น หน้าจอ และ (ความกว้างขั้นต่ำ: 640px) และ (ความสูงขั้นต่ำ: 0px) { div[id^=”bsa-zone_1659356505923-0_123456″] { ความกว้างขั้นต่ำ: 728px; ความสูงขั้นต่ำ: 280px; } }
ดาวน์โหลดไฟล์ ViveTool-vx.x.x.zip เพื่อเปิดใช้งานรูปแบบเกมแพดใหม่
ดับเบิลคลิกโฟลเดอร์ zip เพื่อเปิดด้วย File Explorer
p>
คลิกปุ่ม แยกทั้งหมด
คลิกปุ่ม แยกออก
คัดลอกเส้นทางไปยังโฟลเดอร์.
เปิด เริ่ม
ค้นหา พร้อมรับคำสั่ง คลิกขวาที่ผลลัพธ์ด้านบน และเลือก ตัวเลือกเรียกใช้ในฐานะผู้ดูแลระบบ
พิมพ์คำสั่งต่อไปนี้เพื่อนำทางไปยังโฟลเดอร์ ViveTool และกด Enter:
cd c:\folder\path\ViveTool-v0.x.x
ในคำสั่ง อย่าลืมเปลี่ยนเส้นทางไปยังโฟลเดอร์ด้วยเส้นทางของคุณ
พิมพ์คำสั่งต่อไปนี้เพื่อเปิดใช้งานตัวเลือกรูปแบบแป้นพิมพ์ Gamaped แล้วกด Enter:
vivetool/enable/id:50692135,48433719,50557073
รีสตาร์ทคอมพิวเตอร์
เมื่อคุณทำตามขั้นตอนเสร็จแล้ว คุณจะสามารถเข้าถึงแป้นพิมพ์บนหน้าจอได้จาก การตั้งค่า > การปรับเปลี่ยนในแบบของคุณ > การป้อนข้อความ ด้วยปุ่ม “เปิดแป้นพิมพ์” ใต้”แป้นพิมพ์สัมผัส” การตั้งค่า
เปิดตัวเลือกแป้นพิมพ์/รูปภาพ: Mauro Huculak
หากต้องการสลับเค้าโครง ให้คลิกปุ่มการตั้งค่าที่ด้านซ้ายบน แล้วเปิด”เค้าโครงแป้นพิมพ์”เมนู และเลือกตัวเลือก”Gamepad”
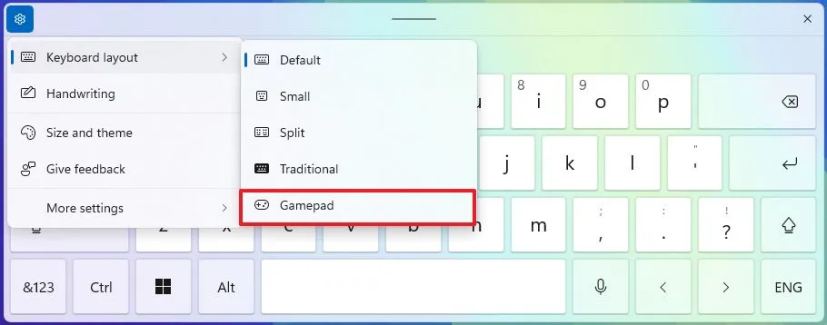 รูปแบบแป้นพิมพ์เกมแพดของ Windows 11/รูปภาพ: Mauro Huculak
รูปแบบแป้นพิมพ์เกมแพดของ Windows 11/รูปภาพ: Mauro Huculak
หากคุณต้องการปิดการใช้งานคุณสมบัตินี้ คุณสามารถทำตามคำแนะนำเดียวกันได้ แต่ในขั้นตอนที่ 10 ให้เรียกใช้คำสั่ง vivetool/disable/id:50692135,48433719,50557073 แล้วรีสตาร์ทคอมพิวเตอร์
ยังไม่ชัดเจนว่าฟีเจอร์นี้จะมาถึงสำหรับทุกคนเมื่อใด แต่เนื่องจาก คุณลักษณะนี้เป็นส่วนหนึ่งของการพัฒนาเวอร์ชัน 23H2 ในช่องเบต้า โดยอาจมาถึงเวอร์ชัน 23H2 และ 24H2 เร็วๆ นี้
นอกเหนือจากเกมแพดแล้ว Windows 11 บิวด์ 22635.4145 ยังรวมถึงการเปลี่ยนแปลงอื่นๆ อีกมากมาย เช่น การปรับปรุงใหม่ ไปที่เมนูผู้จัดการบัญชีพร้อมตัวเลือก”ออกจากระบบ”ที่โดดเด่นยิ่งขึ้น และรายชื่อผู้ใช้ที่จะสลับบัญชี นอกจากนี้ Microsoft ยังอัปเดตฟีเจอร์ Spotlight สำหรับเดสก์ท็อป ปรับแต่งการออกแบบหน้าจอล็อค และเพิ่มการตั้งค่าเมาส์ใหม่ให้กับแอปการตั้งค่า
คุณคิดอย่างไรเกี่ยวกับรูปแบบแป้นพิมพ์ใหม่ แจ้งให้เราทราบในความคิดเห็น