การบันทึกการบูตใน Windows 11 เป็นคุณลักษณะการวินิจฉัยในตัวที่จะบันทึกไดรเวอร์และบริการที่โหลดระหว่างกระบวนการบูตของระบบไปยังไฟล์ข้อความที่เรียกว่า “ntbtlog.txt”คุณสามารถใช้ไฟล์บันทึกการบูตนี้เพื่อแก้ไขปัญหาและตรวจสอบว่า โหลดไดรเวอร์และบริการทั้งหมดอย่างถูกต้องและไม่มีข้อผิดพลาด นอกจากนี้ คุณลักษณะนี้ยังช่วยวินิจฉัยความล้มเหลวในการบูตและปัญหาความเข้ากันได้ของไดรเวอร์ในบทช่วยสอนนี้ ฉันจะแสดงวิธีที่ง่ายที่สุดในการเปิดใช้งานการบันทึกการบูตใน Windows 11 และวิธีปิดใช้งานเมื่อ คุณไม่ต้องการมันอีกต่อไป มาเริ่มกันเลย
ก่อนที่คุณจะเริ่มต้น
คุณต้องมีสิทธิ์ของผู้ดูแลระบบจึงจะสามารถเปิดบันทึกการบูตใน Windows 11 ได้ หากคุณเปิดการเข้ารหัสอุปกรณ์หรือ BitLocker ไว้ คุณอาจ ต้องใช้คีย์การกู้คืน BitLocker เพื่อดำเนินการต่อ หากคุณยังไม่มี ให้สำรองคีย์การกู้คืน BitLocker ก่อน จากนั้นดำเนินการต่อ หากคุณใช้บัญชี Microsoft เพื่อเข้าสู่ระบบ Windows 11 คีย์ BitLocker ของคุณจะถูกสำรองข้อมูลโดยอัตโนมัติ ขึ้นอยู่กับบัญชี MS ของคุณ คุณสามารถค้นหาและกู้คืนได้ที่นี่: คีย์การกู้คืนของ Microsoft BitLocker
วิธีเปิดใช้งานการบันทึกการบูตใน Windows 11
ขั้นตอนที่ 1: เปิดเครื่องมือกำหนดค่าระบบ (msconfig)
ขั้นแรก กด”Win + R”เพื่อเปิดกล่องโต้ตอบเรียกใช้ พิมพ์ “msconfig”ลงไปแล้วคลิก “OK” เพื่อเปิดเครื่องมือ System Configuration
ขั้นตอนที่ 2: เลือกช่องทำเครื่องหมาย “Boot Log”
ในหน้าต่าง System Configuration ไปที่ แท็บ”บูต”ทำเครื่องหมายที่ช่อง”บันทึกการบูต”ใต้ตัวเลือกการบูต คลิก”ตกลง”เพื่อบันทึกการเปลี่ยนแปลง
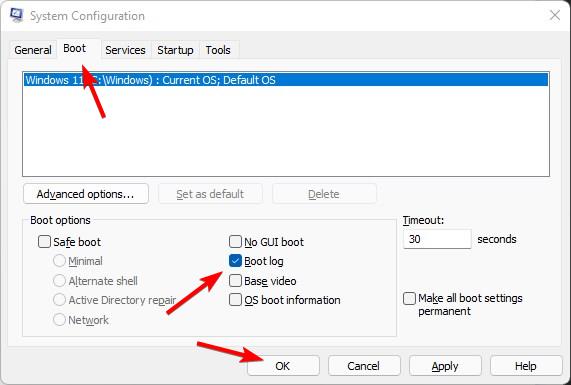
ขั้นตอนที่ 3: คลิก “ใช่” ในกล่องโต้ตอบ BitLocker
หาก BitLocker เปิดใช้งานแล้ว ข้อความแจ้งจะปรากฏขึ้นเพื่อขอให้คุณเตรียมคีย์การกู้คืน BitLocker ให้พร้อมก่อนที่จะรีสตาร์ท ตรวจสอบให้แน่ใจว่าคุณมีคีย์การกู้คืนแล้วคลิก”ใช่”
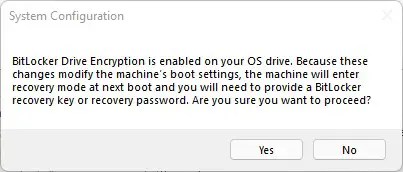
ขั้นตอนที่ 4: รีสตาร์ทคอมพิวเตอร์ของคุณ
บันทึกงานที่ยังไม่ได้บันทึกและ คลิกปุ่ม”รีสตาร์ท”การดำเนินการนี้จะรีสตาร์ทคอมพิวเตอร์ของคุณทันที
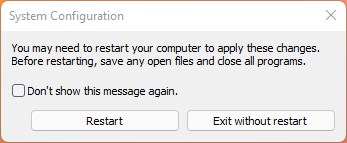
หมายเหตุสำคัญ: หากเปิดใช้งาน BitLocker ไว้ Windows 11 จะบูตเข้าสู่สภาพแวดล้อมการกู้คืนและแจ้งให้คุณป้อนคีย์การกู้คืน BitLocker พิมพ์ ปุ่มกู้คืนแล้วกด Enter เพื่อดำเนินการต่อ
หลังจากรีสตาร์ท Windows 11 จะบันทึกเหตุการณ์ไดรเวอร์และบริการลงในไฟล์บันทึกการบูตโดยอัตโนมัติ
วิธีปิดใช้งานการบันทึกการบูตใน Windows 11
คำแนะนำ: ปล่อยส่วนนี้ไว้ตามเดิม อย่าแก้ไข
หากต้องการปิดใช้งานการบันทึกการบูตใน Windows 11 ให้กด”Win + R”พิมพ์”msconfig”แล้วคลิก”OK”. ไปที่แท็บ “Boot” ยกเลิกการเลือกช่องทำเครื่องหมาย “Boot Log” แล้วคลิก “OK” คลิก “Restart” เมื่อได้รับแจ้ง
ตำแหน่งที่จะค้นหาไฟล์บันทึกการบูต (ntbtlog.txt) ใน Windows 11
เมื่อเปิดใช้งานการบันทึกการบูต Windows 11 จะบันทึกเหตุการณ์ลงในไฟล์ “ntbtlog.txt”คุณสามารถค้นหาได้ในโฟลเดอร์ “C:\Windows”
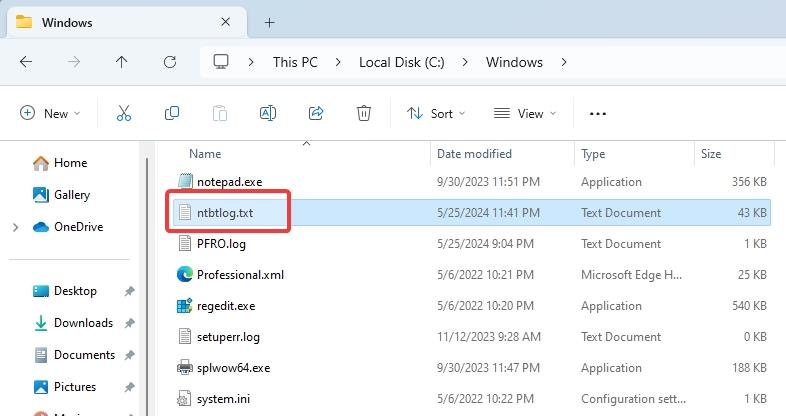 ไฟล์บันทึกการบูต Windows 11 (ntbtlog.txt) ในโฟลเดอร์ “C:\Windows”
ไฟล์บันทึกการบูต Windows 11 (ntbtlog.txt) ในโฟลเดอร์ “C:\Windows”
ดับเบิลคลิกที่ไฟล์ “ntbtlog.txt” เพื่อเปิดด้วย Notepad คุณจะเห็นรายการต่างๆ ทันทีเกี่ยวกับการโหลดไดรเวอร์และบริการที่สำเร็จและล้มเหลว (ถ้ามี)
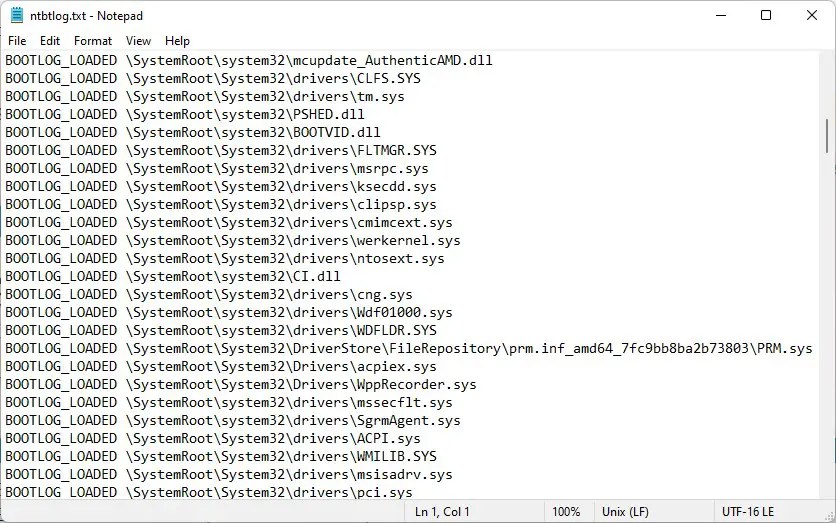
โปรดทราบว่า Windows 11 จะเขียนไฟล์บันทึกการบูตใหม่โดยอัตโนมัติทุกครั้งที่บูตระบบ หากคุณต้องการเปรียบเทียบการบูทหลายตัว คุณจะต้องบันทึกสำเนาของ “ntbtlog.txt”ด้วยตนเองก่อนที่จะรีบูต
การปิดท้าย
การเปิดการบันทึกการบูทเป็นคุณสมบัติที่มีประโยชน์มาก สำหรับการแก้ไขปัญหาและตรวจสอบว่าไดรเวอร์และบริการใดที่กำลังโหลดระหว่างกระบวนการบู๊ต เมื่อเปิดใช้งานแล้ว คุณจะพบไฟล์บันทึกการบูต (ntbtlog.txt) ในโฟลเดอร์ “C:\Windows” โปรดจำไว้ว่า Windows 11 จะเขียนไฟล์บันทึกการบูตใหม่โดยอัตโนมัติในการรีบูตแต่ละครั้ง หากคุณต้องการเปรียบเทียบการบูทหลายตัว ให้คัดลอกไฟล์ “ntbtlog.txt”ไปยังโฟลเดอร์อื่นด้วยตนเองก่อนที่จะรีบูต
หากคุณมีคำถามหรือต้องการความช่วยเหลือ โปรดแสดงความคิดเห็นด้านล่าง ฉันจะตอบ


