Microsoft ผลักดันผู้ใช้อย่างจริงจังด้วยฮาร์ดแวร์ที่รองรับให้อัปเกรดเป็น Windows 11 จาก Windows 10 อย่างไรก็ตาม แม้ว่าจะฟรี แต่หลายคนก็ไม่ต้องการอัปเกรดเป็น Windows 11 ด้วยเหตุผลหลายประการ เช่น UI ที่ไม่สอดคล้องกัน ล้นหลาม คุณสมบัติ ความเข้ากันได้ของซอฟต์แวร์ และปัญหาความเข้ากันได้ของฮาร์ดแวร์ ตัวอย่างเช่น ฉันชอบใช้ Windows 10 บนโฮมมีเดียพีซีของฉันเพื่อประสิทธิภาพที่มากกว่า หากคุณไม่ต้องการอัปเกรด ให้ทำตามวิธีการที่แสดงด้านล่างเพื่อบล็อกการอัปเดต Windows 11 ใน Windows 10 มาเริ่มกันเลย
ก่อนที่คุณจะเริ่มต้น
คุณต้องมีสิทธิ์ของผู้ดูแลระบบจึงจะบล็อก Windows 11 ได้ อัปเดตใน Windows 10 วันที่สิ้นสุดการให้บริการของ Windows 10 สำหรับเวอร์ชัน 22H2 คือ 14-10-2025 หลังจากวันที่ดังกล่าว คุณจะไม่ได้รับการอัปเดตใดๆ รวมถึงการอัปเดตด้านความปลอดภัยด้วย สำหรับข้อมูลเพิ่มเติม ไปที่หน้า Microsoft นี้คุณจำเป็นต้องรู้เวอร์ชันปัจจุบันของ Windows 10 หากคุณไม่ทราบ ให้กด “Start key + R”พิมพ์ “winver” แล้วคลิก “OK” คุณสามารถดู เวอร์ชันปัจจุบันในบรรทัดที่สอง สำหรับฉัน คือ 22H2 ก่อนที่จะทำการเปลี่ยนแปลง ให้สร้างจุดคืนค่าระบบ
บล็อกการอัปเดต Windows 11 ใน Windows 10 โดยใช้นโยบายกลุ่ม
หมายเหตุสำคัญ: ตัวแก้ไขนโยบายกลุ่มใช้งานได้กับรุ่น Windows 10 Pro และ Enterprise เท่านั้น หากคุณใช้ Windows 10 Home Edition ให้ปฏิบัติตามวิธีใดวิธีหนึ่งด้านล่าง
ขั้นตอนที่ 1: เปิดตัวแก้ไขนโยบายกลุ่ม
ขั้นแรก กดปุ่ม”Start”ค้นหา”gpedit.msc”แล้วคลิกปุ่ม”Open”เพื่อเปิดแอปพลิเคชัน Group Policy Editor
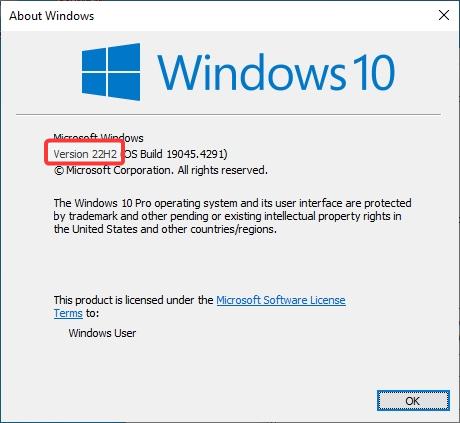
ขั้นตอนที่ 2: เปิดโฟลเดอร์ “Windows Update for Business”ในนั้น
ในหน้าต่าง Group Policy ไปที่ “Computer Configuration-> Administrative” เทมเพลต-> ส่วนประกอบของ Windows-> โฟลเดอร์ Windows Update”และเปิดโฟลเดอร์ “Windows Update for Business”
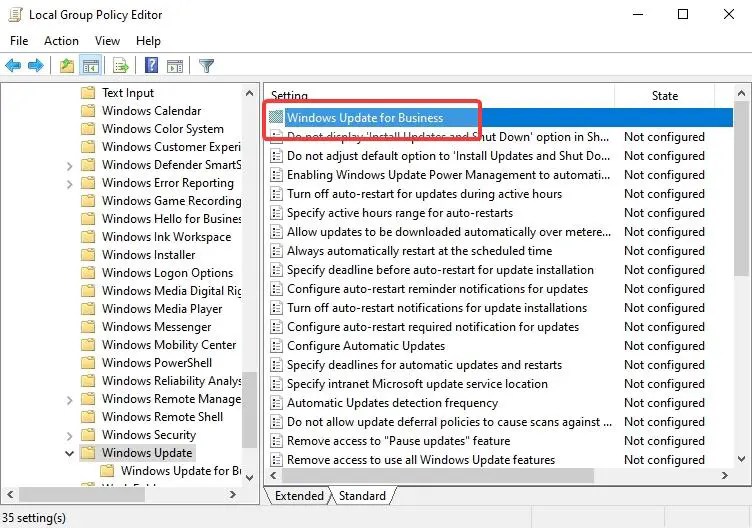
ขั้นตอนที่ 3: เปิดใช้งานและกำหนดค่า “เลือก นโยบาย”เวอร์ชันการอัปเดตฟีเจอร์เป้าหมาย”
ดับเบิลคลิกนโยบาย”เลือกเวอร์ชันการอัปเดตฟีเจอร์เป้าหมาย”
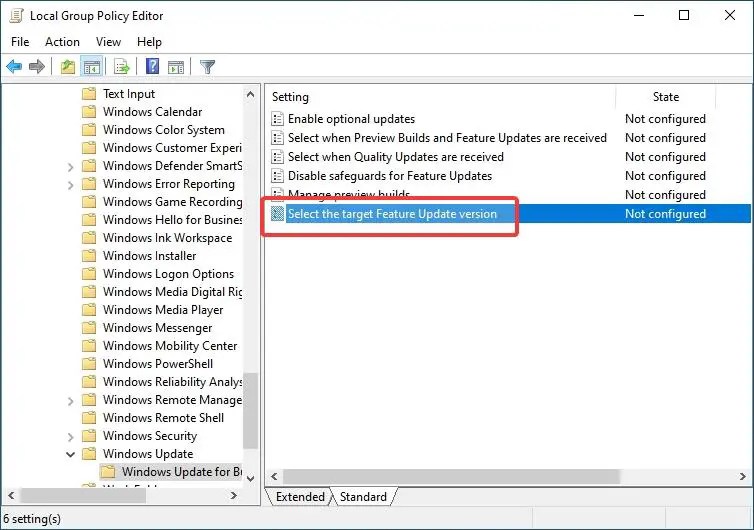 เลือกตัวเลือกวิทยุที่เปิดใช้งานภายใต้ แผงตัวเลือก พิมพ์ “Windows 10″ในช่องว่างช่องแรก และเวอร์ชัน Windows 10 ปัจจุบันของคุณในช่อง “Target Version for Feature Updates” สำหรับฉัน เวอร์ชันปัจจุบันคือ “22H2″
เลือกตัวเลือกวิทยุที่เปิดใช้งานภายใต้ แผงตัวเลือก พิมพ์ “Windows 10″ในช่องว่างช่องแรก และเวอร์ชัน Windows 10 ปัจจุบันของคุณในช่อง “Target Version for Feature Updates” สำหรับฉัน เวอร์ชันปัจจุบันคือ “22H2″
หมายเหตุสำคัญ: หากคุณไม่ทราบเวอร์ชันปัจจุบัน ให้กด “Start key + R”พิมพ์ “winver” แล้วคลิก “OK”. คุณสามารถดูเวอร์ชันปัจจุบันของคุณได้ในบรรทัดที่สอง
คลิกปุ่มตกลงเพื่อบันทึกการเปลี่ยนแปลงนโยบาย
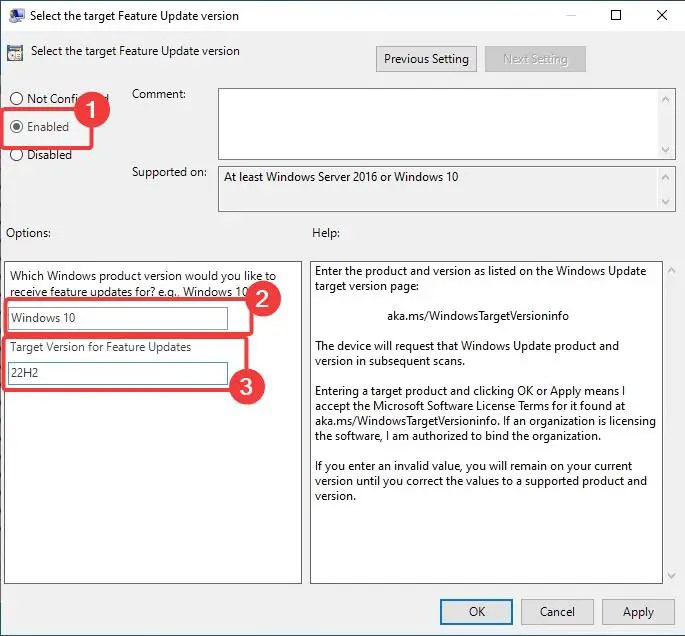
ขั้นตอนที่ 4: รีสตาร์ทคอมพิวเตอร์ของคุณ
สุดท้าย ปิดหน้าต่างตัวแก้ไขนโยบายกลุ่มแล้วรีสตาร์ทคอมพิวเตอร์ หากต้องการรีสตาร์ท ให้กดปุ่มเริ่ม คลิกไอคอนเปิด/ปิด แล้วเลือกตัวเลือกรีสตาร์ท
เมื่อระบบรีสตาร์ท Windows 1o จะไม่ได้รับการอัปเดตเป็น Windows 11 อีกต่อไป อย่างไรก็ตาม หากคุณยังคงได้รับข้อความทั้งหมด อัปเดตสำหรับ Windows 10 เวอร์ชันของคุณ
บล็อกการอัปเดต Windows 11 ใน Windows 10 โดยใช้รีจิสทรี
หมายเหตุสำคัญ: สำรองข้อมูลรีจิสทรีก่อนทำการเปลี่ยนแปลง การสำรองข้อมูลจะช่วยคุณกู้คืนระบบหากมีข้อผิดพลาดเกิดขึ้น
ขั้นตอนที่ 1: เปิดตัวแก้ไขรีจิสทรี
ขั้นแรก กดปุ่ม”Start”ค้นหา”Registry Editor”แล้วคลิกเปิด
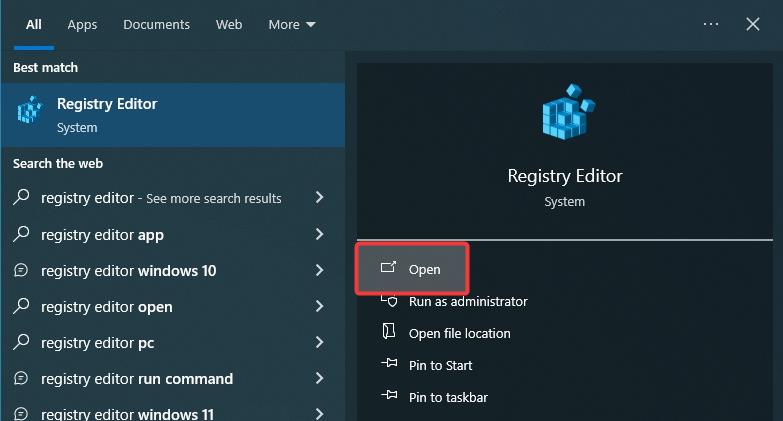
ขั้นตอนที่ 2: สร้างคีย์ “WindowsUpdate”
ในหน้าต่าง Registry Editor ไปที่ “HKEY_LOCAL_MACHINE\SOFTWARE\ โฟลเดอร์ Policies\Microsoft\Windows”
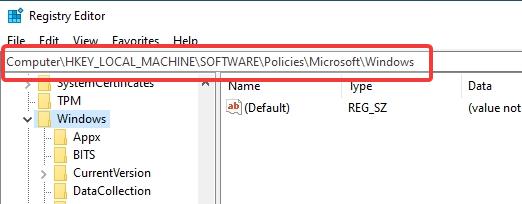
คลิกขวาที่โฟลเดอร์ “Windows” แล้วเลือก “ใหม่” > “คีย์”
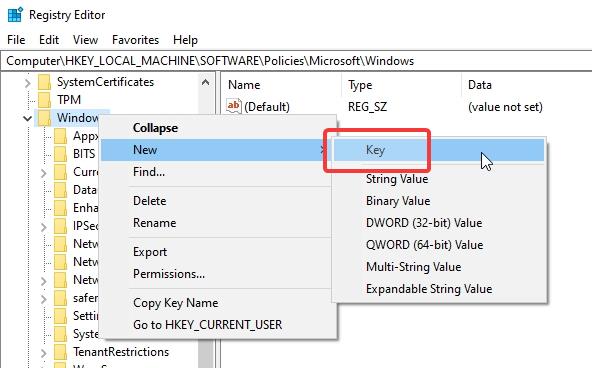
ตั้งชื่อคีย์ใหม่ “WindowsUpdate”
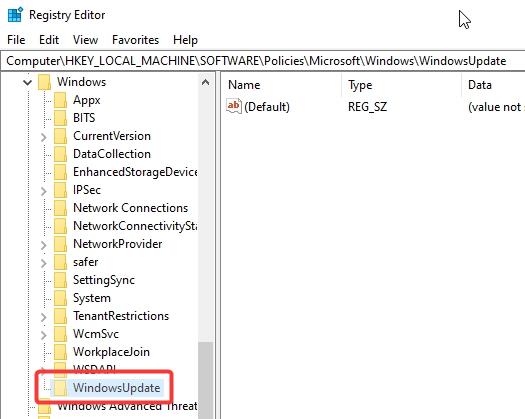
ขั้นตอนที่ 3: สร้างค่า “TargetReleaseVersion”& “TargetReleaseVersionInfo”
คลิกขวา ในโฟลเดอร์ “WindowsUpdate”และเลือก “ใหม่” > “DWORD (32 บิต) ค่า”
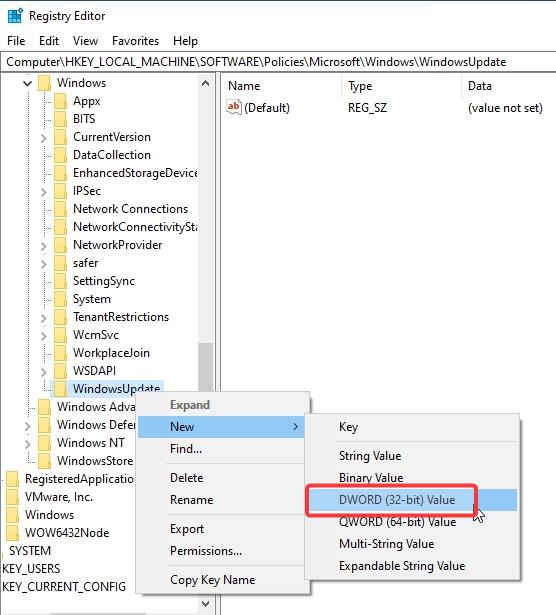
ตั้งชื่อค่าใหม่ “TargetReleaseVersion”
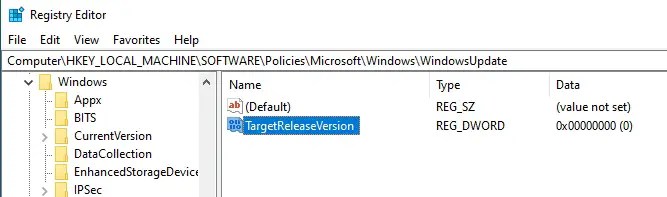
คลิกขวาที่โฟลเดอร์ “WindowsUpdate”อีกครั้ง และเลือก “ใหม่” > “ค่าสตริง”
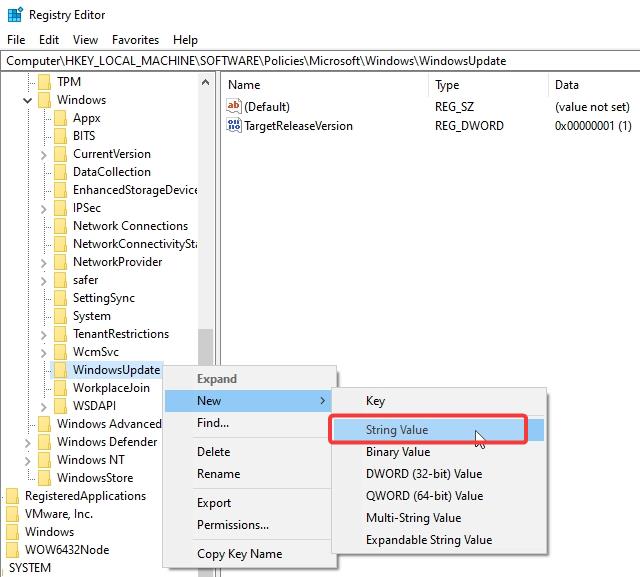
ตั้งชื่อค่าใหม่ “TargetReleaseVersionInfo”
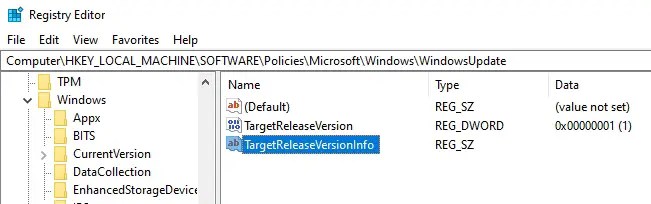
ขั้นตอนที่ 4: กำหนดค่าต่างๆ
ดับเบิลคลิกค่า “TargetReleaseVersion”
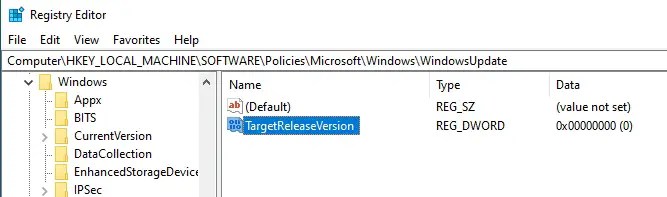
พิมพ์ “1″ในช่องข้อมูลค่าแล้วคลิก “ตกลง”
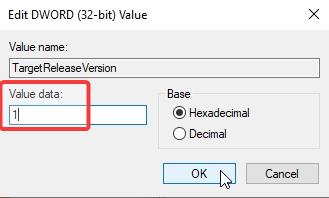
ดับเบิลคลิกที่ค่า “TargetReleaseVersionInfo”
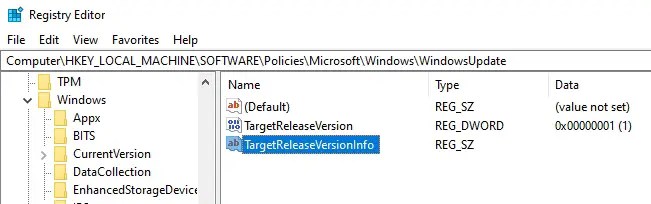
พิมพ์ “22H2″(หรือเวอร์ชัน Windows 10 ปัจจุบันของคุณ) ในช่อง”Value Data”และคลิก”OK”
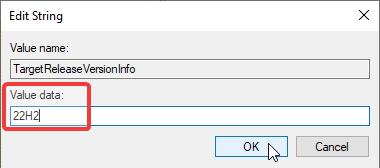
ขั้นตอนที่ 5: รีสตาร์ทคอมพิวเตอร์ของคุณ
ปิดหน้าต่าง Registry Editor และรีสตาร์ทคอมพิวเตอร์ หากต้องการรีสตาร์ท ให้กดปุ่มเริ่ม คลิกไอคอนเปิด/ปิด แล้วเลือกตัวเลือกรีสตาร์ท
บล็อกการอัปเดต Windows 11 ใน Windows 10 โดยใช้แอป InControl
หากคุณไม่ต้องการ หากต้องการแก้ไขการตั้งค่าระบบผ่านนโยบายกลุ่มหรือรีจิสทรี และมองหาวิธีที่ง่ายกว่านี้มาก คุณสามารถใช้แอป InControl ฟรีได้ เมื่อใช้งาน คุณสามารถล็อกเวอร์ชันปัจจุบันและหลีกเลี่ยงการอัปเดตเป็น Windows 11 ได้ในคลิกเดียว โดยมีวิธีการดังนี้
ขั้นตอนที่ 1: ดาวน์โหลด InControl
ขั้นแรก ดาวน์โหลด InControl จากเว็บไซต์อย่างเป็นทางการ

ขั้นตอนที่ 2: เรียกใช้แอป InControl
หลังจากดาวน์โหลด ให้ค้นหาและดับเบิลคลิกที่ไฟล์ “. exe”เพื่อเรียกใช้แอปพลิเคชัน
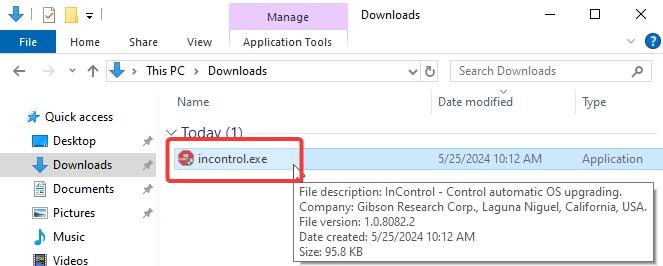
ขั้นตอนที่ 3: ตั้งค่าเวอร์ชันปัจจุบันของคุณ
แอปพลิเคชันจะตรวจหาเวอร์ชันปัจจุบันของคุณและตั้งค่าโดยอัตโนมัติ หากคุณ ต้องการให้คุณตั้งค่าด้วยตนเองโดยแก้ไขช่อง”เวอร์ชัน”และ”เผยแพร่”
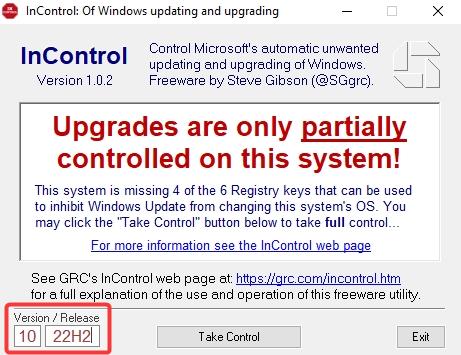
ขั้นตอนที่ 4: ควบคุม
คลิกปุ่ม “ทำ ปุ่มควบคุม”
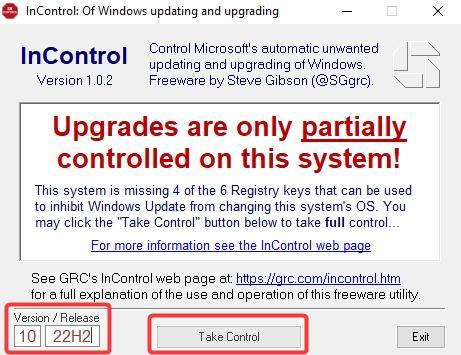
ขั้นตอนที่ 5: ปิดแอปพลิเคชันและรีสตาร์ทคอมพิวเตอร์ของคุณ
ปิดหน้าต่าง InControl และรีสตาร์ทคอมพิวเตอร์ของคุณ หากต้องการรีสตาร์ท ให้กดปุ่ม”Start”คลิกไอคอน”Power”แล้วเลือกตัวเลือก”Restart”
หลังจากรีสตาร์ท Windows 10 จะไม่อัปเกรดเป็น Windows 11 อีกต่อไป ระบบของคุณจะยังคงได้รับ การอัปเดตความปลอดภัย
การปิดท้าย — การปิดใช้งานการอัปเดต Windows 11
อย่างที่คุณเห็น การหยุด Windows 10 ไม่ให้อัปเกรดเป็น Windows 11 เป็นเรื่องง่ายทีเดียว ต้องขอบคุณ Group Policy Editor และ Registry Editor หากคุณต้องการโซลูชันแบบคลิกเดียว ให้ใช้แอป InControl ข้อดีของแอปคือคุณสามารถ”Release Control”ได้อย่างรวดเร็วทุกครั้งที่คุณพร้อมที่จะอัปเดต
หากคุณมีคำถามใดๆ หรือต้องการความช่วยเหลือแสดงความคิดเห็นด้านล่าง ฉันจะตอบ.


