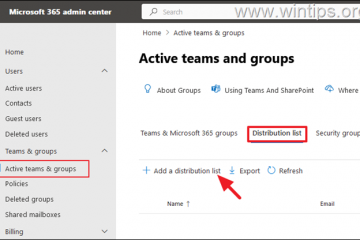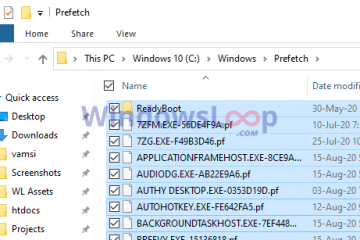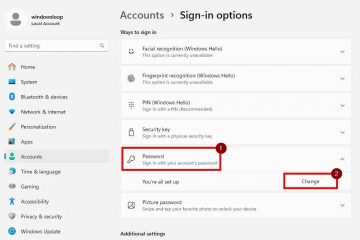วิธีบูต Windows 11 ในเซฟโหมด (8 วิธี)-Digital Citizen UP
ดังนั้น คุณติดตั้ง Windows 11 ไว้ในคอมพิวเตอร์ของคุณ แต่แอปทำงานผิดปกติ และคุณลักษณะของระบบทำงานอยู่ตลอดเวลา ทำให้ คุณปวดหัวเหรอ? หากเป็นเช่นนั้น คุณอาจกำลังมองหาวิธีแก้ไขปัญหาและแก้ไขระบบของคุณ โชคดีสำหรับคุณ Windows 11 มาพร้อมกับเครื่องมือที่เรียกว่า Safe Mode ซึ่งสามารถช่วยในกระบวนการแก้ไขปัญหาทั้งหมดได้ ตอนนี้คุณอาจสงสัยว่า “ฉันจะเริ่ม Windows 11 ในเซฟโหมดได้อย่างไร” ฉันเข้าใจแล้ว! จริงๆ แล้วมีวิธีที่แตกต่างกันแปดวิธี และฉันได้รวบรวมวิธีเหล่านี้ไว้ให้คุณแล้วในคู่มือนี้:
หมายเหตุ: บทช่วยสอนนี้เกี่ยวกับการบูตเข้าสู่ Safe Mode ใน Windows 11 หากคุณมาที่นี่เพื่อค้นหาคำแนะนำเกี่ยวกับวิธีการเริ่ม Safe Mode สำหรับคอมพิวเตอร์ Windows 10 โปรดอ่านบทความนี้แทน: วิธีบูต Windows 10 ในเซฟโหมด
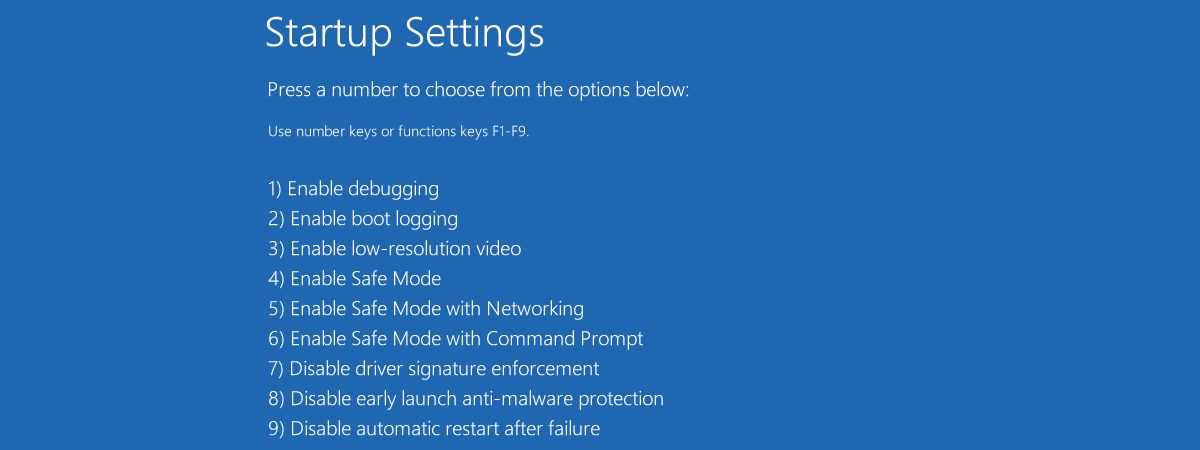
สิ่งที่คุณจะได้รับเมื่อเริ่ม Windows 11 ใน Safe Mode
นี่เป็นครั้งแรกที่คุณได้ยินเกี่ยวกับ Safe Mode ใน Windows 11 หรือไม่ ในกรณีนี้ คุณต้องเข้าใจก่อนว่ามันคืออะไรและอะไร ฉันได้กล่าวถึงรายละเอียดในหัวข้อนี้แล้ว: Safe Mode บนคอมพิวเตอร์ Windows คืออะไร สิ่งสำคัญคือ Safe Mode เปรียบเสมือนระบบ Windows 11 เวอร์ชันแยกส่วนที่จะโหลดเฉพาะข้อมูลสำคัญเท่านั้น สิ่งพิเศษที่อาจก่อให้เกิดปัญหา ดังนั้น หากคอมพิวเตอร์ของคุณทำงาน Safe Mode สามารถช่วยแก้ไขปัญหาได้
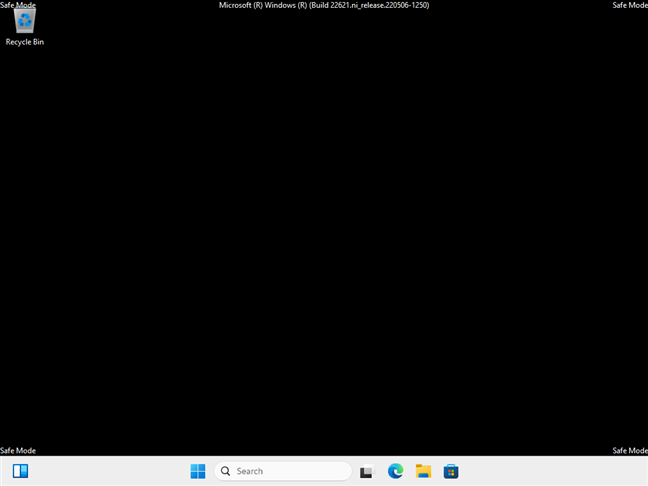
เซฟโหมดของ Windows 11
น่าเสียดายที่เคล็ดลับเก่า ๆ ในการเข้าสู่เซฟโหมด เช่น การกด F8 หรือ Shift + F8 ใช้งานไม่ได้อีกต่อไปเพราะ Windows 11 ต้องใช้ UEFI BIOS นอกจากนี้ยังเป็นไปไม่ได้ที่จะทำให้ Windows 11 เข้าสู่ Safe Mode จาก BIOS หรือบูต Windows 11 ใน Safe Mode จากสถานะปิดเครื่อง แต่อย่ากลัวเลย! ยังมีวิธีอีกมากมายที่จะไปถึงที่นั่น-แปดวิธีที่เหลือ-และฉันจะอธิบายให้คุณทราบทั้งหมด
ในส่วนแรกของคู่มือนี้ ส่วนที่ 1 ถึง 4 ฉัน จะแสดงวิธีบูตเข้าสู่ Safe Mode ใน Windows 11 เมื่อคุณถูกล็อคออกจากระบบ และหากคุณสามารถเข้าสู่ระบบได้จริง คุณอาจต้องการวิธีที่มากกว่านั้น ตั้งแต่ 5 ถึง 8 เอาล่ะ เรามาเข้าเรื่องกันดีกว่า!
วิธีบูตเข้าสู่ Safe Mode เมื่อคุณไม่สามารถลงชื่อเข้าใช้ได้ Windows 11
หากคุณต้องการเริ่มคอมพิวเตอร์ของคุณใน Safe Mode แต่ไม่สามารถเข้าสู่ระบบ Windows 11 ได้ ต่อไปนี้เป็นวิธีและขั้นตอนที่คุณควรทำ:
1. วิธีเข้าสู่ Safe Mode ของ Windows 11 โดยการหยุดพีซีไม่ให้บูตตามปกติ
Windows 11 มีสวิตช์ป้องกันข้อผิดพลาดในตัวที่จะเริ่มทำงานเมื่อไม่สามารถเริ่มทำงานตามปกติ เป็นครั้งที่สี่ที่พยายามบูตหลังจากพยายามล้มเหลวสามครั้ง Windows 11 จะโหลดโหมดการซ่อมแซมอัตโนมัติโดยอัตโนมัติ ดังนั้นสิ่งที่คุณต้องทำคือขัดจังหวะกระบวนการบูตปกติของ Windows 11 สามครั้งติดต่อกัน กดปุ่มรีสตาร์ทหรือปุ่มเปิดปิดทางกายภาพบนคอมพิวเตอร์หรืออุปกรณ์ Windows 11 ของคุณเพื่อหยุดในระหว่างกระบวนการเริ่มต้น โปรดทราบว่าหากคุณกดปุ่ม Power คุณต้องกดค้างไว้ประมาณ 4 วินาทีเพื่อบังคับปิดเครื่อง หากคุณทำสำเร็จ Windows 11 จะโหลดโหมดการซ่อมแซมอัตโนมัติ
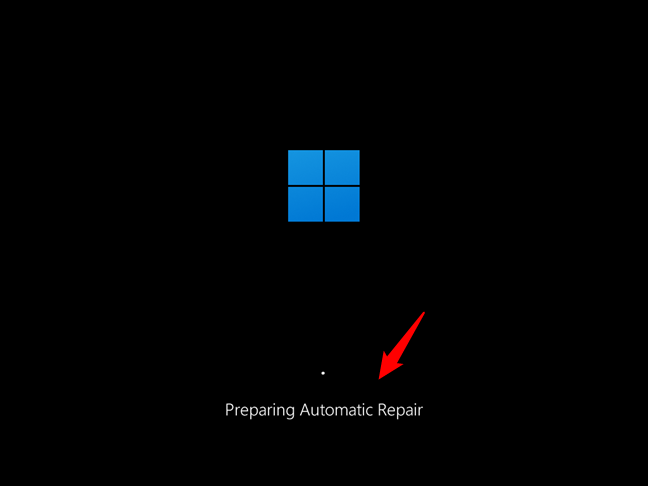
วิธีเริ่ม Windows 11 ในเซฟโหมดโดยใช้การซ่อมแซมอัตโนมัติ
รอสักครู่จนกว่า Windows 11 จะวินิจฉัยพีซีของคุณ
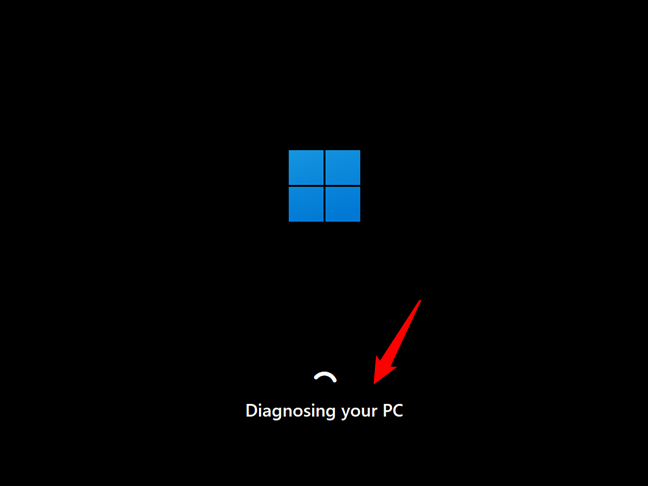
Windows 11 กำลังวินิจฉัยพีซีของคุณ
จากนั้น จะโหลดหน้าจอการซ่อมแซมอัตโนมัติ กดปุ่มตัวเลือกขั้นสูง
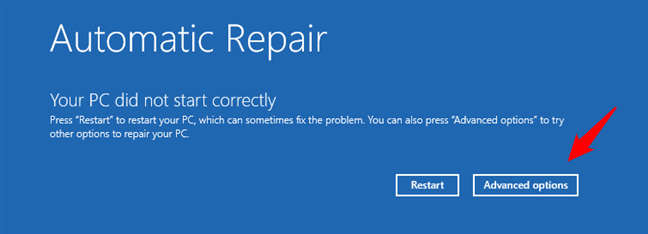
คลิกหรือแตะตัวเลือกขั้นสูง
บนหน้าจอ”เลือกตัวเลือก”ให้เลือกการแก้ไขปัญหา
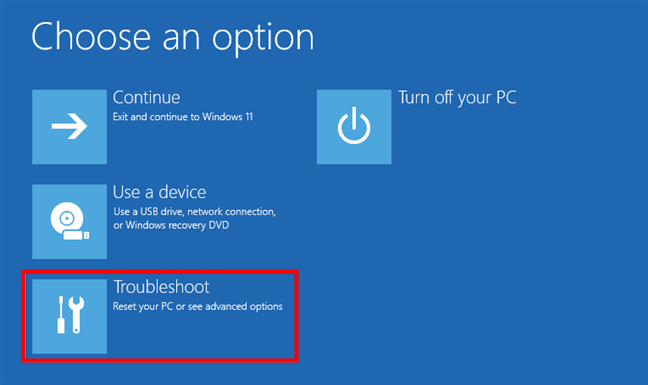
แก้ไขปัญหา Windows 11
บนหน้าจอแก้ไขปัญหา คลิกหรือกดเลือก ตัวเลือกขั้นสูง
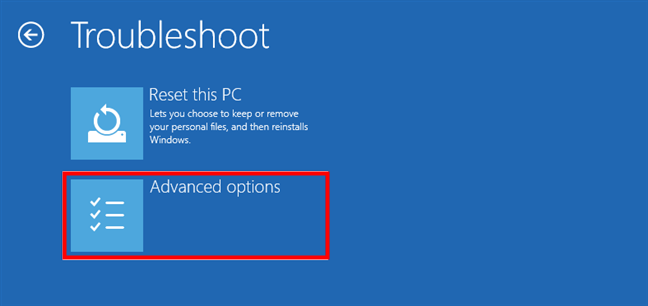
การเข้าถึงตัวเลือกการแก้ไขปัญหาขั้นสูง
ถัดไป หน้าจอตัวเลือกขั้นสูงจะโหลดขึ้นมา ให้เลือกการตั้งค่าเริ่มต้น หากคุณไม่มีตัวเลือกนี้บนหน้าจอ ให้ใช้ลิงก์”ดูตัวเลือกการกู้คืนเพิ่มเติม”ที่ด้านล่างเพื่อไปถึงที่นั่น จากนั้นคลิกหรือแตะการตั้งค่าการเริ่มต้น
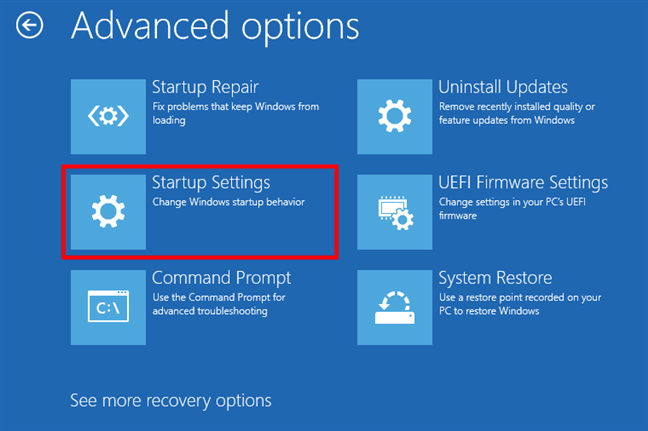
เลือกการตั้งค่าการเริ่มต้น
Windows 11 จากนั้นโหลดหน้าจออื่นที่เรียกว่าการตั้งค่าการเริ่มต้น จะแจ้งให้คุณทราบว่าหลังจากรีสตาร์ทพีซีแล้ว คุณสามารถเปลี่ยนตัวเลือก Windows ได้ หนึ่งในนั้นคือคุณสามารถเปิดใช้งาน Safe Mode ได้ คลิกหรือแตะปุ่มรีสตาร์ท
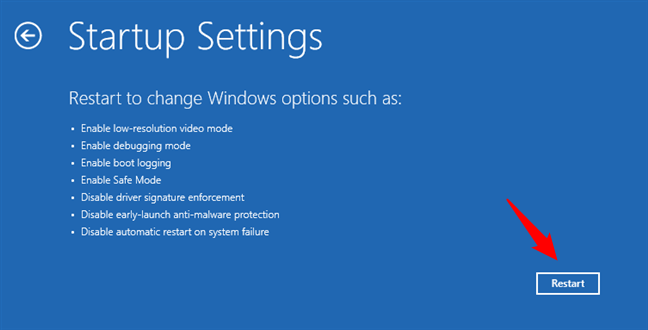
การตั้งค่าการเริ่มต้น: เลือกตัวเลือกรีสตาร์ทสำหรับ Windows 11 Safe Mode
เมื่อ Windows 11 รีสตาร์ท คุณสามารถเลือกการตั้งค่าการเริ่มต้นที่คุณต้องการเปิดใช้งานได้ หากต้องการเข้าสู่ Safe Mode ของ Windows 11 คุณสามารถเลือกได้สามตัวเลือก:
Safe Mode-กด 4 หรือ F4 บนแป้นพิมพ์เพื่อเริ่ม Windows 11 ใน Safe Mode มาตรฐาน Safe Mode with Networking-กด 5 หรือ F5 เพื่อเข้าสู่ Safe Mode และโหลดไดรเวอร์และบริการเครือข่าย Safe Mode พร้อม Command Prompt-กด 6 หรือ F6 เพื่อเข้าสู่ Safe Mode และโหลด Command Prompt โดยอัตโนมัติ 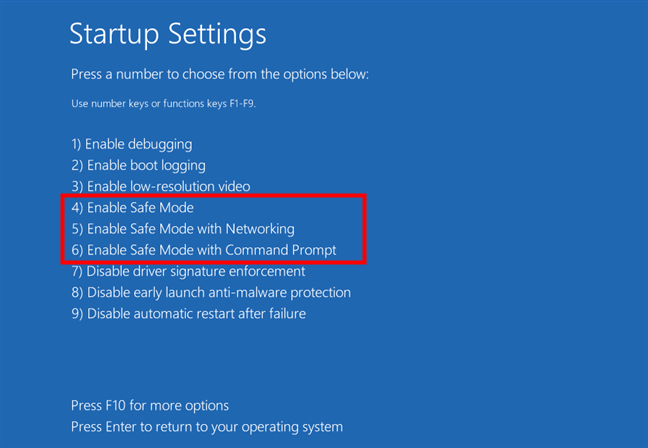
เลือกหนึ่งในสาม ตัวเลือกเซฟโหมดสำหรับ Windows 11
จากนั้น Windows 11 จะเริ่มทำงานในเซฟโหมด และคุณสามารถเข้าสู่ระบบได้โดยใช้บัญชีผู้ดูแลระบบ และเริ่มการแก้ไขปัญหา
2. วิธีเริ่ม Safe Mode ใน Windows 11 โดยการกด “Shift + Restart”บนหน้าจอลงชื่อเข้าใช้
หากคุณไม่สามารถเข้าสู่ระบบ Windows 11 ได้ แต่คอมพิวเตอร์หรืออุปกรณ์ของคุณสามารถเข้าถึงหน้าจอลงชื่อเข้าใช้ได้ กด Shift บนแป้นพิมพ์ค้างไว้ ขณะกดปุ่ม Shift ค้างไว้ ให้คลิกหรือแตะปุ่มเปิด/ปิด และเลือกรีสตาร์ทในเมนู
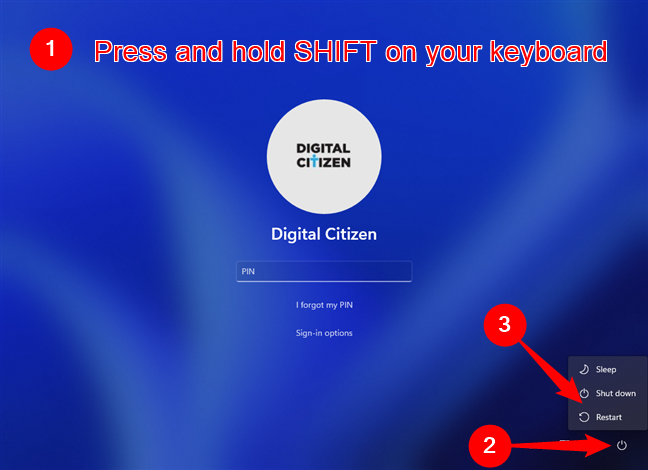
วิธีเริ่ม Windows 11 ใน Safe Mode จากหน้าจอลงชื่อเข้าใช้
Windows 11 รีบูตทันที จากนั้นเมื่อระบบขอให้คุณเลือกตัวเลือก ให้เลือกแก้ไขปัญหา
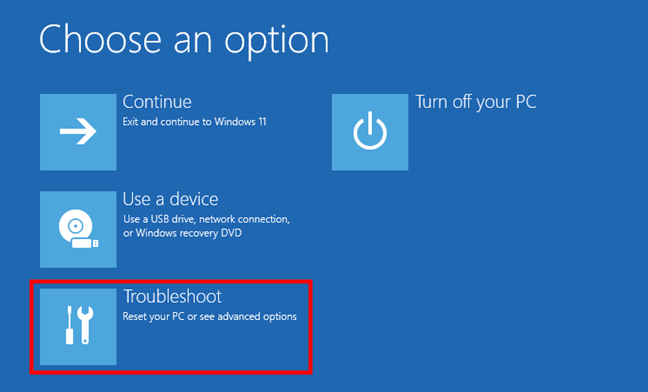
เลือกการแก้ไขปัญหา
จากนี้ไป ให้ทำตามขั้นตอนเดียวกับที่ฉันแสดงไว้ในวิธีแรกของคู่มือนี้ ไปที่ “ขั้นสูง ตัวเลือก > การตั้งค่าการเริ่มต้น > รีสตาร์ท”แล้วกด 4 หรือ F4 บนแป้นพิมพ์เพื่อบูตเข้าสู่ Safe Mode ขั้นต่ำ 5 หรือ F5 เพื่อเปิดใช้งาน “Safe Mode with Networking” ของ Windows 11 และ 6 หรือ F6 เพื่อเข้าสู่ “Safe Mode with Command Prompt”
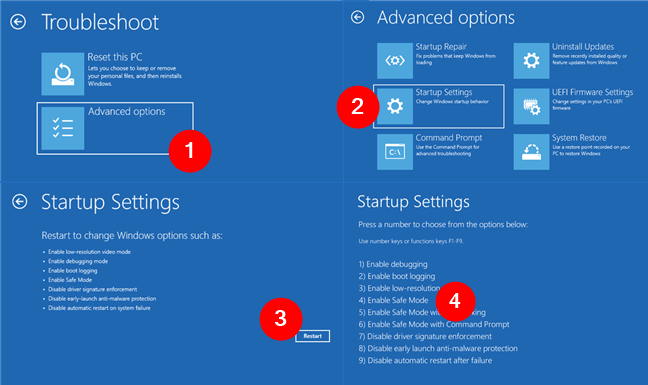
ไป ไปที่ตัวเลือกขั้นสูง > การตั้งค่าการเริ่มต้น > รีสตาร์ท > เปิดใช้งาน Safe Mode
เคล็ดลับ: เมื่อคุณแก้ไขปัญหา Windows 11 เสร็จแล้ว ต่อไปนี้เป็นวิธีออกจาก Safe Mode และบูตพีซีของคุณตามปกติ
3. วิธีเริ่ม Windows 11 ใน Safe Mode โดยใช้ไดรฟ์การติดตั้ง DVD หรือ USB และ Command Prompt
อีกวิธีในการเข้าสู่ Safe Mode ใน Windows 11 คือการใช้แท่ง USB หรือ DVD กับการตั้งค่า Windows 11 ใช้อันที่คุณมีอยู่แล้ว หรือสร้างตอนนี้ถ้าทำได้บนคอมพิวเตอร์เครื่องอื่น จากนั้นใช้มันเพื่อบูตพีซีของคุณ เลือกภาษาและรูปแบบแป้นพิมพ์ที่คุณต้องการ แล้วคลิกหรือแตะถัดไป
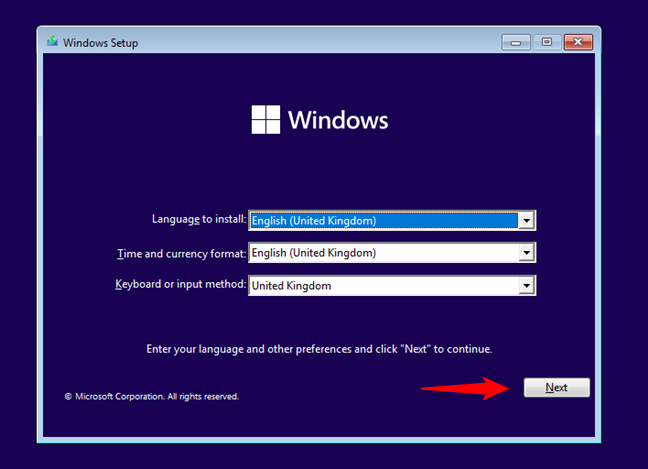
ในการตั้งค่า Windows 11 ให้กดถัดไป
ถัดไป คลิกหรือแตะลิงก์ “ซ่อมแซมคอมพิวเตอร์ของคุณ” จากมุมซ้ายล่างของหน้าต่างการตั้งค่า Windows
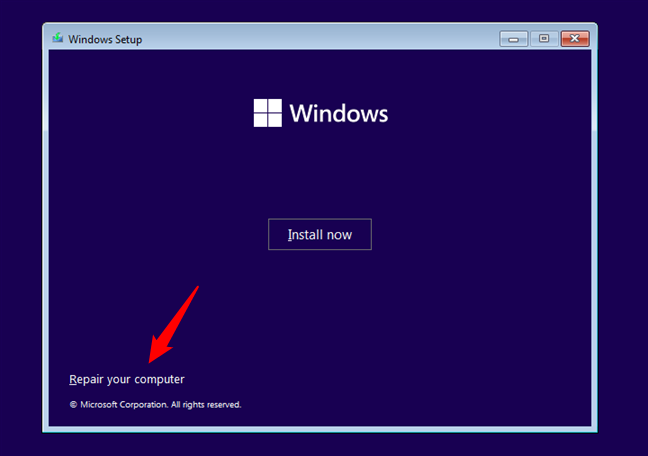
คลิกหรือแตะซ่อมแซมคอมพิวเตอร์ของคุณ
บนหน้าจอ”เลือกตัวเลือก”ให้เลือกแก้ไขปัญหา
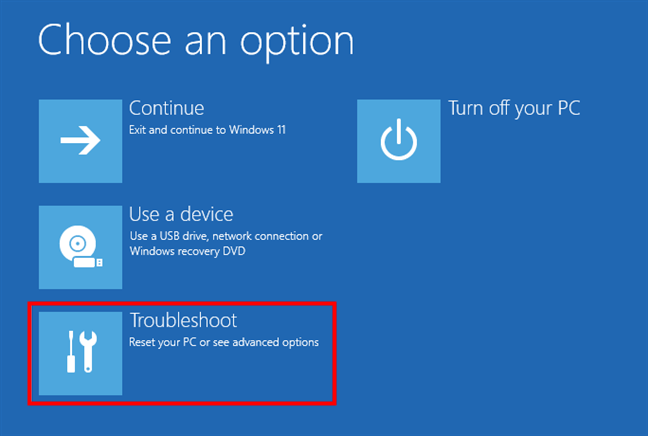
หากต้องการเข้าสู่โหมดปลอดภัยของ Windows 11 ให้เลือกแก้ไขปัญหา
บนหน้าจอ”ตัวเลือกขั้นสูง”เลือก”พร้อมรับคำสั่ง (ใช้พร้อมรับคำสั่งสำหรับการแก้ไขปัญหาขั้นสูง)”
การเริ่มต้นพร้อมรับคำสั่ง
มาถึงส่วนที่สำคัญที่สุด: ในพร้อมท์คำสั่ง ให้รันคำสั่ง:
bcdedit/set {default} safeboot น้อยที่สุด
กด Enter บนแป้นพิมพ์และรอเพื่อดูข้อความว่า “การดำเนินการเสร็จสมบูรณ์แล้ว”
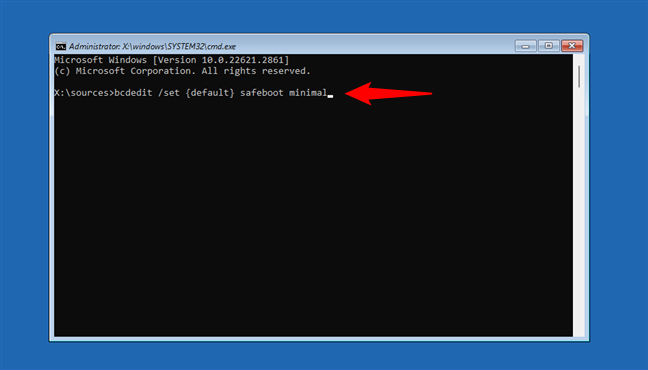
วิธีบูต Windows 11 ใน Safe Mode จาก พร้อมรับคำสั่ง
ปิดพร้อมรับคำสั่งแล้วคลิกหรือแตะปุ่มดำเนินการต่อในหน้าจอถัดไป
เลือกดำเนินการต่อเพื่อเริ่ม Windows 11 ในเซฟโหมด
รอให้คอมพิวเตอร์หรืออุปกรณ์ของคุณรีสตาร์ทและดู Windows 11 เข้าสู่ Safe Mode
สิ่งสำคัญ: หากคุณใช้วิธีนี้ Windows 11 จะเข้าสู่ Safe Mode ทุกครั้งที่เริ่มทำงาน หากคุณต้องการให้เริ่มการทำงานตามปกติอีกครั้ง คุณต้องปิดการใช้งานการตั้งค่านี้โดยการรันคำสั่งนี้:
bcdedit/deletevalue {default} safeboot
คุณสามารถดำเนินการได้จาก Safe Mode ของ Windows 11 หรือคุณสามารถรันได้โดยทำตามขั้นตอนเดียวกันจากบทนี้
4. วิธีเริ่ม Windows 11 ใน Safe Mode จากไดรฟ์กู้คืน
คุณยังสามารถเข้าสู่ Safe Mode ของ Windows 11 จากไดรฟ์ USB การกู้คืนระบบได้ ใช้ไดรฟ์ที่คุณสร้างไว้แล้วหรือสร้างไดรฟ์กู้คืน USB บนพีซี Windows 11 เครื่องอื่น
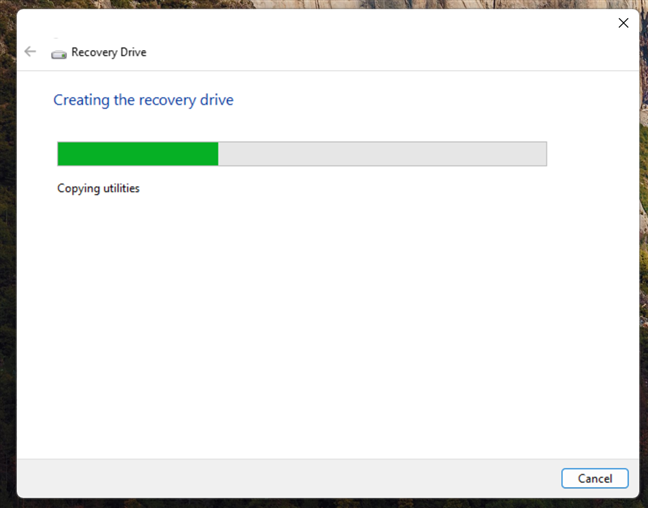
การสร้างไดรฟ์กู้คืน Windows 11
บูตพีซี Windows 11 ของคุณจากไดรฟ์กู้คืน USB และเลือกเค้าโครงสำหรับแป้นพิมพ์ของคุณ
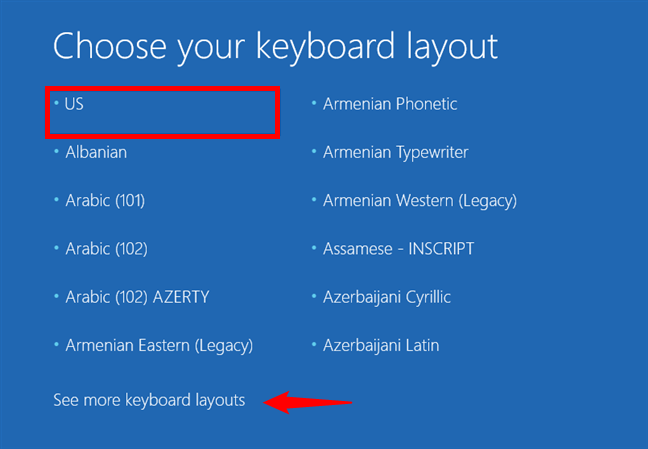
การเลือก รูปแบบแป้นพิมพ์สำหรับไดรฟ์กู้คืน
จากนั้น หน้าจอ”เลือกตัวเลือก”ที่คุ้นเคยอยู่แล้วจะโหลดขึ้นมา คลิกหรือแตะแก้ไขปัญหา
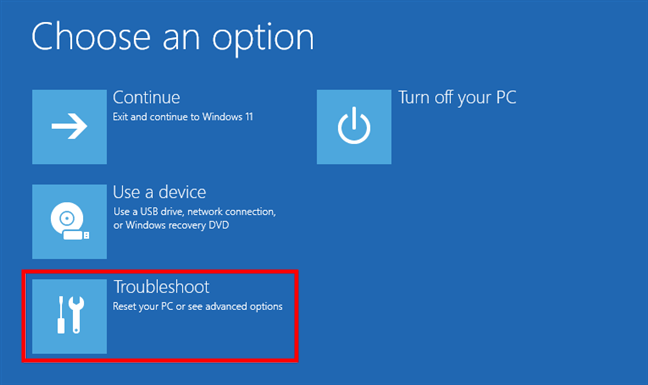
เลือกการแก้ไขปัญหาเพื่อไปที่ตัวเลือก Windows 11 Safe Mode
ขั้นตอนถัดไปเป็นขั้นตอนเดียวกับที่ฉันนำเสนอในวิธีแรกจากคู่มือนี้ กล่าวโดยสรุป คุณต้องไปที่ “ตัวเลือกขั้นสูง > การตั้งค่าการเริ่มต้นระบบ > รีสตาร์ท” จากนั้นกดปุ่ม 4 (F4) เพื่อบูตเข้าสู่ Safe Mode ขั้นต่ำ , 5 (F5) เพื่อเข้าถึง “Safe Mode with Networking” หรือ 6 (F6) เพื่อเปิดใช้งาน “Safe Mode with Command Prompt” ของ Windows 11
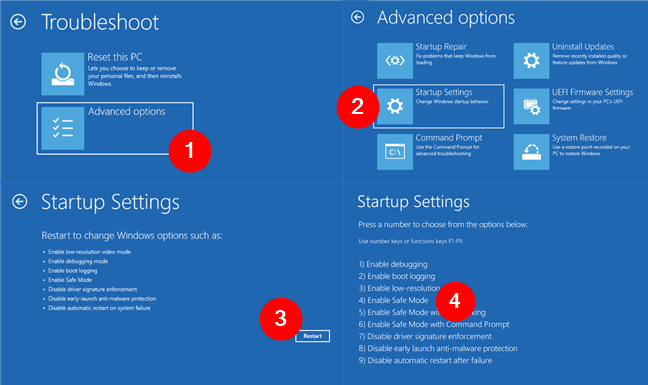
ไปที่ตัวเลือกขั้นสูง > การตั้งค่าการเริ่มต้น > รีสตาร์ท > เปิดใช้งาน Safe Mode
วิธีบูตเข้าสู่ Safe Mode เมื่อคุณสามารถเข้าสู่ระบบ Windows 11 ได้
คุณต้องการเริ่ม Windows 11 ใน Safe Mode และคุณเข้าสู่ระบบด้วยบัญชีผู้ใช้ของคุณแล้วหรือไม่? เพียงทำตามขั้นตอนง่ายๆ ในวิธีการถัดไป แล้วคุณก็สามารถแก้ไขปัญหาพีซีของคุณได้ในเวลาอันรวดเร็ว:
5. วิธีเริ่ม Windows 11 ใน Safe Mode โดยการกด “Shift + Restart”บนเมนู Start
อีกวิธีหนึ่งในการเข้าสู่ Safe Mode ใน Windows 11 นั้นสามารถทำได้จาก Start Menu ขณะกดปุ่ม Shift บน แป้นพิมพ์ คลิกปุ่มเริ่ม จากนั้นเปิดเครื่อง จากนั้นรีสตาร์ท
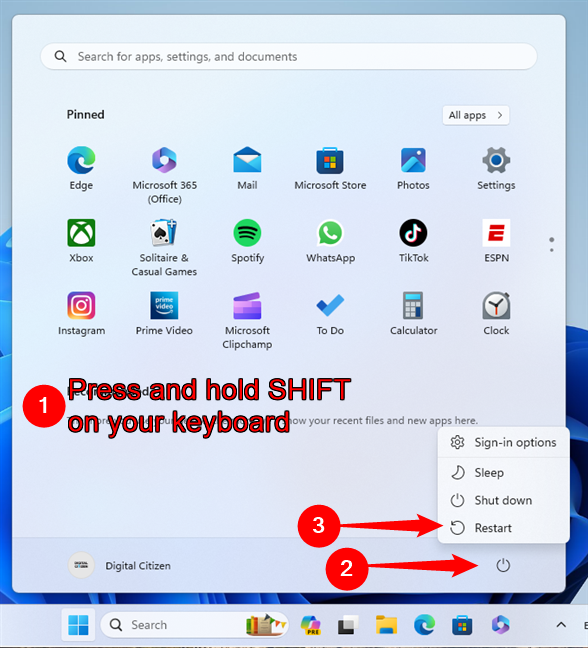
วิธีเริ่ม Windows 11 ใน Safe Mode จากเมนู Start
Windows 11 จะรีสตาร์ทและโหลดหน้าจอ”เลือกตัวเลือก”เลือกการแก้ไขปัญหา
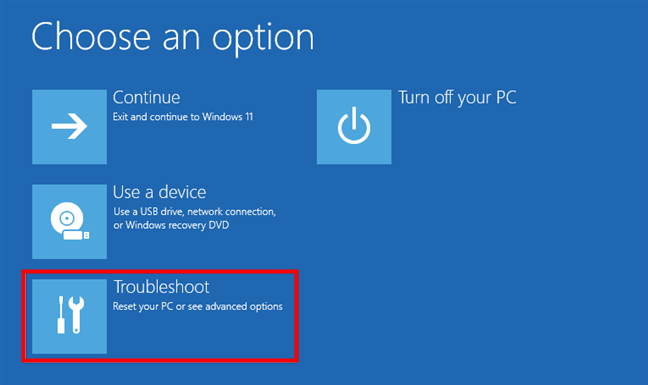
คลิกหรือกดเลือก Troubleshoot เพื่อไปที่การตั้งค่า Safe Mode
จากนั้นทำตามขั้นตอนเดียวกับที่แสดงในวิธีแรกของคู่มือนี้ ไปที่ “ตัวเลือกขั้นสูง-> การตั้งค่าการเริ่มต้น-> รีสตาร์ท” แล้วกด 4/F4 บนแป้นพิมพ์เพื่อเริ่มใน Safe Mode, 5/F5 เพื่อบูตเข้าสู่ “Safe Mode with Networking” หรือ 6/F6 เพื่อไปที่ “Safe โหมดพร้อมรับคำสั่ง”
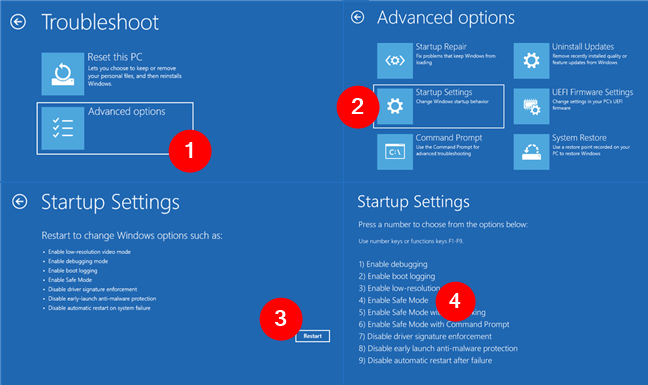
ไปที่ตัวเลือกขั้นสูง > การตั้งค่าการเริ่มต้น > รีสตาร์ท > เปิดใช้งาน Safe Mode
6. วิธีเริ่ม Windows 11 ใน Safe Mode โดยใช้ System Configuration (msconfig.exe)
วิธีที่ง่ายที่สุดวิธีหนึ่งในการเริ่มต้น Windows 11 ใน Safe Mode นั้นมีให้ใช้งานผ่านเครื่องมือ System Configuration หรือที่เรียกว่า msconfig.exe เปิดมัน: วิธีที่รวดเร็วคือการค้นหา “การกำหนดค่าระบบ”
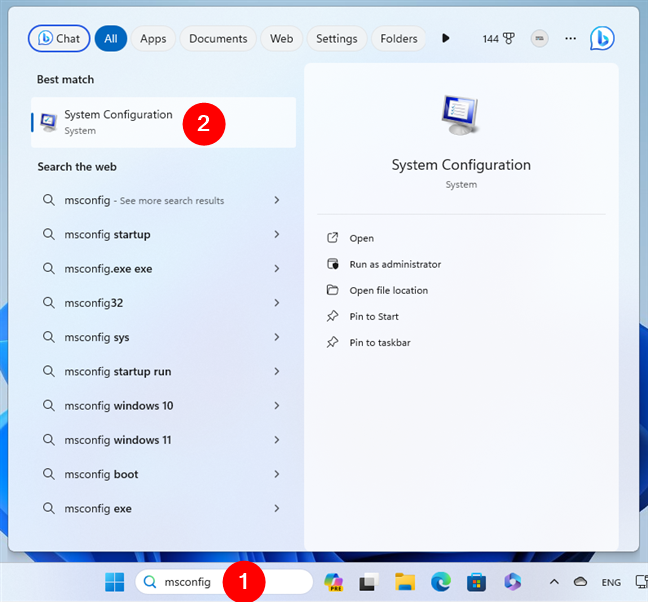
กำลังค้นหาการกำหนดค่าระบบ (msconfig)
ในการกำหนดค่าระบบ ให้สลับไปที่แท็บ Boot และเลือก”Safe boot”ในส่วนตัวเลือกการบูต จากนั้นกด OK
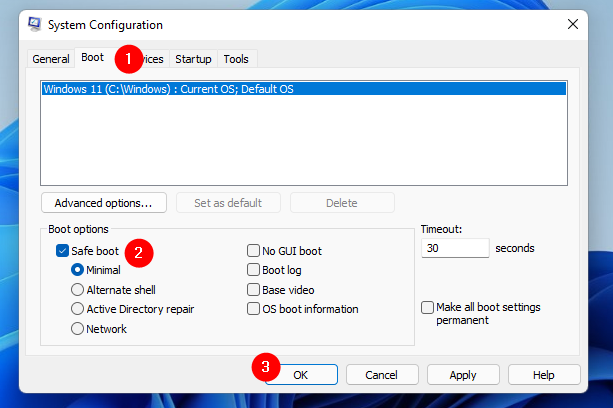
เริ่มในเซฟโหมดโดยใช้การกำหนดค่าระบบ (msconfig)
ให้ Windows 11 คุณรู้ว่าคุณต้องรีสตาร์ทพีซีเพื่อใช้การเปลี่ยนแปลง เลือก “ออกโดยไม่ต้องรีสตาร์ท” หากคุณยังมีสิ่งที่ต้องทำ หรือรีสตาร์ทหากคุณต้องการเข้าสู่ Safe Mode ของ Windows 11 ทันที
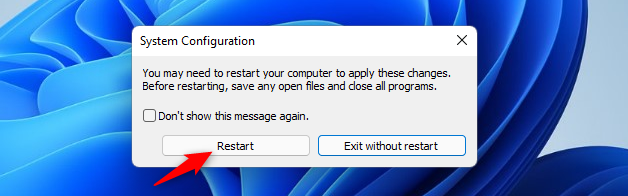
รีสตาร์ท Windows 11 ใน Safe Mode
7. วิธีเข้าสู่ Safe Mode ของ Windows 11 จาก แอปการตั้งค่า (การกู้คืน > การเริ่มต้นขั้นสูง)
หากคุณสามารถลงชื่อเข้าใช้ Windows 11 ได้ คุณสามารถบูตเข้าสู่ Safe Mode ได้จากแอปการตั้งค่า เปิดการตั้งค่า (Windows + I) และในหน้าระบบ ให้คลิก หรือแตะที่การกู้คืน
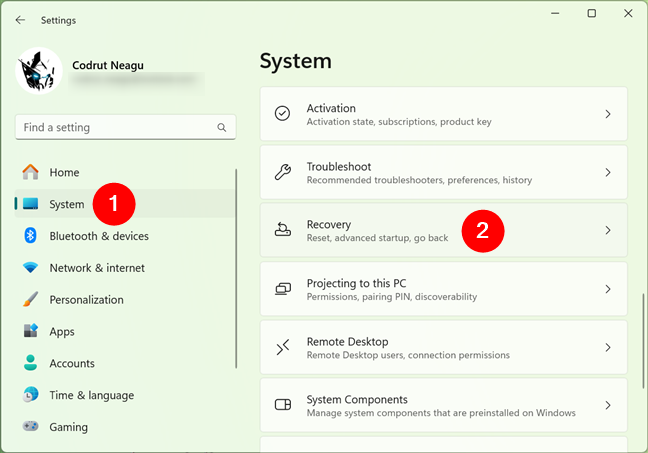
ไปที่ระบบแล้วไปที่การกู้คืน
ในหน้าการกู้คืน ในส่วนตัวเลือกการกู้คืน คลิกหรือแตะปุ่มรีสตาร์ททันทีถัดจากการเริ่มต้นขั้นสูง
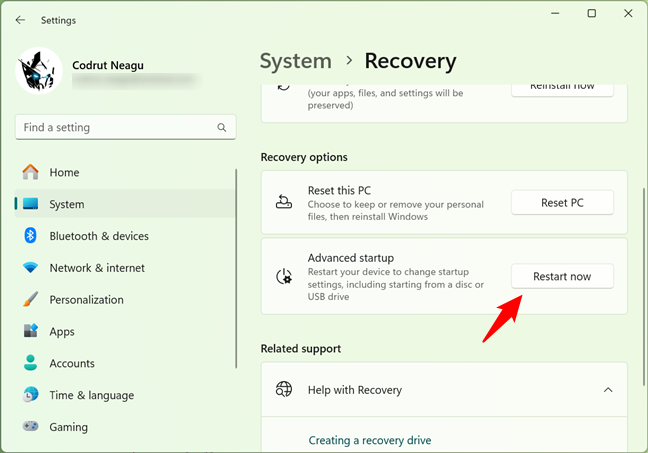
ตัวเลือกการกู้คืน Windows 11
จากนั้น Windows 11 จะบอกคุณว่าจำเป็นต้องรีสตาร์ทอุปกรณ์ของคุณ บันทึกงานของคุณแล้วคลิกหรือแตะรีสตาร์ททันทีเมื่อเสร็จแล้ว
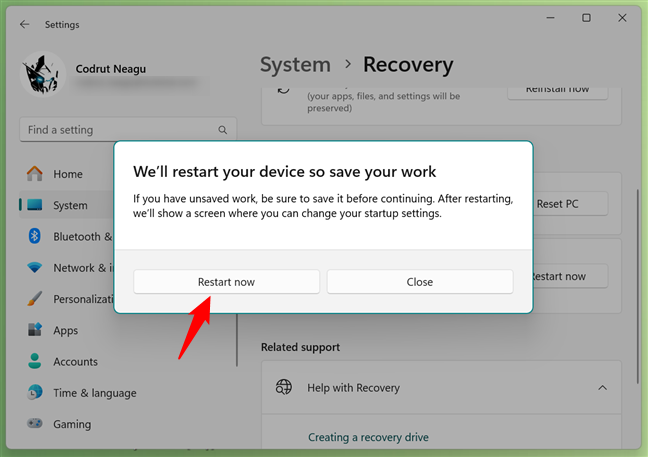
Windows 11 ต้องการรีสตาร์ทพีซีของคุณ
หลังจาก Windows 11 รีบูต ให้เลือกแก้ไขปัญหาบนหน้าจอ”เลือกตัวเลือก”
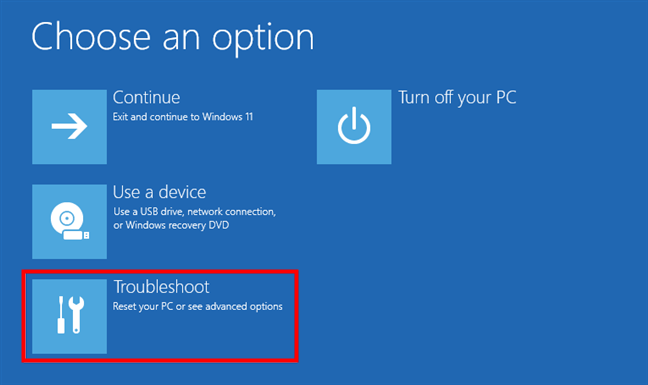
แก้ไขปัญหา Windows 11: รีเซ็ตของคุณ PC หรือดูตัวเลือกขั้นสูง
ถัดไป ทำตามขั้นตอนเดียวกันจากวิธีแรกในคู่มือนี้ กล่าวโดยสรุป ให้ไปที่ “ตัวเลือกขั้นสูง > การตั้งค่าการเริ่มต้น > รีสตาร์ท” แล้วกด 4 หรือ F4 บนแป้นพิมพ์เพื่อเปิดใช้งาน Safe Mode ของ Windows 11, 5 หรือ F5 เพื่อบูตเข้าสู่”Safe Mode with Networking”หรือ 6 หรือ F6 เพื่อเข้าสู่”Safe Mode with Command Prompt”
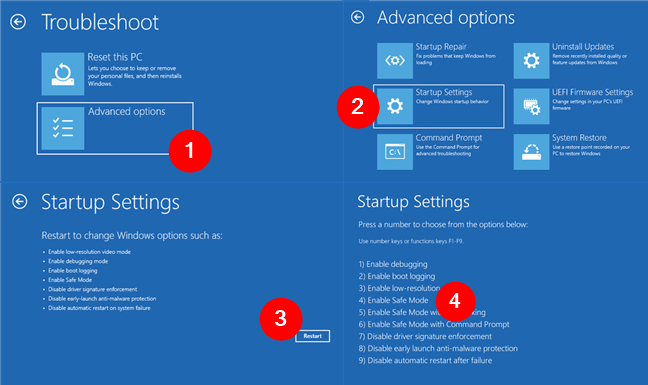
ไปที่ตัวเลือกขั้นสูง > การตั้งค่าการเริ่มต้น > รีสตาร์ท > เปิดใช้งานเซฟโหมด
8. วิธีเริ่ม Windows 11 ในเซฟโหมดโดยใช้คำสั่งปิดระบบใน CMD
พร้อมท์คำสั่งยังให้ทางเลือกอื่นในการเริ่ม Windows 11 ในเซฟโหมด เปิด CMD และดำเนินการคำสั่งนี้:
shutdown.exe/r/o
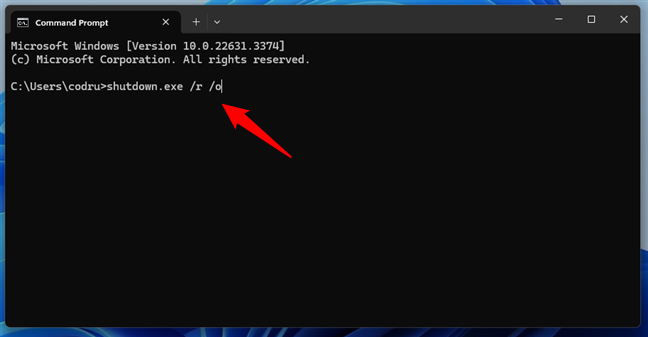
เข้าสู่ Safe Mode ของ Windows 11 โดยใช้คำสั่งปิดเครื่อง
คำสั่งนี้ทำให้ Windows 11 รีบูตและโหลดสภาพแวดล้อมการกู้คืน หลังจากที่คุณเรียกใช้ Windows 11 จะบอกคุณว่าจะปิดตัวลงในเวลาไม่ถึงหนึ่งนาที
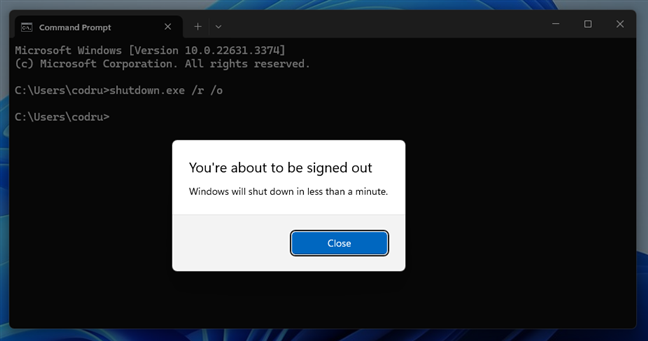
คุณกำลังจะออกจากระบบ
เมื่อคอมพิวเตอร์ของคุณรีสตาร์ท Windows 11 จะโหลดหน้าจอ”เลือกตัวเลือก”เดียวกัน ที่เราเคยเห็นในวิธีการก่อนหน้านี้ เลือก แก้ไขปัญหา และทำตามขั้นตอนที่แสดงในวิธีแรกของคู่มือนี้ ไปที่ “ตัวเลือกขั้นสูง > การตั้งค่าการเริ่มต้น > รีสตาร์ท” แล้วกด 4/F4 บนแป้นพิมพ์เพื่อเริ่ม Windows 11 ใน Safe Mode, 5/F5 เพื่อบูตเข้าสู่”Safe Mode with Networking”หรือ 6/F6 เพื่อเข้าสู่”Safe Mode with Command Prompt”
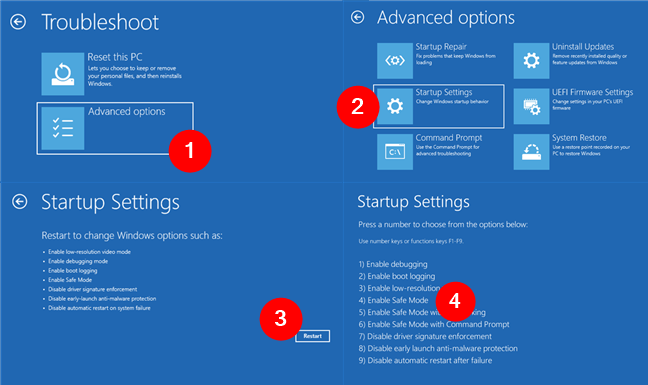
ไปที่ตัวเลือกขั้นสูง > การตั้งค่าการเริ่มต้น > รีสตาร์ท > เปิดใช้งาน Safe Mode
วิธีที่คุณชื่นชอบในการเข้าสู่ Safe Mode ของ Windows 11 คืออะไร
แค่นั้นแหละ! ตอนนี้คุณรู้วิธีเริ่ม Windows 11 ในเซฟโหมดแล้ว และคุณรู้ว่าคุณมีตัวเลือกมากมาย! ไม่ว่าพีซีของคุณจะทำงานหรือคุณแค่กำลังตรวจสอบสิ่งต่าง ๆ วิธีหนึ่งที่ฉันแสดงให้คุณเห็นจะเหมาะกับความต้องการของคุณอย่างแน่นอน คุณมีวิธีการแบบไปสู่หรือสะดุดกับวิธีอื่นในการเข้าสู่ Safe Mode ใน Windows 11 หรือไม่? แสดงความคิดเห็นด้านล่างและแบ่งปันกับคนอื่นๆ ในโลก!
บทความที่เกี่ยวข้อง
แทรก