ไม่บ่อยนัก แต่อาจมีสถานการณ์ที่คุณต้องแยกรูปภาพออกจากเอกสาร PDF เช่น คุณอาจจะกำลังนำเสนอผลงานและต้องการรูปภาพจากรายงานวิจัย บางทีคุณอาจเป็นนักออกแบบกราฟิกและจำเป็นต้องนำโลโก้หรือรูปภาพจากโบรชัวร์ PDF ของลูกค้ามาใช้ซ้ำ หรือบางทีคุณอาจเป็นนักเรียนที่สร้างบันทึกแบบกำหนดเองและต้องการรูปภาพจากหนังสือเรียน
ไม่ว่ากรณี/สถานการณ์จะเป็นเช่นไร การบันทึกรูปภาพทั้งหมดจากเอกสาร PDF ก็เป็นเรื่องง่าย ในบทช่วยสอนนี้ ฉันจะแสดงวิธีแยกรูปภาพจากเอกสาร PDF โดยใช้ pdfcpu ซึ่งเป็นเครื่องมือโอเพ่นซอร์สฟรี มาเริ่มกันเลย
ขั้นตอนในการแยกรูปภาพจาก PDF
เนื่องจาก Windows ไม่มีตัวเลือกดั้งเดิม เราจึงใช้เครื่องมือ PDF แบบโอเพ่นซอร์สฟรีที่เรียกว่า pdfcpu เป็นเครื่องมือบรรทัดคำสั่งที่มีประสิทธิภาพสำหรับการประมวลผล PDF โดยมีวิธีการดังนี้
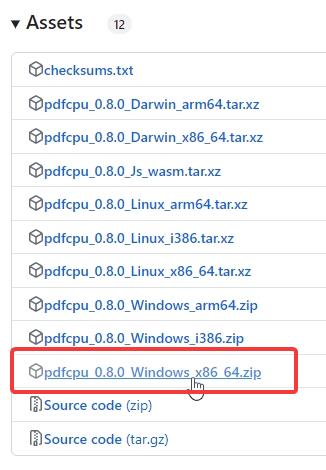
ขั้นตอนที่ 1: ดาวน์โหลด pdfcpu
ขั้นแรก ไปที่ หน้า GitHub ของ pdfcpu เลื่อนลงไปที่ส่วนเนื้อหาและดาวน์โหลดไฟล์ “Windows_x86_64.zip”ล่าสุดสำหรับระบบ Windows 64 บิต
ขั้นตอนที่ 2: แตกไฟล์ pdfcpu ที่ดาวน์โหลดมา
ค้นหาไฟล์ zip ที่ดาวน์โหลด ในโฟลเดอร์ดาวน์โหลด ให้คลิกขวาที่ไฟล์แล้วเลือก”แตกไฟล์ทั้งหมด”
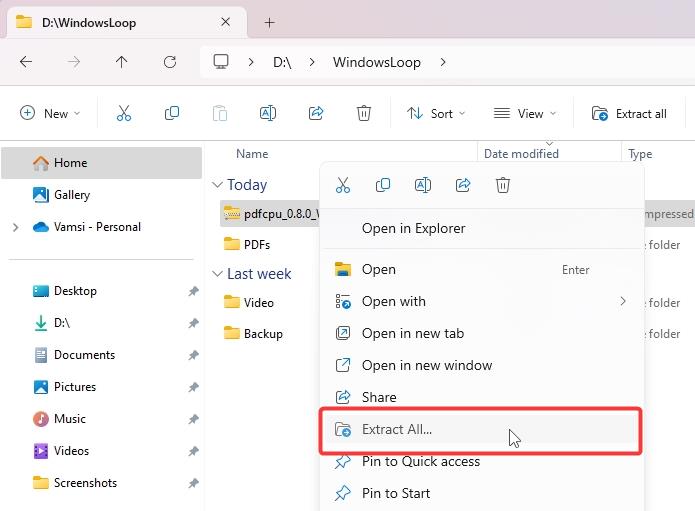
เมื่อได้รับแจ้ง ให้คลิกปุ่ม”แตกไฟล์”ซึ่งจะแตกไฟล์ zip ไปยังโฟลเดอร์อื่น ในไดเรกทอรีเดียวกัน
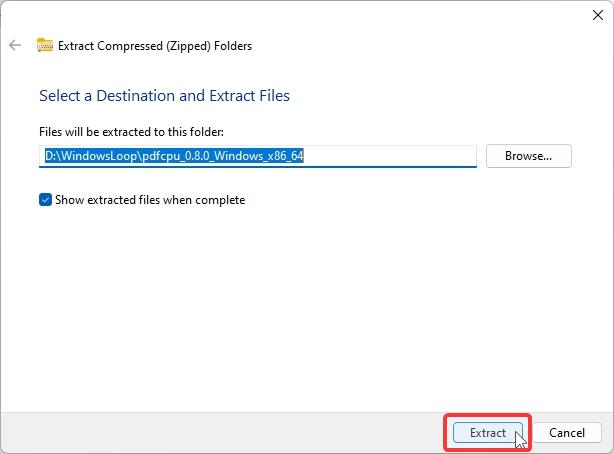
(ไม่บังคับ) เพื่อความสะดวกในการใช้งาน ให้เปลี่ยนชื่อโฟลเดอร์ที่แตกออกมาเป็น “pdfcpu”นี่ไม่ใช่ขั้นตอนที่จำเป็นแต่ทำให้การนำทางใน Command Prompt เป็นเรื่องง่าย
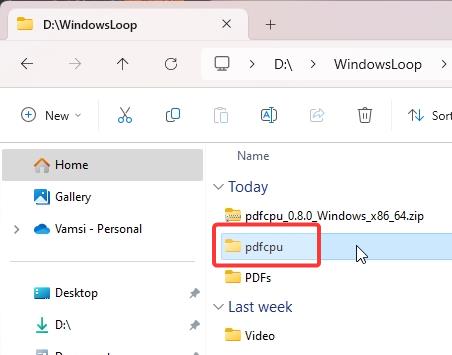
ขั้นตอนที่ 3: เปิด Command Prompt
กดปุ่ม Start ค้นหา “Command Prompt ,”และคลิก”เปิด”
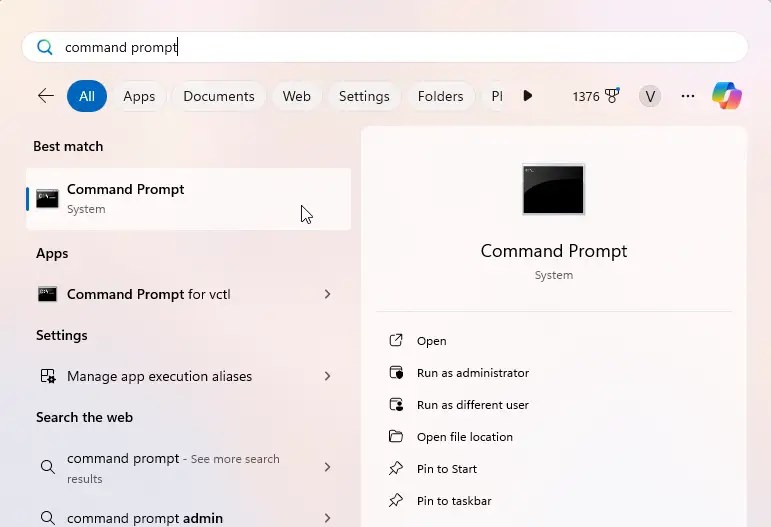
ขั้นตอนที่ 4: ไปที่ไดเร็กทอรี pdfcpu ใน Command Prompt
ใน Command Prompt ให้รันคำสั่งต่อไปนี้เพื่อไป ไปยังไดเร็กทอรี pdfcpu ตรวจสอบให้แน่ใจว่าได้แทนที่เส้นทางจำลองด้วยเส้นทางโฟลเดอร์จริง ซึ่งจะทำให้การรันคำสั่งง่ายขึ้นในขั้นตอนถัดไป
cd/d “C:\path\to\pdfcpu\folder”
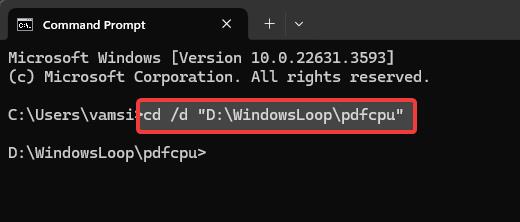
ขั้นตอนที่ 5: ดำเนินการ คำสั่ง pdfcpu เพื่อแยกรูปภาพจาก PDF
ถัดไป เรียกใช้คำสั่งต่อไปนี้ โดยแทนที่เส้นทาง PDF จำลองและเส้นทางไดเร็กทอรีเอาต์พุตจำลองด้วยเส้นทางจริง
pdfcpu แยก-อิมเมจโหมด “C:\path\to\file.pdf”“C:\path\to\output\folder”
ตัวอย่างเช่น หลังจากแทนที่ทั้งสองพาธจำลองแล้ว คำสั่งจะมีลักษณะดังนี้:
pdfcpu แยก-โหมดอิมเมจ”D: \WindowsLoop\PDFs\catalogue.pdf”
“D:\WindowsLoop\PDFs\PDF Images”
ทันทีที่คุณรันคำสั่ง , pdfcpu จะแยกรูปภาพจากไฟล์ PDF ที่กำหนดและบันทึกลงในไดเร็กทอรีเอาต์พุต
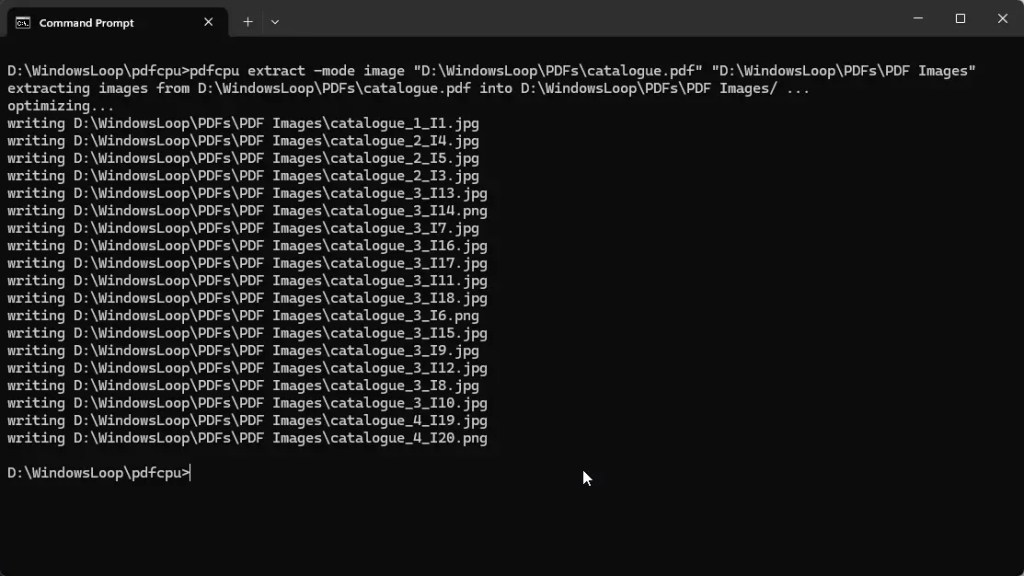
ขั้นตอนที่ 6: ตรวจสอบภาพที่แยกออกมา
เพื่อตรวจสอบภาพที่แยกออกมา รูปภาพ เปิด File Explorer (กด Start + E) และนำทางไปยังไดเร็กทอรีเอาต์พุต ควรดึงรูปภาพทั้งหมดออกจากไฟล์ PDF
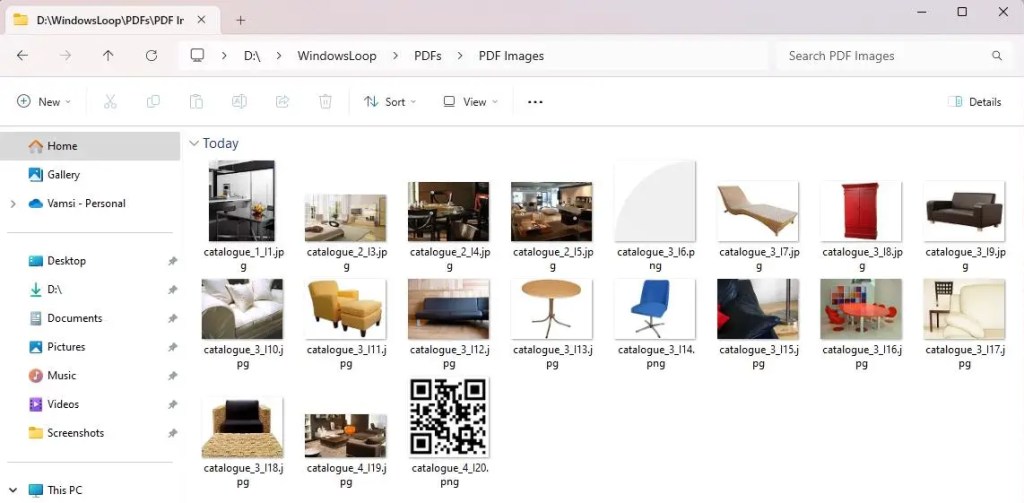
ขั้นตอนการแก้ปัญหา
ต่อไปนี้คือข้อผิดพลาดทั่วไปบางประการที่คุณอาจพบขณะใช้เครื่องมือ pdfcpu และวิธีแก้ไข แก้ไข
ข้อผิดพลาด: ไม่รู้จัก’pdfcpu’ว่าเป็นคำสั่งภายในหรือภายนอก โปรแกรมที่ใช้งานได้ หรือไฟล์แบตช์
หากคุณเห็นข้อผิดพลาดนี้ ตรวจสอบให้แน่ใจว่าเส้นทางไดเรกทอรีที่ คุณแตกไฟล์ “pdfcpu” ออกมาถูกต้องและมีไฟล์ “pdfcpu.exe” หากต้องการยืนยัน ให้เปิด File Explorer แล้วไปที่โฟลเดอร์ คุณควรเห็นไฟล์ pdfcpu.exe อยู่ในนั้น
ข้อผิดพลาด: ระบบไม่พบเส้นทางที่ระบุ
หากคุณเห็นข้อผิดพลาด “ระบบไม่พบเส้นทางที่ระบุ “โดยปกติแล้วจะหมายความว่ามีปัญหากับเส้นทางสำหรับไฟล์ PDF หรือไดเรกทอรีผลลัพธ์ ในการแก้ไขปัญหานี้ ให้ทำตามขั้นตอนเหล่านี้:
ขั้นแรก ตรวจสอบให้แน่ใจว่าเส้นทางไปยังไฟล์ PDF ของคุณถูกต้อง และ มีไฟล์อยู่ที่นั่น ถัดไป ตรวจสอบว่าเส้นทางสำหรับไดเร็กทอรีเอาต์พุตนั้นถูกต้องหรือไม่และมีไดเร็กทอรีนั้นมีอยู่แล้ว เนื่องจาก “pdfcpu”จะไม่สร้างให้คุณ
PDF ที่เข้ารหัส
หากเป็น PDF เอกสารที่คุณพยายามแยกรูปภาพถูกเข้ารหัส คุณต้องถอดรหัสก่อน หากคุณพยายามแยกรูปภาพโดยไม่ถอดรหัส คุณจะเห็นข้อความแสดงข้อผิดพลาด “pdfcpu: โปรดระบุรหัสผ่านที่ถูกต้อง“หากต้องการถอดรหัสไฟล์ PDF ให้รันคำสั่งต่อไปนี้ โดยแทนที่
pdfcpu decrypt-upw
หลังจากถอดรหัสแล้ว ให้ทำตามขั้นตอนที่อธิบายไว้ในบทช่วยสอนเพื่อแยกภาพ
pdfcpu ไม่สามารถแยกภาพได้
มีบางสถานการณ์ที่ pdfcpu ไม่สามารถแยกรูปภาพจากไฟล์ PDF ได้ มีดังต่อไปนี้:
รูปแบบรูปภาพที่ไม่รองรับ: PDF บางไฟล์อาจมีรูปภาพที่ฝังเป็นกราฟิกแบบเวกเตอร์ (เช่น SVG) หรือในรูปแบบพิเศษ เช่น JBIG2 หรือ JPEG2000 ซึ่งเครื่องมือ PDF เช่น pdfcpu อาจไม่รองรับวัตถุที่ฝัง: หากรูปภาพถูกฝังในวัตถุอื่น เช่น เนื้อหาเชิงโต้ตอบ เนื้อหามัลติมีเดีย รูปแบบ XObjects รูปภาพในบรรทัด ฯลฯ pdfcpu อาจเพิกเฉยหรือแยกออกอย่างไม่ถูกต้อง
การสรุป — การบันทึกรูปภาพจาก PDF
ดังที่คุณเห็น การแยกและบันทึกรูปภาพจากไฟล์ PDF ง่ายกว่าที่คุณคิดด้วย pdfcpu ขณะใช้เครื่องมือ ตรวจสอบให้แน่ใจว่าเส้นทางถูกต้องและไฟล์ PDF ไม่ได้รับการเข้ารหัส หากคุณพบข้อผิดพลาด โปรดดูที่ส่วนการแก้ปัญหาด้านบน ซึ่งจะช่วยคุณแก้ไขข้อผิดพลาดทั่วไปและตอบปัญหาทั่วไป
หากคุณมีคำถามหรือต้องการความช่วยเหลือ โปรดแสดงความคิดเห็นด้านล่าง ฉันจะตอบ
บทช่วยสอนที่เกี่ยวข้อง:


