.single.post-author, ผู้เขียน: Konstantinos Tsoukalas อัปเดตล่าสุด: 15 พฤษภาคม 2024
หากหลังจากติดตั้งการอัปเดต KB5036980 บน Windows 11 แล้ว คุณจะไม่เห็น แถบที่อยู่หรือ/และแถบเมนูใน File Explorer จากนั้นอ่านต่อด้านล่างเพื่อแก้ไขปัญหา
23 เมษายน 2024 ตัวอย่างการอัปเดตสะสมสำหรับ Windows 11 (KB5036980) เพิ่มการปรับปรุงมากมาย แต่ผู้ใช้จำนวนมากรายงานว่าแถบเมนูและแถบที่อยู่ใน File Explorer หายไปหลังจากติดตั้ง
วิธีการแก้ไข: แถบที่อยู่ของ Windows Explorer หายไปหรือแถบเมนูหายไปหลังจากการอัพเดต*
* ข้อสำคัญ: หากคุณใช้บุคคลที่สาม แอปเพื่อปรับแต่งลักษณะที่ปรากฏของเมนู Start แถบงาน และ File Explorer ใน Windows 11 (เช่น”StartAllBack“,”ExplorerPatcher“,”Start11 >”ฯลฯ) โปรดอัปเดตเป็นเวอร์ชันล่าสุด หรือถอนการติดตั้ง/ติดตั้งใหม่ และดูว่าจะช่วยแก้ปัญหาได้หรือไม่ ถ้าไม่ ให้ดำเนินการต่อด้านล่าง
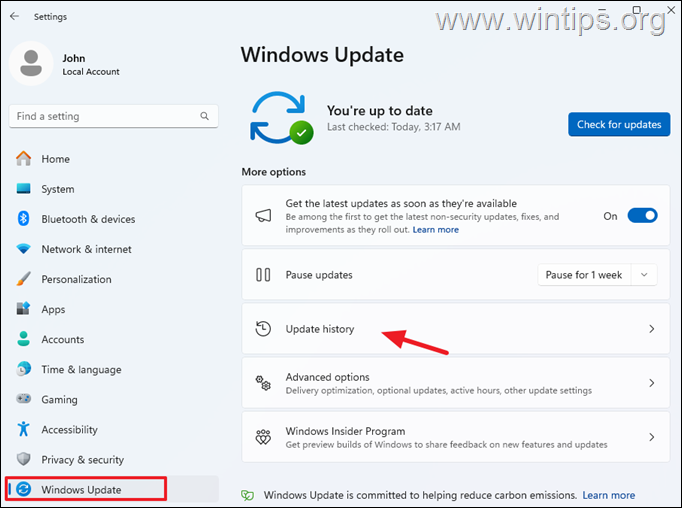
วิธีที่ 1. ถอนการติดตั้งการอัปเดต KB5036980
เนื่องจากปัญหาดังกล่าวเกิดขึ้นหลังจากติดตั้งการอัปเดต KB5036980 ให้ดำเนินการต่อและถอนการติดตั้ง โดยทำดังนี้:
1. ไปที่ เริ่ม > การตั้งค่า > Windows Update และ เปิดประวัติการอัปเดต
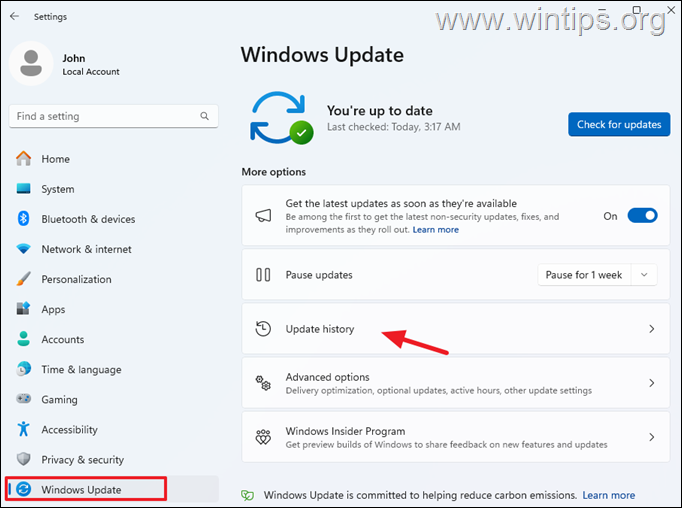
2. ในประวัติการอัปเดต ให้ค้นหาว่ามีการติดตั้งการอัปเดตใดบ้างเมื่อเร็วๆ นี้ (เช่น’KB5036980’ในตัวอย่างนี้)
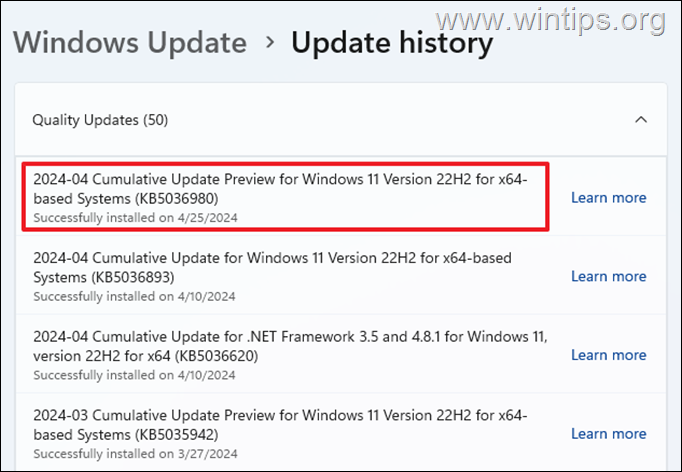
3. จากนั้นเลื่อนหน้าลงและใต้การตั้งค่าที่เกี่ยวข้อง ให้เลือก ถอนการติดตั้งการอัปเดต
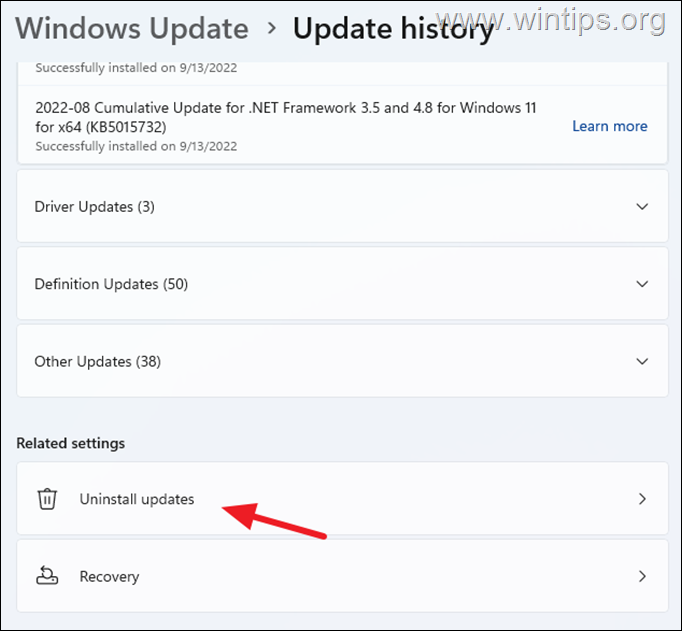
4. จากนั้น ค้นหาใน แสดงรายการหมายเลข KB ของการอัปเดตล่าสุด (เช่น’KB5036980’ในตัวอย่างนี้) และคลิก ถอนการติดตั้ง ถัดจากการอัปเดตเพื่อถอนการติดตั้ง *
* หมายเหตุ: หากคุณไม่สามารถถอนการติดตั้งการอัปเดตได้จากที่นี่ ให้ปฏิบัติตามวิธีการต่างๆ ในบทความนี้: วิธีถอนการติดตั้งการอัปเดตใน Windows 11 (ทุกวิธี)
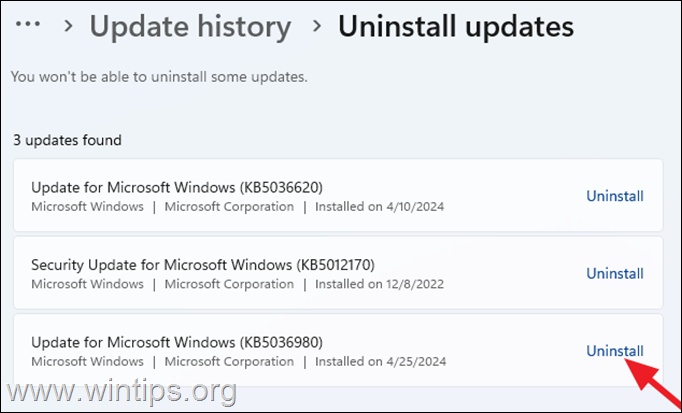
5. หลังจากลบการอัปเดตแล้ว ให้รีสตาร์ทคอมพิวเตอร์และตรวจสอบว่าปัญหาได้รับการแก้ไขหรือไม่ หากเป็นเช่นนั้น ให้ลองติดตั้งการอัปเดตอีกครั้ง
วิธีที่ 2 ติดตั้งใหม่หรืออัปเดตไดรเวอร์กราฟิก
บางครั้งปัญหาที่รายงานอาจเกิดจากไดรเวอร์กราฟิกที่ผิดพลาด ดังนั้น ให้ดำเนินการถอนการติดตั้งและติดตั้งไดรเวอร์กราฟิกใหม่ตามที่อธิบายไว้ด้านล่าง:
1. คลิกขวาบนเมนู Start แล้วเลือก Device Manager
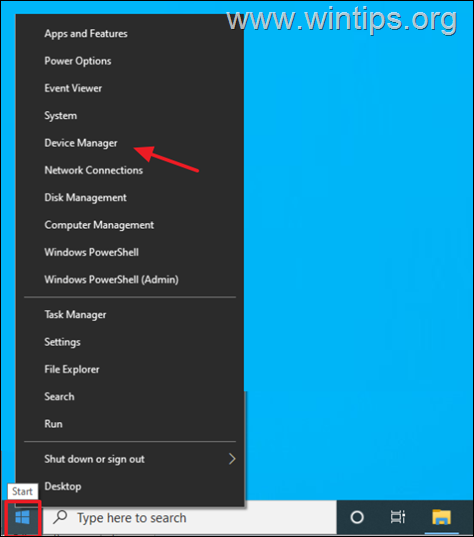
2. ขยายส่วนการ์ดแสดงผล
3. คลิกขวา บนการ์ดแสดงผลของคุณและเลือก ถอนการติดตั้งอุปกรณ์
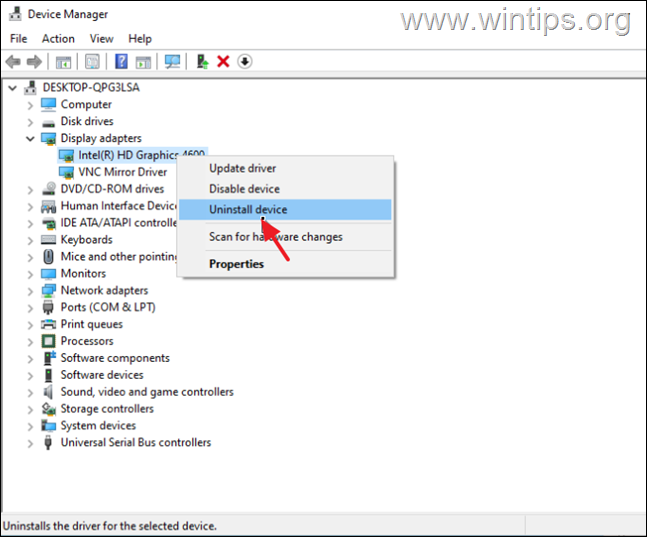
4. ในหน้าต่างถัดไป เลือก ลบซอฟต์แวร์ไดรเวอร์สำหรับการนี้รองแล้วคลิกถอนการติดตั้ง
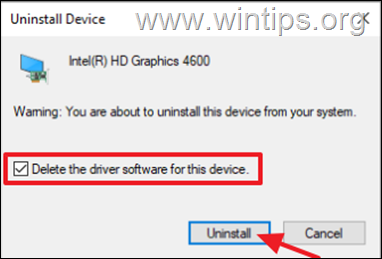
5. รอสักครู่แล้ว รีสตาร์ท พีซีของคุณ
6. หลังจากรีสตาร์ท Windows จะติดตั้งไดรเวอร์กราฟิกอีกครั้งโดยอัตโนมัติจากเซิร์ฟเวอร์ Windows Update
* หมายเหตุ: เพื่อให้แน่ใจว่าการติดตั้งไดรเวอร์เสร็จสมบูรณ์ ให้ไปที่ Device Manager และตรวจสอบว่าจอแสดงผลของคุณ รุ่นอะแดปเตอร์แสดงอยู่ที่นั่น ถ้าไม่ ให้ตรวจสอบและติดตั้งการอัปเดต Windows ทั้งหมดที่มีอยู่หรือติดตั้งไดรเวอร์กราฟิกล่าสุดจากไซต์สนับสนุนของผู้ผลิต GPU
วิธีที่ 3 ซ่อมแซมไฟล์ระบบ Windows
การซ่อมแซมไฟล์ระบบ Windows คือ ขั้นตอนทั่วไปแต่สำคัญในการแก้ปัญหา Windows 10/11 ดังที่กล่าวไว้ที่นี่
1. เปิด พร้อมรับคำสั่งในฐานะผู้ดูแลระบบ ในการทำเช่นนั้น พิมพ์”cmd“หรือ”command prompt“ในการค้นหา จากนั้นคลิก เรียกใช้ในฐานะผู้ดูแลระบบ ใน ผลลัพธ์พร้อมรับคำสั่ง
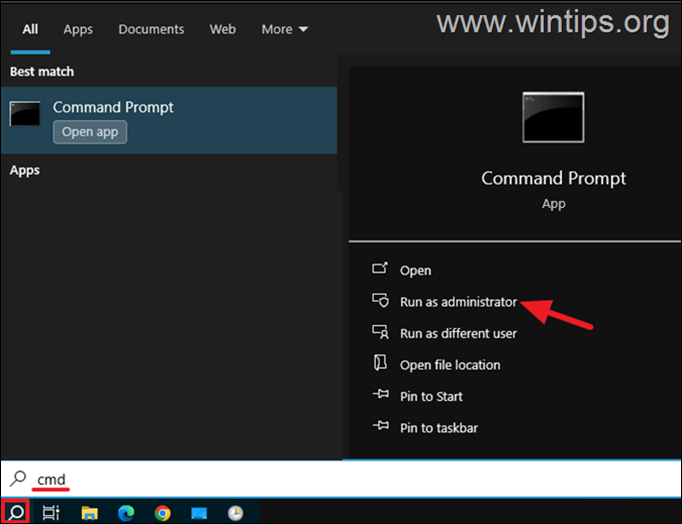
2. ที่หน้าต่างพรอมต์คำสั่ง ให้พิมพ์คำสั่งต่อไปนี้ & กด Enter:
dism.exe/Online/Cleanup-รูปภาพ/ฟื้นฟูสุขภาพ 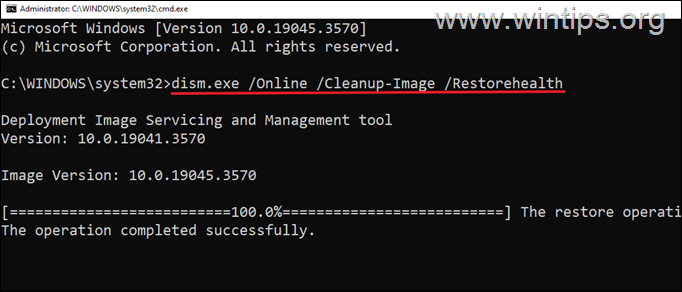
3. โปรดอดทนรอจนกว่าเครื่องมือ’Deployment Image Servicing and Management'(DISM) จะซ่อมแซมที่เก็บส่วนประกอบ
4. เมื่อการดำเนินการเสร็จสิ้น ให้ออกคำสั่งด้านล่างแล้วกด ป้อน:
sfc/scannow 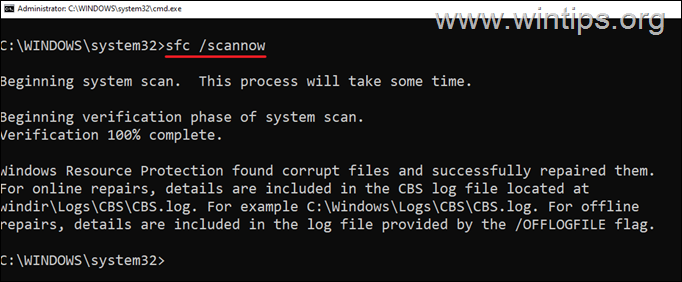
5. เมื่อการสแกน SFC เสร็จสิ้น รีสตาร์ท คอมพิวเตอร์ของคุณ
6. หลังจากรีสตาร์ทแล้ว ให้ตรวจสอบว่าปัญหาได้รับการแก้ไขหรือไม่
วิธีที่ 4 ซ่อมแซม Windows ด้วยการอัปเกรดแบบแทนที่
หลังจากปฏิบัติตามวิธีการข้างต้นแล้ว หากคุณยังคงประสบปัญหา ตัวเลือกสุดท้ายของคุณคือซ่อมแซม Windows ด้วยการอัปเกรดแบบแทนที่ เมื่อต้องการทำเช่นนี้ ให้ใช้คำแนะนำในบทช่วยสอนเหล่านี้ ขึ้นอยู่กับเวอร์ชันของ Windows ของคุณ
แค่นั้นแหละ! วิธีใดที่เหมาะกับคุณ
โปรดแจ้งให้เราทราบหากคำแนะนำนี้ช่วยคุณได้โดยแสดงความคิดเห็นเกี่ยวกับประสบการณ์ของคุณ โปรดกดไลค์และแบ่งปันคู่มือนี้เพื่อช่วยเหลือผู้อื่น
หากบทความนี้มีประโยชน์สำหรับคุณ โปรดสนับสนุนเราด้วยการบริจาค แม้แต่ $1 ก็สามารถสร้างความแตกต่างได้มากสำหรับเราในความพยายามของเราที่จะช่วยเหลือผู้อื่นต่อไปในขณะที่ทำให้ไซต์นี้ฟรี: 
 Konstantinos เป็นผู้ก่อตั้งและผู้ดูแลระบบ Wintips.org ตั้งแต่ปี 1995 เขาทำงานและให้การสนับสนุนด้านไอทีในฐานะผู้เชี่ยวชาญด้านคอมพิวเตอร์และเครือข่ายแก่บุคคลและบริษัทขนาดใหญ่ เขามีความเชี่ยวชาญในการแก้ปัญหาที่เกี่ยวข้องกับ Windows หรือผลิตภัณฑ์อื่นๆ ของ Microsoft (Windows Server, Office, Microsoft 365 ฯลฯ) กระทู้ล่าสุดโดย Konstantinos Tsoukalas (ดูทั้งหมด)
Konstantinos เป็นผู้ก่อตั้งและผู้ดูแลระบบ Wintips.org ตั้งแต่ปี 1995 เขาทำงานและให้การสนับสนุนด้านไอทีในฐานะผู้เชี่ยวชาญด้านคอมพิวเตอร์และเครือข่ายแก่บุคคลและบริษัทขนาดใหญ่ เขามีความเชี่ยวชาญในการแก้ปัญหาที่เกี่ยวข้องกับ Windows หรือผลิตภัณฑ์อื่นๆ ของ Microsoft (Windows Server, Office, Microsoft 365 ฯลฯ) กระทู้ล่าสุดโดย Konstantinos Tsoukalas (ดูทั้งหมด)


