จะดีกว่าไหมถ้า Windows 11 ไม่แสดงข้อความแจ้งให้รีสตาร์ทหรือรีสตาร์ทโดยอัตโนมัติเพื่อติดตั้งการอัปเดตใหม่ในขณะที่คุณใช้คอมพิวเตอร์ เพื่อให้เป็นเช่นนั้น คุณสามารถกำหนดค่าชั่วโมงทำงานได้ใน Windows 11 คุณลักษณะการจัดการการอัปเดตนี้ช่วยให้คุณกำหนดเวลาการอัปเดตเพื่อไม่ให้คอมพิวเตอร์รีสตาร์ทเพื่อติดตั้งการอัปเดตอัตโนมัติเมื่อคุณใช้งานตามปกติ
ตัวอย่างเช่น หากปกติคุณทำงานโดยใช้คอมพิวเตอร์ตั้งแต่ 9.00 น. ถึง 17.00 น. คุณสามารถตั้งเวลาเหล่านั้นเป็นเวลาทำงานของคุณได้ การทำเช่นนี้จะป้องกันไม่ให้ Windows 11 ติดตั้งการอัปเดตในช่วงเวลาดังกล่าว เพื่อหลีกเลี่ยงความไม่สะดวกใดๆ
ในบทช่วยสอนนี้ ฉันจะแนะนำคุณทีละขั้นตอนในการกำหนดค่าชั่วโมงทำงานใน Windows 11 มาเริ่มกันเลย
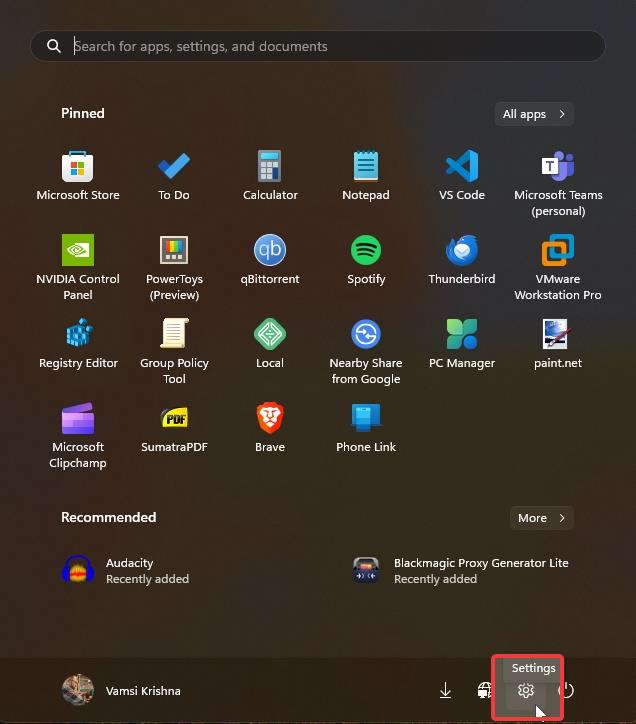
ขั้นตอนในการกำหนดค่า Active Hours ใน Windows 11
เปิดการตั้งค่าโดยกด “ปุ่ม Start + I”ไปที่หน้า “Windows Update” คลิกที่ “ตัวเลือกขั้นสูง” คลิกที่ “ชั่วโมงที่ใช้งาน” เลือก “ด้วยตนเอง” จากเมนูแบบเลื่อนลง ตั้งเวลาเริ่มต้น ตั้งเวลาสิ้นสุด ปิดหน้าต่างการตั้งค่า รีสตาร์ทคอมพิวเตอร์ของคุณ
ขั้นตอนโดยละเอียด (พร้อมภาพหน้าจอ) )
เช่นเคย สิ่งแรกที่เราควรทำคือเปิดแอปการตั้งค่า Windows 11 คุณสามารถทำได้โดยกดทางลัด”ปุ่มเริ่ม + I”หรือเปิดเมนู Start แล้วคลิกไอคอนรูปเฟือง
ไปที่หน้า “Windows Update”> “ตัวเลือกขั้นสูง” ที่นี่คุณสามารถจัดการและกำหนดการตั้งค่าการอัปเดตต่างๆ ได้
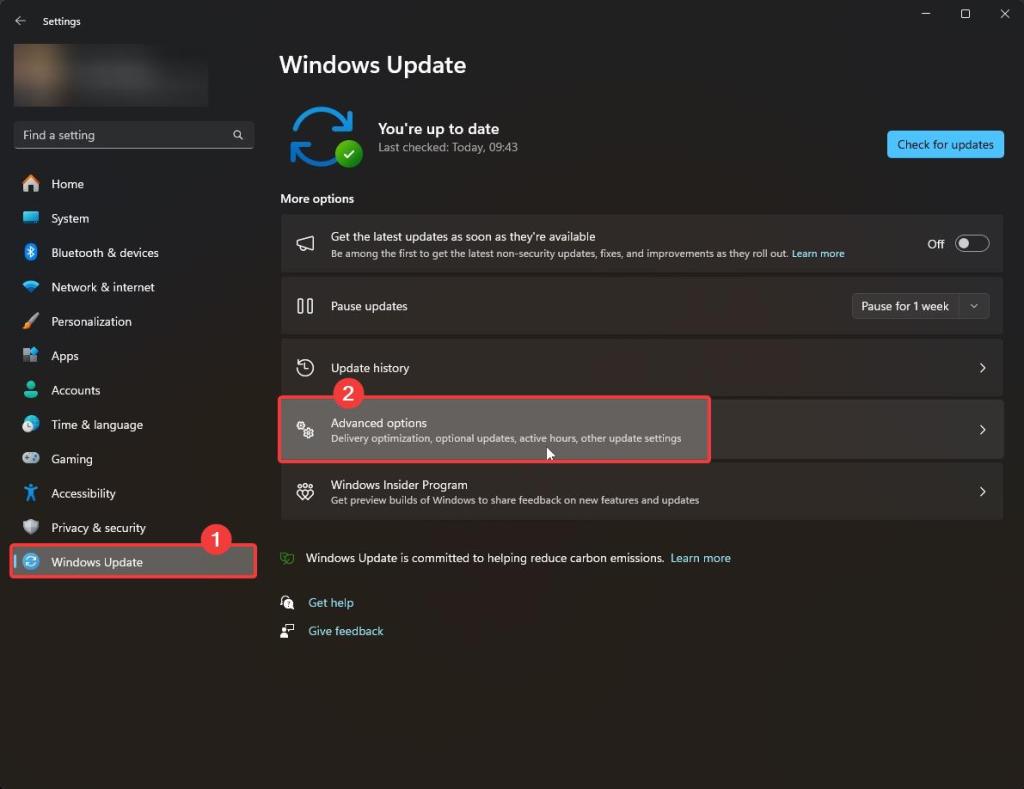
ค้นหาและคลิกตัวเลือก “Active Hours” ในหน้านี้ ตามค่าเริ่มต้น มันถูกตั้งค่าเป็นอัตโนมัติและคุณยังสามารถดูชั่วโมงทำงานปัจจุบันได้
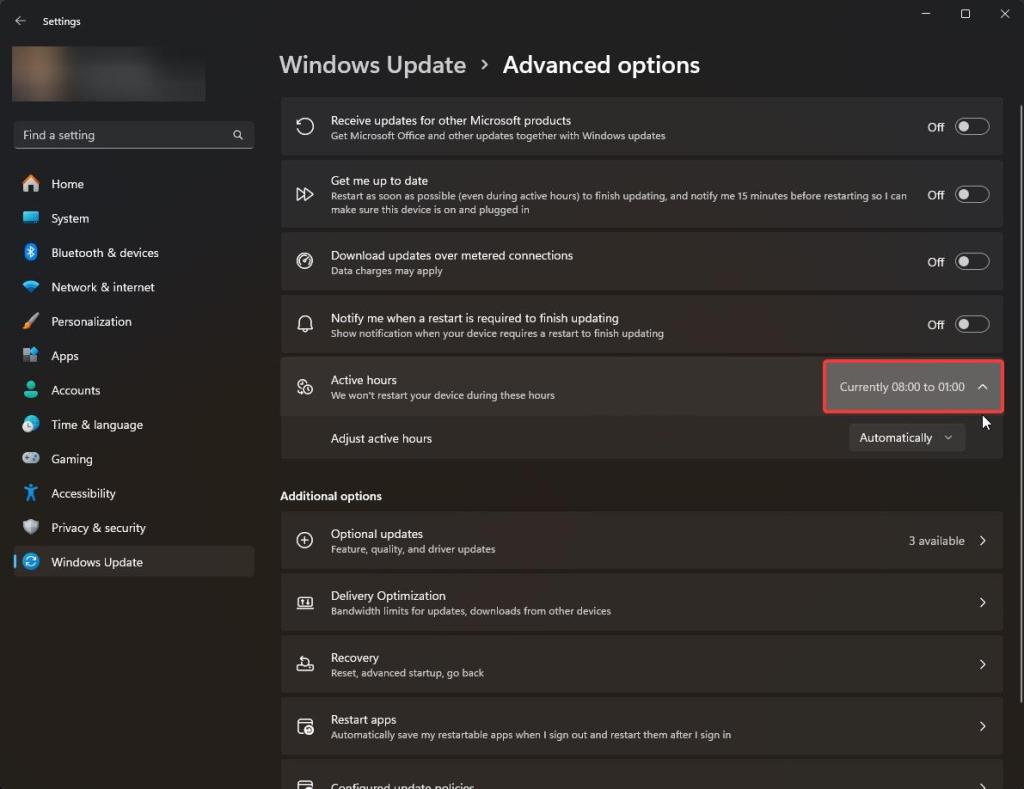
หากต้องการกำหนดค่าชั่วโมงทำงานด้วยตนเอง ให้เลือกด้วยตนเองจากเมนูแบบเลื่อนลง
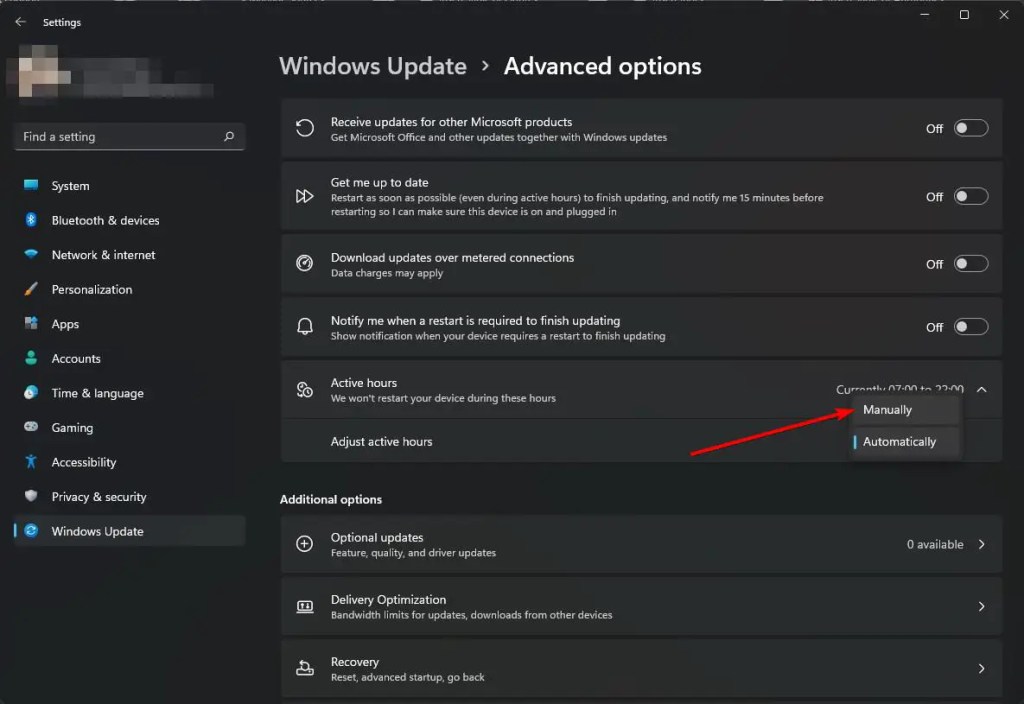
ตอนนี้ ใช้เมนูแบบเลื่อนลงเวลาเริ่มต้นและเวลาสิ้นสุดเพื่อเปลี่ยนชั่วโมงการทำงานใน Windows 11 ฉันเลือกตั้งเวลาการทำงานตั้งแต่ 8.00 น. ถึง 22.00 น.
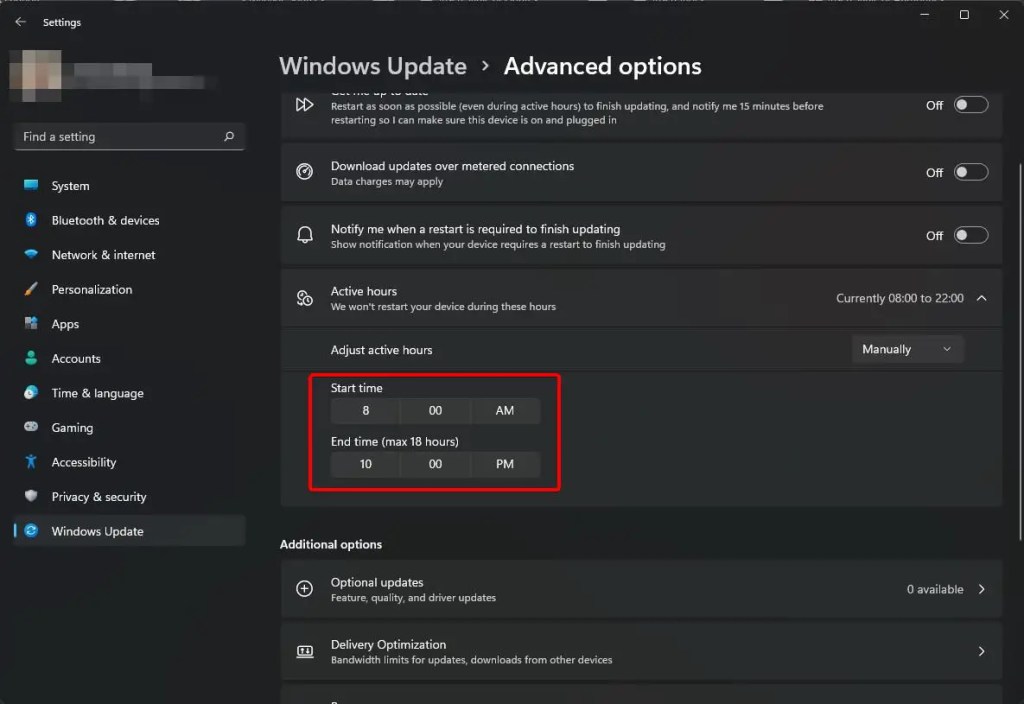
การเปลี่ยนแปลงของคุณจะถูกบันทึกไว้ ปิดหน้าต่างการตั้งค่าโดยอัตโนมัติโดยคลิกไอคอน X บนแถบชื่อเรื่อง
สุดท้าย ให้รีสตาร์ทคอมพิวเตอร์เพื่อใช้การเปลี่ยนแปลง ในการทำเช่นนั้น ให้กดปุ่มเริ่ม คลิกไอคอนเปิด/ปิด แล้วเลือกตัวเลือกรีสตาร์ท
การห่อ — ป้องกันการติดตั้งการอัปเดตในช่วงเวลาที่ใช้งาน
ตามค่าเริ่มต้น Windows 11 จะตรวจพบโดยอัตโนมัติ รูปแบบการใช้งานและกำหนดเวลาใช้งานให้เหมาะสม อย่างไรก็ตาม เมื่อไม่สอดคล้องกับกำหนดเวลาการใช้งานจริงของคุณ คุณสามารถกำหนดค่าชั่วโมงใช้งานใน Windows 11 ได้ด้วยตนเองดังที่แสดงด้านบน ในกรณีที่ร้ายแรงที่สุดที่คุณไม่ต้องการติดตั้งการอัปเดตโดยไม่คำนึงถึงเวลา คุณสามารถหยุดการอัปเดต Windows 11 ชั่วคราวผ่านการตั้งค่าได้
หากคุณมีคำถามหรือต้องการความช่วยเหลือ โปรดแสดงความคิดเห็นด้านล่าง ฉันจะตอบ.


