มีบางครั้งที่ปรากฏขึ้นทันทีว่าคอมพิวเตอร์ของคุณไม่เร็วเหมือนเมื่อก่อน สำหรับบางคน การทำให้คอมพิวเตอร์ช้าลงอาจเกิดขึ้นทีละน้อย แต่สำหรับบางคน มันเกิดขึ้นทันที นั่นทำให้พวกเขาสงสัยว่าทำไมคอมพิวเตอร์ของฉันถึงช้าลงกระทันหัน
อาจมีสาเหตุหลายประการที่ทำให้คอมพิวเตอร์ของคุณช้าลงกระทันหัน บางส่วนชัดเจนกว่าคนอื่นๆ และนั่นคือเหตุผลว่าทำไมวันนี้เราจะมาสำรวจสาเหตุที่เป็นไปได้ทั้งหมดว่าทำไมคอมพิวเตอร์ของคุณถึงทำงานช้าในทันที
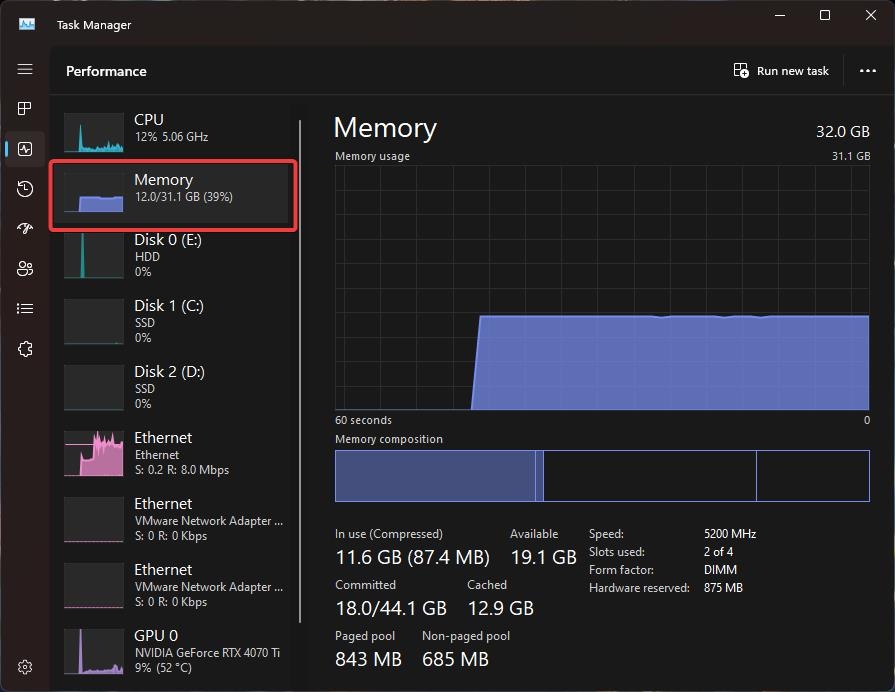
ตารางเนื้อหา
ฉันจะรู้ได้อย่างไรว่ามันช้า
หากคอมพิวเตอร์ของคุณช้าลง ก็อาจมีสัญญาณบางอย่างที่ชัดเจนว่าคุณไม่จำเป็นต้องระวังด้วยซ้ำ เพื่อการใช้งาน
เวลาบูตนานขึ้น: สัญญาณแรกและชัดเจนที่สุดของคอมพิวเตอร์ช้าคือเวลาบูตช้า ซึ่งมักเกิดขึ้นเมื่อผู้คนมีแล็ปท็อปหรือเดสก์ท็อปเครื่องเก่าที่มีฮาร์ดดิสก์เป็นที่จัดเก็บข้อมูลหลักที่ติดตั้งระบบปฏิบัติการไว้ การเปิดและโหลดโปรแกรมช้า: ไม่ว่าคุณจะพยายามเล่นเกม เรียกใช้ซอฟต์แวร์ หรือเพียงแค่เรียกดูวิดีโอบางรายการบนพีซีของคุณ หากใช้เวลานานกว่าปกติในการเปิด คอมพิวเตอร์ของคุณก็ กลายเป็นช้า สิ่งนี้ค่อนข้างง่ายที่จะตรวจจับ เนื่องจากเรามีความคิดที่ดีอยู่แล้วว่าโปรแกรมจะใช้เวลานานแค่ไหนในการดำเนินการ เวลาดำเนินการนานขึ้น: ผู้คนจำนวนมากพึ่งพาพีซีของตนเป็นอย่างสูงเพื่อใช้งานซอฟต์แวร์และรับผลลัพธ์ เวลาเป็นปัจจัยสำคัญสำหรับนักตัดต่อภาพ นักพัฒนา นักตัดต่อ และอื่นๆ หากคุณเห็นว่าซอฟต์แวร์ของคุณใช้เวลามากขึ้นในการประมวลผลข้อมูลเดียวกัน นั่นอาจเป็นสัญญาณที่ชัดเจนสำหรับคอมพิวเตอร์ที่ทำงานช้า ประสบการณ์ผู้ใช้โดยรวมที่ช้า: หากคอมพิวเตอร์ของคุณช้า ทุกอย่างในนั้นจะช้า ตั้งแต่การเปิดแอปไปจนถึงการคลิกบางอย่าง ผู้ใช้จะได้รับประสบการณ์ที่ช้า
อาจมีสัญญาณเพิ่มเติมที่บ่งชี้ว่าคอมพิวเตอร์ทำงานช้า แต่สัญญาณข้างต้นคือสัญญาณที่ชัดเจนที่สุด หากคุณกำลังประสบปัญหาเหล่านี้ คู่มือนี้เหมาะสำหรับคุณ
เหตุใดคอมพิวเตอร์ของฉันจึงช้ากะทันหัน
ตอนนี้ถึงเวลาหาคำตอบว่าเหตุใดพีซีของคุณจึงช้าในทันที:
ทรัพยากรหมด
สาเหตุหลักประการหนึ่งที่ทำให้พีซีของคุณเริ่มทำงานช้าก็คือทรัพยากรหมด ต่อไปนี้คือสาเหตุที่เป็นไปได้บางประการ:
RAM โอเวอร์โหลด
ดังที่คุณอาจทราบแล้วว่า RAM (หน่วยความจำเข้าถึงโดยสุ่ม) ทำหน้าที่เป็นพื้นที่ทำงานชั่วคราวสำหรับพีซีของคุณ
RAM ทำงานได้ดีมากหากคุณไม่เติมให้เต็ม แต่ทันทีที่คุณโหลด RAM มากเกินไปด้วยโปรแกรมที่รันอยู่และกระบวนการในเบื้องหลัง ทุกอย่างก็จะแย่ลง นั่นคือสาเหตุที่พีซีของคุณช้าลงเช่นกัน
เพื่อให้เข้าใจสิ่งนี้ คุณต้องเปิดตัวจัดการงานบนพีซีของคุณ
เปิดตัวจัดการงานโดยกดปุ่ม “Control+Shift+Escape” บนแป้นพิมพ์ของคุณ ไปที่แท็บ ประสิทธิภาพ และดู หน่วยความจำ ส่วน หากเกิน 90% เป็นเวลานาน แสดงว่า RAM ของคุณหมดมากกว่าปกติ >การแก้ไข
ในการแก้ไขปัญหา ขั้นแรก คุณสามารถปิดงานหรือกระบวนการที่ไม่จำเป็นซึ่งใช้หน่วยความจำจำนวนมากได้ ที่นี่ เว็บเบราว์เซอร์ที่เปิดหลายแท็บเป็นสาเหตุหลัก ดังนั้นตรวจสอบให้แน่ใจว่าได้ปิดแล้ว
นอกจากนี้ คุณยังสามารถวางแผนอัปเกรด RAM บนพีซีของคุณได้ หากมีขนาด 4GB หรือน้อยกว่า ก็ถึงเวลาอัปเกรดแล้ว
CPU โอเวอร์โหลด
เช่นเดียวกับ RAM CPU ของคุณก็เป็นองค์ประกอบที่สำคัญเช่นกัน จริงๆ แล้ว CPU ก็เป็นสมองของคอมพิวเตอร์เหมือนกัน หากคุณโอเวอร์โหลด คอมพิวเตอร์จะช้าลง
เช่นเดียวกับ RAM คุณสามารถตรวจสอบได้ว่า CPU ของคุณใช้งานอย่างไรโดยใช้ขั้นตอนข้างต้น คราวนี้ แทนที่จะมองหาหน่วยความจำ ให้มองหา CPU หากกำลังการผลิตอยู่ที่ 100% ตลอดเวลา ก็แสดงว่ากำลังดิ้นรนเพื่อให้ได้มาซึ่งรายได้
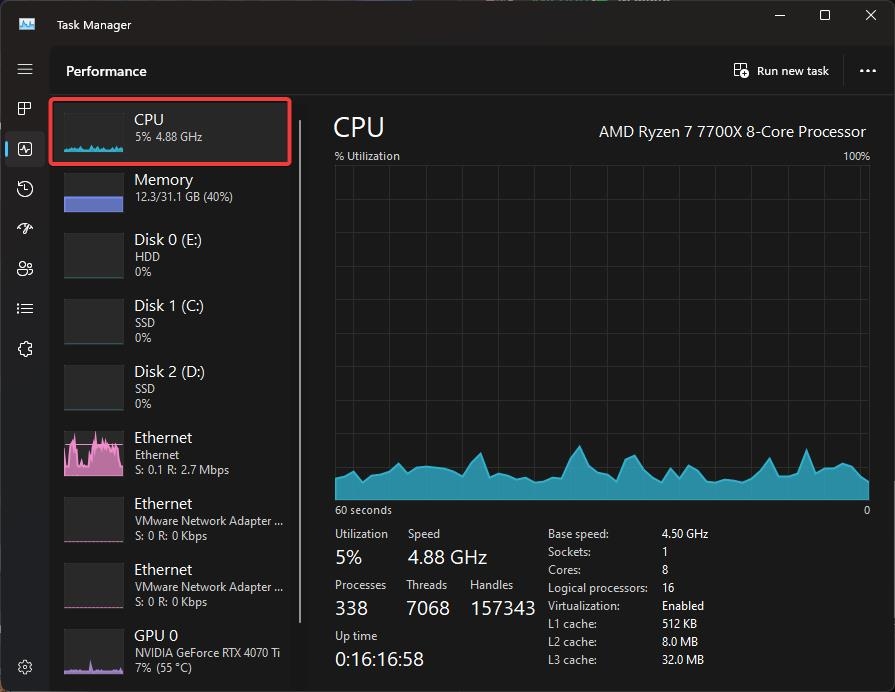
การแก้ไข
การแก้ไขชั่วคราวคือการปิดงานที่ต้องใช้ความพยายามสูงและกระบวนการเบื้องหลังที่อาจไม่จำเป็นในขณะนี้ แต่นี่ไม่ใช่วิธีที่ดีที่สุดในระยะยาว
ดังนั้น คุณจะเหลือเพียงตัวเลือกในการอัพเกรด CPU ของคุณ อย่างไรก็ตาม นี่เป็นกระบวนการที่ซับซ้อนกว่าซึ่งต้องใช้ความคิดและการพิจารณามากขึ้น
พื้นที่เก็บข้อมูลมากเกินไป
สาเหตุหนึ่งที่หลายคนมองข้ามคือปัญหาด้านพื้นที่เก็บข้อมูล แม้ว่าตอนนี้หลายๆ คนจะมี SSD ที่รวดเร็วเป็นที่จัดเก็บข้อมูล แต่ก็ยังอาจเกิดปัญหาได้หากพื้นที่จัดเก็บข้อมูลเต็ม
ฮาร์ดไดรฟ์หรือโซลิดสเตตไดรฟ์ (SSD) ของคุณมีบทบาทสำคัญในความรวดเร็วในการเข้าถึงข้อมูลของคอมพิวเตอร์ เมื่ออุปกรณ์จัดเก็บข้อมูลของคุณโอเวอร์โหลดหรือกระจัดกระจาย (สำหรับ HDD) พีซีของคุณจะช้าลง
หากต้องการดูปริมาณพื้นที่เก็บข้อมูล คุณสามารถตรวจสอบการใช้งานดิสก์ในตัวจัดการงานโดยใช้วิธีการเดียวกันกับที่กล่าวไว้ข้างต้น หากสม่ำเสมอที่ 100% แสดงว่าไดรฟ์ของคุณทำงานล่วงเวลา คุณยังสามารถใช้เครื่องมือในตัวหรือซอฟต์แวร์ของบริษัทอื่นเพื่อประเมินสภาพของไดรฟ์และการกระจายตัวของไดรฟ์ (สำหรับ HDD)
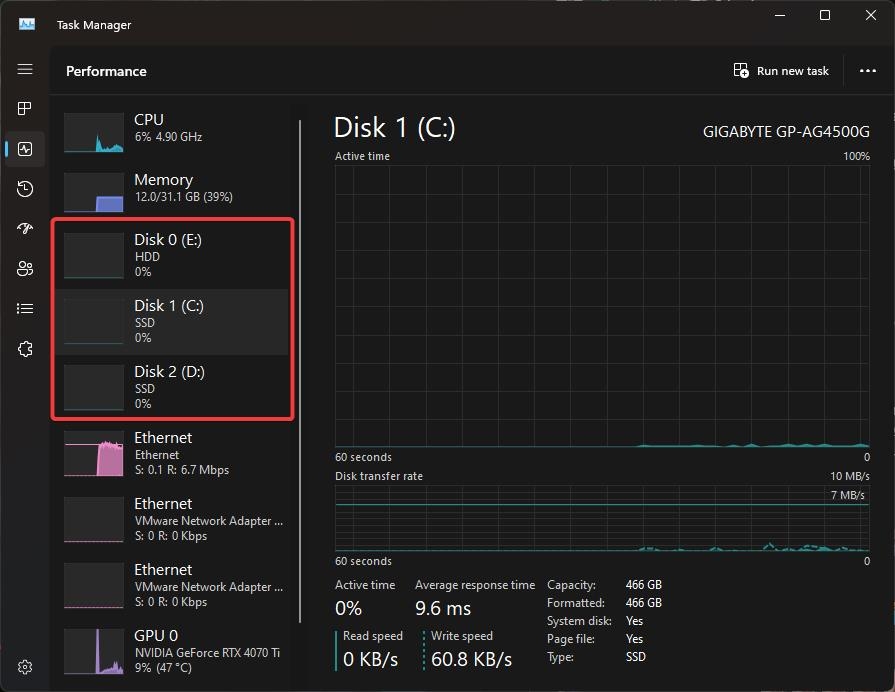
การแก้ไข
การสร้างพื้นที่ว่างบนดิสก์เป็นอีกหัวข้อหนึ่ง อย่างไรก็ตาม ประเด็นที่ควรพิจารณาได้แก่: ลบไฟล์ รูปภาพ วิดีโอ ฯลฯ ที่ไม่จำเป็นซึ่งไม่ได้ใช้งานมาเป็นเวลานาน จากนั้น ถอนการติดตั้งโปรแกรมที่ไม่จำเป็น และหากเป็นไปได้ ให้ย้ายไฟล์ที่ไม่จำเป็นไปยังที่จัดเก็บข้อมูลภายนอกหรือบนคลาวด์
ปัญหาซอฟต์แวร์
การเริ่มต้นที่ไม่เหมาะสม
ในหลายกรณี ประสิทธิภาพที่ช้าจากคอมพิวเตอร์ในทันทีเป็นผลมาจากการเริ่มต้นที่ไม่เหมาะสม อาจมีปัญหามากมายในขณะเริ่มต้นระบบซึ่งอาจทำให้ประสิทธิภาพลดลง
อย่างไรก็ตาม มีวิธีแก้ปัญหาง่ายๆ สำหรับปัญหานี้ สิ่งที่คุณต้องทำคือรีสตาร์ทพีซีของคุณ และมันก็ควรจะดี
การโหลดแอปที่ไม่จำเป็นเมื่อเริ่มต้น
นี่เป็นปัญหาสำคัญสำหรับผู้ใช้ Windows จำนวนมาก มีแอปมากมายที่เริ่มทำงานอัตโนมัติทันทีที่คุณเปิดพีซี แม้ว่านี่อาจไม่ใช่เรื่องใหญ่สำหรับพีซีประสิทธิภาพสูง แต่พีซีที่มีทรัพยากรจำกัดก็ประสบปัญหากับแอปเหล่านี้ ดังนั้นจึงควรจำกัดบางส่วนไว้จะดีกว่า
ต่อไปนี้เป็นวิธีดำเนินการบน Windows 11:
เปิดตัวจัดการงานโดยกดปุ่ม “Control+Shift+Escape“บนแป้นพิมพ์ ไปที่ แอปเริ่มต้น แท็บ 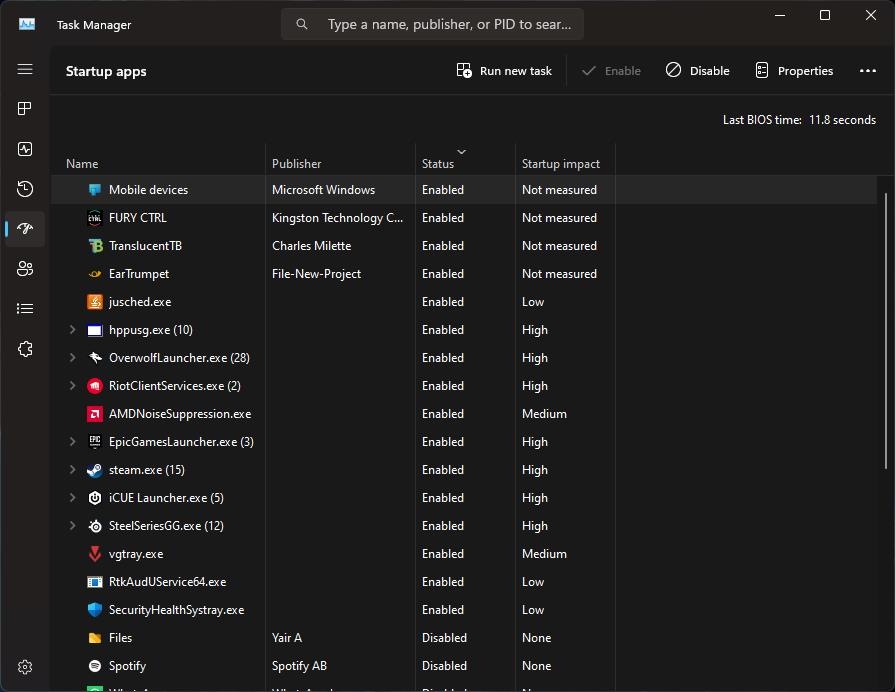
ที่นี่ คุณสามารถดูได้ว่าโปรแกรมใดเปิดโดยอัตโนมัติเมื่อคุณบูตเครื่อง ปิดการใช้งานโปรแกรมเริ่มต้นที่ไม่จำเป็น กระบวนการของระบบที่สำคัญมีแนวโน้มที่จะเปิดใช้งานล่วงหน้า ดังนั้นให้มุ่งเน้นไปที่แอปพลิเคชันบุคคลที่สาม
Windows หรือแอปที่ล้าสมัย
การอัปเดตซอฟต์แวร์มักมีการปรับปรุงประสิทธิภาพและการแก้ไขข้อบกพร่อง เช่นเดียวกับการอัปเดต Windows อาจทำงานช้าหรือขัดแย้งกับซอฟต์แวร์รุ่นใหม่ได้ สำหรับการอัปเดตภายในแต่ละโปรแกรมของคุณหรือใช้เครื่องมืออัปเดตเฉพาะ
Windows Update ควรเป็นปัจจุบันอยู่เสมอ โดยรวมแล้ว คุณควรติดตั้งการอัปเดตที่พร้อมใช้งานสำหรับระบบปฏิบัติการและซอฟต์แวร์ของคุณ
ตรวจสอบมัลแวร์
บางครั้ง สาเหตุที่ทำให้พีซีทำงานช้าอาจไม่ชัดเจนนัก ในกรณีนั้น คุณสามารถสงสัยบทบาทของมัลแวร์ได้
โดยเฉพาะอย่างยิ่งกรณีนี้เมื่อคุณเรียกดูและดาวน์โหลดไฟล์จากแหล่งที่ไม่น่าเชื่อถือ เยี่ยมชมเว็บไซต์ที่ไม่ปลอดภัย และคลิกลิงก์แบบสุ่ม คุณไม่มีทางรู้ได้เลยว่ามัลแวร์จะถูกดาวน์โหลดลงบนพีซีของคุณเมื่อใด ไม่เพียงแต่เป็นความเสี่ยงด้านความปลอดภัย แต่ยังทำให้พีซีของคุณช้าลงอีกด้วย
โดยปกติแล้ว มาตรการรักษาความปลอดภัยในตัวของ Windows มีประโยชน์มากกว่าในการจัดการเรื่องนี้ แต่คุณยังสามารถใช้เครื่องมือป้องกันมัลแวร์ของบริษัทอื่นได้ หากมีมัลแวร์บนพีซีของคุณ ให้ทำตามคำแนะนำที่ให้มาจากเครื่องมือป้องกันมัลแวร์
เหตุผลอื่น ๆ
เราได้หารือเกี่ยวกับสาเหตุหลักบางประการแล้ว สาเหตุที่คอมพิวเตอร์ของคุณอาจทำงานช้ากะทันหัน อย่างไรก็ตาม อาจมีสาเหตุอื่นๆ เช่นกัน:
การไหลเวียนของอากาศไม่เหมาะสม

เมื่อคุณเรียกใช้งานที่มีความต้องการสูงบนพีซีของคุณ มันจะร้อนขึ้นมาก และเพื่อรักษา ประสิทธิภาพสูงสุด คุณต้องตรวจสอบให้แน่ใจว่าคุณได้จัดให้มีการระบายอากาศที่เหมาะสมกับพีซีของคุณ หากคุณมีทาวเวอร์พีซี ตรวจสอบให้แน่ใจว่าเคสทาวเวอร์มีการระบายอากาศที่ดีและมีการไหลเวียนของอากาศที่ดี
หากคุณรู้สึกว่าระบบร้อนเกินไป ให้ปิดระบบและพักผ่อนบางส่วน สิ่งนี้จะไม่เพียงทำให้เร็วขึ้น แต่ยังทำให้มีอายุการใช้งานยาวนานอีกด้วย
ฝุ่นและสิ่งสกปรกภายใน
หากคุณไม่ทำความสะอาดพีซีของคุณเป็นครั้งคราว มีโอกาสที่ฝุ่นจะเกาะชิ้นส่วนต่างๆ ซึ่งจะทำให้พีซีทำงานช้าลง ดังนั้นตรวจสอบให้แน่ใจว่าคุณทำความสะอาดพีซีของคุณเป็นระยะเพื่อรักษาประสิทธิภาพ
RAM หรือฮาร์ดดิสก์ทำงานผิดปกติ
หากพีซีของคุณทำงานช้ามากกะทันหัน มีโอกาสที่ฮาร์ดดิสก์ไดรฟ์ของคุณอาจจะใช้งานครั้งสุดท้าย ขา คุณคงเห็นว่าฮาร์ดดิสก์เสื่อมสภาพเมื่อเวลาผ่านไป และถ้าคุณใช้มันนานพอ มันก็จะล้มเหลว ในกรณีดังกล่าว คุณจะต้องสำรองข้อมูลของคุณทันที จากนั้นจึงเปลี่ยนฮาร์ดดิสก์ไดรฟ์เป็น SSD
จากนั้น RAM อาจทำงานผิดปกติได้เช่นกัน และมีเครื่องมือมากมายที่คุณสามารถใช้เพื่อประเมินสิ่งนี้ หาก RAM ชำรุด ตรวจสอบให้แน่ใจว่าได้เปลี่ยนแล้ว
คำสุดท้าย
นั่นคือทั้งหมดที่เกี่ยวกับสาเหตุที่คอมพิวเตอร์ของฉันช้าลงในทันที คู่มือนี้ครอบคลุมเกือบทุกอย่างที่เกี่ยวข้องกับปัญหานี้
อย่าลืมปฏิบัติตามคำแนะนำนี้หากพีซีของคุณเริ่มทำงานช้าลงในทันที เริ่มต้นด้วยปัญหาที่เกี่ยวข้องกับซอฟต์แวร์ที่เป็นไปได้มากที่สุดก่อน จากนั้นจึงไปที่การตรวจสอบฮาร์ดแวร์หากจำเป็น
หากคุณติดขัดหรือสงสัยว่าปัญหาฮาร์ดแวร์ที่ซับซ้อนกว่านี้ ให้ลองปรึกษาผู้เชี่ยวชาญด้านฮาร์ดแวร์ที่เชื่อถือได้ เพื่อนเทคโนโลยีหรือผู้เชี่ยวชาญเพื่อขอความช่วยเหลือเพิ่มเติม เราหวังว่าคู่มือนี้จะช่วยคุณได้
อ่านเพิ่มเติม: