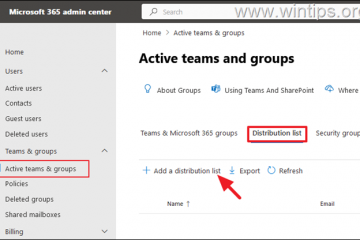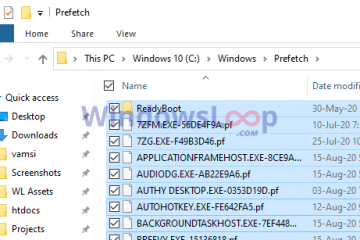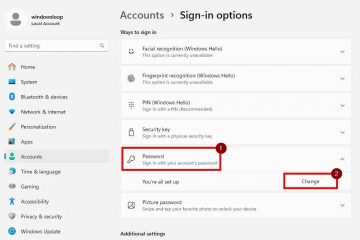การเปลี่ยนไอคอน Chrome เป็นไอคอนแบบกำหนดเองจะมีประโยชน์มากหากคุณพยายามปรับแต่งเดสก์ท็อป Windows ของคุณให้ตรงกับความสวยงามบางอย่างหรือไม่ชอบไอคอนเริ่มต้นปัจจุบัน ในบทช่วยสอนนี้ ฉันจะแสดงวิธีที่ง่ายที่สุดในการปรับแต่งไอคอน Chrome วิธีแก้ไขปัญหาที่พบบ่อยที่คุณอาจพบหลังจากเปลี่ยนไอคอน Chrome และวิธีการคืนค่าไอคอนดั้งเดิมเพื่อติดตามกลับเมื่อจำเป็น มาเริ่มกันเลย
ที่เกี่ยวข้อง: วิธีเปลี่ยนไอคอนเริ่มต้นของโฟลเดอร์ทั้งหมดใน Windows 10 และ 11
ก่อนที่คุณจะเริ่มต้น
คุณต้องมี สิทธิ์ของผู้ดูแลระบบในการเปลี่ยนไอคอน Chrome ตรวจสอบให้แน่ใจว่าคุณมีไฟล์ไอคอนในรูปแบบไฟล์’.ico’ที่มีอยู่ในระบบของคุณ หากไอคอนอยู่ในรูปแบบอื่น เช่น”.png”คุณจะต้องแปลงเป็น”.ico”ตัวอย่างเช่น ฉันดาวน์โหลดไอคอน PNG จาก FlatIcon แล้วแปลงเป็นรูปแบบ’.ico’และบันทึกไว้ใน โฟลเดอร์บนคอมพิวเตอร์ของฉัน
ขั้นตอนในการเปลี่ยนไอคอน Chrome
1. กดปุ่ม “เริ่ม“และค้นหา “Google Chrome“
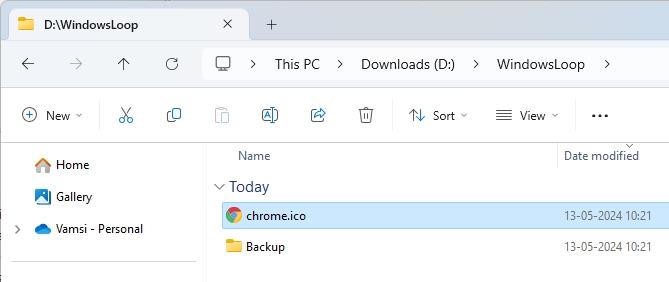
2. คลิกขวาที่รายการ Google Chrome ในเมนู Start แล้วเลือก “เปิดตำแหน่งไฟล์“
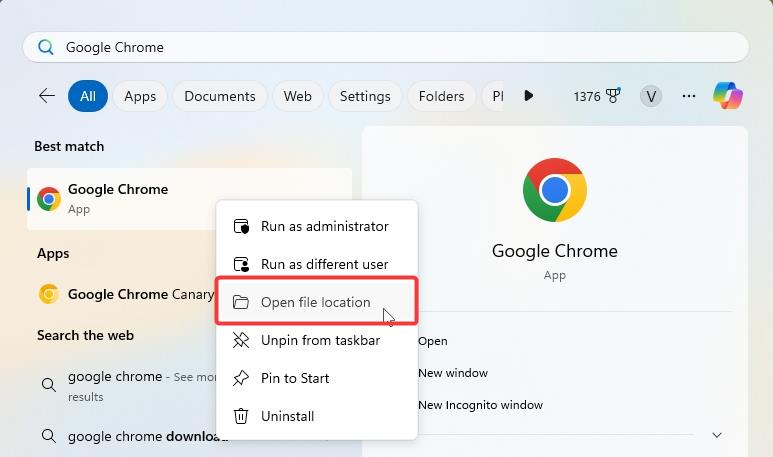
3. ขวา-คลิกไฟล์ทางลัดของ Google Chrome ใน File Explorer และเลือก “คุณสมบัติ“
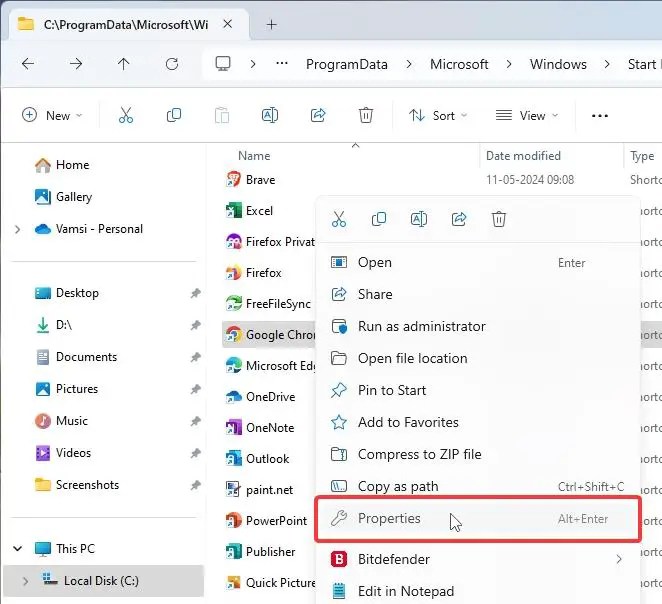
4. คลิกปุ่ม “เปลี่ยนไอคอน“
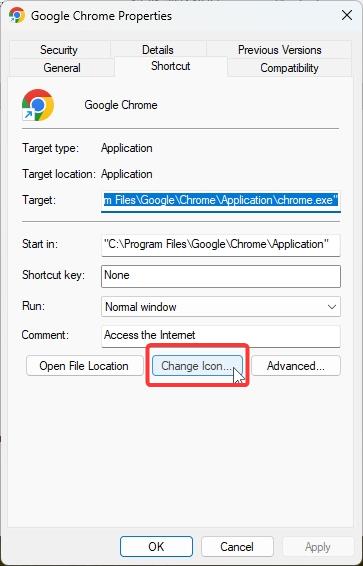
5. กดปุ่ม “เรียกดู“ p>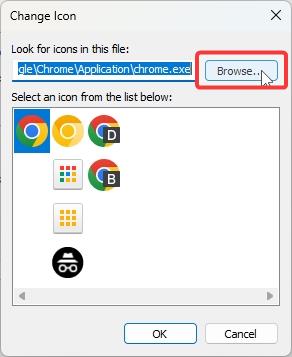
6. นำทางไปยังโฟลเดอร์ที่มีไอคอนที่กำหนดเอง เลือกไอคอนแล้วคลิก “เปิด“
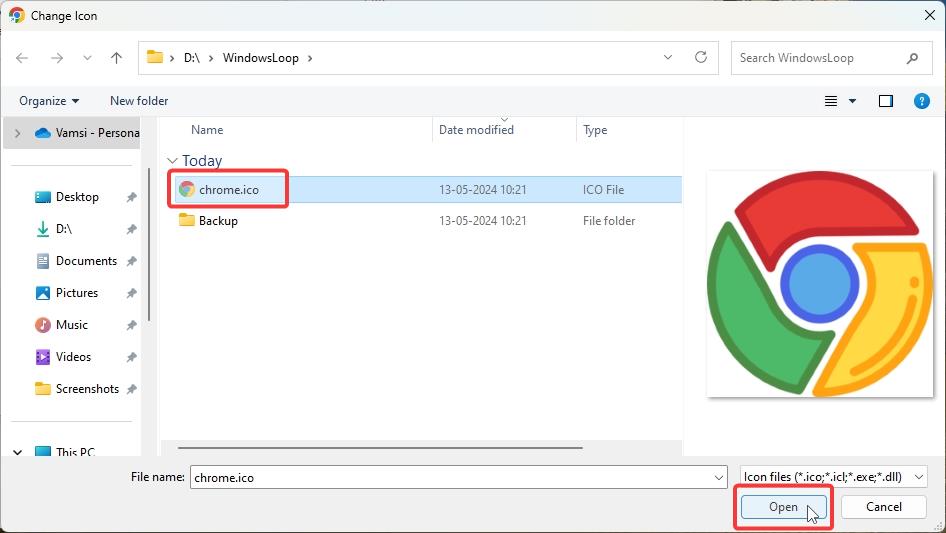
7. คลิก “ตกลง“ในหน้าต่างเปลี่ยนไอคอน
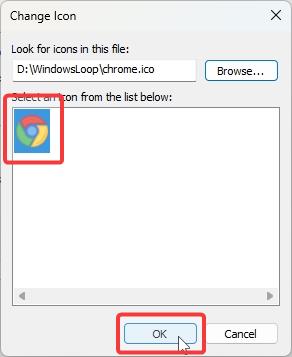
8. คลิก “ตกลง“ในหน้าต่างคุณสมบัติของ Google Chrome
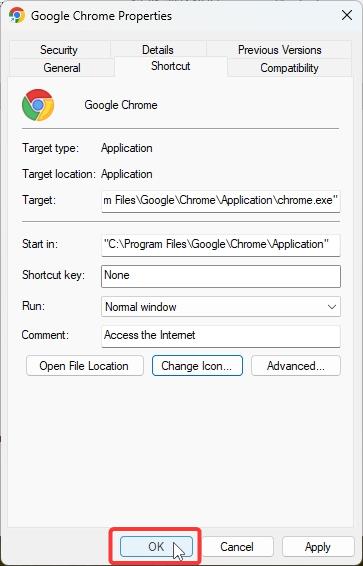
9. กดปุ่ม “ดำเนินการต่อ“เมื่อได้รับแจ้ง สำหรับสิทธิ์ของผู้ดูแลระบบ
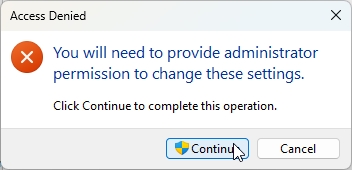
10. รีสตาร์ทคอมพิวเตอร์ของคุณ กดปุ่มเริ่ม คลิกไอคอน “พลังงาน“และเลือก “รีสตาร์ท“
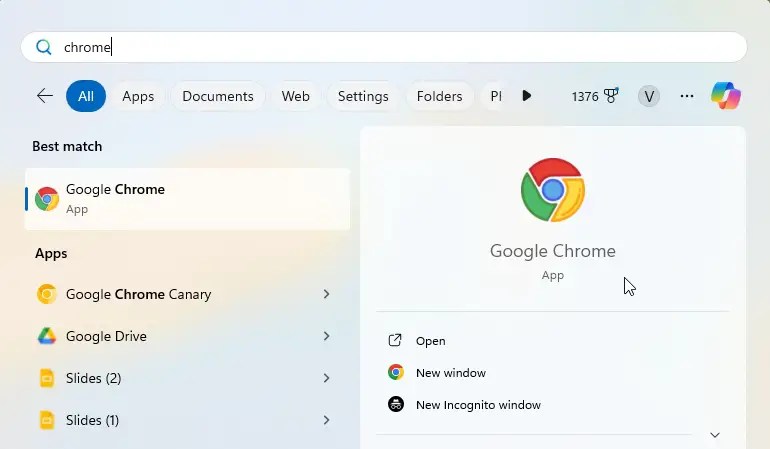
หมายเหตุสำคัญ:
หลังจากเปลี่ยนไอคอน Chrome แล้ว คุณไม่ควรย้ายหรือลบไอคอนออกจากตำแหน่ง การทำเช่นนี้จะทำให้ Chrome ใช้ไอคอนเริ่มต้น
การแก้ปัญหา
ไฟล์ไอคอนควรอยู่ในรูปแบบ “.ico”: ตรวจสอบให้แน่ใจว่าไอคอนที่คุณใช้อยู่ในรูปแบบ.ico ไม่เช่นนั้น คุณจะใช้รูปแบบนี้ไม่ได้ หากเป็นรูปแบบอื่น เช่น “.png” หรือ “.jpg” ให้แปลงเป็นรูปแบบไฟล์ “.ico” หากคุณไม่เห็นรูปแบบไฟล์ที่ท้ายชื่อไฟล์ ให้เปิดใช้งานนามสกุลไฟล์ (สำหรับ Windows 11)
ล้างไอคอนและแคชภาพขนาดย่อ: หากคุณไม่เห็น ไอคอนใหม่ทันที ล้างแคชไอคอนและแคชภาพขนาดย่อ หลังจากนั้นให้รีสตาร์ทคอมพิวเตอร์ และคุณควรจะเป็นไอคอนใหม่สำหรับ Chrome
เลิกปักหมุดและปักหมุดไอคอน Chrome ไว้ที่ทาสก์บาร์: หลังจากเปลี่ยนไอคอนแล้ว คุณจะต้องปักหมุด Chrome อีกครั้ง ไปที่ทาสก์บาร์เพื่ออัพเดตการแสดงไอคอน ในการดำเนินการนี้ ให้คลิกขวาที่ไอคอน Chrome ที่มีอยู่บนทาสก์บาร์แล้วเลือก”เลิกปักหมุดจากทาสก์บาร์”จากนั้นค้นหา Google Chrome ในเมนู Start คลิกขวาบนไอคอน แล้วเลือก”ปักหมุดที่ทาสก์บาร์”เพื่อปักหมุดอีกครั้ง มัน.
คืนค่าไอคอน Chrome ดั้งเดิม
หากต้องการคืนค่าไอคอน Chrome ดั้งเดิม ให้ทำตามขั้นตอนด้านล่าง:
1. เปิด “เมนู Start“และพิมพ์ “Google Chrome“ในแถบค้นหา
2. คลิกขวาที่รายการ Google Chrome แล้วเลือก “เปิดตำแหน่งไฟล์“
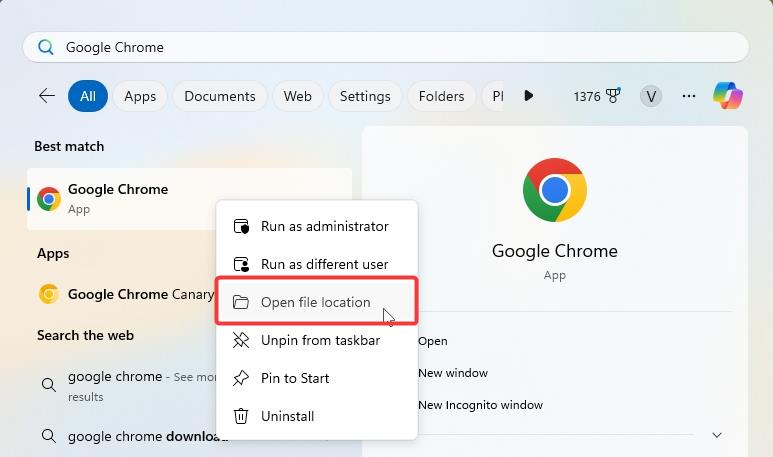
3. คลิกขวาที่ Google Chrome ไฟล์ทางลัดใน File Explorer แล้วเลือก “คุณสมบัติ“
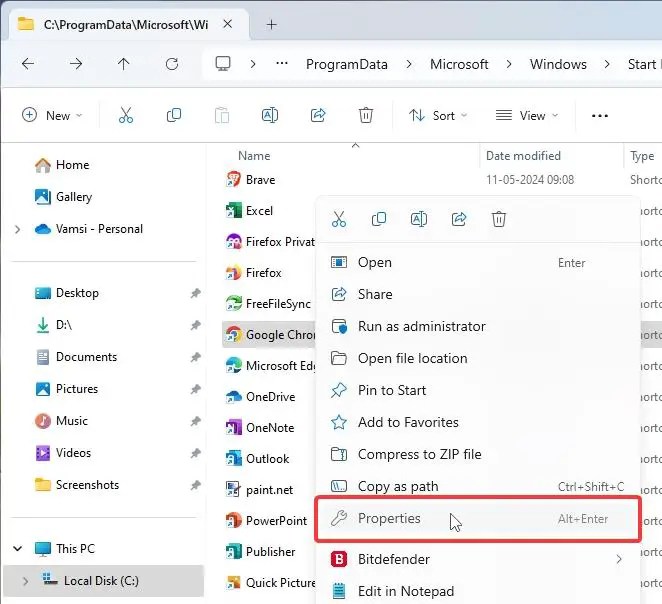
4. ใต้แท็บ”ทั่วไป”ให้เลือกเส้นทางทั้งหมดในช่องเป้าหมาย คลิกขวาที่เส้นทางนั้น แล้วเลือก”คัดลอก“การดำเนินการนี้จะคัดลอกเส้นทางปฏิบัติการของ Chrome ไปยังคลิปบอร์ด
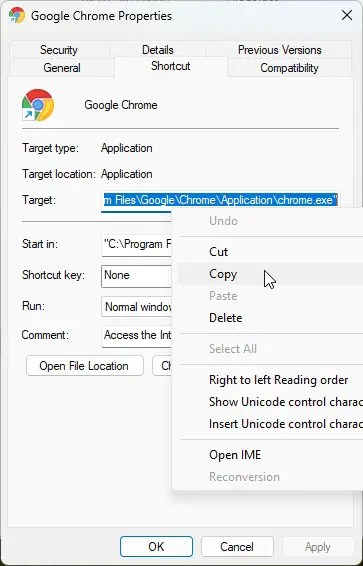
5. คลิกปุ่ม “เปลี่ยนไอคอน“
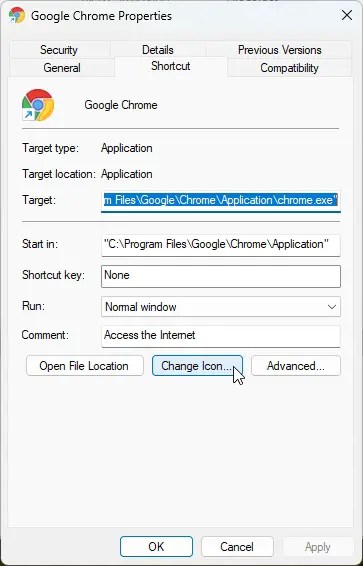
6. เลือกเส้นทางทั้งหมดในฟิลด์ คลิกขวา เลือก “วาง“แล้วกด Enter การดำเนินการนี้จะวางเส้นทางปฏิบัติการของ Chrome และโหลดไอคอน Chrome เริ่มต้น
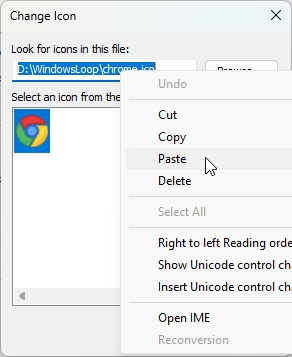
7. เลือกไอคอนเริ่มต้น (โดยปกติจะเป็นไอคอนแรก) แล้วคลิก “ตกลง“
8. คลิก “ตกลง “ในหน้าต่างหลัก
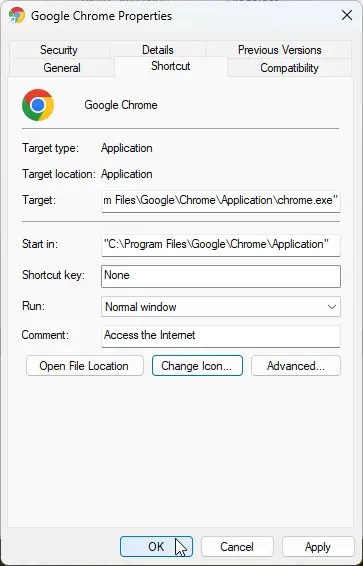
9. “รีสตาร์ท“คอมพิวเตอร์ของคุณ เท่านี้ก็เสร็จสิ้น ไอคอน Chrome ดั้งเดิมจะถูกกู้คืน เช่นเดียวกับเมื่อก่อน คุณต้องปักหมุดไอคอน Chrome บนทาสก์บาร์อีกครั้ง
การปิดท้าย — การปรับแต่งไอคอน Chrome
อย่างที่คุณเห็น การใช้ไอคอนที่กำหนดเองสำหรับเบราว์เซอร์ Chrome ของคุณนั้นง่ายมาก อย่างไรก็ตาม โปรดทราบว่าเมื่อคุณเปลี่ยนไอคอนแล้ว คุณไม่ควรลบไอคอนที่กำหนดเองออกจากไอคอนนั้น หากคุณทำเช่นนั้น Chrome จะใช้ไอคอนเริ่มต้นหรือไอคอนอาจแสดงไม่ถูกต้อง ทำตามขั้นตอนเหล่านี้ คุณสามารถเปลี่ยนไอคอนของโปรแกรมใดก็ได้ที่คุณต้องการ เพียงตรวจสอบให้แน่ใจว่าได้ใช้ไฟล์ไอคอน (.ico) แทน ไฟล์ภาพปกติ (เช่น.png หรือ.jpg)
หากคุณมีคำถามใดๆ โปรดแสดงความคิดเห็นด้านล่าง