การสร้างทางลัดใน Windows จะเพิ่มไอคอนลูกศรซ้อนทับให้กับไอคอนทางลัดโดยอัตโนมัติ หากคุณกำลังปรับแต่งเดสก์ท็อปและไม่ชอบ คุณสามารถลบไอคอนลูกศรทางลัดออกจากไอคอนเดสก์ท็อปได้ โดยทั่วไปแล้ว ไอคอนลูกศรจะช่วยแยกความแตกต่างระหว่างไฟล์หรือแอปพลิเคชันและทางลัด หากไม่มีลูกศร คุณจะลำบากใจในการค้นหาความแตกต่างระหว่างไฟล์จริงและทางลัด
แต่หากไม่เป็นปัญหาสำหรับคุณและต้องการไอคอนเดสก์ท็อปที่ดูสะอาดตามากขึ้น ฉันจะ แสดงสองวิธีในการลบไอคอนลูกศร วิธีแรกเป็นกระบวนการที่ต้องดำเนินการด้วยตนเองทีละขั้นตอน ในขณะที่วิธีที่สองเป็นแบบอัตโนมัติ เหมาะสำหรับผู้ที่ไม่ต้องการแก้ไขการตั้งค่าด้วยตนเอง ปฏิบัติตามวิธีการที่คุณเลือก มาเริ่มกันเลย
ก่อนที่คุณจะเริ่มต้น
สิทธิ์ของผู้ดูแลระบบที่จำเป็น: คุณต้องมีสิทธิ์ของผู้ดูแลระบบเพื่อแก้ไขการตั้งค่ารีจิสทรีสำรองข้อมูลรีจิสทรี: ก่อนทำการเปลี่ยนแปลงใดๆ ให้สำรองข้อมูลรีจิสทรี การสำรองข้อมูลนี้จะช่วยคุณคืนค่ารีจิสทรีหากมีข้อผิดพลาดเกิดขึ้น
ขั้นตอนในการลบลูกศรทางลัดบนไอคอนเดสก์ท็อป
ขั้นตอนที่ 1: ดาวน์โหลดไฟล์ไอคอนเปล่า
ขั้นแรก ให้ดาวน์โหลดไฟล์ ไฟล์ไอคอนว่างเปล่า จากที่นี่ เราจะใช้ไอคอนว่างนี้เพื่อลบไอคอนลูกศรเริ่มต้น
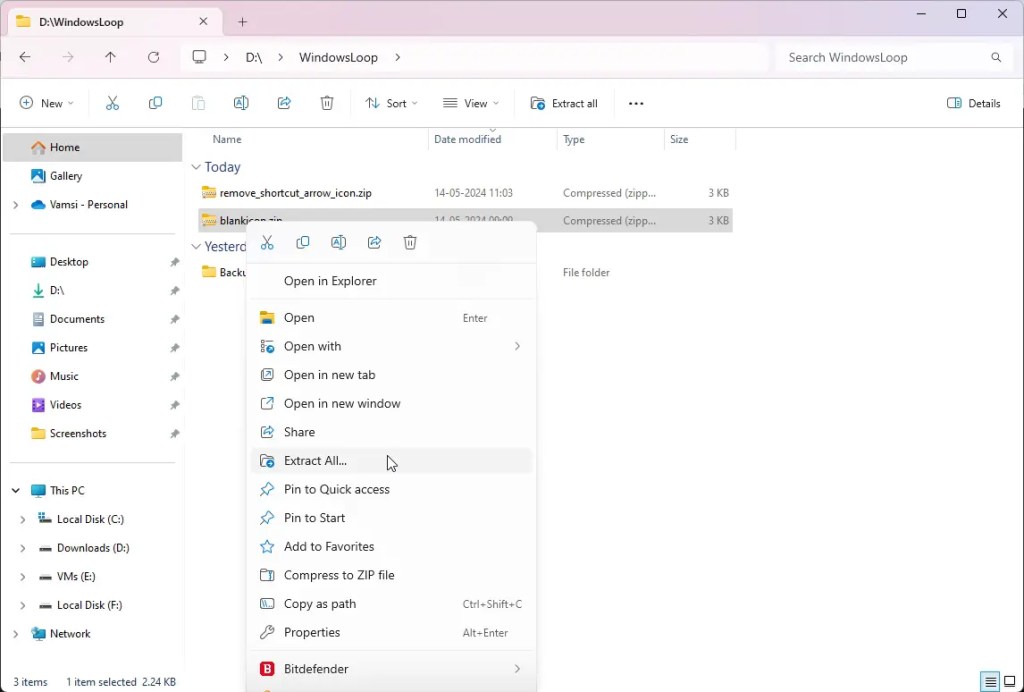
ขั้นตอนที่ 2: แยกไอคอนว่างไปยังโฟลเดอร์
ค้นหาไฟล์ zip ใน โฟลเดอร์ดาวน์โหลดของคุณ คลิกขวาที่ไฟล์แล้วเลือก”แตกไฟล์ทั้งหมด”
คลิกปุ่ม”แตกไฟล์”เพื่อแยกไฟล์ zip ไปยังไดเร็กทอรีเดียวกัน
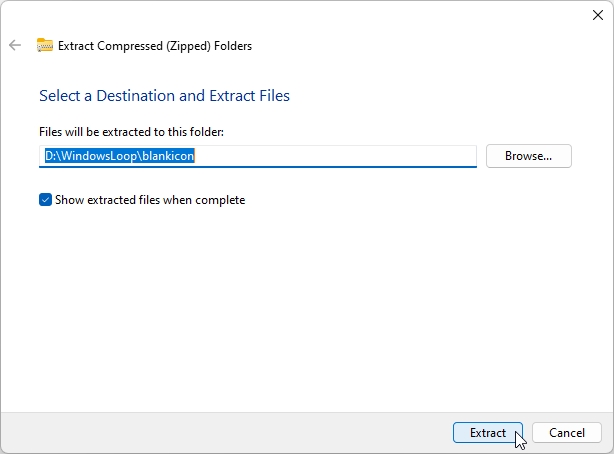
หรือย้ายโฟลเดอร์ “BlankIcon”ที่แตกออกมาแล้วไปยังโฟลเดอร์อื่นที่คุณเลือก เช่น ฉันย้ายโฟลเดอร์ไปที่รากของไดรฟ์ C เพื่อไม่ให้ลบมันโดยไม่ตั้งใจ
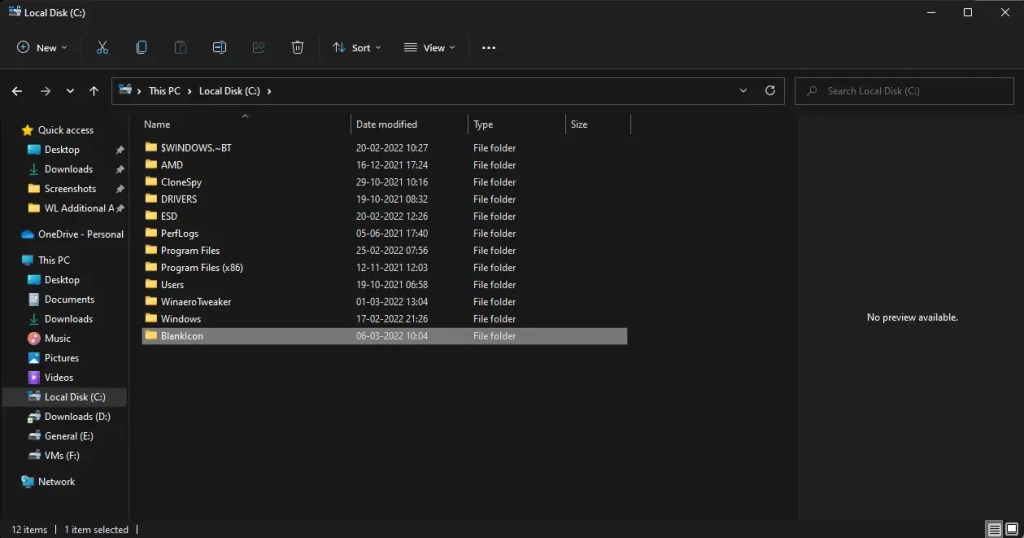
ขั้นตอนที่ 3: เปิด Registry Editor
กดปุ่มเริ่มต้นเพื่อเปิดเมนู Start พิมพ์ “Registry Editor”ในแถบค้นหาแล้วคลิกไอคอนด้านบนเพื่อเปิด Registry Editor
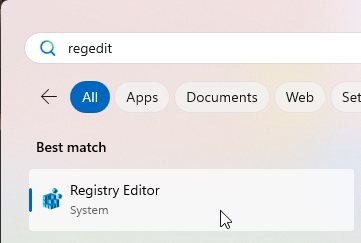
ขั้นตอนที่ 4: สร้างคีย์’Shell Icons’ใน Registry Editor
ในตัวแก้ไขรีจิสทรี ไปที่โฟลเดอร์ต่อไปนี้
HKEY_LOCAL_MACHINE\SOFTWARE\Microsoft\Windows\CurrentVersion\Explorer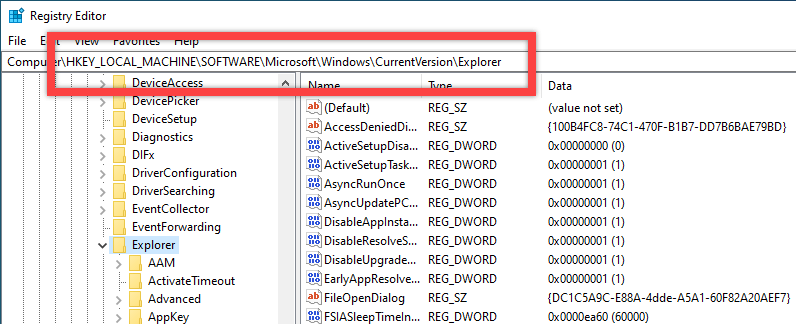
ที่นี่ คลิกขวาที่โฟลเดอร์ “Explorer”แล้วเลือกตัวเลือก “ใหม่” > “คีย์”
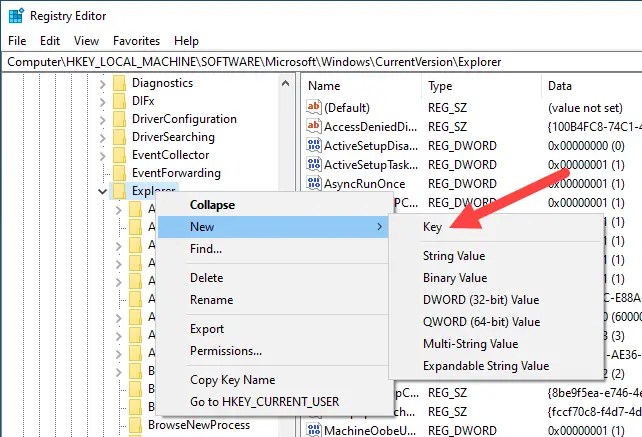
ตั้ง “ไอคอนเชลล์” เป็นชื่อโฟลเดอร์
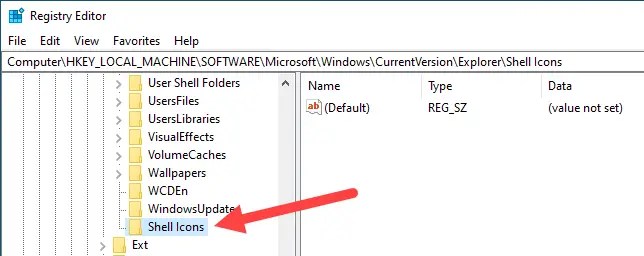
ขั้นตอนที่ 5: สร้างค่าสตริง’29’ในโฟลเดอร์ไอคอนเชลล์
ขวา-คลิกที่โฟลเดอร์ “ไอคอนเชลล์” และเลือกตัวเลือก “ใหม่” > “ค่าสตริง”
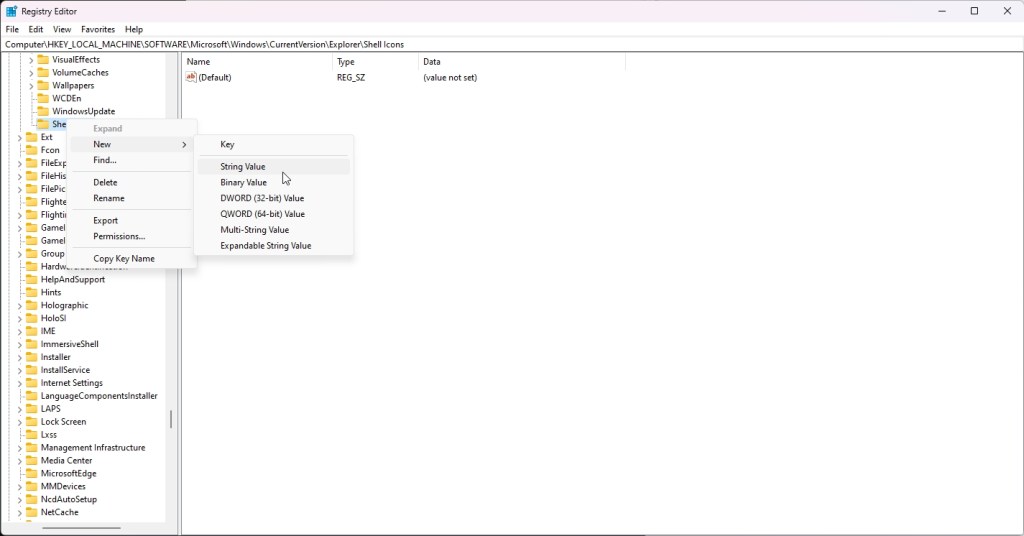
ตั้งค่า “29″(ไม่มีเครื่องหมายคำพูด) เป็นชื่อค่าสตริง
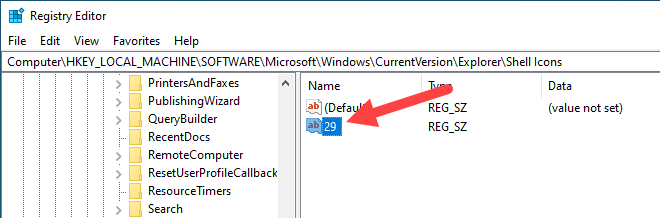
ขั้นตอนที่ 6: เพิ่มเส้นทางไอคอนว่างเป็นข้อมูลค่าของค่าสตริง “29″
ดับเบิลคลิกที่ค่าสตริง “29″. จากนั้น ป้อนเส้นทางไอคอนว่างในช่องข้อมูลค่า แล้วคลิกตกลง ตัวอย่างเช่น เนื่องจากฉันบันทึกไอคอนเปล่าลงในโฟลเดอร์ BlankIcon ในรากของไดรฟ์ C เส้นทางไอคอนว่างของฉันจึงเป็น “C:\BlankIcon\blank.ico”
“C:\path\to\blank.ico”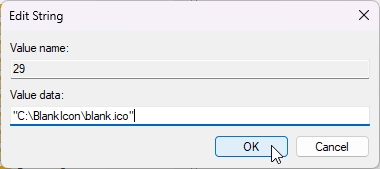
ขั้นตอนที่ 7: ปิด Registry Editor และรีสตาร์ท Windows
ปิด Registry Editor โดยคลิกปุ่ม X จากนั้นรีสตาร์ทคอมพิวเตอร์ หากต้องการรีสตาร์ท ให้กด ปุ่มเริ่ม คลิกไอคอนเปิด/ปิด และเลือกตัวเลือกรีสตาร์ท
ขั้นตอนที่ 8: ตรวจสอบการลบไอคอนลูกศรออก
หลังจากรีสตาร์ท คุณจะไม่เห็นไอคอนลูกศรบน ทางลัด ตามตัวอย่าง ดูภาพด้านล่าง ซึ่งจะแสดงทางลัด 7-Zip โดยไม่มีไอคอนลูกศรซ้อนทับอยู่ด้านบน
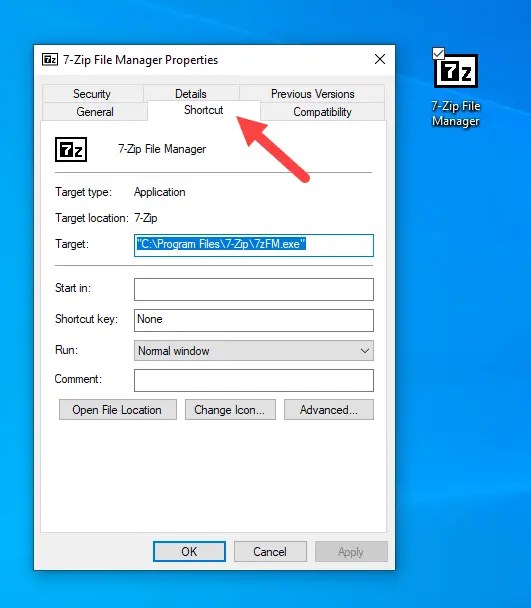
หมายเหตุสำคัญ: ห้าม ย้ายหรือลบไอคอนว่างออกจากตำแหน่ง การทำเช่นนี้อาจแสดงไอคอนลูกศรเริ่มต้นหรืออาจแสดงไม่ถูกต้อง
การลบลูกศรทางลัดแบบคลิกเดียวอย่างง่ายดาย (วิธีการทางเลือก)
หากคุณไม่ต้องการแก้ไขรีจิสทรีด้วยตนเอง และต้องการวิธีที่ง่ายกว่า ให้ทำตามวิธีแก้ปัญหาอัตโนมัติเพียงคลิกเดียวด้านล่าง:
1. ขั้นแรก ให้ดาวน์โหลดไฟล์ zip นี้ โดยมีทั้งไอคอนเปล่าและไฟล์รีจิสตรี
2. หลังจากดาวน์โหลด ให้ค้นหาไฟล์ zip ในโฟลเดอร์ดาวน์โหลดของคุณ คลิกขวาที่ไฟล์แล้วเลือกตัวเลือก”แตกไฟล์ทั้งหมด”
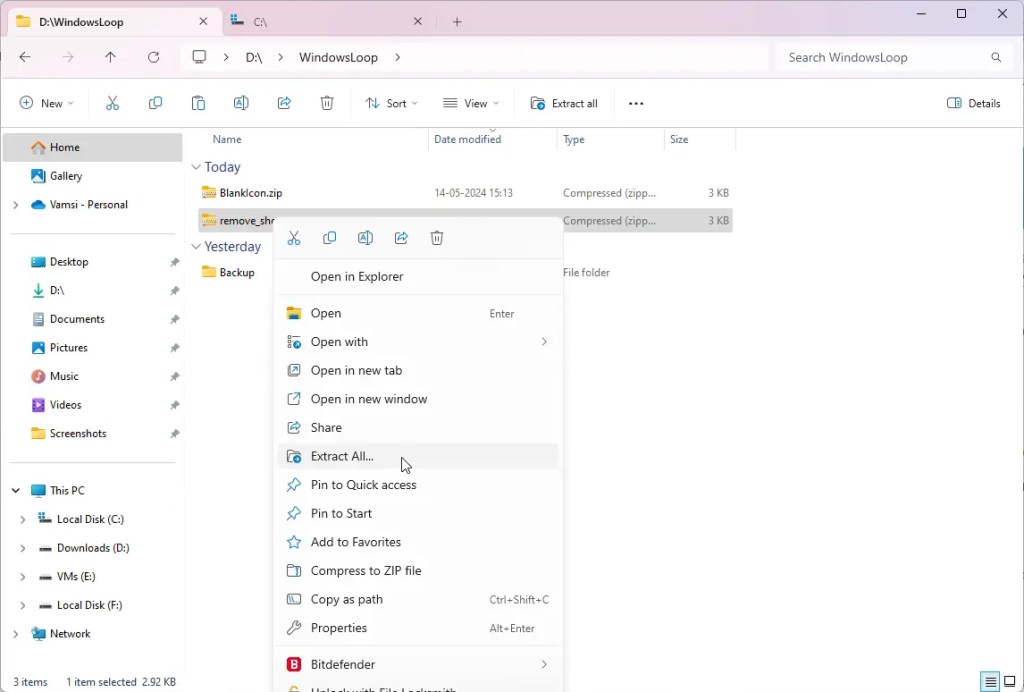
3. คลิก ปุ่ม “แตกไฟล์” เมื่อได้รับแจ้ง
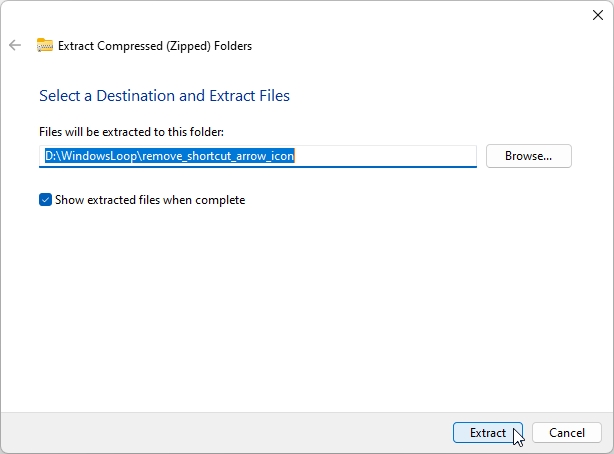
4. เปิดโฟลเดอร์ที่แยกออกมา ย้ายโฟลเดอร์ “BlankIcon”ที่อยู่ในนั้นไปที่รากของไดรฟ์ C ด้วยวิธีนี้ คุณจะไม่ลบไอคอนโดยไม่ได้ตั้งใจ
5. กลับไปที่โฟลเดอร์ที่แตกออกมาแล้วดับเบิลคลิกที่ “remove_shortcut_arrow_icon reg”
6. เมื่อได้รับแจ้ง ให้คลิกปุ่ม”ใช่”เพื่อรวมไฟล์ reg เข้ากับรีจิสทรีของคุณ
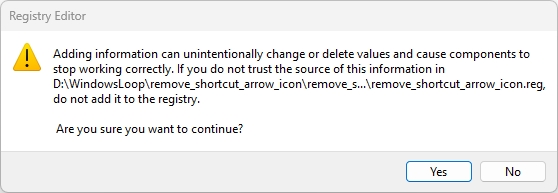
7. เมื่อเสร็จแล้ว คลิก “OK” เพื่อปิด กล่องโต้ตอบการยืนยัน
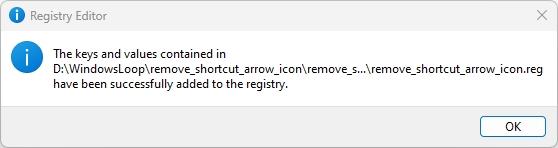
หมายเหตุสำคัญ:
หากคุณบันทึกไฟล์ไอคอนเปล่าลงในโฟลเดอร์อื่น คุณต้องแก้ไขไฟล์ reg เพื่อเปลี่ยนเส้นทางตามนั้น โดยคลิกขวาที่ไฟล์ reg แล้วเลือก”แก้ไข”(“แก้ไขด้วย Notepad”ใน Windows 11) จากนั้น เปลี่ยนเส้นทางของไอคอนระหว่างเครื่องหมายคำพูดเพื่อให้ตรงกับตำแหน่งปัจจุบันบนคอมพิวเตอร์ของคุณ ใช้แบ็กสแลชคู่ (\\) แทนแบ็กสแลชเดี่ยว (\) ในเส้นทาง ตัวอย่างเช่น หากไอคอนอยู่ใน D:\Icons\blank.ico เส้นทางควรเป็น”D:\\Icons\\blank.ico”บันทึกไฟล์โดยกด “Ctrl + S” จากนั้นปิดแอปพลิเคชัน Notepad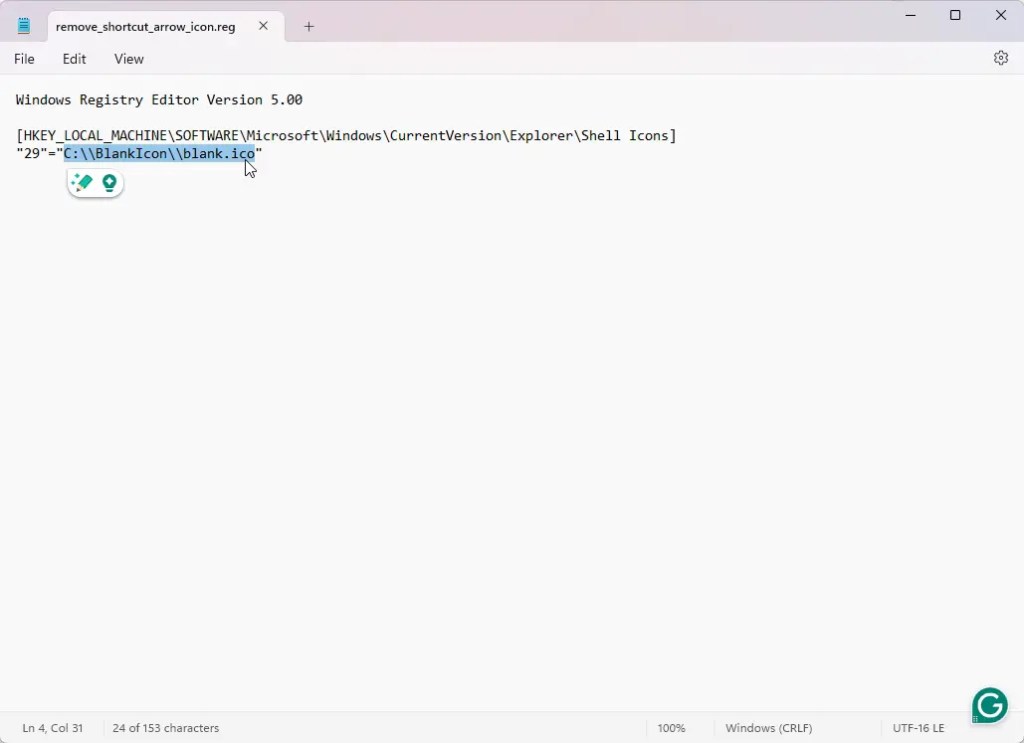 อย่าย้ายหรือลบไอคอนว่างออกจากตำแหน่ง การทำเช่นนี้อาจแสดงไอคอนลูกศรเริ่มต้นหรืออาจแสดงไม่ถูกต้อง.
อย่าย้ายหรือลบไอคอนว่างออกจากตำแหน่ง การทำเช่นนี้อาจแสดงไอคอนลูกศรเริ่มต้นหรืออาจแสดงไม่ถูกต้อง.
ขั้นตอนการแก้ปัญหา
ไอคอนปรากฏเป็นสี่เหลี่ยมสีดำ
หลังจากดำเนินการเปลี่ยนแปลง ไอคอนอาจปรากฏเป็นสี่เหลี่ยมจัตุรัสหรือกล่องสีดำ มีเหตุผลสองประการสำหรับเรื่องนี้
p>
1. เส้นทางไอคอนไม่ถูกต้อง: ตรวจสอบให้แน่ใจว่าคุณป้อนเส้นทางไอคอนที่ถูกต้องสำหรับค่าสตริง “29″เมื่อเข้าสู่เส้นทาง ให้วางไว้ในเครื่องหมายคำพูดเสมอ (เช่น “C:\BlankIcon\blank.ico”)
2. ไอคอนที่ล้าสมัยหรือเสียหายหรือแคชภาพขนาดย่อ: กำลังล้าง ทั้งแคชของไอคอนและแคชภาพขนาดย่อและการรีบูตเครื่องคอมพิวเตอร์มักจะสามารถแก้ไขปัญหานี้ได้ ต่อไปนี้คือวิธีที่คุณสามารถทำได้:
หากสองขั้นตอนข้างต้นไม่ได้ผล คุณสามารถลองปล่อยค่า”29″ทิ้งไว้ได้ ว่างเปล่าแทนที่จะชี้ไปที่ไอคอนว่าง ในการทำเช่นนั้น ให้เปิด Registry Editor ไปที่โฟลเดอร์ “HKEY_LOCAL_MACHINE\SOFTWARE\Microsoft\Windows\CurrentVersion\Explorer\Shell Icons” ดับเบิลคลิกที่ค่า “29″ ลบทุกอย่างในฟิลด์ “Value Data” และคลิก”ตกลง”รีสตาร์ทคอมพิวเตอร์และควรแก้ไขปัญหาได้
คืนค่าไอคอนลูกศรสำหรับทางลัด
หากคุณต้องการคืนค่าไอคอนลูกศรสำหรับทางลัด ให้ทำตามขั้นตอนด้านล่าง
เปิดตัวแก้ไขรีจิสทรี ไปที่โฟลเดอร์ “HKEY_LOCAL_MACHINE\SOFTWARE\Microsoft\Windows\CurrentVersion\Explorer\Shell Icons” เลือกค่าสตริง “29″ แล้วกด “Delete” คลิก “Yes” เมื่อได้รับแจ้ง ปิด Registry Editor.รีสตาร์ทคอมพิวเตอร์ของคุณ
หลังจากรีสตาร์ท คุณจะเห็นไอคอนลูกศรสำหรับทางลัดทั้งหมดบนเดสก์ท็อปและที่อื่นๆ
สรุปผล — การลบไอคอนลูกศรออกจากไอคอนเดสก์ท็อปใน Windows 10 และ 11
อย่างที่คุณเห็น การกำจัดไอคอนลูกศรออกจากไอคอนเดสก์ท็อปและทางลัดของคุณนั้นค่อนข้างง่าย ปฏิบัติตามวิธีการด้วยตนเองหากคุณต้องการเรียนรู้กระบวนการทีละขั้นตอน หรือวิธีการอัตโนมัติหากคุณต้องการวิธีแก้ปัญหาอย่างรวดเร็ว ขณะทำการเปลี่ยนแปลง ไม่ว่าคุณจะเลือกวิธีการใดก็ตาม ตรวจสอบให้แน่ใจว่าเส้นทางไอคอนว่างนั้นถูกต้อง นอกจากนี้ หากคุณเห็นไอคอนสี่เหลี่ยมสีดำหลังจากทำการเปลี่ยนแปลง ให้ทำตามขั้นตอนการแก้ปัญหาที่แสดงด้านบน
หากคุณมีคำถามหรือต้องการความช่วยเหลือ โปรดแสดงความคิดเห็นด้านล่าง ฉันยินดีที่จะช่วยเหลือคุณ หากคุณชอบบทความนี้ โปรดดูวิธีเปลี่ยนไอคอนของโฟลเดอร์ทั้งหมดเป็นไอคอนที่กำหนดเองเพื่อปรับแต่งระบบปฏิบัติการของคุณเพิ่มเติม


