มีเหตุผลหลักสองประการที่ทำให้ทาสก์บาร์อาจหายไปบนคอมพิวเตอร์ Windows ของคุณ—การตั้งค่าระบบและข้อบกพร่อง นอกจากนี้ยังเป็นปัญหาทั่วไปที่ผู้ใช้พีซีจำนวนมากเผชิญ หากคุณได้ลองอัปเดตระบบปฏิบัติการ รีสตาร์ท ติดตั้งใหม่ ฯลฯ แล้ว โปรดอ่านด้านล่าง
เคล็ดลับสำหรับมือโปร: ไม่ต้องการใช้ Snipping Tool ใช่หรือไม่ คุณสามารถแทนที่ด้วยแอปสกรีนช็อตอื่นที่คุณเลือกได้
สารบัญ
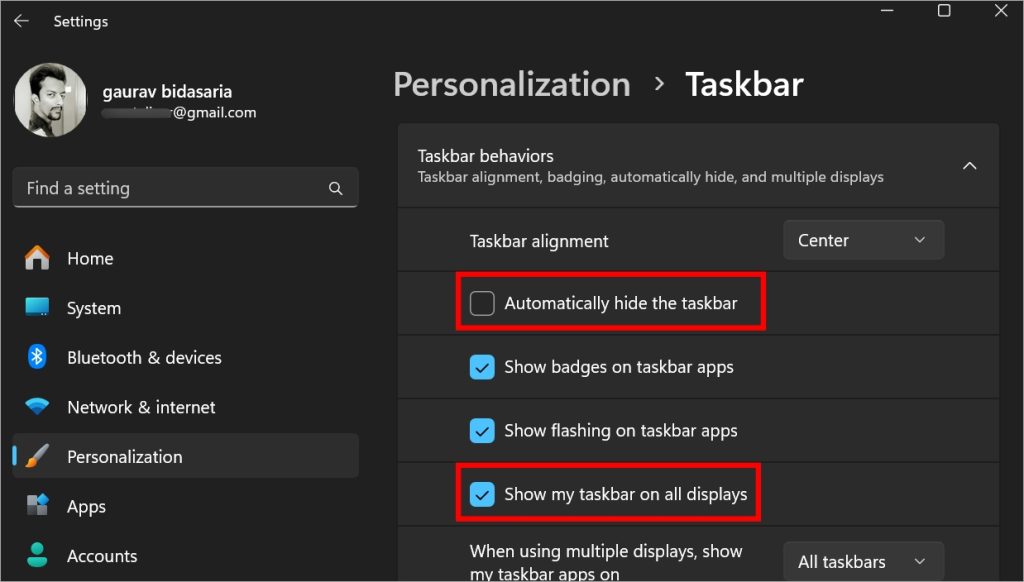
1. การตั้งค่าแถบงาน
การตั้งค่าแถบงานอนุญาตให้ผู้ใช้สามารถซ่อนแถบงานโดยอัตโนมัติเพื่อให้ปรากฏขึ้นเฉพาะเมื่อคุณวางเมาส์ไว้เหนือด้านล่างของหน้าจอชั่วขณะหนึ่ง นี่เป็นการขจัดสิ่งรบกวนสมาธิและเพิ่มพื้นที่หน้าจอในการเปิดหน้าต่างมากขึ้น มีประโยชน์สำหรับพีซีที่มีหน้าจอขนาดเล็ก คุณสามารถปิดการใช้งานนั้นได้
ในขณะที่ปิดใช้งานตามค่าเริ่มต้น หากคุณหรือผู้ที่สามารถเข้าถึงพีซีของคุณได้เปิดใช้งาน คุณสามารถปิดใช้งานได้อย่างรวดเร็ว
1. กด ปุ่ม Windows+I เพื่อเปิดการตั้งค่าและไปที่ การกำหนดค่าส่วนบุคคล > แถบงาน ขยายเมนู ลักษณะการทำงานของแถบงาน
2. ปิด ซ่อนแถบงานโดยอัตโนมัติ และเปิด แสดงแถบงานของฉัน บนจอแสดงผลทั้งหมด.
คุณยังสามารถเปลี่ยนตำแหน่งแถบงานได้โดยใช้เมนูแบบเลื่อนลง แถบงานของคุณปรากฏที่ด้านข้างของหน้าจอหรือไม่
2. รีสตาร์ท Windows Explorer
บันทึกงานและไฟล์ที่เปิดอยู่ทั้งหมดก่อนดำเนินการต่อด้วยขั้นตอนนี้ เนื่องจากจะเป็นการปิดหน้าต่างที่เปิดอยู่ทั้งหมด รวมถึงบทความที่คุณกำลังอ่าน
กด Ctrl+Shift ปุ่ม +Esc เพื่อเปิดตัวจัดการงาน ค้นหารายการ Windows Explorer ใต้แท็บกระบวนการ คลิกขวาที่มันแล้วเลือก รีสตาร์ท
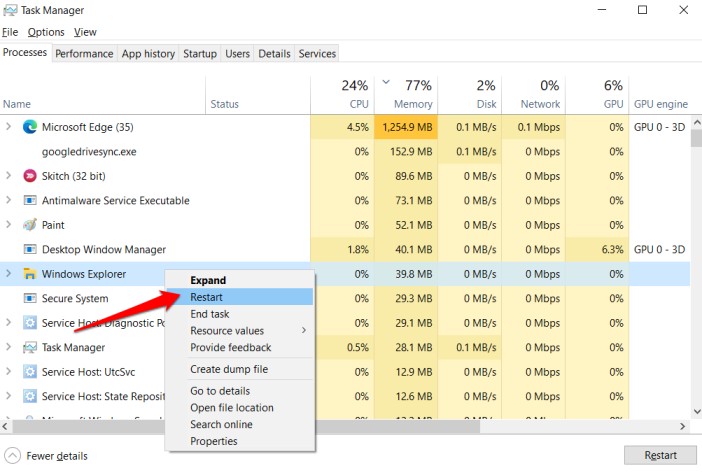
3. ความละเอียดการแสดงผล
คุณเปลี่ยนความละเอียดการแสดงผลของจอภาพเมื่อเร็วๆ นี้หรือไม่? อาจเป็นไปได้ว่าการตั้งค่าการแสดงผลเปลี่ยนไปเนื่องจากการเปลี่ยนแปลงในฮาร์ดแวร์ (จอภาพใหม่) หรือมีข้อบกพร่องบางอย่างที่ส่งผลให้ทาสก์บาร์หายไปบนเดสก์ท็อป
1. คลิกขวา บนเดสก์ท็อปและเลือก การตั้งค่าการแสดงผล
2. ไปที่ ตัวเลือกที่แนะนำ แต่หากไม่สามารถคืนค่าได้ แถบงานหายไป จากนั้นลองใช้ความละเอียดอื่น ดูว่าหนึ่งในนั้นเหมาะกับคุณหรือไม่
4. การตั้งค่าการฉายภาพของ Windows
Microsoft ทำให้การฉายภาพหน้าจอคอมพิวเตอร์ของคุณบนจอภาพที่แตกต่างกันสองจอทำได้ง่ายขึ้นโดยใช้คุณลักษณะการฉายภาพ กด ปุ่ม Windows+P เพื่อแสดงป๊อปอัปจากด้านข้างของหน้าจอ ตรวจสอบให้แน่ใจว่าได้เลือก หน้าจอพีซีเท่านั้น ที่นี่ หากคุณใช้การตั้งค่าจอภาพเดียว
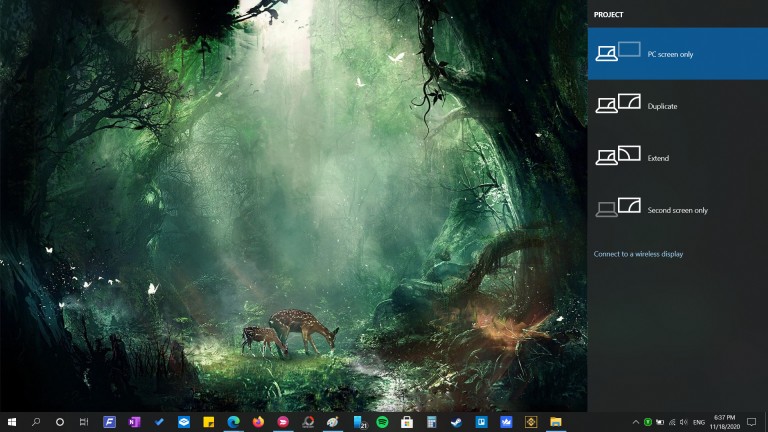
แถบงานยังหายไปบนคอมพิวเตอร์ของคุณหรือไม่? อ่านต่อ
5. เรียกใช้การสแกน SFC
ผู้ใช้ผู้ใช้ บางคนสามารถ แก้ไขข้อผิดพลาดนี้ด้วยการเรียกใช้การสแกน SFC และ DISM SFC Scan จะสแกนความสมบูรณ์ของไฟล์ระบบและ ซ่อมแซมหากจำเป็น.
1. เปิด พร้อมรับคำสั่ง จากเมนู Start ด้วย สิทธิ์ผู้ดูแลระบบ
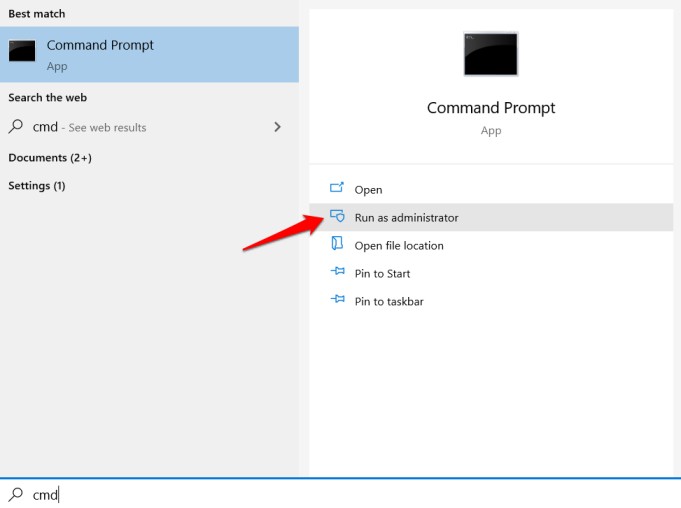
2. คุณจะให้คำสั่งด้านล่างทีละคำสั่ง และรอให้มันทำงานตามหลักสูตร
sfc/scannow DISM.exe/Online/Cleanup-image/Restorehealth 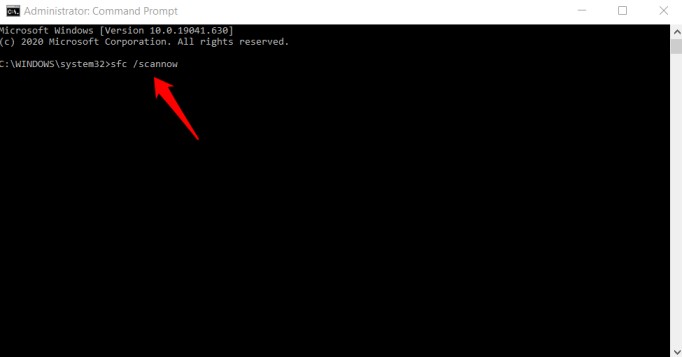
6. จุดคืนค่า
คอมพิวเตอร์ของคุณสร้าง จุดคืนค่า ทุกๆ สองสามวัน หรือเมื่อตรวจพบการเปลี่ยนแปลงที่สำคัญ การคืนค่าไปยังจุดก่อนหน้าจะคืนค่าหรือคืนค่าการเปลี่ยนแปลงทั้งหมดที่เกิดขึ้นตั้งแต่นั้นมา การย้อนกลับข้อผิดพลาดและจุดบกพร่องที่คุณกำลังเผชิญในบางครั้ง ข้อมูลส่วนบุคคลจะไม่สูญหายไปในกระบวนการ ดังนั้นจึงปลอดภัยอย่างยิ่งที่จะทำตามขั้นตอนต่างๆ
1. ค้นหา’กู้คืน’ในเมนู Start แล้วเปิด Create ตัวเลือกจุดคืนค่า
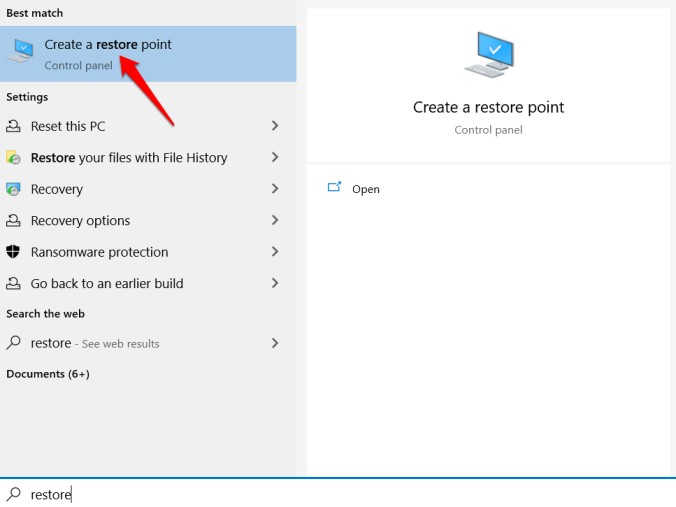
2. หน้าต่างป๊อปอัปใหม่จะเปิดขึ้นโดยระบุคุณสมบัติของระบบ ตรวจสอบให้แน่ใจว่าการป้องกันเปิดอยู่สำหรับไดรฟ์ระบบของคุณเป็นอย่างน้อย ถ้าไม่ ให้เลือกแล้วคลิก กำหนดค่า เพื่อเปิดใช้งานและจัดสรรพื้นที่สำหรับการสำรองข้อมูล
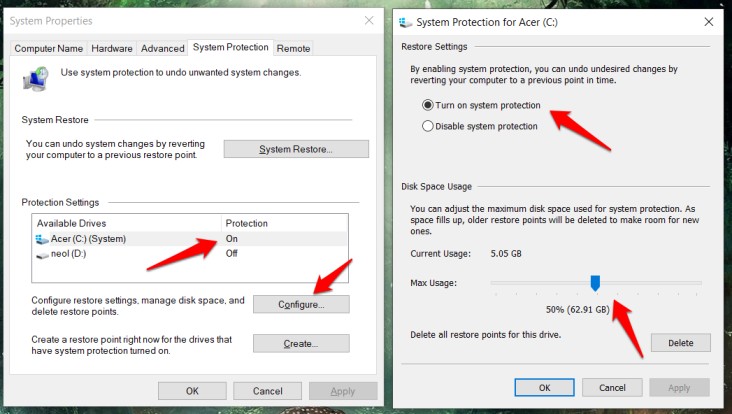
3. หากตัวเลือกนี้เปิดใช้งานอยู่แล้วสำหรับไดรฟ์ C ที่คุณ ได้ติดตั้งระบบปฏิบัติการ Windows แล้ว (โดยปกติจะเป็นไดรฟ์เริ่มต้น) ให้คลิกที่ การคืนค่าระบบ แทน คลิก ถัดไป เพื่อเลือกข้อมูลสำรองตามเหตุการณ์ที่สร้างขึ้นก่อนหน้านี้ ในกรณีของฉัน มันถูกสร้างขึ้นก่อนที่จะติดตั้งการอัปเดตหลัก
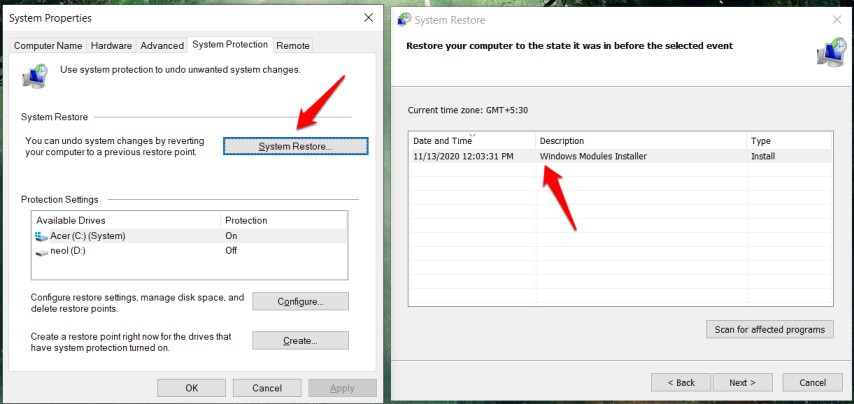
คุณอาจมีจุดคืนค่ามากกว่าหนึ่งจุด ในกรณีดังกล่าว ให้เลือกอันหนึ่งเมื่อคุณจำได้ว่าทาสก์บาร์ไม่ได้หายไปและทำงานอย่างถูกต้อง
ทำตามคำแนะนำบนหน้าจอหลังจากนั้น โปรดทราบว่ากระบวนการนี้จะใช้เวลาพอสมควร ดังนั้นตรวจสอบให้แน่ใจว่าแล็ปท็อปเชื่อมต่อกับเต้ารับไฟฟ้าแล้ว


