วิธีอัปเกรด Windows 7 หรือ Windows 8/8.1 เป็น Windows 10-Digital Citizen UP
Windows 10 ถือเป็นระบบปฏิบัติการที่มีการใช้งานมากที่สุดในโลกอย่างเป็นทางการ ซึ่งแซงหน้า Windows 11 เสียอีก อย่างไรก็ตาม บางคนยังคง ใช้ Windows 7, Windows 8 หรือ Windows 8.1 บนคอมพิวเตอร์และอุปกรณ์ของตน หากคุณเป็นหนึ่งในนั้น คุณอาจต้องการอัปเกรดเป็น Windows 10 เพื่อประสบการณ์ระบบปฏิบัติการที่ดีขึ้น หากคุณมีรหัสลิขสิทธิ์สำหรับ Windows 10 คุณสามารถอัปเกรดได้โดยใช้แอปที่เรียกว่า Media Creation Tool ซึ่งพัฒนาโดย Microsoft ต่อไปนี้เป็นวิธีใช้เพื่ออัปเกรดคอมพิวเตอร์ Windows 7, Windows 8 หรือ Windows 8.1 ของคุณเป็น Windows 10:
สิ่งที่คุณควรรู้ก่อนอัปเกรดจาก Windows 7 หรือ Windows 8/8.1 เป็น Windows 10
ก่อนที่คุณจะตัดสินใจว่าจะอัปเกรดเป็น Windows 10 หรือไม่ คุณควรอ่าน ข้อกำหนดเฉพาะของ Windows 10 และตรวจสอบให้แน่ใจว่าคอมพิวเตอร์ Windows 7 หรือ Windows 8.1 ของคุณตรงตามข้อกำหนดของระบบสำหรับ Windows 10 Windows 10 ต้องการสิ่งต่อไปนี้:
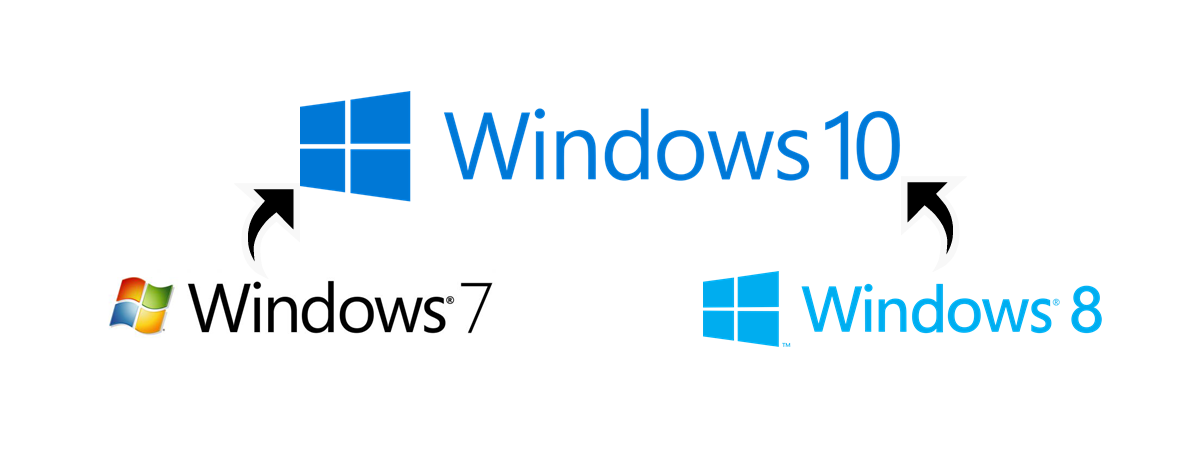 โปรเซสเซอร์หรือ SoC: 1 GHz หรือเร็วกว่า RAM: 1 GB สำหรับเวอร์ชัน 32 บิต หรือ 2 GB สำหรับเวอร์ชัน 64 บิต พื้นที่ว่างในดิสก์: 32 GB หรือใหญ่กว่า การ์ดแสดงผล: อุปกรณ์กราฟิก DirectX 9 พร้อมไดรเวอร์ WDDM 1.0 จอแสดงผล: ด้วยความละเอียดขั้นต่ำ 800 x 600 พิกเซล การเชื่อมต่ออินเทอร์เน็ต: จำเป็นต้องดาวน์โหลดข้อมูลการติดตั้งที่จำเป็นทั้งหมดจากเซิร์ฟเวอร์ของ Microsoft และเปิดใช้งาน Windows 10
โปรเซสเซอร์หรือ SoC: 1 GHz หรือเร็วกว่า RAM: 1 GB สำหรับเวอร์ชัน 32 บิต หรือ 2 GB สำหรับเวอร์ชัน 64 บิต พื้นที่ว่างในดิสก์: 32 GB หรือใหญ่กว่า การ์ดแสดงผล: อุปกรณ์กราฟิก DirectX 9 พร้อมไดรเวอร์ WDDM 1.0 จอแสดงผล: ด้วยความละเอียดขั้นต่ำ 800 x 600 พิกเซล การเชื่อมต่ออินเทอร์เน็ต: จำเป็นต้องดาวน์โหลดข้อมูลการติดตั้งที่จำเป็นทั้งหมดจากเซิร์ฟเวอร์ของ Microsoft และเปิดใช้งาน Windows 10
โปรดทราบว่าหากฮาร์ดแวร์ในคอมพิวเตอร์เครื่องเก่าของคุณแทบจะไม่ตรงตามความต้องการของระบบข้างต้น Windows 10 จะทำงาน แต่ก็จะประสบปัญหา ก่อนที่จะอัปเกรดเป็น Windows 10 จะเป็นการดีที่สุดหากคุณสามารถสลับไปใช้โซลิดสเตตไดรฟ์ (SSD) ได้ หากคุณยังมีฮาร์ดดิสก์ไดรฟ์อยู่ในพีซีของคุณ และตรวจสอบให้แน่ใจว่าคุณมีหน่วยความจำ (RAM) อย่างน้อย 4 GB.
หาก Windows 7 หรือ Windows 8.1 ของคุณยังไม่ได้เปิดใช้งาน เครื่องมืออัปเกรด Windows 10 จะขอให้คุณป้อนหมายเลขผลิตภัณฑ์ในระหว่างกระบวนการ ดังนั้นโปรดเก็บไว้ให้สะดวก หากเปิดใช้งาน Windows 7 หรือ Windows 8.1 คุณไม่จำเป็นต้องมีรหัสซีเรียล (หมายเลขผลิตภัณฑ์) สำหรับ Windows 10 ในระหว่างการอัพเกรด แต่คุณต้องระบุหลังจากการติดตั้งเสร็จสิ้น น่าเสียดายที่ คุณไม่สามารถอัปเกรดได้ฟรีอีกต่อไป เนื่องจาก ในที่สุด Microsoft ก็ถอดปลั๊กออกในปีที่แล้วในปี 2023.
วิธีอัปเกรด Windows 7 หรือ Windows 8/8.1 เป็น Windows 10
ขั้นตอนในการอัปเกรดจาก Windows 7 เป็น Windows 10 จะเหมือนกับเวอร์ชันที่คุณต้องใช้หากคุณตัดสินใจอัปเกรดจาก Windows 8/8.1 เป็น Windows 10 ขั้นตอนทั้งหมดมีดังนี้:
ขั้นตอนที่ 1 ดาวน์โหลดและเรียกใช้ Media Creation เครื่องมือ
สิ่งแรกที่คุณต้องทำเมื่อคุณตัดสินใจอัปเกรดเป็น Windows 10 คือการดาวน์โหลดซอฟต์แวร์ที่เรียกว่า Media Creation Tool เป็นไฟล์ปฏิบัติการขนาดเล็กที่พัฒนาโดย Microsoft ซึ่งช่วยให้คุณดาวน์โหลด Windows 10 และสร้างสื่อการติดตั้งหรืออัปเกรดคอมพิวเตอร์ Windows 7 หรือ Windows 8/8.1 ปัจจุบันของคุณเป็น Windows 10 เวอร์ชันล่าสุดได้โดยตรง
เปิดเว็บเบราว์เซอร์ใดก็ได้ คุณชอบและเข้าถึงเว็บไซต์นี้เพื่อรับเครื่องมือสร้างสื่อ: ดาวน์โหลด Windows 10 เลื่อนไปจนพบปุ่ม “ดาวน์โหลดเครื่องมือทันที” แล้วคลิกหรือกดเลือก ซึ่งอยู่ในส่วน “สร้างสื่อการติดตั้ง Windows 10″
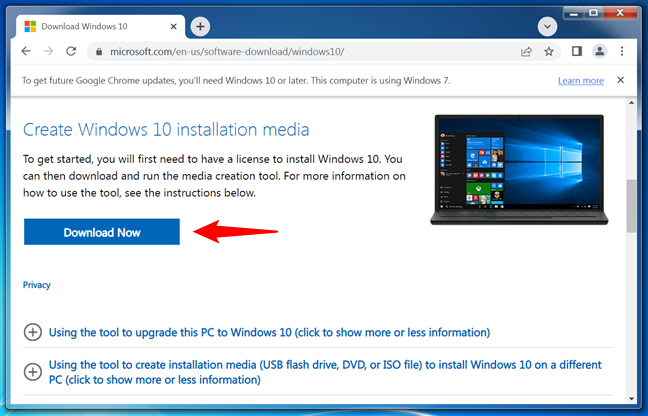
ดาวน์โหลด Media Creation Tool จาก Microsoft
จากนั้น ให้ดาวน์โหลดไฟล์ปฏิบัติการ MediaCreationTool.exe ไฟล์. ขึ้นอยู่กับการตั้งค่าและการตั้งค่าเบราว์เซอร์ของคุณ คุณสามารถคลิก/แตะปุ่ม Run หรือบันทึกไว้ที่ใดที่หนึ่งบนพีซีของคุณ จากนั้นดับเบิลคลิก
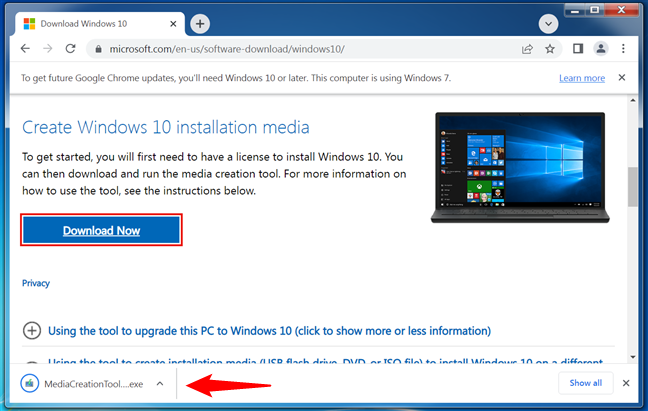
การเลือกเรียกใช้เครื่องมือสร้างสื่อ
เพื่อเรียกใช้สื่อ เครื่องมือสร้าง คุณต้องเข้าสู่ระบบในฐานะผู้ดูแลระบบบนคอมพิวเตอร์ Windows 7 หรือ Windows 8/8.1
เมื่อ User Account Control (UAC) ถามว่าคุณแน่ใจหรือไม่ ต้องการเปิดแอปนี้ เลือกใช่
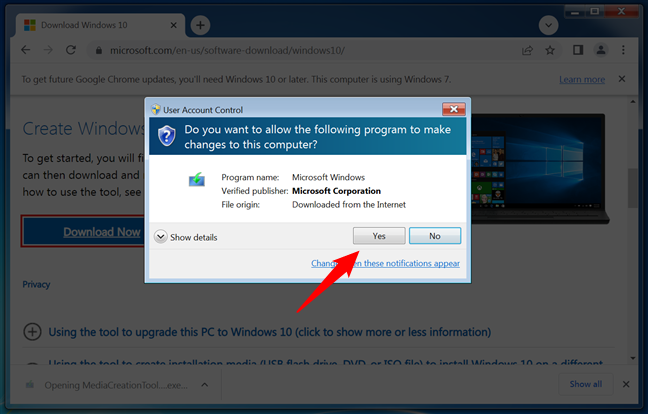
ยืนยันว่าคุณต้องการเรียกใช้ Media Creation Tool
ขั้นตอนที่ 2 ดาวน์โหลด Windows 10 และเลือกสิ่งที่จะเก็บไว้
สิ่งแรกที่ Media Creation Tool ถาม คุณต้องทำคือยอมรับข้อกำหนดสิทธิ์การใช้งาน อ่านและหากคุณเห็นด้วย คลิกหรือแตะยอมรับ
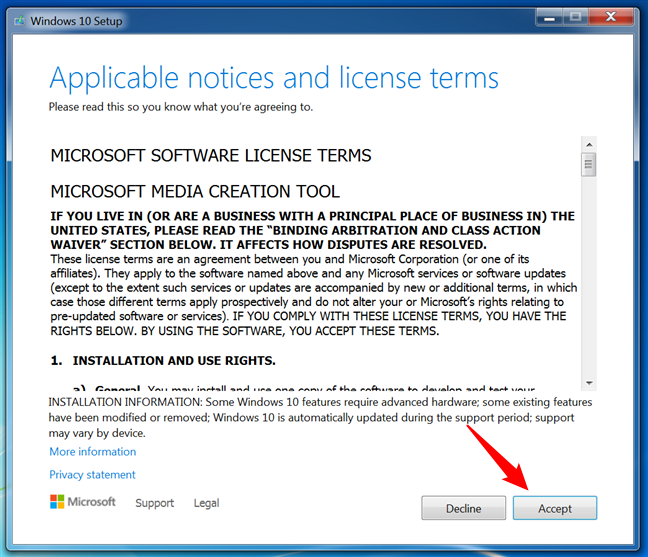
เงื่อนไขสิทธิ์การใช้งานสำหรับ Windows 10
เลือกตัวเลือก “อัปเกรดพีซีนี้ทันที”จากนั้นคลิกถัดไป
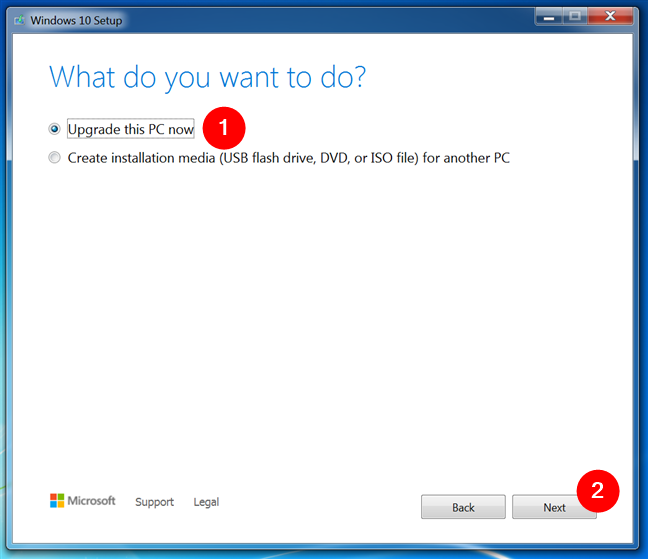
การเลือกอัปเกรดตอนนี้
จากนั้น สื่อ เครื่องมือสร้างจะเริ่มดาวน์โหลดไฟล์การติดตั้ง Windows 10 ขั้นตอนนี้อาจใช้เวลาสักครู่ ขึ้นอยู่กับความเร็วของการเชื่อมต่ออินเทอร์เน็ตของคุณ
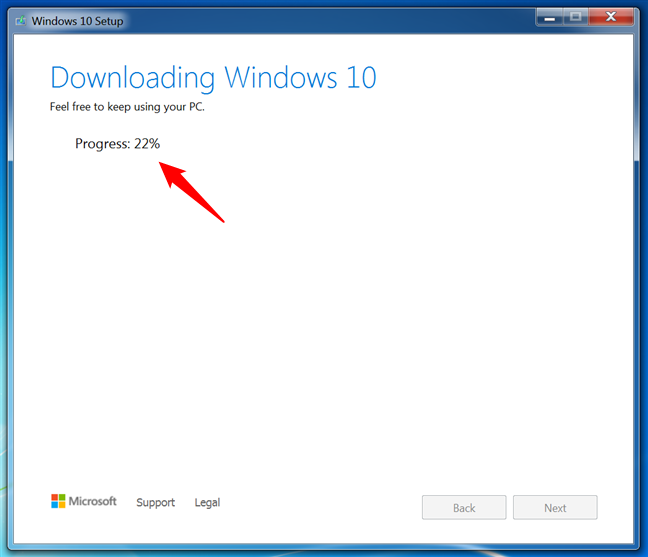
กำลังดาวน์โหลด Windows 10
ตอนนี้ คุณต้องรอ Media Creation Tool เพื่อเตรียม Windows ไฟล์การติดตั้ง 10 ไฟล์ ขั้นตอนนี้ใช้เวลาค่อนข้างนาน ขึ้นอยู่กับว่าคอมพิวเตอร์ของคุณเร็วหรือช้าแค่ไหน
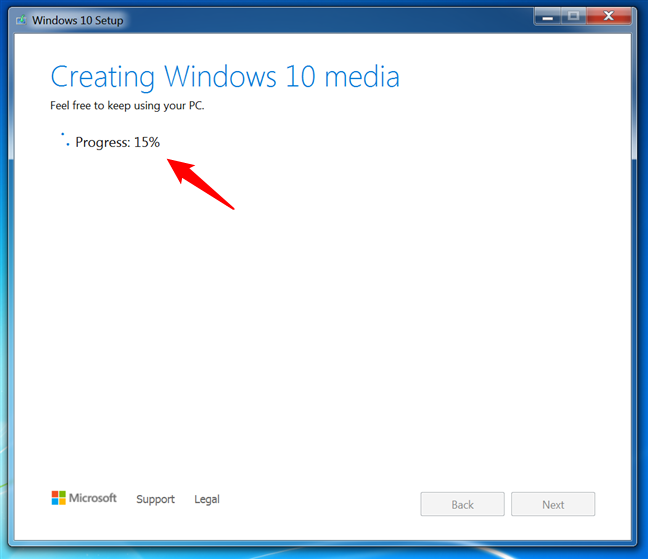
การสร้างสื่อ Windows 10
จากนั้น เครื่องมือสร้างสื่อจะตรวจสอบการอัปเดตที่มีอยู่
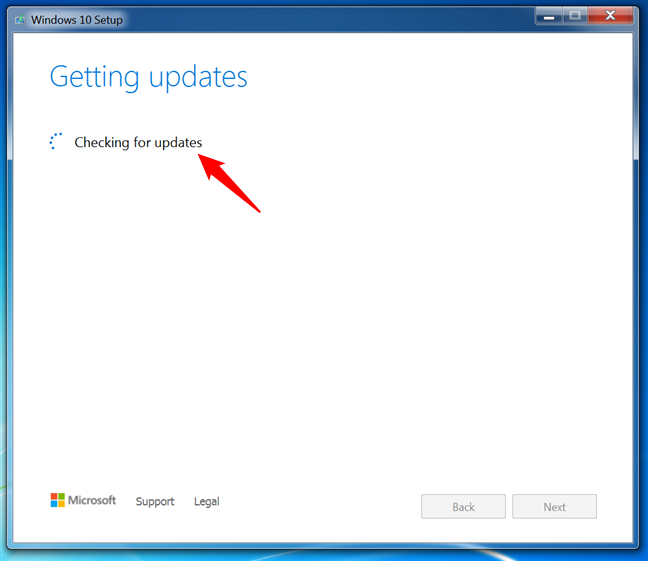
เครื่องมือสร้างสื่อกำลังตรวจสอบการอัปเดต
เมื่อเสร็จแล้ว คุณจะต้องยอมรับเงื่อนไขใบอนุญาตอีกครั้งหนึ่ง
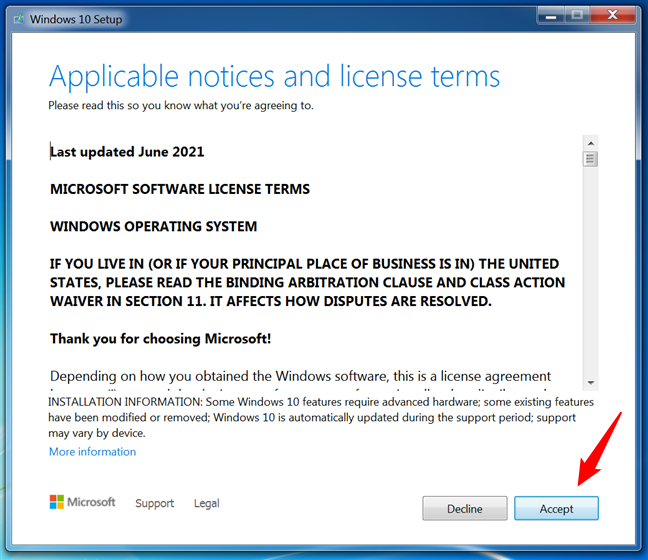
ยอมรับข้อกำหนดสิทธิ์การใช้งานสำหรับ Windows 10
แม้ว่าจะมีความซ้ำซ้อน แต่ Media Creation Tool จะทำการตรวจสอบการอัปเดตอีกครั้ง รอให้มันเสร็จก่อน
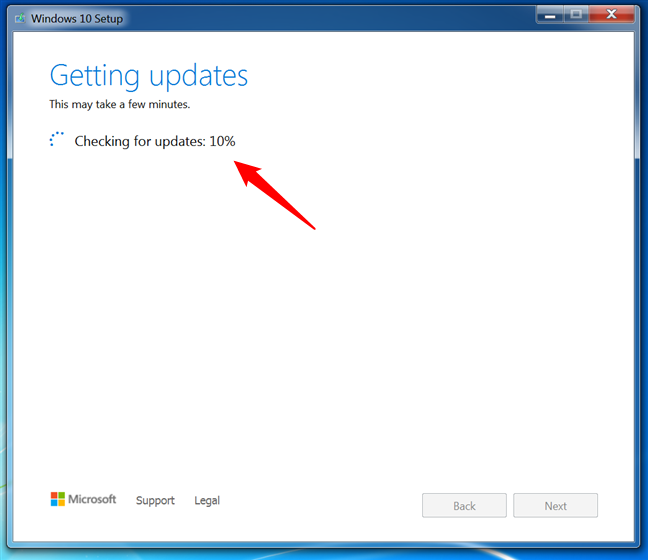
เครื่องมือสร้างสื่อกำลังตรวจสอบการอัปเดตอีกครั้ง
เมื่อการตรวจสอบการอัปเดตสิ้นสุดลง คุณจะเห็นว่าเครื่องมือสร้างสื่อ”พร้อมที่จะติดตั้ง”Windows 10 บนพีซีของคุณ
ตามค่าเริ่มต้น ระบบจะเลือกที่จะเก็บไฟล์และแอปของคุณไว้ก่อนที่จะอัปเกรดเป็น Windows 10 หากคุณต้องการ ให้คลิกหรือแตะปุ่มติดตั้งเพื่อดำเนินการต่อ มิฉะนั้น คลิกหรือแตะ”เปลี่ยน”สิ่งที่ต้องเก็บไว้”เพื่อปรับแต่งการอัพเกรด
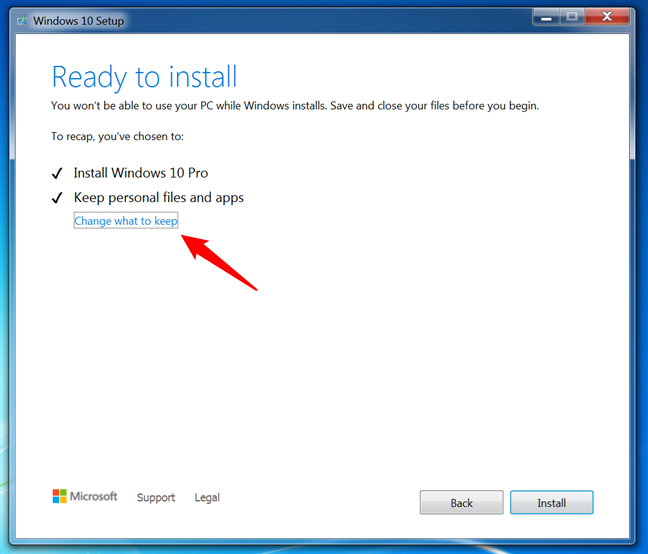
Windows 10 พร้อมติดตั้งแล้ว: เปลี่ยนสิ่งที่จะเก็บ
หากคุณตัดสินใจที่จะ”เปลี่ยนสิ่งที่จะเก็บ”มีหลายตัวเลือกที่คุณสามารถเลือกได้:”เก็บไฟล์ส่วนบุคคล และแอปต่างๆ””เก็บเฉพาะไฟล์ส่วนตัว”หรือเก็บไว้เฉยๆ เลือกตัวเลือกที่คุณต้องการ จากนั้นคลิกหรือแตะถัดไป
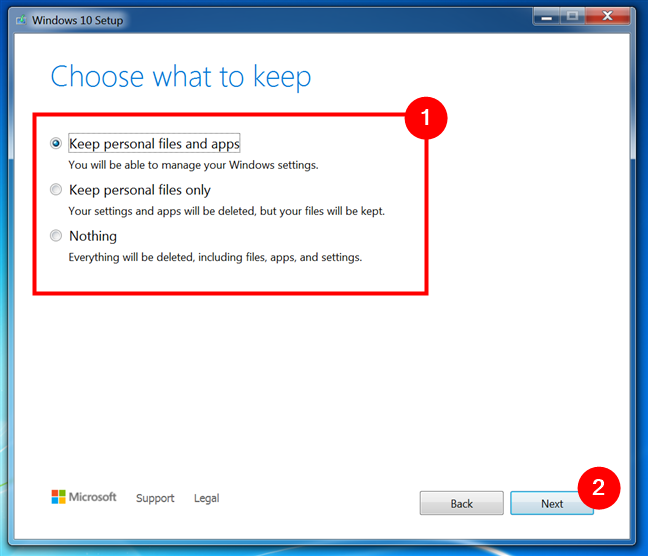
การเลือกสิ่งที่จะเก็บไว้เมื่อทำการอัปเกรดจาก Windows 7 หรือ 8/8.1 เป็น Windows 10
จากประสบการณ์ deja-vu เครื่องมือสร้างสื่อกำลัง”ตรวจสอบการอัปเดต”อีกครั้ง ดังนั้นรอให้มันดำเนินการ
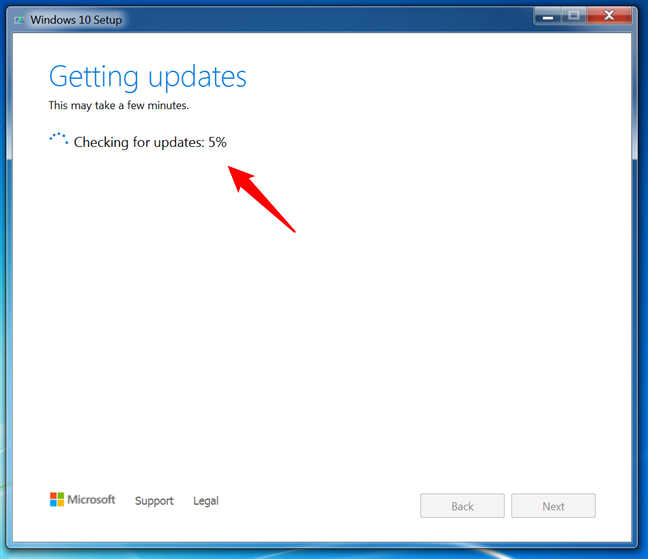
เครื่องมือสร้างสื่อกำลังตรวจสอบการอัปเดต
ตอนนี้ตัวติดตั้ง Windows 10 จะแสดงสิ่งที่ คุณเลือกที่จะทำตามขั้นตอนก่อนหน้าต่อไป คลิกหรือแตะติดตั้งเพื่อดำเนินการต่อ
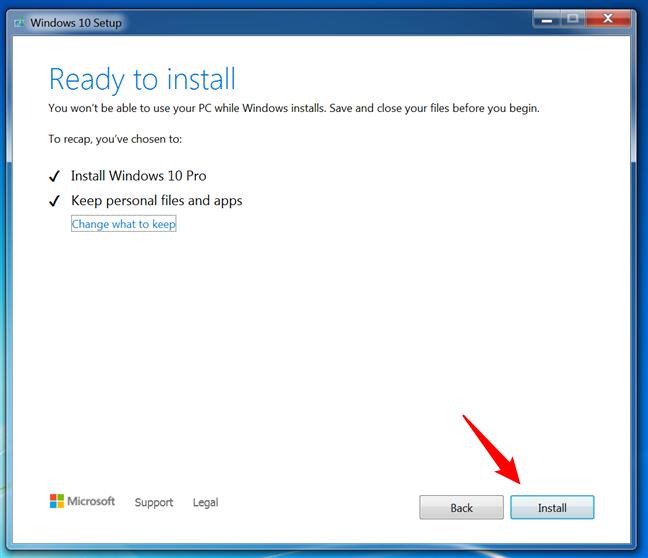
เครื่องมือสร้างสื่อพร้อมสำหรับการติดตั้ง Windows 10
ขั้นตอนที่ 3 อัปเกรดจาก Windows 7 หรือ Windows 8/8.1 เป็น Windows 10
การติดตั้ง Windows 10 จะเริ่มต้นขึ้น และคุณได้รับแจ้งว่ากระบวนการอาจใช้เวลาสักครู่และคอมพิวเตอร์หรืออุปกรณ์ของคุณอาจรีสตาร์ทสองสามครั้งด้วย นี่เป็นเวลาที่เหมาะที่สุดสำหรับการดื่มกาแฟและเตรียมพร้อมสำหรับ Windows 10
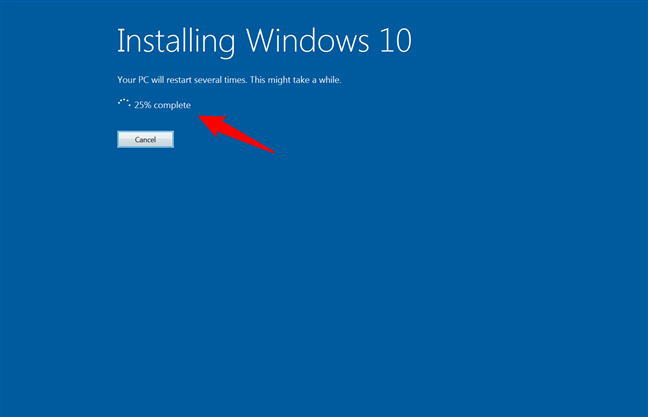
การติดตั้ง Windows 10
หลังจากการรีสตาร์ทครั้งแรก มีสองเส้นทางสำหรับกระบวนการอัปเกรด:
หากคุณเลือกที่จะไม่ เก็บไฟล์และการตั้งค่าของคุณไว้ ทำตามคำแนะนำจากขั้นตอนที่ 4.1 ในคู่มือนี้ หากคุณเลือกที่จะเก็บไฟล์และการตั้งค่าของคุณ ให้ทำตามคำแนะนำจากขั้นตอนที่ 4.2
ขั้นตอนที่ 4.1 วิธีปรับแต่งการติดตั้ง Windows 10 ของคุณหากคุณไม่เก็บไฟล์และการตั้งค่าส่วนบุคคลไว้
หากคุณตัดสินใจที่จะไม่เก็บไฟล์และการตั้งค่าส่วนบุคคลของคุณ วิซาร์ดการตั้งค่าจะเริ่มการติดตั้ง Windows 10 ราวกับว่าเป็นการติดตั้งใหม่ทั้งหมด การติดตั้ง. คุณจะเห็นข้อความ”กำลังติดตั้ง Windows”และคุณสามารถดูความคืบหน้าของการติดตั้งได้ในขณะที่คุณรอการติดตั้งที่จะดำเนินการ
จากนั้น ขั้นตอนการปรับแต่งขั้นสุดท้ายจะเหมือนกับขั้นตอนที่อธิบายไว้ในขั้นตอนสุดท้าย ครึ่งหนึ่งของบทช่วยสอนนี้: วิธีติดตั้ง Windows 10 จากไดรฟ์ USB, DVD หรือ ISO
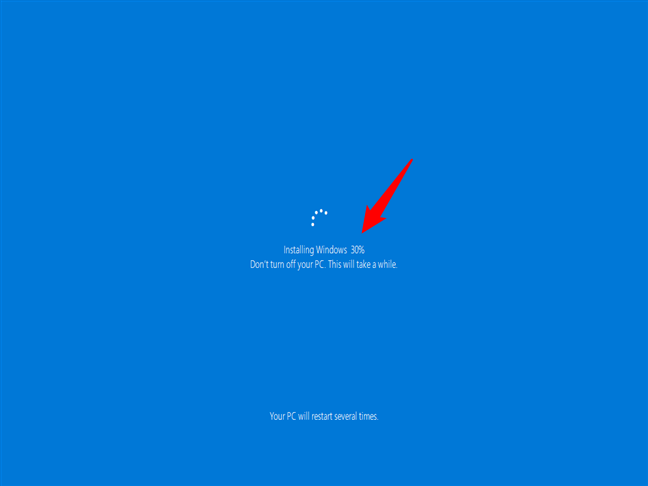
การติดตั้ง Windows 10 เมื่อไม่มีไฟล์หรือการตั้งค่าใดถูกเก็บไว้
ขั้นตอนที่ 4.2. วิธีปรับแต่งการติดตั้ง Windows 10 หากคุณเก็บไฟล์หรือการตั้งค่าไว้ ไฟล์ส่วนบุคคลและการตั้งค่า
หากคุณตัดสินใจที่จะเก็บไฟล์และการตั้งค่าของคุณ หลังจากการรีสตาร์ทครั้งแรก คุณจะเห็นหน้าจอสีน้ำเงินพร้อมข้อความ”กำลังดำเนินการอัปเดต”และเปอร์เซ็นต์ที่แสดงความคืบหน้า รอให้ดำเนินการอัปเกรดและอย่าปิดเครื่องคอมพิวเตอร์ของคุณ อาจจำเป็นต้องรีสตาร์ทหลายครั้ง
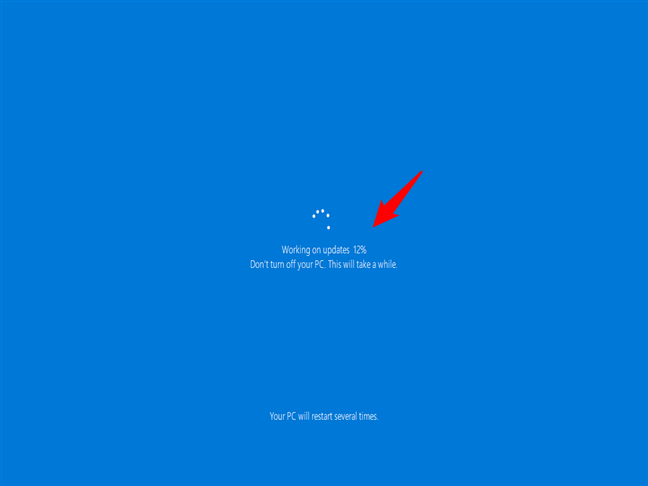
การอัปเดต Windows 10 เมื่อไฟล์และ/หรือการตั้งค่าจาก Windows 7/8/8.1 ถูกเก็บไว้
เมื่อการอัพเกรดจาก Windows 7 หรือ 8.1 เป็น Windows 10 ใกล้จะสิ้นสุด กระบวนการติดตั้ง บอกคุณว่ามีการอัปเดตบางอย่างสำหรับพีซีของคุณ รอจนกว่าข้อความจะหายไป
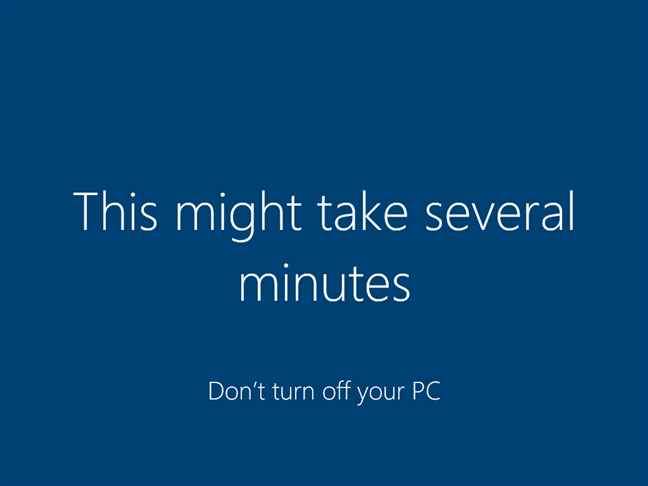
Windows 10 มีการอัปเดตบางอย่างที่จะติดตั้ง
จากนั้น คุณสามารถกำหนดการตั้งค่าความเป็นส่วนตัวสำหรับคอมพิวเตอร์ของคุณได้ Windows 10 จะถามว่าคุณตกลงที่จะเปิดใช้งานการใช้ตำแหน่งของคุณ เปิดใช้งานการรู้จำเสียง ส่งข้อมูลการวินิจฉัยไปยัง Microsoft และให้แอปแสดงโฆษณาที่เกี่ยวข้องซึ่งปรับให้เหมาะกับรูปแบบพฤติกรรมของคุณหรือไม่ คุณสามารถใช้สวิตช์ที่เหมาะสมเพื่อตั้งค่าข้อมูลแต่ละประเภทได้ เมื่อเสร็จแล้วให้กดยอมรับ
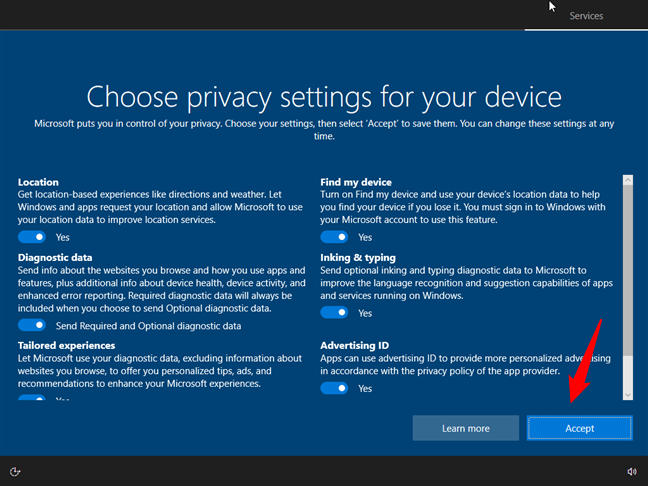
การเลือกการตั้งค่าความเป็นส่วนตัวสำหรับ Windows 10
เมื่อเสร็จแล้ว คุณจะเข้าสู่ระบบ Windows 10 และคุณสามารถดูเดสก์ท็อปใหม่ของคุณได้
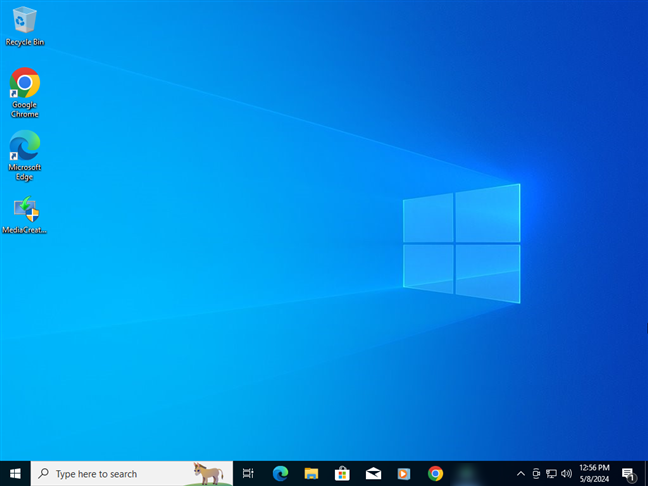
Windows 7 หรือ 8.1 ได้รับการอัปเกรดเป็น Windows 10 แล้ว
ขอแสดงความยินดี คุณได้อัปเกรดคอมพิวเตอร์ Windows 7 หรือ Windows 8/8.1 เครื่องเก่าของคุณเป็น Windows 10!
การแก้ไขปัญหา: จะทำอย่างไรหากคุณได้รับ 0x80072F8F-0x20000 ข้อผิดพลาด
เมื่อพยายามอัปเกรดคอมพิวเตอร์ที่ใช้ Windows 7 หรือ Windows 8 เป็น Windows 10 โดยใช้ Media Creation Tool ของ Microsoft คุณอาจพบข้อผิดพลาด 0x80072F8F-0x20000 ที่ระบุว่า:
มีปัญหาในการเรียกใช้เครื่องมือนี้
เราไม่แน่ใจว่าเกิดอะไรขึ้น แต่เราไม่สามารถเรียกใช้เครื่องมือนี้บนพีซีของคุณได้ หากคุณยังคงประสบปัญหา โปรดอ้างอิงรหัสข้อผิดพลาดเมื่อติดต่อฝ่ายสนับสนุนลูกค้า รหัสข้อผิดพลาด: 0x80072F8F-0x20000
ข้อผิดพลาด 0x80072F8F-0x20000 เกิดจากการที่ Media Creation Tool ใช้ TLS (Transport Layer Security) 1.2 โปรโตคอล เพื่อดาวน์โหลดข้อมูล โปรโตคอลนี้ไม่ได้เปิดใช้งานตามค่าเริ่มต้นในระบบปฏิบัติการเก่า เช่น Windows 7 และ Windows 8 หากคุณใช้ Windows 8.1 โปรโตคอลเวอร์ชันใหม่จะถูกเปิดใช้งานอยู่แล้ว ดังนั้นคุณไม่ควรได้รับข้อผิดพลาด 0x80072F8F-0x20000 จาก เครื่องมือสร้างสื่อ
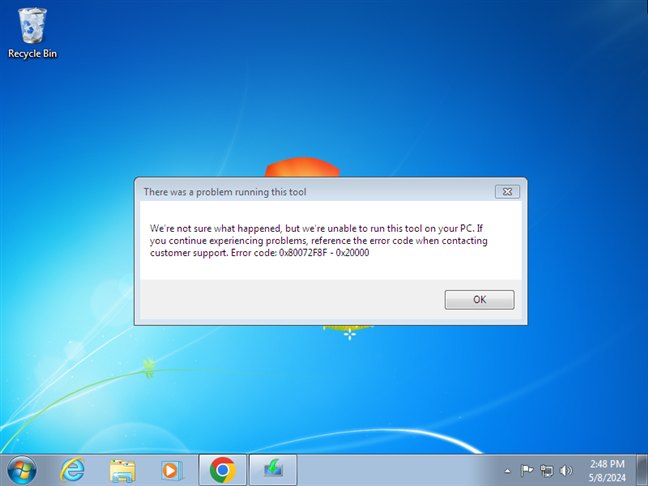
ข้อผิดพลาด 0x80072F8F-0x20000 จาก Media Creation Tool
หากคุณได้รับข้อผิดพลาดนี้ คุณจะต้องดำเนินการขั้นตอนเพิ่มเติมสองสามขั้นตอนก่อนที่จะเรียกใช้ Media Creation Tool และอัปเกรดเป็น Windows 10:
เปิดเว็บเบราว์เซอร์บนคอมพิวเตอร์ Windows 7 หรือ Windows 8 ของคุณ และไปที่หน้าเว็บนี้จาก Microsoft: อัปเดตเพื่อเปิดใช้งาน TLS 1.1 และ TLS 1.2 เป็นโปรโตคอลความปลอดภัยเริ่มต้นใน WinHTTP ใน Windows ในหน้านี้ ให้ค้นหาส่วนที่เรียกว่า Easy fix และดาวน์โหลดแอปพลิเคชัน MicrosoftEasyFix51044.msi โดยคลิกลิงก์ในข้อความที่แสดงในภาพหน้าจอต่อไปนี้
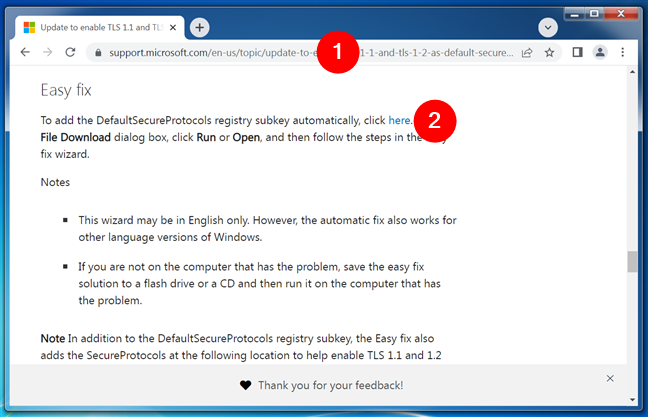
ไปที่หน้า Easy fix และดาวน์โหลดแอป
เคล็ดลับ: หรือคุณสามารถใช้ลิงก์โดยตรงนี้เพื่อรับแอป Easy fix: MicrosoftEasyFix51044.msi.
เมื่อดาวน์โหลดไฟล์ Easy fix แล้ว ให้เปิดไฟล์
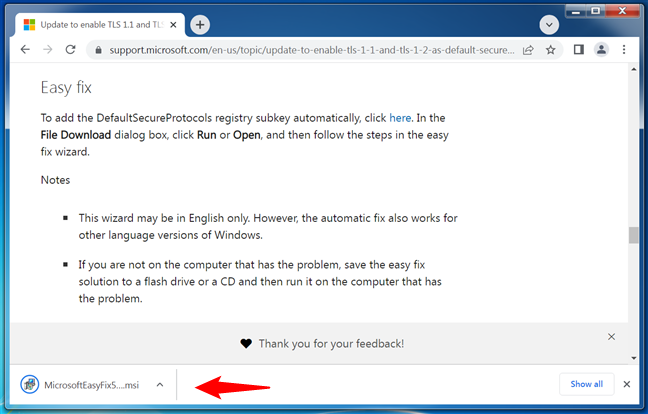
เรียกใช้การแก้ไขอย่างง่ายบนคอมพิวเตอร์ของคุณ
คลิกเรียกใช้ ปุ่มเพื่อให้ Easy Fix ทำงาน
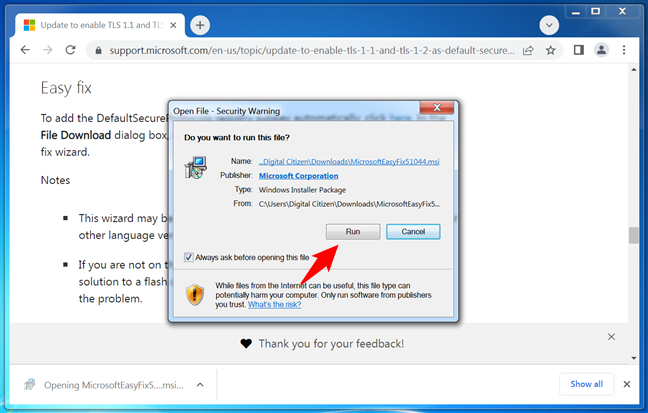
เลือก Run หากระบบถามถึง
อ่านข้อกำหนดสิทธิ์การใช้งานหากคุณต้องการ จากนั้นทำเครื่องหมายในช่อง ฉันยอมรับ แล้วคลิก ถัดไป
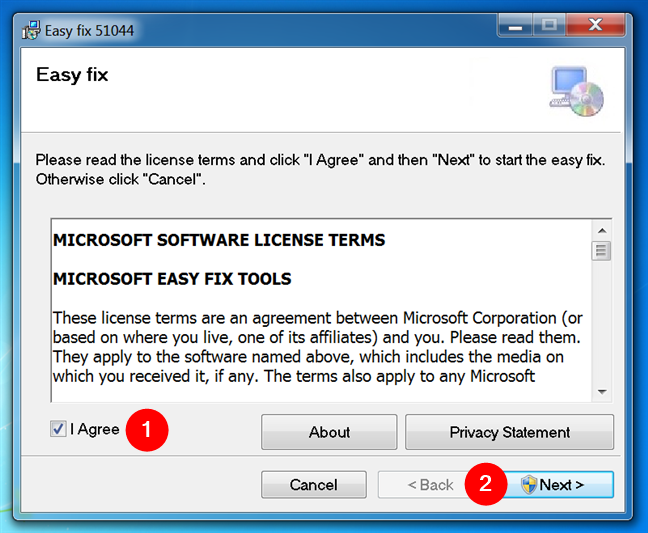
เลือกฉันยอมรับแล้วคลิกถัดไป
รอให้ Easy Fix ดำเนินการ และเมื่อเสร็จแล้ว ให้คลิกปิด
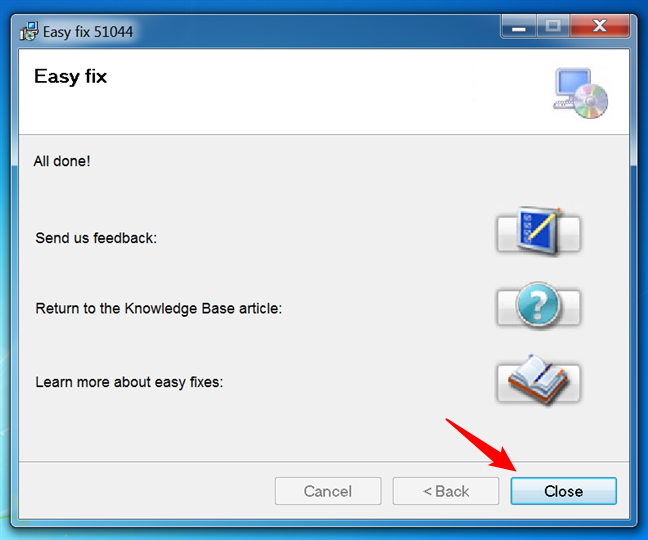
ปิดการแก้ไขอย่างง่าย-ข้อผิดพลาด 0x80072F8F-0x20000 จะหายไป
จากนั้น ทำตามขั้นตอนในบทช่วยสอนนี้ตั้งแต่ต้นจนจบ เครื่องมือสร้างสื่อควรทำงานได้ตามที่ตั้งใจไว้ ไม่ควรมีข้อผิดพลาด 0x80072F8F-0x20000 อีกต่อไป
คุณมีปัญหาอื่นๆ เมื่ออัปเกรดเป็น Windows 10 หรือไม่
แม้ว่าจะยังคงมีปัญหาและความรำคาญพอสมควร แต่ก็ไม่มี โดยปฏิเสธว่าเมื่อเวลาผ่านไป Windows 10 ได้กลายเป็นระบบปฏิบัติการที่ดีกว่าทั้ง Windows 7 และ Windows 8/8.1 และอย่างที่คุณเห็นแล้ว การอัพเกรด Windows เวอร์ชันเก่าเหล่านี้เป็น Windows 10 นั้นไม่ได้ซับซ้อนเกินไป ฉันหวังว่าคู่มือนี้จะช่วยให้คุณดำเนินการตามกระบวนการได้อย่างง่ายดายและไม่มีปัญหาสำคัญใดๆ อย่างไรก็ตาม หากคุณมีปัญหาหรือคำถาม โปรดแจ้งให้เราทราบในความคิดเห็นด้านล่าง
บทความที่เกี่ยวข้อง
แทรก


