.single.post-author, ผู้เขียน: Konstantinos Tsoukalas , อัปเดตล่าสุด: 24 เมษายน 2024
หากคุณไม่สามารถบูตเป็น Windows และต้องการปิดใช้งานหรือลบการป้องกัน BitLocker จาก Windows RE (Recovery Environment) โปรดอ่านคำแนะนำในบทความนี้
ในปัจจุบัน แล็ปท็อปใหม่จำนวนมากที่ติดตั้ง Windows 11 ไว้ล่วงหน้าได้เปิดใช้งานการเข้ารหัส BitLocker ไว้แล้ว แม้ว่านี่จะเป็นแนวปฏิบัติที่ดีในการปกป้องข้อมูลของอุปกรณ์จากการเข้าถึงโดยไม่ได้รับอนุญาต แต่ก็มีบางกรณีที่คุณอาจต้องปิดใช้งานการเข้ารหัสอุปกรณ์ (BitLocker) ใน Windows และโดยเฉพาะอย่างยิ่งจากภายใน Windows Recovery Environment (WinRE)
ต่อไปนี้เป็นสาเหตุทั่วไปบางประการที่ทำให้คุณอาจต้องลบการเข้ารหัสไดรฟ์ BitLocker ออกจาก WinRE:
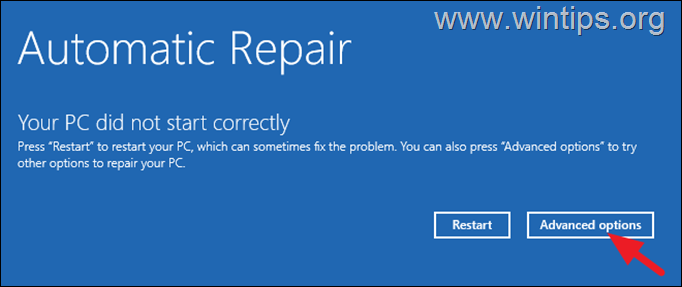 การแก้ไขปัญหาการบูต: เมื่อคุณพบปัญหาการเริ่มต้น Windows การปิดใช้งาน BitLocker จะมีประโยชน์และสะดวกยิ่งขึ้น เพื่อแก้ไขปัญหาจากภายใน Windows ได้ง่ายขึ้น อีกครั้ง. การเปลี่ยนแปลง BIOS/UEFI: เมื่อคุณทำการเปลี่ยนแปลง BIOS/UEFI (เช่น หลังจากอัปเดต BIOS หรือหลังจากการล้างคีย์ TPM) อาจต้องปิดใช้งาน BitLocker ใน WinRE เพื่อให้ Windows บูตได้ การดำเนินการกู้คืนและการซ่อมแซม: เมื่อคุณพยายามซ่อมแซมคอมพิวเตอร์ของคุณจาก WinRE BitLocker อาจรบกวนการดำเนินการซ่อมแซมบางอย่าง การปิดใช้งาน BitLocker จะทำให้สภาพแวดล้อมสะอาดในการซ่อมแซม Windows การติดตั้ง Windows ใหม่: หากคุณกำลังติดตั้ง Windows 10/11 ใหม่โดยใช้คุณสมบัติ”รีเซ็ตพีซีนี้”จาก WinRE หรือทำการติดตั้งใหม่ทั้งหมด คุณอาจต้องปิดการใช้งาน BitLocker เพื่อหลีกเลี่ยงปัญหาระหว่างกระบวนการติดตั้ง เปลี่ยนการกำหนดค่าระบบ: เมื่อคุณทำการเปลี่ยนแปลงที่สำคัญในการกำหนดค่าระบบของคุณ เช่น การเปลี่ยนเมนบอร์ดของคอมพิวเตอร์ คุณอาจต้องปิดใช้งานการเข้ารหัส BitLocker ชั่วคราว
การแก้ไขปัญหาการบูต: เมื่อคุณพบปัญหาการเริ่มต้น Windows การปิดใช้งาน BitLocker จะมีประโยชน์และสะดวกยิ่งขึ้น เพื่อแก้ไขปัญหาจากภายใน Windows ได้ง่ายขึ้น อีกครั้ง. การเปลี่ยนแปลง BIOS/UEFI: เมื่อคุณทำการเปลี่ยนแปลง BIOS/UEFI (เช่น หลังจากอัปเดต BIOS หรือหลังจากการล้างคีย์ TPM) อาจต้องปิดใช้งาน BitLocker ใน WinRE เพื่อให้ Windows บูตได้ การดำเนินการกู้คืนและการซ่อมแซม: เมื่อคุณพยายามซ่อมแซมคอมพิวเตอร์ของคุณจาก WinRE BitLocker อาจรบกวนการดำเนินการซ่อมแซมบางอย่าง การปิดใช้งาน BitLocker จะทำให้สภาพแวดล้อมสะอาดในการซ่อมแซม Windows การติดตั้ง Windows ใหม่: หากคุณกำลังติดตั้ง Windows 10/11 ใหม่โดยใช้คุณสมบัติ”รีเซ็ตพีซีนี้”จาก WinRE หรือทำการติดตั้งใหม่ทั้งหมด คุณอาจต้องปิดการใช้งาน BitLocker เพื่อหลีกเลี่ยงปัญหาระหว่างกระบวนการติดตั้ง เปลี่ยนการกำหนดค่าระบบ: เมื่อคุณทำการเปลี่ยนแปลงที่สำคัญในการกำหนดค่าระบบของคุณ เช่น การเปลี่ยนเมนบอร์ดของคอมพิวเตอร์ คุณอาจต้องปิดใช้งานการเข้ารหัส BitLocker ชั่วคราว
วิธีปิดใช้งานหรือลบการป้องกัน BitLocker จาก Windows Recovery Environment (WinRE) โดยมีหรือไม่มีคีย์การกู้คืน (Windows 10/11)
คู่มือนี้แบ่งออกเป็นสองส่วนและแสดงวิธีการปิดใช้งาน การเข้ารหัส BitLocker หากคุณทราบคีย์การกู้คืน BitLocker (ตอนที่ 1)* และวิธีลบการเข้ารหัส BitLocker หากคุณไม่ทราบคีย์การกู้คืน (ตอนที่ 2)**
หมายเหตุสำคัญ:
1. การปิดใช้งาน BitLocker โดยใช้คีย์การกู้คืน จะถอดรหัส ข้อมูลในไดรฟ์และช่วยให้คุณสามารถซ่อมแซม ระบบจาก Windows RE โดยไม่สูญเสียไฟล์ใดๆ
2. การลบ BitLocker โดยไม่มีคีย์การกู้คืนจะลบข้อมูลทั้งหมดในไดรฟ์ strong> และอนุญาตให้คุณทำการติดตั้ง Windows ใหม่ทั้งหมด
ส่วนที่ 1 วิธีปิดการใช้งาน BitLocker ใน WinRE ด้วยรหัสการกู้คืน
ส่วนที่ 2 วิธีลบ BitLocker ใน WinRE โดยไม่ต้องใช้คีย์การกู้คืน
ส่วนที่ 1 วิธีปิดการใช้งานการเข้ารหัส BitLocker จาก WinRE โดยใช้คีย์การกู้คืน
หากคุณต้องการปิดการป้องกัน BitLocker บนระบบของคุณโดยไม่สูญเสียข้อมูลใด ๆ ให้ทำตามขั้นตอนด้านล่าง*
* หมายเหตุ: ไม่มีวิธีถอดรหัสไดรฟ์ที่ป้องกันด้วย BitLocker ในขณะที่เก็บข้อมูลไว้ หากคุณไม่ทราบคีย์การกู้คืนหรือรหัสผ่านของ BitLocker
ข้อกำหนด:<บราเดอร์>1. คีย์การกู้คืน BitLocker
2. สื่อการติดตั้ง USB ของ Windows 10/11 (ไม่บังคับ)
ขั้นตอนที่ 1. ค้นหาคีย์การกู้คืน BitLocker
หากต้องการปิดใช้งานการป้องกัน BitLocker และถอดรหัสข้อมูลในไดรฟ์ระบบ C:, คุณจำเป็นต้องทราบคีย์การกู้คืน BitLocker ซึ่งเป็นตัวเลข 48 หลัก
จะหาคีย์การกู้คืนสำหรับ BitLocker ได้ที่ไหน
หากคุณไม่ทราบการกู้คืน ให้ทำดังต่อไปนี้เพื่อค้นหาขึ้นอยู่กับสถานการณ์ของคุณ:
A. หากคุณใช้บัญชี Microsoft บนอุปกรณ์ (เช่น เพื่อลงชื่อเข้าใช้ Windows ให้ดาวน์โหลดแอปจาก Microsoft Store รับอีเมลของคุณหรือเปิดใช้งาน Microsoft Office) จากนั้นใช้อุปกรณ์อื่นที่มีการเข้าถึงอินเทอร์เน็ต (เช่น สมาร์ทโฟนของคุณ) และ…
ไปที่ หน้าเว็บของคีย์การกู้คืนของ Microsoft BitLocker และลงชื่อเข้าใช้ด้วยบัญชี Microsoft ที่คุณใช้บนอุปกรณ์เพื่อค้นหาคีย์การกู้คืน ไปที่บัญชี Azure ของคุณ หากคุณลงชื่อเข้าใช้ อุปกรณ์ที่มีบัญชี Azure Active Directory (Office 365)
ข. หากคุณไม่ได้ใช้บัญชี Microsoft บนอุปกรณ์และคุณได้เปิดใช้งาน BitLocker ด้วยตนเอง โปรดดูที่ตำแหน่งเหล่านี้:
บนงานพิมพ์ที่คุณอาจบันทึกไว้ขณะเปิดใช้งาน BitLocker. บนไดรฟ์ USB ที่คุณสามารถบันทึกคีย์การกู้คืนได้
ขั้นตอนที่ 2 เปิด Command Prompt ใน WinRE
เมื่อคุณทราบคีย์การกู้คืน BitLocker ของคุณแล้ว ให้เปิด Command Prompt ใน Windows Recovery Environment (WinRE) โดยใช้วิธีใดวิธีหนึ่งต่อไปนี้ วิธีการขึ้นอยู่กับสถานการณ์ของคุณ:
วิธีที่ 1: โหมดการซ่อมแซมอัตโนมัติ
1. หากคุณเห็นหน้าจอด้านล่างบนพีซีของคุณ ให้คลิก ตัวเลือกขั้นสูง จากนั้นคลิก แก้ไขปัญหา-> พร้อมรับคำสั่ง
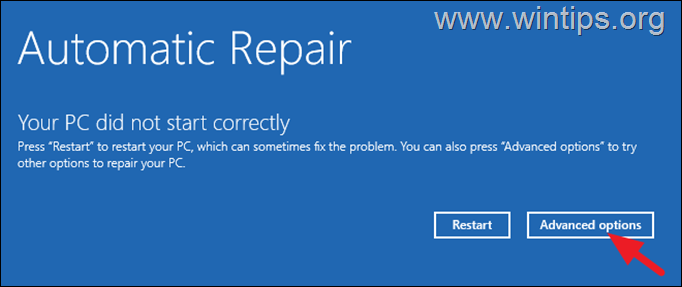
2. ในหน้าจอถัดไป ให้พิมพ์คีย์การกู้คืนตัวเลข 48 หลัก แล้วคลิกดำเนินการต่อ
3. หลังจากเปิดพร้อมท์คำสั่งแล้ว ให้ดำเนินการขั้นตอนต่อไป

Method-2: บังคับให้ Windows บูตเข้าสู่โหมดการซ่อมแซมอัตโนมัติ
1. เปิดคอมพิวเตอร์ของคุณ และเมื่อโลโก้ของผู้ผลิตปรากฏขึ้น ให้กดปุ่มเปิด/ปิดค้างไว้ 5 วินาทีเพื่อปิดเครื่อง.
2. เมื่อปิดแล้ว เปิดอีกครั้ง
3. ทำซ้ำขั้นตอนข้างต้นอย่างน้อย 2 ครั้ง จากนั้นรอให้หน้าจอ”การซ่อมแซมอัตโนมัติ”ปรากฏขึ้น (ดูด้านบน)
4. เมื่อดำเนินการเสร็จแล้ว คลิก ตัวเลือกขั้นสูง > แก้ไขปัญหา-> พร้อมรับคำสั่ง
5. พิมพ์คีย์การกู้คืน คลิกดำเนินการต่อ และไปยังขั้นตอนถัดไป
วิธีที่ 3. บูตไปที่ตัวเลือก WinRE โดยใช้สื่อการติดตั้ง Windows
หากคุณไม่สามารถเข้าสู่ WinRE ด้วยวิธีใดวิธีหนึ่งข้างต้น คุณจะต้องเริ่มพีซีของคุณโดยใช้สื่อการติดตั้ง USB Windows 10/11 หากคุณไม่ได้เป็นเจ้าของสื่อการติดตั้ง Windows:
จากพีซีเครื่องอื่น ให้สร้างสื่อการติดตั้ง Windows 10 บนไดรฟ์ USB เปล่า (อย่างน้อย 8GB) เปิดคอมพิวเตอร์ที่ได้รับผลกระทบและบูตจากสื่อการติดตั้ง Windows แบบ USB คลิก ถัดไป ที่หน้าจอแรก จากนั้นคลิก ซ่อมแซมคอมพิวเตอร์ของคุณ > แก้ไขปัญหา > ตัวเลือกขั้นสูง > พร้อมรับคำสั่ง หลังจากเปิดพร้อมท์คำสั่ง ให้ทำตามขั้นตอนต่อไปด้านล่างเพื่อปลดล็อคไดรฟ์
ขั้นตอนที่ 3 ปลดล็อกไดรฟ์ที่เข้ารหัสด้วย BitLocker
เมื่ออยู่ในพร้อมท์คำสั่ง WinRE ให้ทำตามขั้นตอนเหล่านี้เพื่อปลดล็อกไดรฟ์ที่เข้ารหัส:
1. ให้ คำสั่งต่อไปนี้เพื่อค้นหาอักษรระบุไดรฟ์ของไดรฟ์ที่เข้ารหัส*
manage-bde-status
* ในตัวอย่างนี้ อักษรระบุไดรฟ์ของไดรฟ์ที่เข้ารหัสคือ”C:”
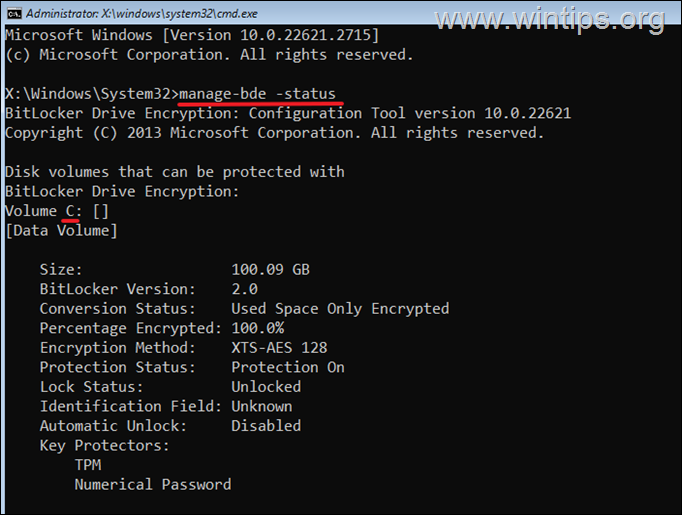
2. จากนั้นปลดล็อกไดรฟ์ที่เข้ารหัสโดยใช้คีย์การกู้คืนด้วยคำสั่งนี้:*
* หมายเหตุ: ข้ามไปยังขั้นตอนที่ 4 หากคุณได้ป้อนคีย์การกู้คืนแล้วเพื่อเปิดใช้คำสั่ง prompt.
manage-bde –unlock drive-letter:-rp 48-digit-numerical-recovery-key
เช่น หากต้องการปลดล็อกไดรฟ์”C:”ในตัวอย่างนี้ โดยใช้คีย์การกู้คืน”096393-002596-380402-430804-706420-686928-576741-631994“ คำสั่งคือ:
จัดการ-bde – ปลดล็อค C:-rp 096393-002596-380402-430804-706420-686928-576741-631994 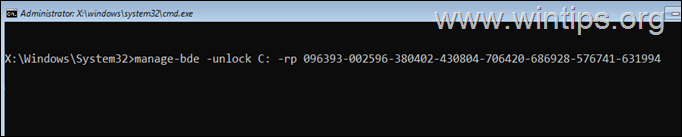
3. เมื่อปลดล็อคไดรฟ์แล้ว ให้ดำเนินการขั้นตอนต่อไป
ขั้นตอนที่ 4 ปิดการใช้งาน BitLocker และถอดรหัสไดรฟ์
1. หลังจากปลดล็อคไดรฟ์แล้ว ให้คำสั่งต่อไปนี้เพื่อปิดการใช้งาน BitLocker และถอดรหัสเนื้อหาของไดรฟ์:*
จัดการ-bde-off ตัวอักษรระบุไดรฟ์:
เช่น หากต้องการถอดรหัสเนื้อหาของไดรฟ์”C:”ในตัวอย่างนี้ คำสั่งคือ:
Manage-bde-off C:
2. ตอนนี้ให้คำสั่งต่อไปนี้อีกครั้งเพื่อดูสถานะของความคืบหน้าในการถอดรหัส:
manage-bde-status
3. เมื่อ’การเข้ารหัสเปอร์เซ็นต์’ถึง 0% การถอดรหัสจะเสร็จสมบูรณ์และไดรฟ์จะถูกถอดรหัสอย่างสมบูรณ์ (ปลดล็อค)
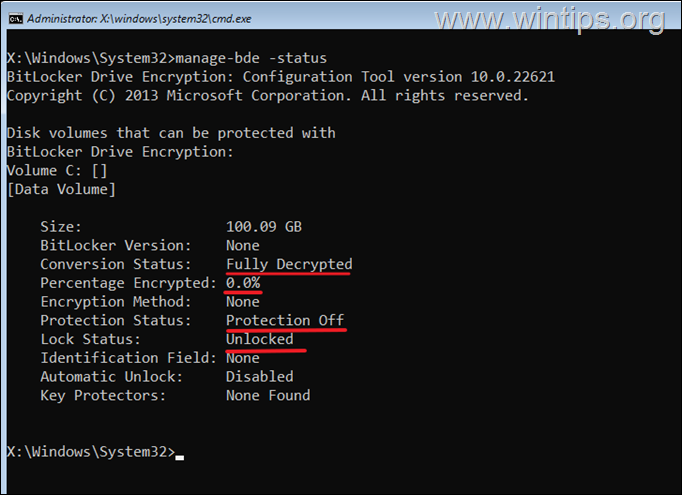
ส่วนที่ 2 วิธีลบ BitLocker Protection จาก WinRE โดยไม่ต้องใช้คีย์การกู้คืน.
หากคุณไม่ได้เป็นเจ้าของคีย์ BitLocker Recovery เพื่อปลดล็อคไดรฟ์ ตัวเลือกเดียวของคุณในการลบการป้องกัน BitLocker คือลบไดรฟ์ที่เข้ารหัสอย่างสมบูรณ์และสูญเสียข้อมูลทั้งหมด.
ขั้นตอนนี้มีประโยชน์เฉพาะเมื่อคุณต้องการล้างการติดตั้ง Windows บนไดรฟ์ที่เข้ารหัสด้วย BitLocker และไม่สนใจที่จะสูญเสียเนื้อหาทั้งหมด***
*** ข้อควรระวัง: ดำเนินการต่อด้านล่างเฉพาะในกรณีที่เป็นตัวเลือกสุดท้ายของคุณ ขั้นตอนต่อไปนี้จะลบไฟล์และข้อมูลส่วนบุคคลของคุณทั้งหมดบนดิสก์ที่เข้ารหัส ***
หากต้องการลบการป้องกัน BitLocker บนไดรฟ์ C: และติดตั้ง Windows ใหม่:
1. บูต คอมพิวเตอร์ของคุณ จากสื่อการติดตั้ง USB Windows
2. คลิก ถัดไป ที่หน้าจอแรก จากนั้นคลิก ซ่อมแซมคอมพิวเตอร์ของคุณ > แก้ไขปัญหา > ตัวเลือกขั้นสูง > พร้อมรับคำสั่ง*
* หากระบบขอให้ป้อนคีย์การกู้คืน ให้คลิก ข้ามไดรฟ์นี้
3. ใน command prompt ให้คำสั่งต่อไปนี้:
4. จากนั้นพิมพ์คำสั่งต่อไปนี้เพื่อแสดงรายการวอลุ่มทั้งหมดบนระบบ
รายการปริมาณ
5. จากนั้นดำเนินการต่อและเลือกปริมาณที่ใหญ่ที่สุด (ซึ่งโดยปกติคือไดรฟ์ C:) ด้วยคำสั่งนี้:*
เลือก หมายเลขปริมาณ
เช่น ดังที่คุณเห็นในภาพหน้าจอด้านล่าง ปริมาณที่ใหญ่ที่สุดคือปริมาณ“2“ดังนั้น ในกรณีนี้ คำสั่งจะเป็น:
เลือกโวลุ่ม 2
6 สุดท้ายดำเนินการลบโวลุ่มที่เลือกโดยสมบูรณ์ ด้วยคำสั่งนี้:*
ลบการแทนที่โวลุ่ม
ข้อควรทราบ: คำสั่งนี้จะลบเนื้อหาทั้งหมดของไดรฟ์
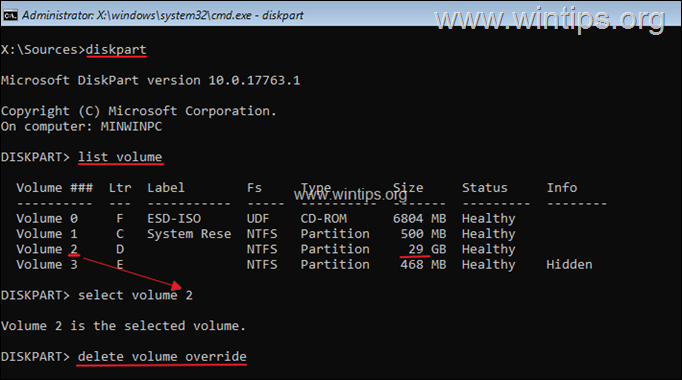
7. เมื่อกระบวนการเสร็จสิ้น ให้พิมพ์ exit เพื่อปิดยูทิลิตี้ DISKPART
8. รีสตาร์ท คอมพิวเตอร์ของคุณและบูตอีกครั้งจากสื่อการติดตั้ง Windows
11. ดำเนินการล้างการติดตั้ง Windows 10 โดยทำตามขั้นตอนในบทความนี้: วิธีล้างการติดตั้ง Windows 10 บนเดสก์ท็อปหรือแล็ปท็อปพีซีของคุณ
แค่นั้นแหละ! วิธีใดที่เหมาะกับคุณ
โปรดแจ้งให้เราทราบหากคำแนะนำนี้ช่วยคุณได้โดยแสดงความคิดเห็นเกี่ยวกับประสบการณ์ของคุณ โปรดกดไลค์และแบ่งปันคู่มือนี้เพื่อช่วยเหลือผู้อื่น
หากบทความนี้มีประโยชน์สำหรับคุณ โปรดสนับสนุนเราด้วยการบริจาค แม้แต่ $1 ก็สามารถสร้างความแตกต่างได้มากสำหรับเราในความพยายามของเราที่จะช่วยเหลือผู้อื่นต่อไปในขณะที่ทำให้ไซต์นี้ฟรี: 
 Konstantinos เป็นผู้ก่อตั้งและผู้ดูแลระบบ Wintips.org ตั้งแต่ปี 1995 เขาทำงานและให้การสนับสนุนด้านไอทีในฐานะผู้เชี่ยวชาญด้านคอมพิวเตอร์และเครือข่ายแก่บุคคลและบริษัทขนาดใหญ่ เขามีความเชี่ยวชาญในการแก้ปัญหาที่เกี่ยวข้องกับ Windows หรือผลิตภัณฑ์อื่นๆ ของ Microsoft (Windows Server, Office, Microsoft 365 ฯลฯ) กระทู้ล่าสุดโดย Konstantinos Tsoukalas (ดูทั้งหมด)
Konstantinos เป็นผู้ก่อตั้งและผู้ดูแลระบบ Wintips.org ตั้งแต่ปี 1995 เขาทำงานและให้การสนับสนุนด้านไอทีในฐานะผู้เชี่ยวชาญด้านคอมพิวเตอร์และเครือข่ายแก่บุคคลและบริษัทขนาดใหญ่ เขามีความเชี่ยวชาญในการแก้ปัญหาที่เกี่ยวข้องกับ Windows หรือผลิตภัณฑ์อื่นๆ ของ Microsoft (Windows Server, Office, Microsoft 365 ฯลฯ) กระทู้ล่าสุดโดย Konstantinos Tsoukalas (ดูทั้งหมด)