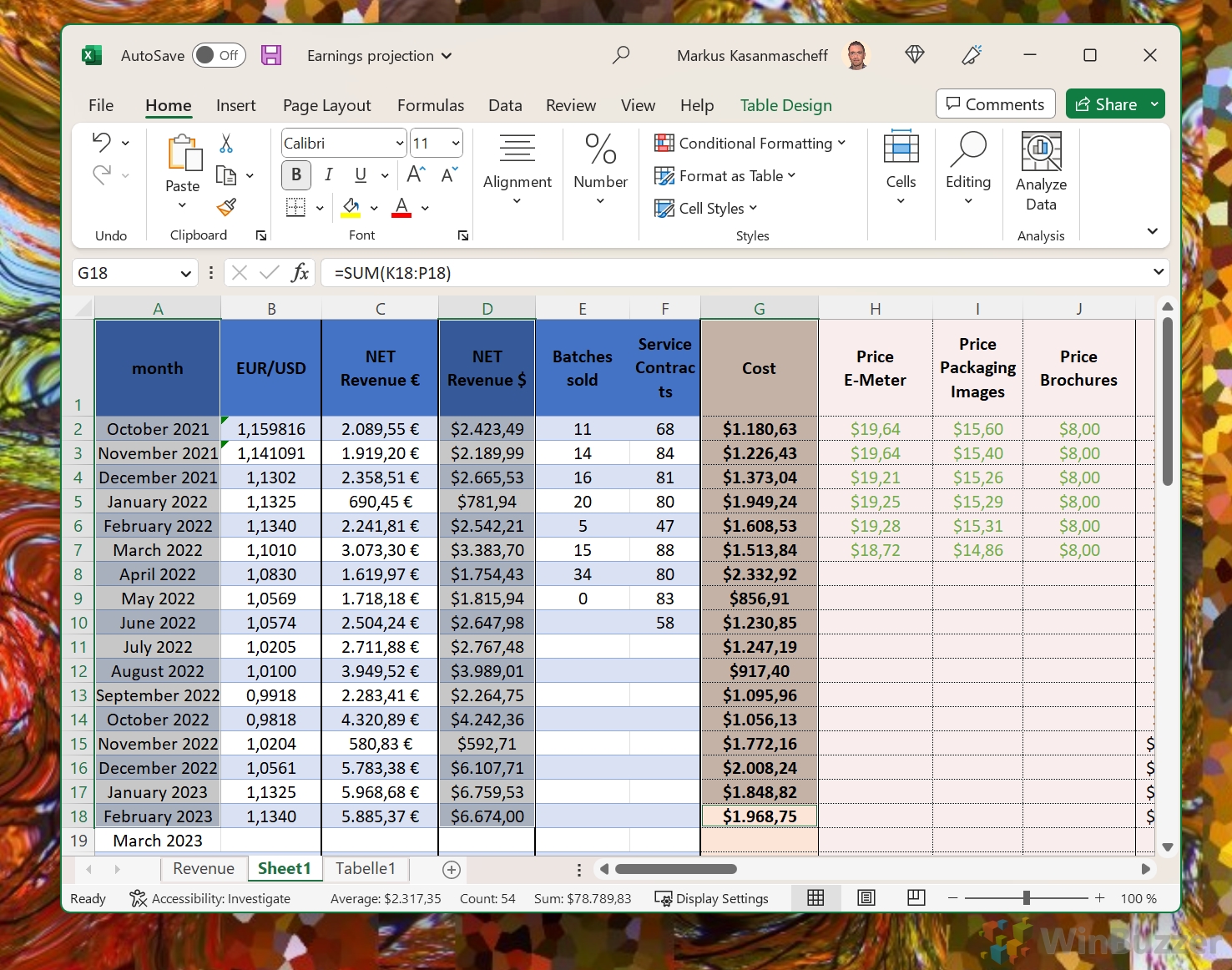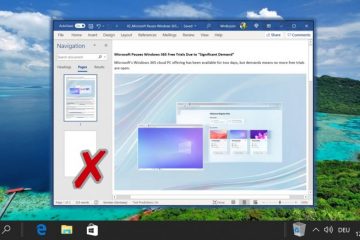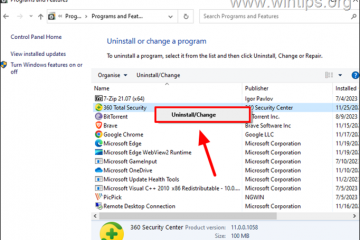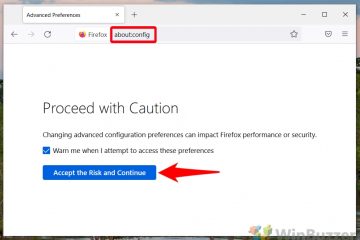สารบัญ:
เครื่องมือสร้างกราฟเฉพาะของ Excel ช่วยให้คุณสามารถสลับระหว่างแผนภูมิประเภทต่างๆ ได้อย่างรวดเร็ว และปรับแต่งได้เมื่อคุณเลือกแล้ว
กราฟแท่ง หรือ แผนภูมิแท่งเป็นหนึ่งในวิธีที่ง่ายและดีที่สุดในการนำเสนอข้อมูล ลักษณะที่ชัดเจนของกราฟทำให้กราฟแท่งกลายเป็นวัตถุดิบ และด้วยเหตุนี้ ใครก็ตามที่ประมวลผลข้อมูลจะต้องรู้วิธีสร้างกราฟแท่งใน Excel
ก่อนที่เราจะดำเนินการต่อตามคำแนะนำนี้ สิ่งสำคัญคือต้องพิจารณาว่ากราฟแท่งเป็นตัวเลือกที่ดีที่สุดสำหรับคุณหรือไม่ ข้อมูล. แผนภูมิแท่งเหมาะที่สุดเมื่อคุณสามารถเปรียบเทียบข้อมูลของคุณได้โดยตรง ตัวอย่างเช่น คุณมีรายชื่อประเทศและอายุขัยของประเทศเหล่านั้น เมื่อข้อมูลของคุณมีความซับซ้อนมากขึ้น หรือคุณต้องการแสดงสิ่งต่างๆ เช่น แนวโน้มหรือการกระจาย กราฟกระจาย เส้น ฟองอากาศ และวงกลมมักจะดีกว่า
วิธีสร้างกราฟแท่งใน Excel
การสร้างกราฟแท่งใน Excel เป็นทักษะพื้นฐานสำหรับทุกคนที่เกี่ยวข้องกับการแสดงข้อมูลเป็นภาพ Microsoft Excel มีเครื่องมือสร้างกราฟมากมายที่ช่วยลดความซับซ้อนของกระบวนการแปลงข้อมูลของคุณให้เป็นแผนภูมิแท่งที่ดึงดูดสายตา
เลือกข้อมูลของคุณ
ก่อนที่เราจะเริ่มต้น คุณจะ ต้องการข้อมูลของคุณโดยธรรมชาติ จะเป็นการดีที่สุดหากข้อมูลนี้อยู่ในคอลัมน์ที่มีป้ายกำกับสองคอลัมน์ ซึ่งจะแสดงถึงแกน X และ Y ของคุณ หากคุณไม่มีข้อมูลใดๆ คุณสามารถคัดลอกข้อมูลของเราได้อย่างรวดเร็วจากด้านล่าง
แทรกแผนภูมิ
นำทางไปยัง “ แทรก“ใน Ribbon ของ Excel แล้วคลิกไอคอนแผนภูมิแท่ง เลือกระหว่างประเภทแผนภูมิแท่ง 2 มิติหรือ 3 มิติ เพื่อความง่าย เราขอแนะนำให้เริ่มต้นด้วยแผนภูมิคอลัมน์ 2 มิติ
ดูแผนภูมิของคุณ
Excel จะสร้างแผนภูมิโดยอัตโนมัติตามข้อมูลที่เลือก การตั้งค่าเริ่มต้นมักจะให้การแสดงภาพที่ชัดเจน แต่ตัวเลือกการปรับแต่งจะพร้อมใช้งานหากจำเป็นต้องมีการปรับเปลี่ยน
วิธีจัดรูปแบบกราฟแท่ง Excel ของคุณ
หลังจากสร้างกราฟแท่งแล้ว Excel มีตัวเลือกการจัดรูปแบบมากมายเพื่อปรับแต่งแผนภูมิตามความต้องการของคุณ ส่วนนี้ครอบคลุมถึงวิธีแก้ไของค์ประกอบแผนภูมิ รวมถึงชื่อ ป้ายกำกับแกน และสไตล์
แก้ไขชื่อแผนภูมิ
ดับเบิลคลิกที่ชื่อแผนภูมิเพื่อแก้ไขข้อความ ซึ่งจะทำให้คุณสามารถตั้งชื่อกราฟที่สื่อความหมายได้มากขึ้น
สลับการแสดงชื่อแผนภูมิ
เพื่อให้ดูสะอาดตายิ่งขึ้น คุณสามารถซ่อนชื่อแผนภูมิได้ คลิกที่กราฟ กดไอคอน “+“ทางด้านขวา และยกเลิกการเลือกตัวเลือก “ชื่อแผนภูมิ“
เปิด/ปิดใช้ชื่อแกน
ในทำนองเดียวกัน สามารถสลับชื่อแกนได้โดยการคลิกที่กราฟ กดปุ่ม”+“และเลือกหรือยกเลิกการเลือก”ชื่อแกน“ตัวเลือก
ปรับแต่งแกน ชื่อ
หากต้องการแก้ไขชื่อแกน ให้ดับเบิลคลิกที่ชื่อแกนแล้วพิมพ์ข้อความที่ต้องการ ซึ่งจะช่วยในการจัดเตรียมป้ายกำกับที่ชัดเจนสำหรับข้อมูลของคุณ
เปลี่ยนรูปแบบแผนภูมิ
หากต้องการเปลี่ยนรูปแบบภาพของกราฟ ให้คลิกที่ไอคอนพู่กันที่อยู่ถัดจากแผนภูมิของคุณ และเลือก สไตล์จากแท็บ “สไตล์“
การเลือกสไตล์ทางเลือก
คุณยังสามารถเปลี่ยนสไตล์แผนภูมิได้ผ่านทาง “การออกแบบแผนภูมิ“ใน Ribbon ซึ่งมีแกลเลอรีสไตล์อยู่ถัดจากปุ่ม “เปลี่ยนสี“
แก้ไขสีแผนภูมิ
หากรูปแบบสีเริ่มต้นไม่ตรงกับความต้องการของคุณ ให้คลิกที่กราฟ เลือกไอคอนพู่กัน และเลือกสีใหม่จากแท็บ “สี“ใต้ “ลักษณะแผนภูมิ“.
รูปแบบแผนภูมิ พื้นที่
สำหรับตัวเลือกการจัดรูปแบบโดยละเอียดเพิ่มเติม ให้คลิกขวาที่แผนภูมิแล้วเลือก “จัดรูปแบบพื้นที่แผนภูมิ…“จาก เมนูบริบท
ปรับการเติม, เส้นขอบและการจัดรูปแบบ
ในแท็บ “ตัวเลือกแผนภูมิ“ซึ่งสามารถเข้าถึงได้จาก “รูปแบบ เมนูพื้นที่แผนภูมิ“คุณสามารถเปลี่ยนการเติม เส้นขอบ และตัวเลือกการจัดรูปแบบอื่นๆ ได้
ตัวเลือกข้อความ
คลิกที่ “ตัวเลือกข้อความ“ภายในเมนู”จัดรูปแบบพื้นที่แผนภูมิ“เพื่อปรับการเติมข้อความ สี ความโปร่งใส และโครงร่าง
เปลี่ยนแบบอักษรและขนาด
หากต้องการแก้ไขแบบอักษรและขนาดของข้อความในแผนภูมิ ให้คลิกที่ป้ายกำกับหรือชื่อและใช้แท็บ”หน้าแรก“ใน Ribbon เพื่อเข้าถึงตัวเลือกแบบอักษร
หรือ: ใช้ เมนูการจัดรูปแบบป๊อปอัป
เมนูการจัดรูปแบบในบรรทัดจะปรากฏขึ้นเมื่อคุณเลือกข้อความ ซึ่งช่วยให้คุณสามารถปรับแบบอักษร ขนาด สี และอื่นๆ ได้โดยตรง
วิธีสร้างแผนภูมิวงกลมใน Excel
แผนภูมิวงกลมเป็นเครื่องมือที่มีประโยชน์อย่างเหลือเชื่อเมื่อคุณต้องการเน้นความแตกต่างระหว่างจุดข้อมูลบางจุด อย่างไรก็ตาม แม้จะดี แต่ก็ไม่แม่นยำนัก แต่ก็ยากที่จะแยกแยะตัวเลขที่แม่นยำจากมุมของส่วนใดส่วนหนึ่งได้ ในคู่มืออื่นๆ ของเรา เราจะแสดงวิธีสร้างแผนภูมิวงกลมใน Excel ขยายแผนภูมิ และปรับแต่งสี ป้ายกำกับ และการวางตำแหน่ง
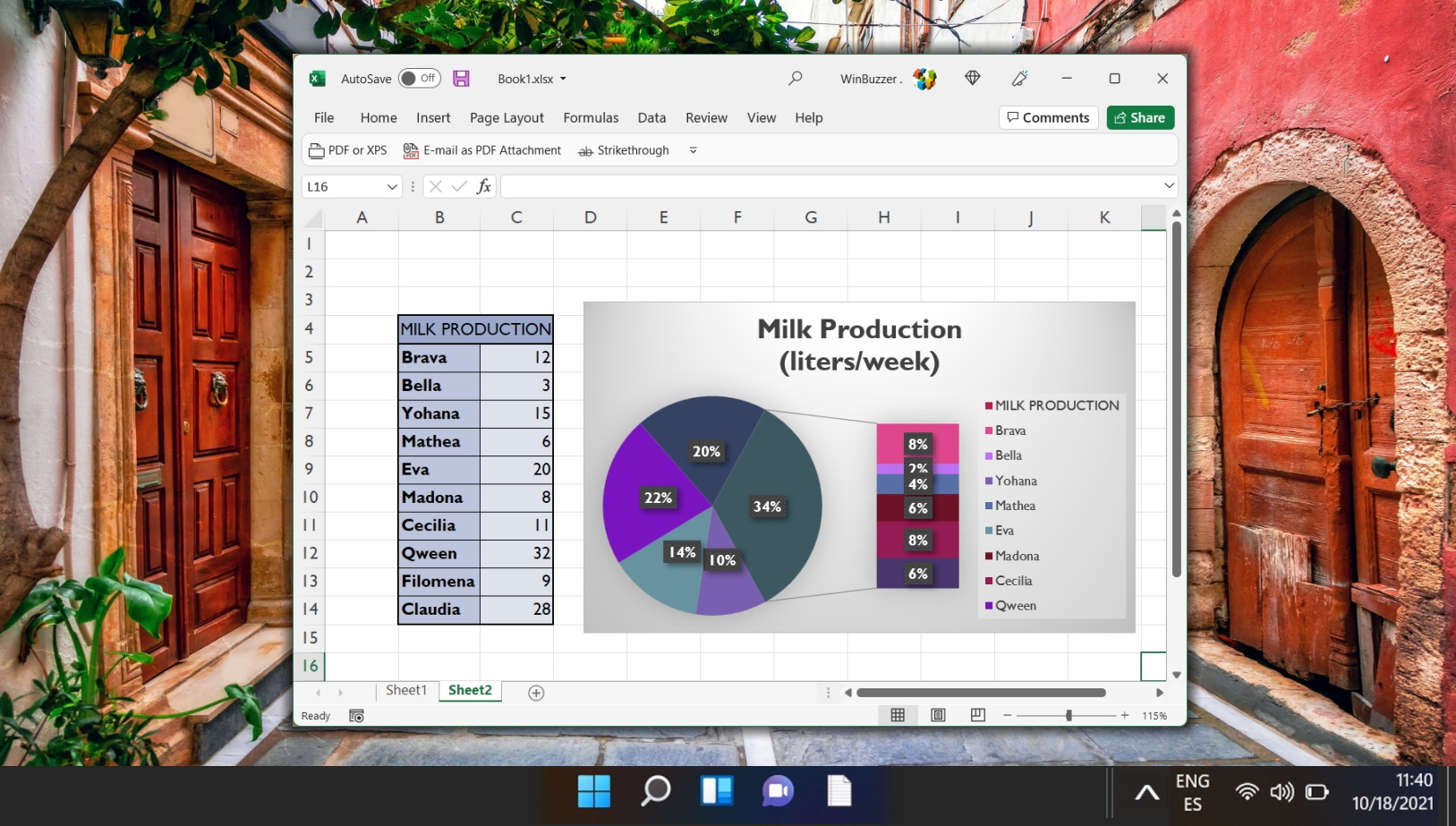
คำถามที่พบบ่อย – คำถามที่พบบ่อยเกี่ยวกับกราฟแท่ง Excel
ฉันจะเลือกช่วงข้อมูลที่ไม่ติดกันสำหรับกราฟแท่ง Excel ของฉันได้อย่างไร
หากต้องการเลือกช่วงข้อมูลที่ไม่ติดกันใน Excel สำหรับกราฟแท่งของคุณ ขั้นแรกให้คุณคลิกช่วงข้อมูลเดียวที่คุณต้องการรวม จากนั้น กดปุ่ม Ctrl ค้างไว้ (หรือปุ่ม Cmd บน Mac) และในขณะที่กดปุ่มนี้ค้างไว้ ให้คลิกที่แต่ละช่วงเพิ่มเติมที่คุณต้องการรวมไว้ในกราฟ วิธีนี้ทำให้คุณสามารถเลือกและรวมชุดข้อมูลหลายชุดที่ไม่ได้อยู่ติดกันในแผนภูมิของคุณ
ฉันสามารถเพิ่มแกนทุติยภูมิลงในกราฟแท่ง Excel ของฉันสำหรับชุดข้อมูลเพิ่มเติมได้หรือไม่
ใช่ การเพิ่มแกนทุติยภูมิสำหรับชุดข้อมูลเพิ่มเติมในกราฟแท่ง Excel ทำได้อย่างง่ายดาย ขั้นแรก แทรกกราฟแท่งของคุณด้วยชุดข้อมูลหลัก จากนั้น เพิ่มชุดข้อมูลเพิ่มเติมของคุณลงในแผนภูมิ หลังจากนั้น คลิกขวาที่ชุดข้อมูลที่เพิ่ม (จะปรากฏในแผนภูมิของคุณซึ่งซ้อนทับชุดข้อมูลแรก) และเลือก “จัดรูปแบบชุดข้อมูล“จากนั้นเลือก “แกนรอง ” แกนเพิ่มเติมนี้จะทำให้คุณสามารถเปรียบเทียบชุดข้อมูลสองชุดที่มีมาตราส่วนต่างกันได้อย่างชัดเจน
ฉันจะใช้มาตราส่วนลอการิทึมกับแกนของแผนภูมิแท่งใน Excel ได้อย่างไร
หากต้องการใช้ มาตราส่วนลอการิทึมเป็นแกนของแผนภูมิแท่งใน Excel คลิกขวาที่แกน (X หรือ Y) ที่คุณต้องการแก้ไข แล้วเลือก “จัดรูปแบบแกน“จากเมนูแบบเลื่อนลง ใน แผงจัดรูปแบบแกน ใต้หมวดหมู่ตัวเลือกแกน คุณจะพบช่องทำเครื่องหมายสำหรับ “มาตราส่วนลอการิทึม“ทำเครื่องหมายที่ช่องนี้เพื่อใช้มาตราส่วนลอการิทึม ซึ่งมีประโยชน์อย่างยิ่งสำหรับข้อมูลที่ครอบคลุมขนาดหลายระดับ เนื่องจากจะทำให้ข้อมูลดังกล่าวตีความและแสดงภาพบนแผนภูมิได้ง่ายขึ้น
ฉันสามารถสร้างไดนามิกได้อย่างไร แผนภูมิแท่งที่อัปเดตตามการเลือกแบบเลื่อนลง
การสร้างแผนภูมิแท่งแบบไดนามิกที่อัปเดตตามการเลือกแบบเลื่อนลงเกี่ยวข้องกับการใช้คุณลักษณะ “การตรวจสอบข้อมูล“ของ Excel และ “ทางอ้อม“ฟังก์ชัน ขั้นแรก ให้ตั้งค่าการตรวจสอบความถูกต้องของข้อมูลเพื่อสร้างรายการแบบเลื่อนลงในเซลล์ ซึ่งจะทำหน้าที่เป็นตัวเลือกของคุณ จากนั้น จัดระเบียบข้อมูลแผนภูมิของคุณเป็นช่วงที่มีชื่อซึ่งสอดคล้องกับการเลือกแต่ละรายการ ใช้ฟังก์ชัน INDIRECT เพื่ออ้างอิงถึงช่วงที่ตั้งชื่อเหล่านี้แบบไดนามิกตามการเลือกแบบเลื่อนลงปัจจุบัน เมื่อการเลือกเปลี่ยนแปลง ฟังก์ชัน INDIRECT จะอัปเดตแหล่งข้อมูลของแผนภูมิเป็นช่วงที่มีชื่อที่สอดคล้องกัน ดังนั้นจะเป็นการอัปเดตแผนภูมิ
เป็นไปได้หรือไม่ที่จะสร้างแผนภูมิ Pareto โดยใช้คุณลักษณะกราฟแท่งของ Excel
การสร้างแผนภูมิ Pareto ด้วยตนเองโดยใช้คุณลักษณะกราฟแท่งของ Excel มีขั้นตอนไม่กี่ขั้นตอน ขั้นแรก คุณจะต้องเรียงลำดับจุดข้อมูลตามค่าจากมากไปหาน้อย เนื่องจากแผนภูมิ Pareto จะแสดงข้อมูลตามลำดับความสำคัญ จากนั้น คำนวณเปอร์เซ็นต์สะสมของจุดข้อมูลของคุณ หลังจากจัดระเบียบข้อมูลแล้ว ให้สร้างแผนภูมิแท่งด้วยค่าของคุณ จากนั้น เพิ่มแกนทุติยภูมิสำหรับเปอร์เซ็นต์สะสมของคุณ และใช้เพื่อพล็อตกราฟเส้นเหนือแท่งกราฟ แม้ว่ากระบวนการนี้สามารถดำเนินการด้วยตนเองได้ แต่โปรดทราบว่า Excel 2016 และเวอร์ชันที่ใหม่กว่ามีประเภทแผนภูมิ Pareto ในตัวภายใต้ตัวเลือกแผนภูมิ “ฮิสโตแกรม“ซึ่งทำให้งานนี้ง่ายขึ้น
ทำอย่างไร ฉันทำให้แผนภูมิแท่ง Excel ของฉันเคลื่อนไหวสำหรับการนำเสนอหรือไม่
เนื่องจาก Excel ไม่รองรับภาพเคลื่อนไหวโดยตรงภายในแผนภูมิ คุณจึงสามารถสร้างภาพเคลื่อนไหวที่มีลักษณะคล้ายคลึงกันผ่าน PowerPoint สำหรับการนำเสนอได้ วิธีหนึ่งคือการทำซ้ำแผนภูมิของคุณในหลายสไลด์ ด้วย แต่ละสไลด์จะเปิดเผยส่วนหนึ่งของแผนภูมิไปเรื่อย ๆ อีกวิธีหนึ่งเกี่ยวข้องกับการใช้คุณลักษณะภาพเคลื่อนไหวของ PowerPoint คุณสามารถคัดลอกแผนภูมิของคุณลงใน PowerPoint แล้วใช้ภาพเคลื่อนไหวที่กำหนดเอง เช่น’ปรากฏ‘หรือ’Wipe‘ให้กับแต่ละองค์ประกอบของแผนภูมิของคุณ ซึ่งจะสร้างเอฟเฟกต์แบบไดนามิกเมื่อคุณนำเสนอแต่ละส่วนของแผนภูมิแท่งตามลำดับ
ฉันสามารถใช้ Excel เพื่อสร้างแผนภูมิแท่งที่เปรียบเทียบข้อมูลในช่วงเวลาต่างๆ ได้หรือไม่
ในการสร้างแผนภูมิแท่งที่เปรียบเทียบข้อมูลในช่วงเวลาต่างๆ ใน Excel ได้อย่างมีประสิทธิภาพ ให้จัดโครงสร้างตารางข้อมูลของคุณเพื่อให้คุณมีหนึ่งคอลัมน์สำหรับช่วงเวลาต่างๆ (เช่น ปี เดือน) และคอลัมน์เพิ่มเติมสำหรับจุดข้อมูลของคุณ กำลังเปรียบเทียบในช่วงเวลาเหล่านั้น เมื่อสร้างแผนภูมิแท่ง Excel จะใช้คอลัมน์ช่วงเวลาเป็นแกนหมวดหมู่โดยอัตโนมัติ และเว้นระยะห่างของแท่งตามช่วงเวลา ช่วยให้เปรียบเทียบได้ง่ายในช่วงเวลาหนึ่ง สำหรับการเปรียบเทียบโดยละเอียดเพิ่มเติม ให้พิจารณาใช้แผนภูมิแท่งแบบกลุ่มหรือแบบเรียงซ้อนเพื่อแสดงชุดข้อมูลหลายชุดเคียงข้างกันหรือในแท่งเดียวกัน ตามลำดับ
วิธีสร้างแผนภูมิแท่งโดยมีตัวแบ่งในแกนสำหรับ ค่าที่สูงมากใช่ไหม
แม้ว่า Excel จะไม่รองรับการแบ่งแกนโดยตรง แต่วิธีแก้ปัญหาด้วยภาพเกี่ยวข้องกับการแก้ไขแผนภูมิเพื่อรวมสัญลักษณ์การแบ่งภาพที่กำหนดเอง (เช่น ซิกแซกหรือช่องว่างบนแกน) เพื่อบ่งบอกถึงความไม่ต่อเนื่อง คุณสามารถจัดรูปแบบจุดข้อมูลหรือแถบเฉพาะเพื่อแสดงตัวแบ่งเป็นภาพได้โดยใช้สีที่ต่างกันหรือเพิ่มข้อความคำอธิบายประกอบ อย่างไรก็ตาม วิธีการนี้จำเป็นต้องมีการปรับเปลี่ยนด้วยตนเองและการใช้ตัวเลือกการจัดรูปแบบแผนภูมิอย่างสร้างสรรค์เพื่อบ่งบอกถึงการแตกหัก แทนที่จะเปลี่ยนขนาดแกนโดยตรง
ฉันจะวางกราฟเส้นซ้อนทับที่ด้านบนของแผนภูมิแท่งใน Excel ได้อย่างไร
หากต้องการวางกราฟเส้นซ้อนทับบนแผนภูมิแท่งใน Excel ขั้นแรก ให้สร้างแผนภูมิแท่งของคุณด้วยชุดข้อมูลเริ่มต้น จากนั้น เพิ่มชุดข้อมูลกราฟเส้นของคุณลงในแผนภูมิโดยคลิกขวาที่แผนภูมิ เลือก “เลือกข้อมูล“ จากนั้น “เพิ่ม“เพื่อป้อนชุดข้อมูลใหม่ หนึ่งครั้ง เพิ่มแล้ว คลิกขวาที่ชุดข้อมูลใหม่ในแผนภูมิ เลือก “เปลี่ยนประเภทแผนภูมิซีรี่ส์“ และเลือกกราฟเส้นสำหรับซีรี่ส์นี้ วิธีการนี้จะรวมจุดแข็งในการเปรียบเทียบด้วยภาพของทั้งแผนภูมิแท่งและแผนภูมิเส้น เหมาะสำหรับการแสดงความสัมพันธ์ของข้อมูลประเภทต่างๆ ในแผนภูมิเดียว เช่น ปริมาณและแนวโน้ม
แผนภูมิแท่ง Excel สามารถแสดงการอัปเดตข้อมูลแบบเรียลไทม์ได้หรือไม่
เพื่อแสดงข้อมูลแบบเรียลไทม์ อัปเดตในแผนภูมิแท่ง Excel แผนภูมิจะต้องเชื่อมโยงกับแหล่งข้อมูลที่อัปเดตแบบเรียลไทม์If you have a dynamic data source like an external base or a live data feed, you can use Excel Power Query to Connect to and import this. หากคุณมีแหล่งข้อมูลแบบไดนามิกเช่นฐานข้อมูลภายนอกหรือตัวดึงข้อมูลสด คุณสามารถใช้ Excel Power Query เพื่อเชื่อมต่อและนำเข้าสิ่งนี้ ข้อมูล สคริปต์หรือมาโคร Excel VBA สามารถเขียนเพื่อรีเฟรชการเชื่อมต่อข้อมูลและอัปเดตแผนภูมิเป็นระยะๆ การตั้งค่าเหล่านี้จำเป็นต้องมีความเข้าใจพื้นฐานเกี่ยวกับคุณลักษณะการเชื่อมต่อข้อมูลของ Excel และอาจมีความรู้ในการเขียนโปรแกรม VBA บ้าง
ฉันจะจัดรูปแบบแต่ละรายการได้อย่างไร แท่งแตกต่างกันใน Excel?
หากต้องการจัดรูปแบบแท่งแต่ละแท่งในแผนภูมิ Excel เพื่อเน้นหรือสร้างความแตกต่าง ขั้นแรก คลิกชุดแท่งเพื่อเลือก จากนั้นคลิกแท่งเฉพาะที่คุณต้องการจัดรูปแบบเป็นครั้งที่สองเพื่อเลือกเท่านั้น แถบนั้น คลิกขวาที่แถบที่เลือกแล้วเลือก “จัดรูปแบบจุดข้อมูล“ ที่นี่ คุณสามารถปรับสีเติม เส้นขอบ และตัวเลือกการจัดรูปแบบอื่นๆ สำหรับแถบเฉพาะนั้นได้ คุณลักษณะนี้มีประโยชน์ในการเน้นจุดข้อมูลที่สำคัญ เช่น ค่าสูงสุด ค่าต่ำสุด หรือค่าผิดปกติ
ฉันจะแสดงเปอร์เซ็นต์ของผลรวมสำหรับแต่ละแท่งในแผนภูมิได้อย่างไร
หากต้องการแสดงเปอร์เซ็นต์ ของผลรวมของแต่ละแท่งในแผนภูมิ Excel วิธีที่ตรงไปตรงมาที่สุดคือการเพิ่มป้ายกำกับข้อมูลลงในแผนภูมิของคุณ จากนั้นจัดรูปแบบป้ายกำกับเหล่านี้เพื่อแสดงเปอร์เซ็นต์ คลิกขวาที่แถบ เลือก “เพิ่มป้ายกำกับข้อมูล“ จากนั้นคลิกขวาที่ป้ายกำกับที่เพิ่มใหม่ และเลือก “จัดรูปแบบป้ายกำกับข้อมูล“ จากที่นี่ เลือกตัวเลือก “เปอร์เซ็นต์“ใต้ “ตัวเลือกป้ายกำกับ“เพื่อแสดงค่าของแต่ละแท่งเป็นเปอร์เซ็นต์ของผลรวม โปรดทราบว่าการดำเนินการนี้อาจจำเป็นต้องคำนวณข้อมูลของคุณล่วงหน้าหรือมีโครงสร้างเพื่อแสดงเปอร์เซ็นต์โดยตรง หากการคำนวณอัตโนมัติไม่ตรงกับความต้องการของคุณโดยเฉพาะ
ฉันสามารถแสดงทั้งจำนวนและเปอร์เซ็นต์บนกราฟแท่งเดียวใน Excel ได้หรือไม่ ?
หากต้องการแสดงทั้งจำนวนและเปอร์เซ็นต์บนกราฟแท่งเดียวใน Excel คุณจะต้องใช้การติดป้ายกำกับโดยตรงร่วมกันและใช้ประโยชน์จากแกนทุติยภูมิ คุณสามารถเพิ่มป้ายกำกับข้อมูลสำหรับการนับได้โดยตรงบนแถบ จากนั้น คำนวณเปอร์เซ็นต์ในชุดข้อมูลของคุณและพล็อตเป็นชุดข้อมูลรองเทียบกับแกนทุติยภูมิ โดยใช้แผนภูมิประเภทอื่น (เช่น เส้น) เพื่อแสดงเปอร์เซ็นต์ การตั้งค่านี้ช่วยให้สามารถแสดงเมตริกทั้งสองพร้อมกันได้ โดยให้มุมมองข้อมูลที่ครอบคลุม อาจจำเป็นต้องมีการจัดรูปแบบป้ายกำกับข้อมูลแบบกำหนดเองเพื่อควบคุมการแสดงผลได้อย่างแม่นยำ
ฉันจะสร้างแผนภูมิแท่งที่เปรียบเทียบกลุ่มข้อมูลเคียงข้างกันได้อย่างไร
หากต้องการสร้างแผนภูมิแท่งใน Excel ที่เปรียบเทียบกลุ่มข้อมูลเคียงข้างกัน จัดระเบียบข้อมูลของคุณลงในตารางโดยมีหนึ่งคอลัมน์สำหรับหมวดหมู่ และคอลัมน์ถัดไปสำหรับแต่ละกลุ่มที่คุณต้องการเปรียบเทียบ ตรวจสอบให้แน่ใจว่าแต่ละกลุ่มมีคอลัมน์ของตนเองโดยมีชื่อกลุ่มเป็นส่วนหัวของคอลัมน์ เมื่อคุณเลือกตารางนี้และแทรกแผนภูมิแท่ง Excel จะจัดรูปแบบโดยอัตโนมัติเพื่อแสดงกลุ่มข้อมูลเคียงข้างกันในแถบที่คลัสเตอร์ ซึ่งอำนวยความสะดวกในการเปรียบเทียบโดยตรงระหว่างกลุ่มภายในแต่ละหมวดหมู่
ฉันจะแชร์ Excel ของฉันได้อย่างไร แผนภูมิแท่งกับผู้อื่นที่ไม่มี Excel?
หากต้องการแชร์แผนภูมิแท่ง Excel กับบุคคลที่ไม่มี Excel คุณสามารถส่งออกแผนภูมิเป็นรูปภาพ (PNG, JPEG) หรือเป็น PDF โดยเลือก จากนั้นไปที่เมนู “ไฟล์“เลือก “บันทึกเป็น“ และเลือกรูปแบบที่คุณต้องการ สำหรับการดูแบบโต้ตอบ ให้พิจารณาใช้ Excel Online โดยการอัปโหลดสมุดงานของคุณ ไปยัง OneDrive หรือ SharePoint จากนั้นคุณสามารถแชร์ลิงก์ไปยังสมุดงานได้ ผู้รับสามารถดูและโต้ตอบกับแผนภูมิในเว็บเบราว์เซอร์ของตนได้โดยไม่จำเป็นต้องติดตั้ง Excel ในเครื่อง
ที่เกี่ยวข้อง: วิธีปรับแต่ง Ribbon ใน Microsoft Word, PowerPoint, Excel และ Outlook
เป็นเวลาหลายปีแล้วที่ Microsoft Office ได้ใช้ระบบริบบิ้นที่ใช้งานง่ายเพื่อช่วยให้ผู้ใช้ค้นหาและจัดระเบียบเครื่องมือที่ต้องการได้อย่างง่ายดาย แม้ว่าหลายคนจะคุ้นเคยกับอินเทอร์เฟซ แต่มีน้อยคนที่รู้ว่าคุณสามารถปรับแต่ง Ribbon ใน MS Word, PowerPoint, Excel และ Outlook ได้ ในคู่มืออื่นๆ ของเรา เราจะแสดงวิธีปรับแต่ง Ribbon ใน Microsoft Word, PowerPoint, Excel หรือ Outlook รวมถึงวิธีเพิ่ม ลบ และเปลี่ยนชื่อแท็บและรายการต่างๆ
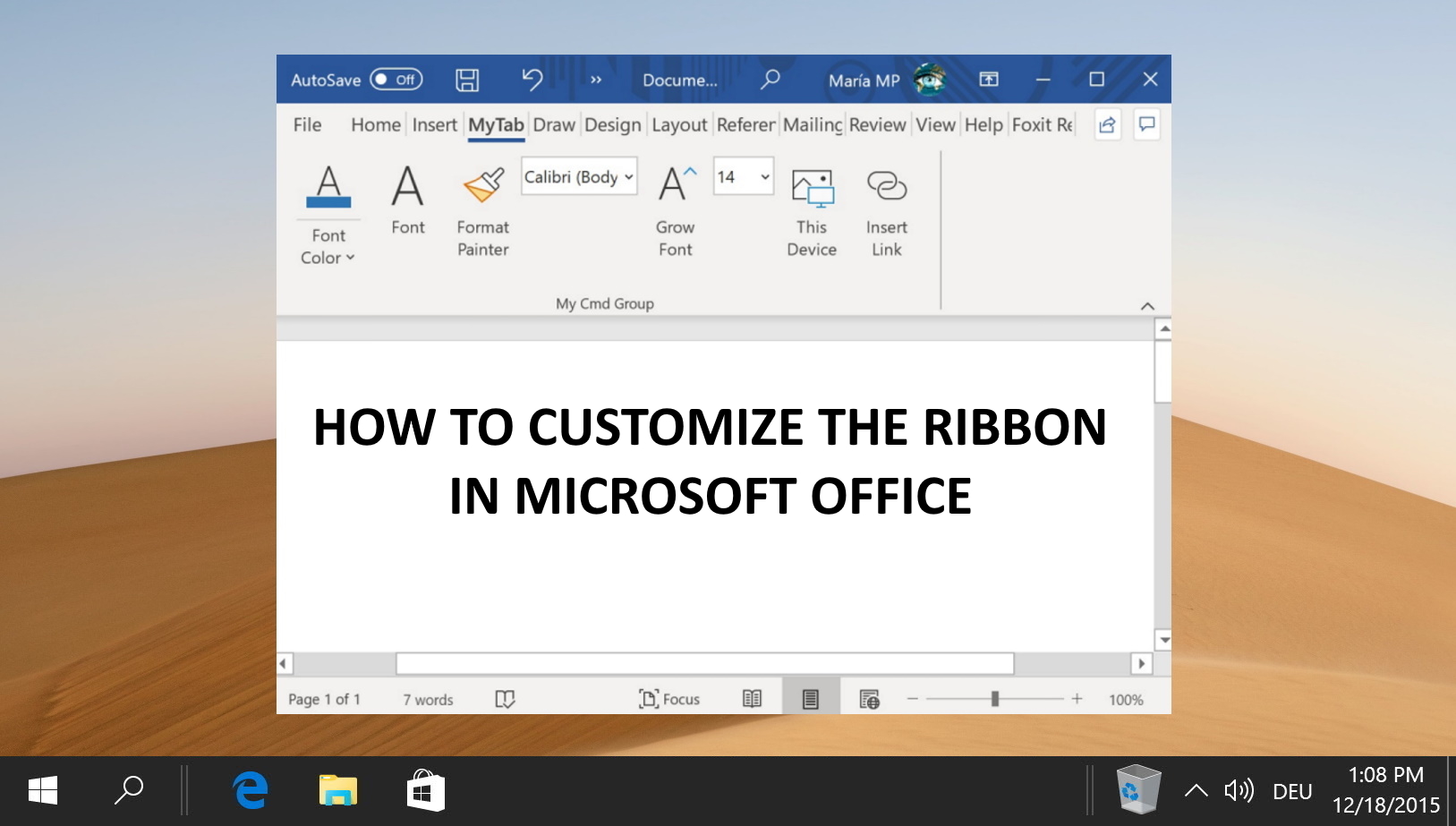
ที่เกี่ยวข้อง: วิธีจัดโครงสร้างข้อมูลที่รวบรวมใน Excel
Excel เป็นเครื่องมือที่ทรงพลังสำหรับการรวบรวม วิเคราะห์ และนำเสนอข้อมูล อย่างไรก็ตาม เพื่อให้ได้รับประโยชน์สูงสุดจากฟีเจอร์ของ Excel คุณจะต้องจัดโครงสร้างข้อมูลของคุณอย่างเหมาะสม ในคู่มืออื่นๆ ของเรา เราจะแสดงวิธีจัดโครงสร้างข้อมูลที่รวบรวมใน Excel โดยใช้แนวทางปฏิบัติที่ดีที่สุดและเคล็ดลับ