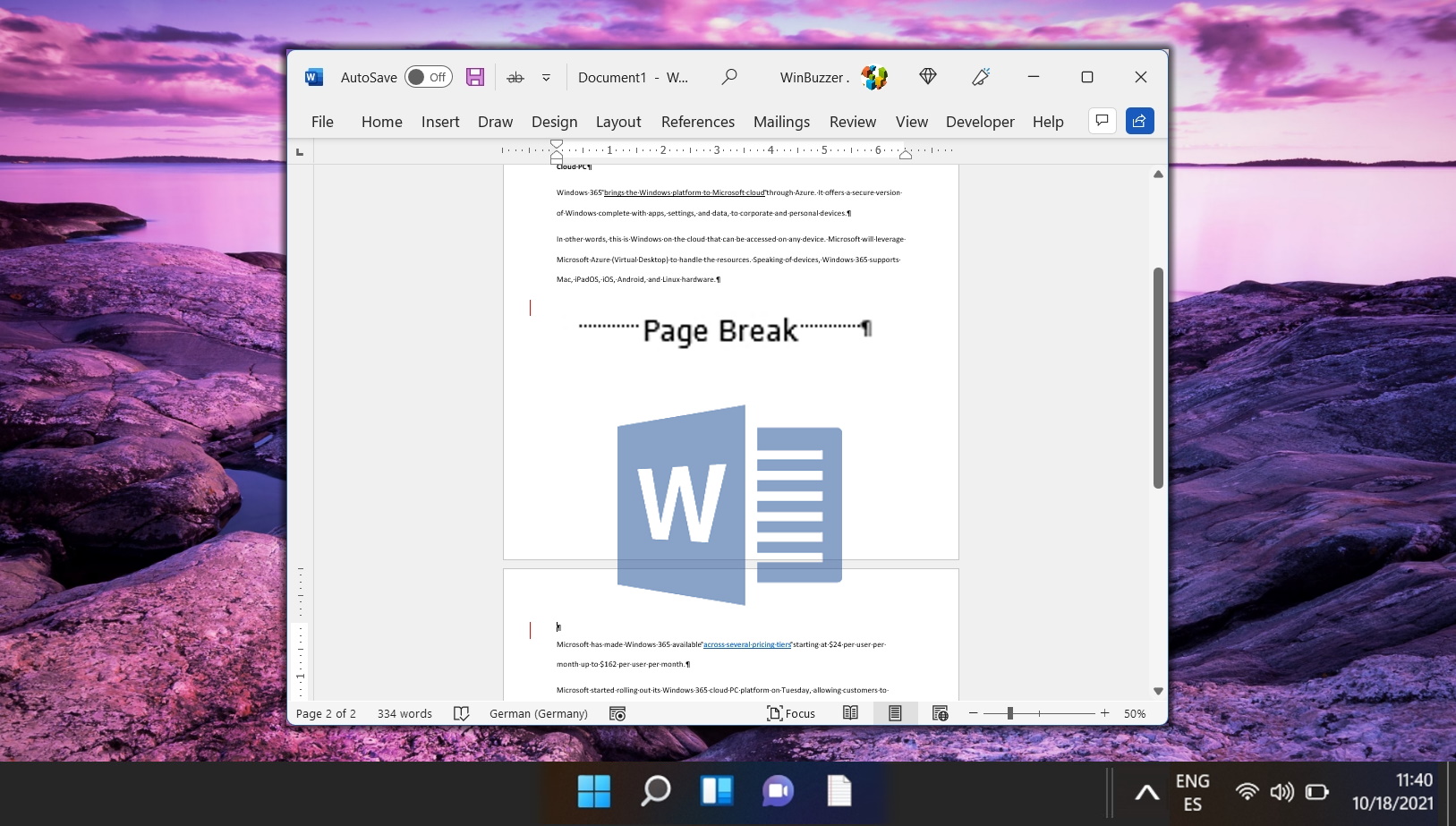สารบัญ:
ทางลัดการคัดลอกและวางเป็นหนึ่งในทางลัดที่ใช้มากที่สุดในโลก หลายๆ คนคัดลอกและวางข้อมูลหลายสิบครั้งต่อวัน ทำให้คุณลักษณะนี้ทำงานได้อย่างรวดเร็วและมีประสิทธิภาพ
แต่น่าเสียดายที่มักถูกขัดขวางโดยการจัดรูปแบบของข้อความ แหล่งที่มา. ตัวอย่างเช่น เมื่อวางจากบทความ ข้อความที่วางอาจคงส่วนหัว ตัวเอียง และอื่นๆ ไว้ มีเคล็ดลับหลายประการที่คุณสามารถใช้เพื่อวางโดยไม่ต้องฟอร์แมต แต่น่าเสียดายที่ไม่ใช่ทุกแอปพลิเคชันที่จะให้เกียรติทั้งหมด ด้วยเหตุนี้ คุณอาจต้องการใช้วิธีต่างๆ ที่แสดงด้านล่างผสมกัน หรือใช้เครื่องมือของบุคคลที่สามที่ไฮไลต์ไว้ในภายหลัง
บทช่วยสอนนี้จะแนะนำวิธีการต่างๆ ในการวาง ข้อความโดยไม่มีการจัดรูปแบบ เพื่อให้มั่นใจว่าเอกสารของคุณดูสะอาดตาและเป็นมืออาชีพ
วิธีการวางโดยไม่จัดรูปแบบจากเอกสารไปยังอีเมล
การคัดลอกข้อความจากเอกสารและ การวางลงในอีเมลโดยไม่ใช้รูปแบบเดิมสามารถปรับปรุงขั้นตอนการทำงานของคุณได้ ต่อไปนี้คือวิธีการบรรลุเป้าหมายนี้ในเว็บเบราว์เซอร์และไคลเอนต์อีเมลส่วนใหญ่:
เปิดอีเมลของคุณและใช้ทางลัดการวาง
หากต้องการวางข้อความโดยไม่จัดรูปแบบเป็นอีเมล ให้วางเคอร์เซอร์ไว้ในเนื้อหาอีเมลที่คุณต้องการแทรก ข้อความ. ใน Chrome, Firefox, Edge หรือแอปพลิเคชันที่คล้ายกัน ให้กด “Ctrl + Shift + V“เพื่อวางข้อความโดยไม่มีการจัดรูปแบบดั้งเดิม ทางลัดนี้จะปรับข้อความที่วางให้ตรงกับการจัดรูปแบบของเนื้อหาอีเมลของคุณ ใช้ “Ctrl + V“เพื่อวางด้วยการจัดรูปแบบดั้งเดิมหากจำเป็น
วิธีวางโดยไม่จัดรูปแบบใน Word และ Microsoft Office
Microsoft Office รวมถึง Word ไม่รองรับทางลัด “Ctrl + Shift + V“สำหรับการวางข้อความโดยไม่มีการจัดรูปแบบ อย่างไรก็ตาม มีวิธีการอื่นให้เลือก:
ใช้เมนูป๊อปอัปของ Word ในการวาง
เมื่อคุณวางข้อความลงใน Word ไอคอนคลิปบอร์ดเล็กๆ จะปรากฏขึ้นใกล้กับข้อความที่วาง คลิกไอคอนนี้หรือกด “Ctrl“เพื่อเข้าถึงเมนูตัวเลือกการวางด้วยสามตัวเลือกต่อไปนี้:
คงการจัดรูปแบบต้นฉบับไว้: ข้อความยังคงอยู่ตามที่คุณคัดลอก โดยใช้ตัวหนา ตัวเอียง ส่วนหัว และการจัดรูปแบบอื่นๆ คุณสามารถกด “K” หลังจากเปิดคำแนะนำเครื่องมือเพื่อเลือกได้อย่างรวดเร็ว
รวมการจัดรูปแบบ: ข้อความที่คุณวางจะตรงกับแบบอักษรของเอกสาร แต่คงแกนหลักไว้ การจัดรูปแบบ เช่น ตัวหนา ตัวเอียง และสัญลักษณ์แสดงหัวข้อย่อย คุณสามารถกด “M” หลังจากเปิดเมนูเพื่อเข้าถึงสิ่งนี้ได้อย่างรวดเร็ว
เก็บเฉพาะข้อความเท่านั้น: วางโดยไม่มีการจัดรูปแบบใดๆ นี่จะเป็นข้อความธรรมดาที่ไม่มีสัญลักษณ์แสดงหัวข้อย่อย ตัวหนาหรือแบบอักษรต้นฉบับ กด “T” เพื่อเข้าถึงได้อย่างรวดเร็ว
ใช้การวางโดยไม่ต้องจัดรูปแบบทางลัดใน Word
“Ctrl + Alt + V“จะเปิดกล่องโต้ตอบ “วางแบบพิเศษ“เลือก “ข้อความที่ไม่จัดรูปแบบ“แล้วคลิก “ตกลง“เพื่อวาง
เปลี่ยนตัวเลือกของคุณเพื่อวางโดยไม่มี การจัดรูปแบบตามค่าเริ่มต้น
คลิกปุ่ม “ไฟล์” ที่มุมขวาบนของ ริบบิ้นของคุณ
กด “เพิ่มเติม… > ตัวเลือก”
ตั้งค่าการวางเป็น “เก็บเฉพาะข้อความเท่านั้น”
คลิก “ขั้นสูง“ในแถบด้านข้างและเปลี่ยน “การวางจากโปรแกรมอื่น:”เป็น “เก็บเฉพาะข้อความเท่านั้น“ซึ่งจะทำให้ข้อความทั้งหมดที่วางลงใน Microsoft Word ปรากฏเป็นข้อความธรรมดาตามค่าเริ่มต้น กด “ตกลง” เมื่อคุณทำการเลือกแล้ว
วิธีการวางเป็นข้อความธรรมดาได้ทุกที่ใน Windows
หากคุณ ต้องการวางโดยไม่ต้องจัดรูปแบบที่ใดก็ได้ใน Windows โดยใช้ทางลัดเดียวกัน คุณสามารถใช้เครื่องมือของบริษัทอื่นที่เรียกว่า PureText ได้ PureText คือ มีอยู่ใน Microsoft Store และใช้งานได้ฟรี น้ำหนักเบา และไม่เกะกะ เป็นโซลูชันสากลในการวางข้อความที่ไม่ได้จัดรูปแบบในทุกแอปพลิเคชันใน Windows
เมื่อคุณ เมื่อติดตั้งแล้ว คุณสามารถคลิกขวาในถาดระบบของคุณแล้วกด “ตัวเลือก“เพื่อเปลี่ยนการตั้งค่าบางอย่าง:
การกำหนดค่า PureText
หลังจากติดตั้งแล้ว ให้ปรับแต่งการทำงานของ PureText จากถาดระบบ เปลี่ยนปุ่มลัดสำหรับวางเริ่มต้นเพื่อหลีกเลี่ยงความขัดแย้งกับคุณลักษณะประวัติคลิปบอร์ดของ Windows
ปุ่มลัดสำหรับวางเริ่มต้นสำหรับ PureText คือ “Windows + V“ อย่างไรก็ตาม บางคนอาจพบว่าสิ่งนี้รบกวนเครื่องมือประวัติคลิปบอร์ดของตน คุณสามารถเปลี่ยนได้โดยทำเครื่องหมายอย่างอื่นที่ไม่ใช่ Windows ทางด้านขวามือแล้วเลือกคีย์จากเมนูแบบเลื่อนลง คุณยังสามารถคลิก “จับภาพคีย์ถัดไปที่พิมพ์“และเพียงกดทางลัดที่คุณต้องการ
คุณอาจต้องการยกเลิกการเลือก “เล่นเสียง“และทำเครื่องหมาย “เรียกใช้ PureText โดยอัตโนมัติเมื่อ Windows เริ่มทำงาน“กด “ตกลง“เมื่อดำเนินการเสร็จแล้ว
วิธีคัดลอกข้อความโดยไม่จัดรูปแบบโดยใช้โปรแกรมแก้ไขข้อความ
นี่เป็นวิธีสุดท้ายที่คุณควรใช้จริงๆ เฉพาะในกรณีที่คุณไม่สามารถรับข้อใดข้อหนึ่งข้างต้นได้ ไปทำงาน. มันอาจจะดูเทอะทะ แต่จะช่วยได้ถ้าคุณมีแอปพลิเคชันที่ยุ่งยากเป็นพิเศษ:
วางข้อความของคุณลงใน Notepad คัดลอกแล้ววางลงในเอกสารของคุณ
วางข้อความที่จัดรูปแบบของคุณลงใน Notepad เพื่อตัดการจัดรูปแบบทั้งหมด จากนั้นคัดลอกและวางเป็นข้อความที่ไม่ได้จัดรูปแบบลงในปลายทางที่คุณต้องการ
คำถามที่พบบ่อย – คำถามที่พบบ่อยเกี่ยวกับการวางโดยไม่ต้องจัดรูปแบบหรือลบการจัดรูปแบบ
ฉันสามารถวางโดยไม่จัดรูปแบบในแอปพลิเคชันเช่น Slack หรือ Trello?
ใช่ ทางลัด “Ctrl + Shift + V”บน Windows และ Linux หรือ “Cmd + Shift + V”บน Mac ทำงานได้ในหลายแอปพลิเคชัน รวมถึง Slack และ Trello เพื่อวางข้อความโดยไม่ต้อง การจัดรูปแบบดั้งเดิม วิธีการนี้ช่วยให้แน่ใจว่าข้อความที่วางเป็นไปตามการจัดรูปแบบเริ่มต้นของแอปพลิเคชันปลายทาง ทำให้เอกสารหรือข้อความของคุณดูสอดคล้องกัน หากแอปพลิเคชันมีตัวเลือกการจัดรูปแบบข้อความเฉพาะ การใช้ทางลัดเหล่านี้สามารถข้ามไปได้ ทำให้กระบวนการรักษารูปแบบข้อความที่เป็นหนึ่งเดียวง่ายขึ้น
ฉันจะลบการจัดรูปแบบออกจากข้อความที่คัดลอกบนสมาร์ทโฟนหรือแท็บเล็ตของฉันได้อย่างไร
h3>
ระบบปฏิบัติการมือถือส่วนใหญ่ไม่มีทางลัดโดยตรงสำหรับการวางข้อความโดยไม่มีการจัดรูปแบบ วิธีแก้ปัญหาคือวางเนื้อหาที่คัดลอกไว้ในแอพข้อความธรรมดาก่อน เช่น แอพโน้ตหรือแอพเตือนความจำเริ่มต้นซึ่งรองรับเฉพาะข้อความธรรมดา จากนั้นจึงคัดลอกอีกครั้งจากที่นั่น กระบวนการนี้จะลบการจัดรูปแบบอย่างมีประสิทธิภาพ บนอุปกรณ์ iOS คุณยังสามารถกดค้างในช่องข้อความและเลือก”วางและจับคู่สไตล์”ในบางแอป ซึ่งทำงานคล้ายกับการวางโดยไม่ต้องจัดรูปแบบ
วิธีที่ดีที่สุดในการดึงการจัดรูปแบบออกจาก เอกสารขนาดใหญ่อย่างรวดเร็วหรือไม่
หากต้องการลบการจัดรูปแบบออกจากเอกสารขนาดใหญ่อย่างรวดเร็ว ให้ใช้โปรแกรมแก้ไขข้อความธรรมดาเช่น Notepad โดยวางข้อความลงไปแล้วคัดลอกอีกครั้ง ซึ่งจะลบการจัดรูปแบบทั้งหมด ใน Microsoft Word ให้เลือก เอกสารทั้งหมดโดยใช้”Ctrl + A”จากนั้นไปที่แท็บ”หน้าแรก”และคลิก”ล้างการจัดรูปแบบทั้งหมด”ในกลุ่มสไตล์ การดำเนินการนี้จะตัดเอกสารที่มีการจัดรูปแบบที่หลากหลายทั้งหมด รวมถึงแบบอักษร ขนาด สี และสไตล์อื่นๆ โดยเหลือไว้เป็นข้อความธรรมดา
ฉันสามารถแปลง PDF ที่จัดรูปแบบเป็นข้อความธรรมดาอย่างง่ายดายได้หรือไม่
การแปลง PDF ที่จัดรูปแบบเป็นข้อความธรรมดานั้นซับซ้อนกว่าเนื่องจากการออกแบบรูปแบบ PDF เพื่อรักษาเค้าโครงไว้ คุณจะต้องมีซอฟต์แวร์พิเศษหรือเครื่องมือแปลงออนไลน์ที่ออกแบบมาเพื่อแยกข้อความจากไฟล์ PDF Adobe Acrobat Reader มีตัวเลือก”คัดลอกเป็นข้อความธรรมดา”และมีบริการออนไลน์ฟรีหลายบริการที่คุณสามารถอัปโหลดไฟล์ PDF และดาวน์โหลดเป็นไฟล์ข้อความได้ อย่างไรก็ตาม โปรดทราบว่าการแปลงอาจไม่สมบูรณ์แบบ โดยเฉพาะกับเอกสารที่มี หลายคอลัมน์หรือเค้าโครงที่ซับซ้อน
ฉันจะแน่ใจได้อย่างไรว่า URL ที่คัดลอกถูกวางเป็นข้อความธรรมดาโดยไม่มีไฮเปอร์ลิงก์ใน Word
หลังจากวาง URL ลงในเอกสาร Word คุณอาจสังเกตเห็นโดยอัตโนมัติ แปลงเป็นไฮเปอร์ลิงก์ที่คลิกได้ หากต้องการวางเป็นข้อความธรรมดา ให้คลิกขวาที่ตำแหน่งที่คุณต้องการวาง URL เลือก”วางแบบพิเศษ”จากนั้นเลือก”ข้อความที่ไม่จัดรูปแบบ”หรือทันทีหลังจากวาง ให้กด”Ctrl”แล้วคลิก ไอคอนคลิปบอร์ดเล็กๆ ที่ปรากฏข้างข้อความที่วาง จากนั้นเลือก”เก็บข้อความเท่านั้น”การดำเนินการนี้จะลบการจัดรูปแบบไฮเปอร์ลิงก์ เหลือเพียงข้อความ URL
เป็นไปได้ไหมที่จะวางรูปภาพโดยไม่จัดรูปแบบ
การวางรูปภาพโดยตรงโดยไม่มีการจัดรูปแบบโดยทั่วไปไม่สามารถทำได้ เนื่องจากการจัดรูปแบบรูปภาพส่วนใหญ่เกี่ยวข้องกับการปรับเปลี่ยนสไตล์หรือขนาด ซึ่งเป็นส่วนหนึ่งของการจัดการรูปภาพของแอปพลิเคชันปลายทาง ไม่ใช่ตัวไฟล์รูปภาพเอง หลังจากวางรูปภาพ คุณอาจต้องปรับคุณสมบัติของรูปภาพด้วยตนเอง เช่น ขนาด เส้นขอบ หรือตำแหน่ง เพื่อให้ตรงกับความต้องการของคุณ แทนที่จะตัดการจัดรูปแบบออก
สำหรับแอปพลิเคชันที่ไม่รองรับ “Ctrl + Shift + V”จะมีทางเลือกอื่นอย่างไร
หากแอปพลิเคชันไม่รู้จักทางลัด”Ctrl + Shift + V”การใช้โปรแกรมแก้ไขข้อความธรรมดา เช่น Notepad เป็นตัวกลางอาจเป็นทางเลือกที่มีประสิทธิภาพได้ ขั้นแรก วางข้อความที่จัดรูปแบบแล้วลงใน Notepad ซึ่งรองรับเฉพาะข้อความธรรมดา โดยจะตัดการจัดรูปแบบใดๆ ออก จากนั้นคัดลอกข้อความจาก Notepad และวางลงในแอปพลิเคชันเป้าหมาย วิธีการนี้ทำให้แน่ใจได้ว่าข้อความที่วางจะสืบทอดสไตล์เริ่มต้นของเอกสารหรือช่องปลายทางโดยไม่มีการจัดรูปแบบจากแหล่งที่มาใดๆ
ฉันจะป้องกันปัญหาการจัดรูปแบบได้อย่างไรเมื่อคัดลอกข้อความจากหน้าเว็บไปยังอีเมล
เพื่อหลีกเลี่ยงการจัดรูปแบบที่ไม่ตรงกันเมื่อวางข้อความจากหน้าเว็บลงในอีเมล ให้ใช้ทางลัด “Ctrl + Shift + V”บน Windows หรือ”Cmd + Shift + V”บน Mac เพื่อวางข้อความ การดำเนินการนี้จะข้ามการจัดรูปแบบเว็บแบบเดิม ทำให้ไคลเอ็นต์อีเมลใช้รูปแบบข้อความเริ่มต้นแทนได้ ช่วยรักษาภาพอีเมลของคุณให้สอดคล้องกัน ป้องกันปัญหาต่างๆ เช่น แบบอักษร ขนาด หรือสีที่ไม่ตรงกันซึ่งอาจรบกวนผู้รับได้
รหัสนี้สามารถวางลงในเอกสาร HTML ของคุณได้โดยตรง เพื่อให้มั่นใจว่าส่วนคำถามที่พบบ่อยเป็นไปตาม ข้อกำหนดของคุณและส่งมอบเนื้อหาที่ต้องการได้อย่างมีประสิทธิภาพแน่นอน! ด้านล่างนี้คือคำถามต่อเนื่องสำหรับคำถามข้อ 9 ถึง 15 ซึ่งจัดรูปแบบตามความต้องการของคุณ:
วิธีใดที่มีประสิทธิภาพที่สุดในการวางข้อความลงในระบบจัดการเนื้อหา (CMS) โดยไม่ต้องจัดรูปแบบคืออะไร
การวางเป็นข้อความธรรมดาโดยใช้ “Ctrl + Shift + V”(หรือ “Cmd + Shift + V”บน Mac) เป็นสิ่งสำคัญในแพลตฟอร์ม CMS เพื่อป้องกันไม่ให้ HTML หรือโค้ดการจัดรูปแบบที่ซ่อนอยู่รบกวนการจัดวางหน้า หาก CMS มีโปรแกรมแก้ไขภาพ อาจมีปุ่มสำหรับวางเป็นข้อความธรรมดาหรือการจัดรูปแบบที่ชัดเจน สำหรับวิธีที่ป้องกันความผิดพลาดได้ ให้วางข้อความลงในโปรแกรมแก้ไขข้อความธรรมดา เช่น Notepad ก่อน เพื่อตัดการจัดรูปแบบใดๆ ออก จากนั้นคัดลอกอีกครั้งลงใน CMS ของคุณ เพื่อให้แน่ใจว่าข้อความจะเป็นไปตามรูปแบบของ CMS โดยไม่ทำให้เกิดการจัดรูปแบบที่ไม่ต้องการ
ฉันสามารถใช้แป้นพิมพ์ลัดเพื่อล้างการจัดรูปแบบใน Google เอกสารได้หรือไม่
ในขณะที่ Google เอกสารสนับสนุนการวางโดยไม่ต้องจัดรูปแบบโดยใช้ “Ctrl + Shift + V”ไม่มีแป้นพิมพ์ลัดโดยตรงสำหรับการล้างการจัดรูปแบบจากข้อความที่มีอยู่ หากต้องการลบการจัดรูปแบบออกจากข้อความที่เลือก คุณสามารถใช้เมนู”รูปแบบ”และเลือก”ล้างการจัดรูปแบบ”หรือคลิกปุ่ม”ปกติ”ข้อความ”บนแถบเครื่องมือแล้วเลือก”ล้างการจัดรูปแบบ”การกระทำเหล่านี้จะแปลงข้อความที่เลือกกลับเป็นรูปแบบเอกสารเริ่มต้น โดยลบแบบอักษร ขนาด หรือสไตล์ที่ใช้
ฉันจะวางข้อความธรรมดาในการพัฒนาซอฟต์แวร์ได้อย่างไร สภาพแวดล้อมเช่น Visual Studio หรือ IntelliJ?
สภาพแวดล้อมการพัฒนาแบบผสมผสาน (IDE) ส่วนใหญ่ เช่น Visual Studio หรือ IntelliJ IDEA รู้จัก “Ctrl + Shift + V”(หรือ “Cmd + Shift + V”บน Mac) ที่จะวาง ข้อความที่ไม่มีการจัดรูปแบบ หากไม่รองรับทางลัดนี้ คุณอาจต้องดูเอกสารประกอบเฉพาะของ IDE เพื่อหาวิธีการหรือปลั๊กอินอื่นที่อำนวยความสะดวกในการวางเป็นข้อความธรรมดา IDE บางตัวเสนอตัวเลือก”วางแบบง่าย”หรือ”วางเป็นข้อความธรรมดา”ในเมนูบริบทคลิกขวา ซึ่งช่วยให้กระบวนการสำหรับนักพัฒนาคล่องตัวขึ้น
มีส่วนขยายของเบราว์เซอร์ที่สามารถตัดการจัดรูปแบบโดยอัตโนมัติเมื่อวางหรือไม่
ใช่ ส่วนขยายเบราว์เซอร์หลายตัวสำหรับ Google Chrome, Mozilla Firefox และเบราว์เซอร์อื่นๆ สามารถตัดการจัดรูปแบบออกจากข้อความที่คัดลอกได้โดยอัตโนมัติ ส่วนขยายเหล่านี้ช่วยให้คุณควบคุมสิ่งที่จะถูกวางได้ โดยมักจะมีตัวเลือกให้วางเป็นข้อความธรรมดาด้วยการคลิกเพียงครั้งเดียว หรือแม้แต่แก้ไขการดำเนินการวางเริ่มต้น มีประโยชน์อย่างยิ่งสำหรับผู้ใช้ที่ต้องการวางเนื้อหาบ่อยครั้งโดยไม่ต้องจัดรูปแบบเป็น CMS อีเมล หรือเว็บแอปพลิเคชันอื่นๆ
ฉันจะแน่ใจได้อย่างไรว่าข้อความจากงานนำเสนอ PowerPoint ถูกวางเป็นข้อความธรรมดาในแอปพลิเคชันอื่น
เพื่อให้แน่ใจว่าข้อความที่คัดลอกจากงานนำเสนอ PowerPoint ถูกวางเป็นข้อความธรรมดา คุณสามารถวางลงในโปรแกรมแก้ไขข้อความธรรมดาเช่น Notepad เพื่อลบการจัดรูปแบบใด ๆ จากนั้นคัดลอกจาก Notepad และวางลงในปลายทางสุดท้ายของคุณ อีกทางหนึ่ง เมื่อวางลงในแอปพลิเคชันที่รองรับ เช่น Microsoft Word โดยตรง คุณสามารถใช้”วางแบบพิเศษ”และเลือก”ข้อความที่ไม่จัดรูปแบบ”เพื่อให้ได้ผลลัพธ์เดียวกันโดยไม่ต้องผ่านขั้นตอนตัวกลาง
หาก “Ctrl + Shift + V”ใช้งานไม่ได้ มีการแก้ไขแบบสากลเพื่อให้แน่ใจว่าจะวางข้อความธรรมดาหรือไม่
เมื่อ “Ctrl + Shift + V”ไม่ทำงาน การใช้โปรแกรมแก้ไขข้อความธรรมดาเป็นขั้นตอนตรงกลางจะลบการจัดรูปแบบออกไปได้อย่างน่าเชื่อถือ เครื่องมืออย่าง PureText สำหรับ Windows นำเสนอโซลูชันที่บูรณาการมากขึ้นโดยจัดให้มีทางลัดส่วนกลางสำหรับการวางข้อความธรรมดาในทุกแอปพลิเคชัน ตัวเลือกการปรับแต่งของ PureText ช่วยให้สามารถตั้งค่าคีย์ผสมเฉพาะที่แปลงเนื้อหาคลิปบอร์ดเป็นข้อความธรรมดาก่อนที่จะวาง ซึ่งทำหน้าที่เป็นตัวแก้ไขสากลสำหรับแอปพลิเคชันที่ไม่รองรับอย่างมีประสิทธิภาพ
ฉันจะตัดการจัดรูปแบบจากลายเซ็นอีเมลเมื่อคัดลอกลงในลายเซ็นใหม่ได้อย่างไร ตั้งค่าอีเมลหรือไม่
หากต้องการตัดการจัดรูปแบบออกจากลายเซ็นอีเมล ขั้นแรกให้วางลายเซ็นลงในโปรแกรมแก้ไขข้อความธรรมดา เช่น Notepad ขั้นตอนนี้จะลบการจัดรูปแบบ สไตล์ หรือโค้ด HTML ที่ซ่อนอยู่ซึ่งเกี่ยวข้องกับลายเซ็นออก หลังจากนั้น ให้คัดลอกลายเซ็นข้อความธรรมดาจาก Notepad และวางลงในอินเทอร์เฟซการตั้งค่าลายเซ็นของโปรแกรมอีเมลของคุณ กระบวนการนี้ช่วยให้แน่ใจว่าลายเซ็นจะแสดงอย่างสม่ำเสมอในไคลเอนต์อีเมลต่างๆ โดยไม่มีรูปแบบที่อาจเข้ากันไม่ได้
ที่เกี่ยวข้อง: วิธีลบหรือล้างการจัดรูปแบบใน Microsoft Word
หากคุณวางข้อความลงในเอกสารของคุณจากอินเทอร์เน็ตหรือเอกสารอื่น คุณอาจพบว่าจำเป็นต้องเรียนรู้วิธีล้างการจัดรูปแบบใน Word คุณสมบัติในตัวจะลบปัญหาการแสดงผลใด ๆ ที่คุณอาจมีและเปลี่ยนข้อความกลับเป็นรูปแบบเริ่มต้น ในคู่มืออื่นๆ ของเรา เราจะแสดงวิธีล้างการจัดรูปแบบใน Word ผ่านหน้าต่างสไตล์และแบบอักษร เพื่อให้คุณสามารถนำเอกสารของคุณกลับไปสู่กระดานเปล่า
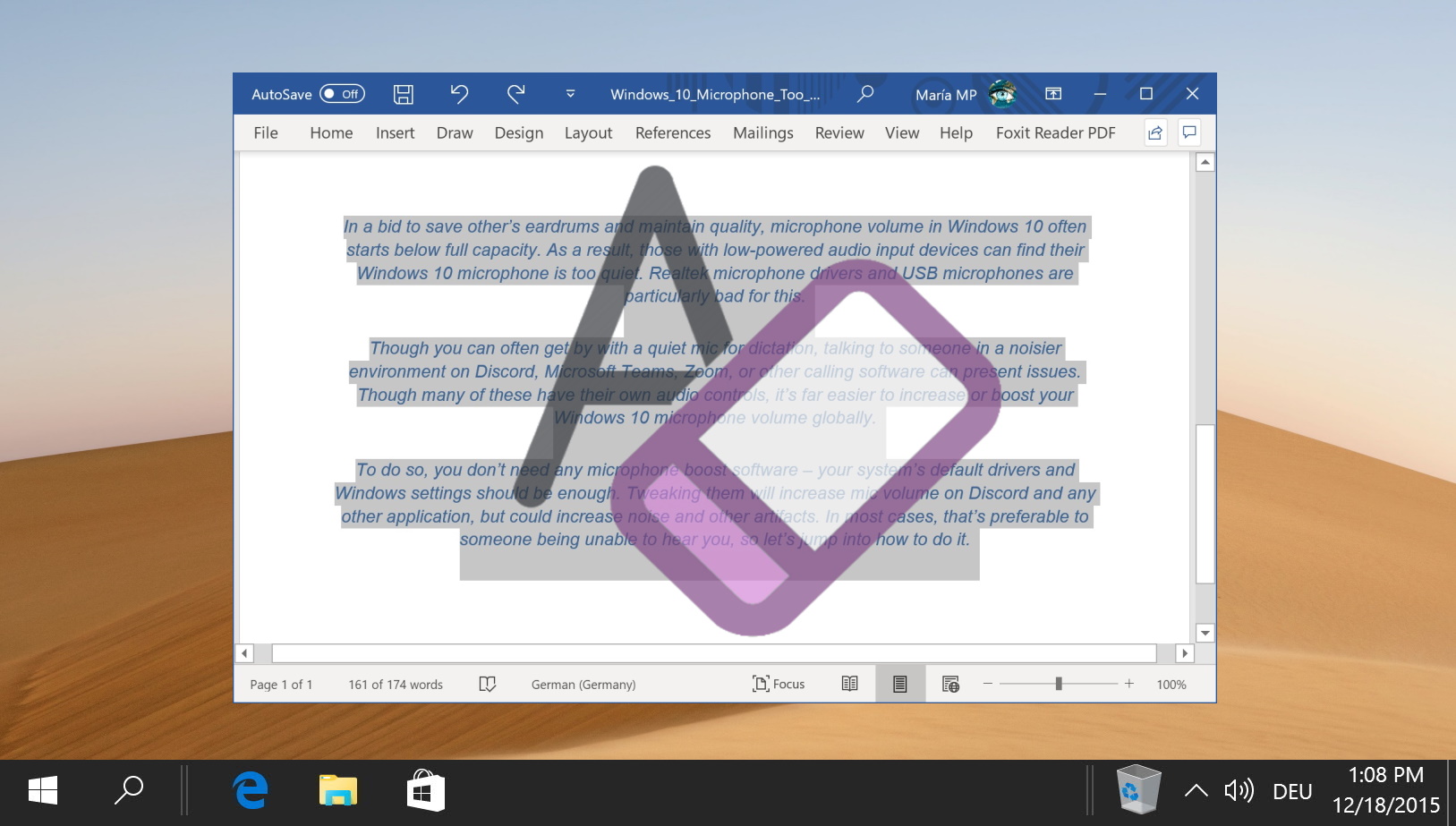
ที่เกี่ยวข้อง: วิธีเปลี่ยนแบบอักษรเริ่มต้น ใน Word
เมื่อคุณเปิด Microsoft Word และเริ่มเอกสารเปล่าใหม่ แบบอักษรเริ่มต้นจะถูกตั้งค่าเป็น Calibri โดยอัตโนมัติ สิ่งนี้จะมีประโยชน์ก็ต่อเมื่อคุณชอบ Calibri และต้องการใช้มันบ่อยๆ โชคดีที่คุณสามารถเปลี่ยนแบบอักษรเริ่มต้นใน Microsoft Word เป็นแบบอักษรที่คุณชื่นชอบได้อย่างง่ายดาย ในคู่มืออื่นๆ ของเรา เราจะแสดงวิธีง่ายๆ ในการเปลี่ยนแบบอักษรเริ่มต้นและขนาดแบบอักษรเริ่มต้นใน Microsoft Word โดยการตั้งค่าแบบอักษรอื่นสำหรับเทมเพลต”normal.dotm”
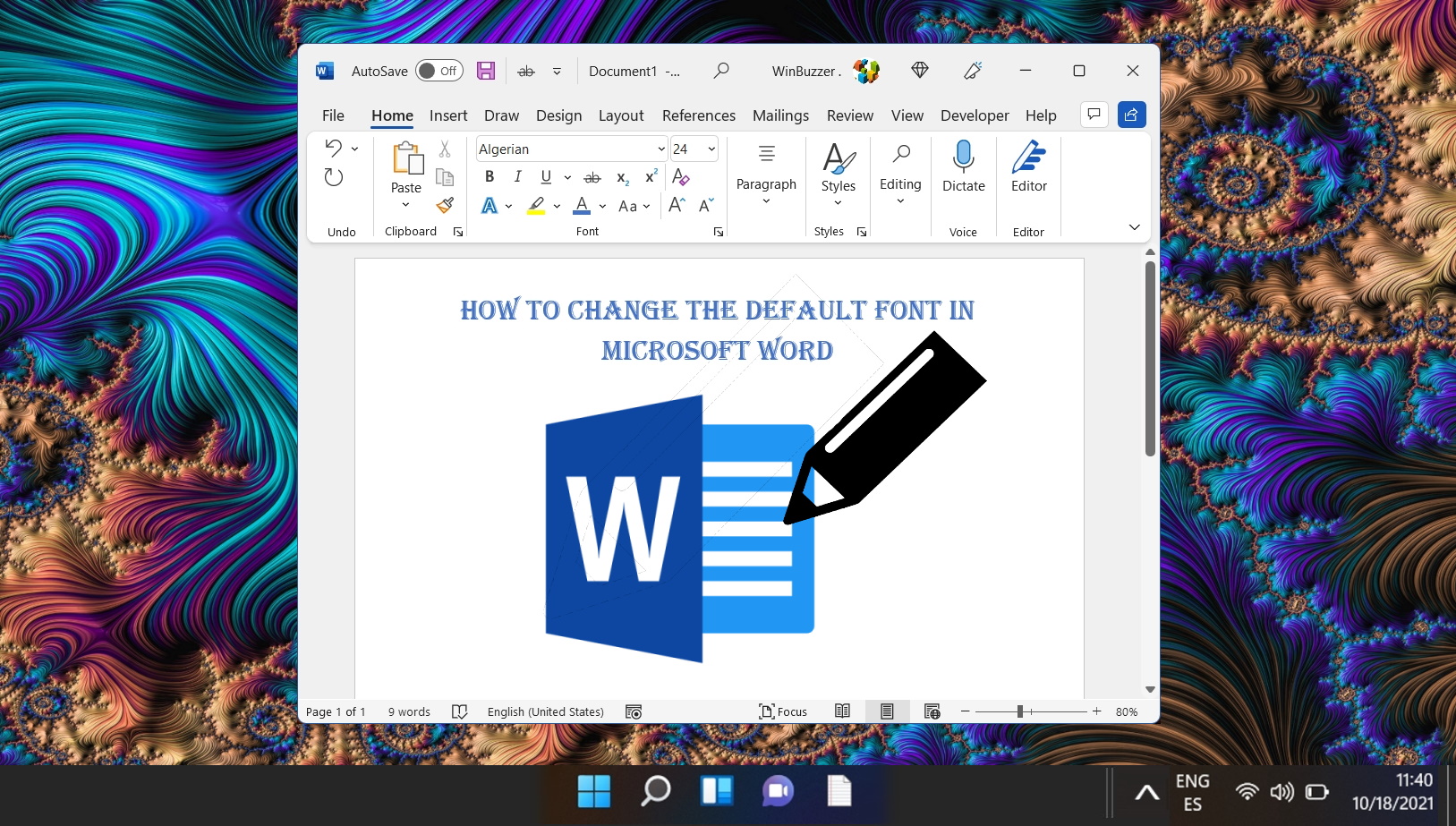
ที่เกี่ยวข้อง: วิธีแทรกและลบตัวแบ่งหน้าใน Word
Microsoft Word นำเสนอเครื่องมือมากมายแก่ผู้ใช้เพื่อให้แน่ใจว่าเอกสารทั้งอ่านได้และนำเสนออย่างมืออาชีพ เครื่องมือหนึ่งดังกล่าวคือ’ตัวแบ่งหน้า’ไม่ว่าคุณจะร่างรายงานที่ยาว นวนิยาย หรือจดหมายธรรมดา การทำความเข้าใจวิธีจัดการตัวแบ่งหน้าจะปรับปรุงโครงสร้างและรูปลักษณ์ของเอกสารได้อย่างมาก