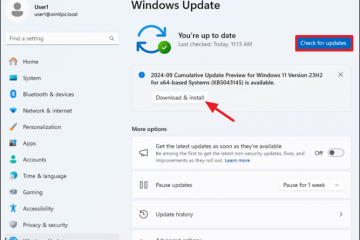คอมพิวเตอร์ Windows ของคุณใช้เวลาบูตเครื่อง ร้อนเกินไป หรืออาจติดมัลแวร์เป็นเวลานานหรือไม่ อาจพิจารณาติดตั้ง Windows ใหม่เป็นทางออกที่ดีที่สุด อย่างไรก็ตาม ข้อกังวลทั่วไปคือความเป็นไปได้ที่จะลบไฟล์ส่วนตัวและไฟล์สำคัญทั้งหมดของคุณโดยไม่ตั้งใจ คู่มือนี้จะแสดงการตั้งค่าที่ถูกต้องเพื่อติดตั้ง Windows ใหม่โดยไม่สูญเสียไฟล์
สารบัญ
สิ่งที่ควรคำนึงถึง
การติดตั้ง Windows ใหม่โดยยังคงรักษาไฟล์ของคุณไว้ ไฟล์ไม่ง่ายอย่างที่คิด คุณจะต้องใส่ใจกับกระบวนการนี้ มีบางสิ่งที่คุณต้องจำไว้ก่อนที่จะติดตั้ง Windows ใหม่:
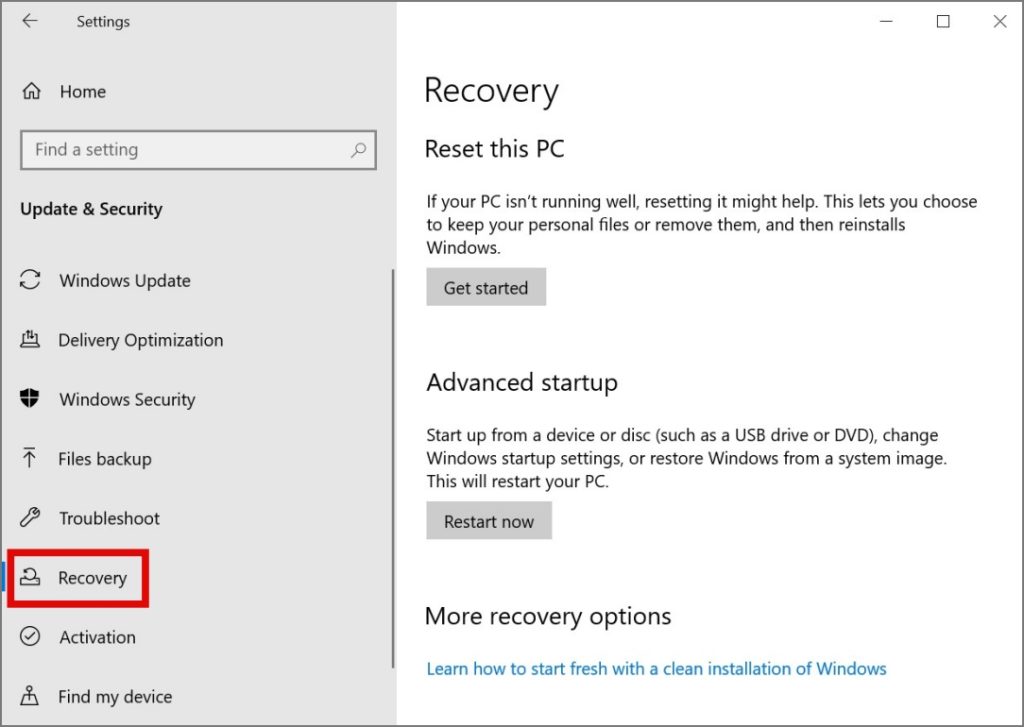 สำรองไฟล์และไดรเวอร์อุปกรณ์ทั้งหมดของคุณ เผื่อในกรณีที่เกิดปัญหา สร้างรายการซอฟต์แวร์ที่ติดตั้งทั้งหมด เพื่อที่คุณจะได้ไม่ต้องจำแอปพลิเคชันที่คุณมีเมื่อการติดตั้งเสร็จสมบูรณ์ ตรวจสอบให้แน่ใจว่าคุณมีหมายเลขผลิตภัณฑ์สำหรับ Windows และซอฟต์แวร์อื่นๆ ที่เกี่ยวข้องที่คุณวางแผนจะติดตั้งใหม่
สำรองไฟล์และไดรเวอร์อุปกรณ์ทั้งหมดของคุณ เผื่อในกรณีที่เกิดปัญหา สร้างรายการซอฟต์แวร์ที่ติดตั้งทั้งหมด เพื่อที่คุณจะได้ไม่ต้องจำแอปพลิเคชันที่คุณมีเมื่อการติดตั้งเสร็จสมบูรณ์ ตรวจสอบให้แน่ใจว่าคุณมีหมายเลขผลิตภัณฑ์สำหรับ Windows และซอฟต์แวร์อื่นๆ ที่เกี่ยวข้องที่คุณวางแผนจะติดตั้งใหม่
เคล็ดลับ: ต่อไปนี้คือวิธีสำรองข้อมูล Windows 11 ไปยังระบบคลาวด์ก่อนที่คุณจะติดตั้งระบบปฏิบัติการใหม่
ติดตั้ง Windows 10 หรือ 11 ใหม่โดยใช้วิธีการในตัว
ขั้นตอนในการติดตั้ง Windows 10 หรือ 11 ใหม่นั้นตรงไปตรงมา และคุณสามารถทำได้โดยไม่ต้องกังวลว่าไฟล์จะสูญหาย ต่อไปนี้เป็นวิธีดำเนินการโดยใช้วิธีการในตัว:
1. บนพีซี Windows 10 ให้ไปที่ การตั้งค่า > การอัปเดตและความปลอดภัย > การกู้คืน.
ในขณะที่บน Windows 11 ให้ไปที่ การตั้งค่า > ระบบ > การกู้คืน
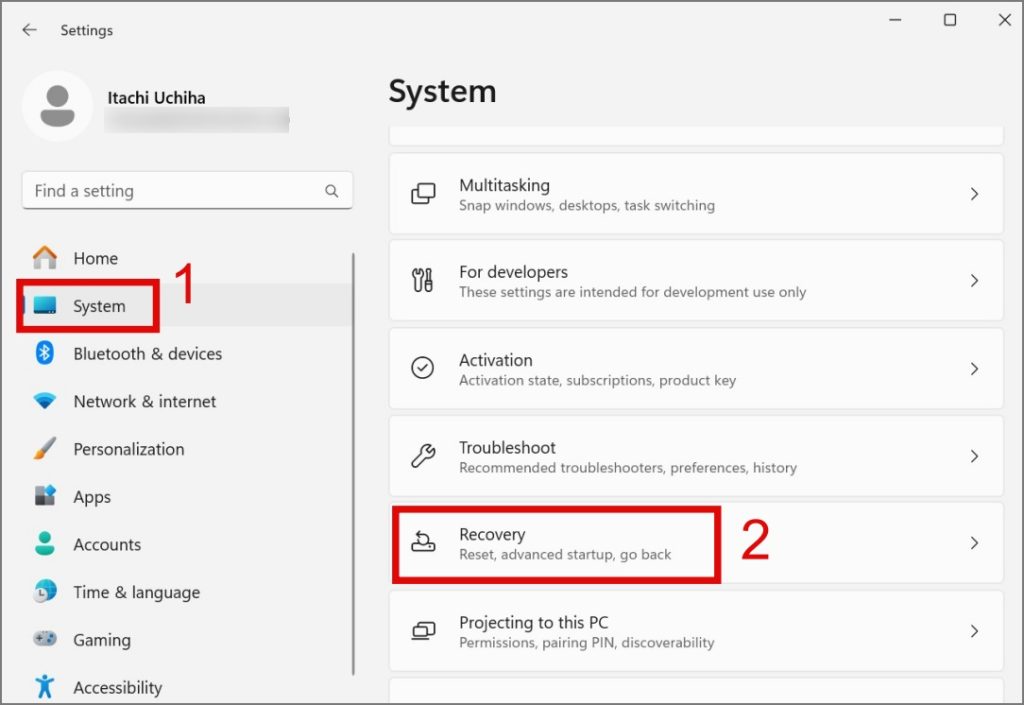
2. ใต้ส่วนรีเซ็ตพีซีนี้ ให้คลิกที่ ปุ่ม เริ่มต้นใช้งาน บน Windows 10 และปุ่ม รีเซ็ตพีซีเครื่องนี้ บน Windows 11 เพื่อเริ่มต้นกระบวนการ
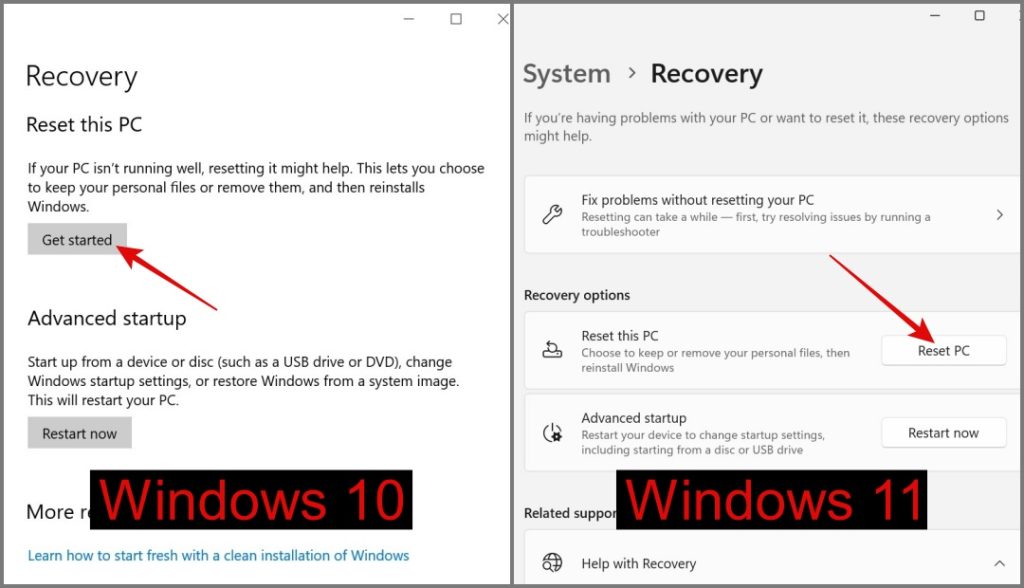
จากจุดนี้เป็นต้นไป ขั้นตอนต่างๆ จะยังคงเป็น เหมือนกันสำหรับทั้งระบบปฏิบัติการ Windows 10 และ 11
3. จากหน้าจอรีเซ็ตพีซีนี้ ให้เลือกตัวเลือก เก็บไฟล์ของฉัน
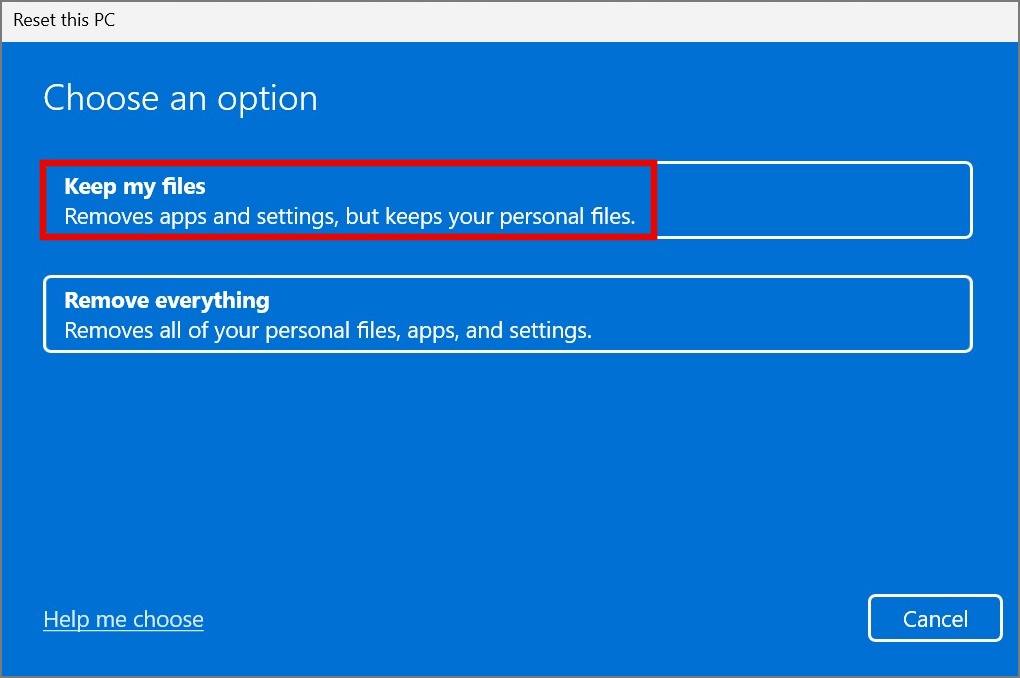
4. หลังจากนั้น คุณสามารถเลือกตัวเลือก ดาวน์โหลดบนคลาวด์ หรือ ติดตั้งในเครื่องใหม่
การดาวน์โหลดบนคลาวด์: จำเป็นต้องมีการเชื่อมต่ออินเทอร์เน็ต เนื่องจากจะดึง Windows บิลด์ล่าสุดที่มีอยู่จากเซิร์ฟเวอร์ของ Microsoft เพื่อติดตั้งบนคอมพิวเตอร์ของคุณ มีประโยชน์หากไฟล์ระบบของคุณเสียหายและคุณต้องติดตั้ง Windows ใหม่ ใช้เวลามากขึ้น
การติดตั้งใหม่ภายในเครื่อง: คุณสามารถติดตั้ง Windows ใหม่ได้โดยใช้ไฟล์ระบบในคอมพิวเตอร์ของคุณ มีประโยชน์หากต้องการติดตั้ง Windows ออฟไลน์ใหม่โดยไม่ใช้ข้อมูล ใช้เวลาน้อยลง
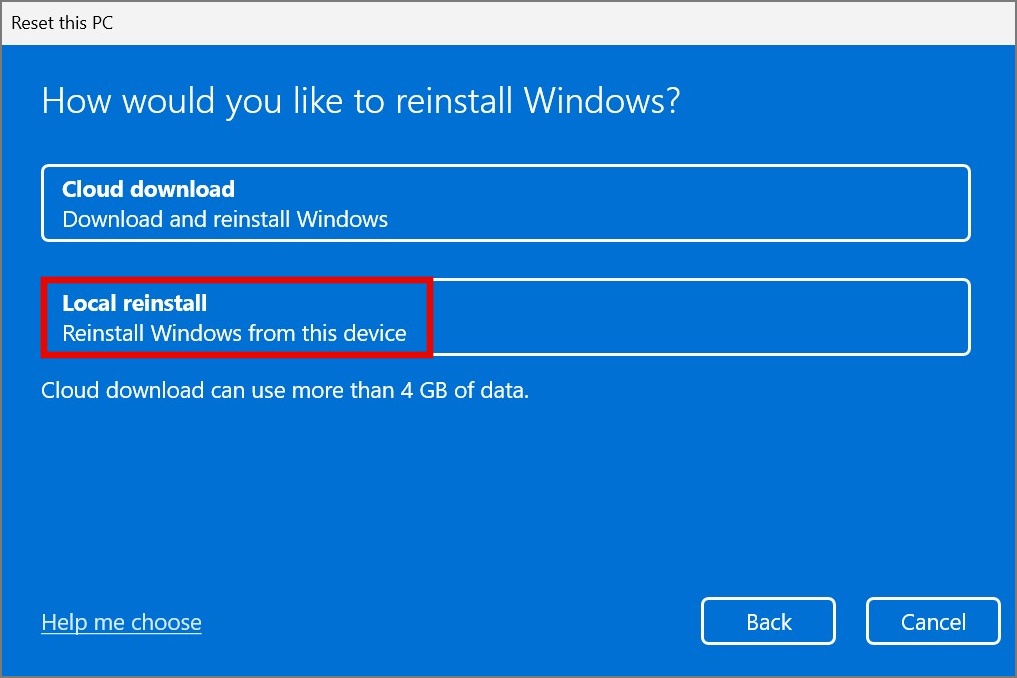
5. ในหน้าจอต่อไปนี้ ให้กดปุ่ม ถัดไป
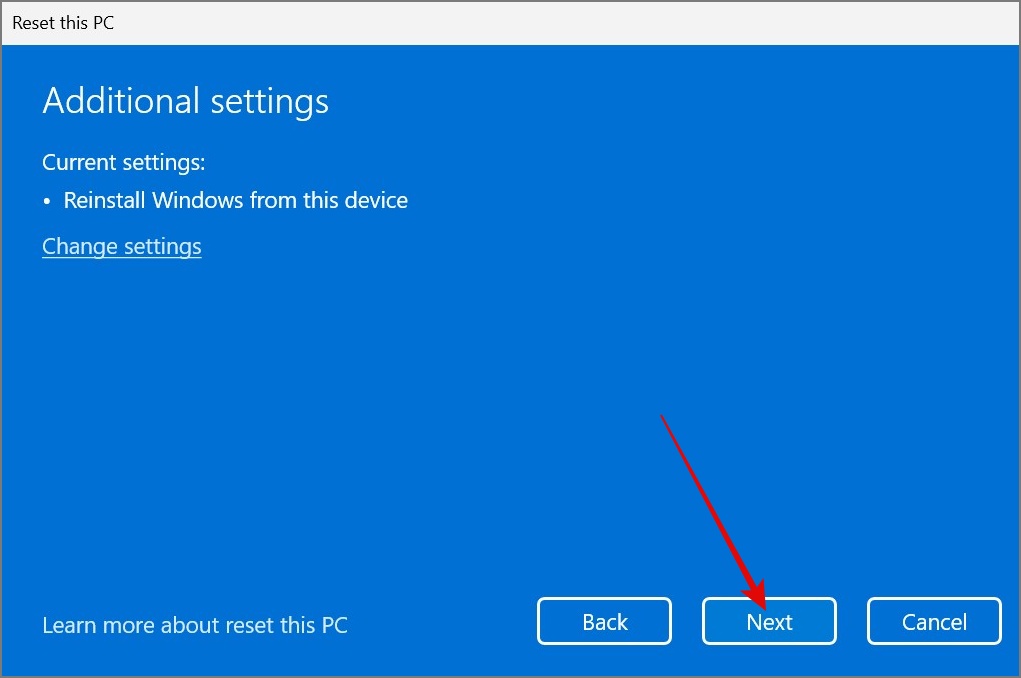
6. จากนั้น กดปุ่ม ปุ่มรีเซ็ตเพื่อเริ่มกระบวนการติดตั้งใหม่
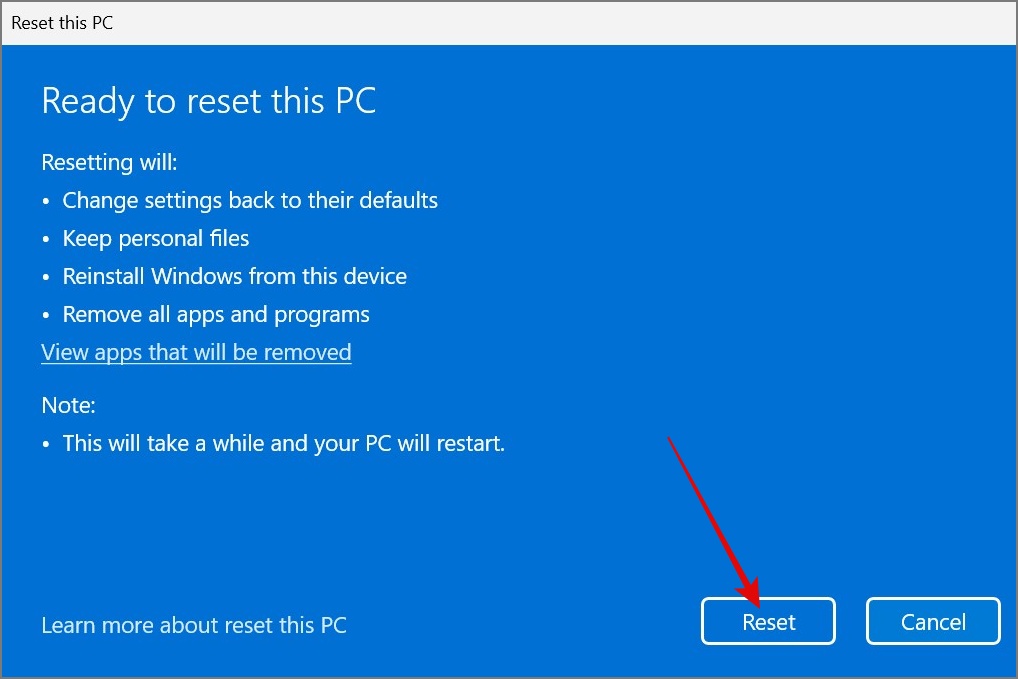
ติดตั้ง Windows 10 หรือ 11 ใหม่โดยใช้ Windows Recovery Environment
หากคุณไม่สามารถรีเซ็ต Windows ด้วยวิธีการข้างต้น คุณสามารถลองใช้ Windows Recovery วิธีสิ่งแวดล้อม โปรดทราบว่า Windows Recovery Environment ใน Windows 11 แตกต่างจาก สภาพแวดล้อมการกู้คืนของ Windows 10 มีวิธีการทำงานดังนี้:
1. ไปที่ การตั้งค่า > ระบบ > การกู้คืน ใต้ตัวเลือกการกู้คืน ให้คลิกปุ่ม รีสตาร์ททันที ถัดจากการเริ่มต้นขั้นสูง
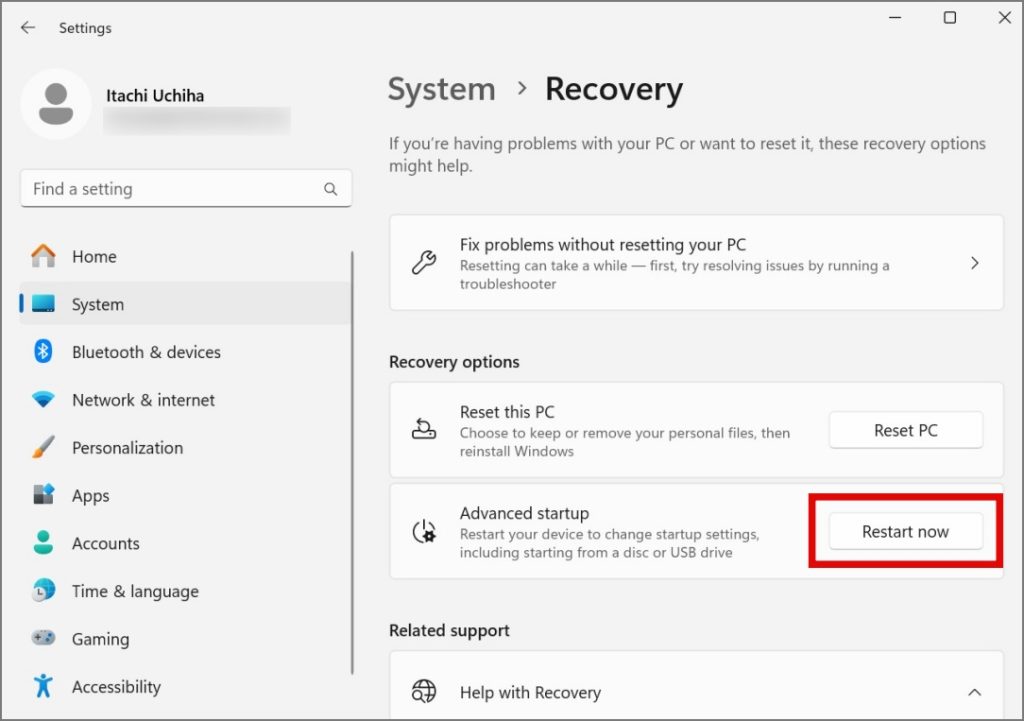
2. ยืนยันการตัดสินใจของคุณโดยคลิก รีสตาร์ททันที อีกครั้ง
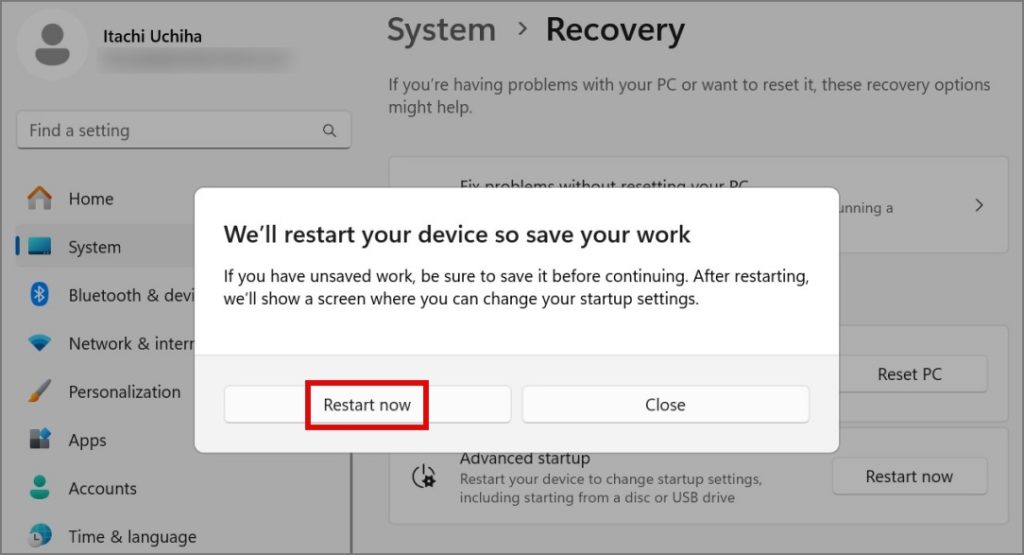
3. เมื่อคอมพิวเตอร์ของคุณรีสตาร์ท ให้เลือกตัวเลือก แก้ไขปัญหา จากตัวเลือกที่มีอยู่
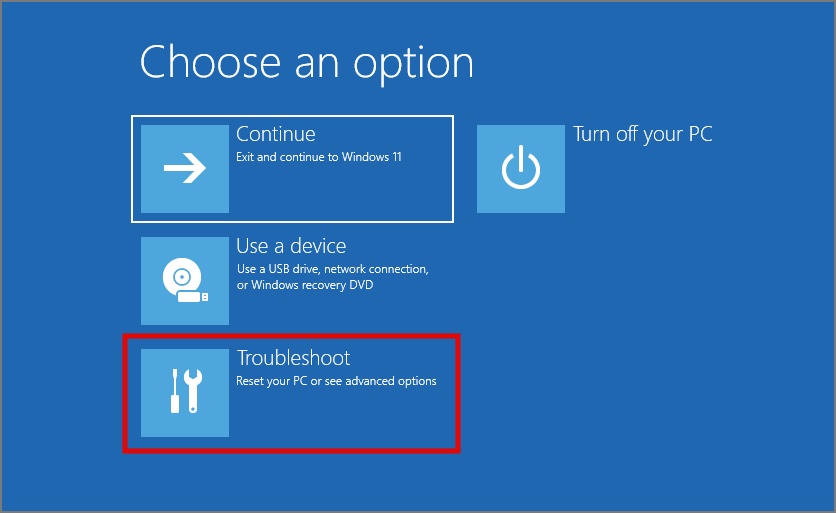
4. คลิกที่ตัวเลือก รีเซ็ตพีซีเครื่องนี้ และเลือกตัวเลือก เก็บไฟล์ของฉัน
5. เลือกระหว่าง การดาวน์โหลดบนคลาวด์ และการติดตั้งใหม่ในเครื่อง

6. สุดท้าย ให้เริ่มกระบวนการติดตั้ง Windows ใหม่โดยคลิกปุ่ม รีเซ็ต
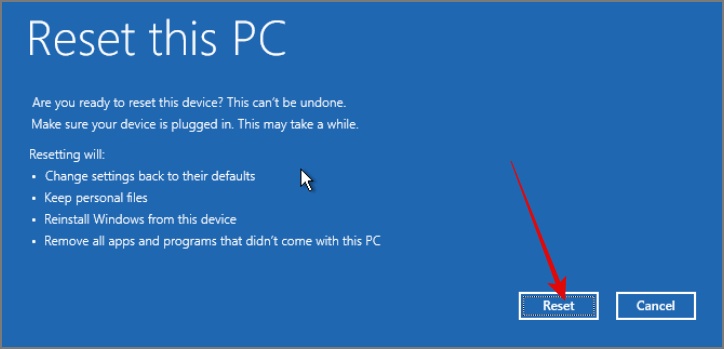
วิธีเปิดใช้งาน Windows 10 หรือ 11 หลังจากติดตั้งใหม่
หากคุณไม่สามารถเปิดใช้งาน Windows ได้ในระหว่างขั้นตอนการตั้งค่า คุณสามารถลองวิธีต่อไปนี้เพื่อป้อนรหัสผลิตภัณฑ์ด้วยตนเองและเปิดใช้งาน Windows บนแล็ปท็อปหรือพีซีของคุณ
1. บน Windows 10 ให้ไปที่ การตั้งค่า > การอัปเดตและความปลอดภัย > การเปิดใช้งาน และคลิก เปลี่ยนรหัสผลิตภัณฑ์
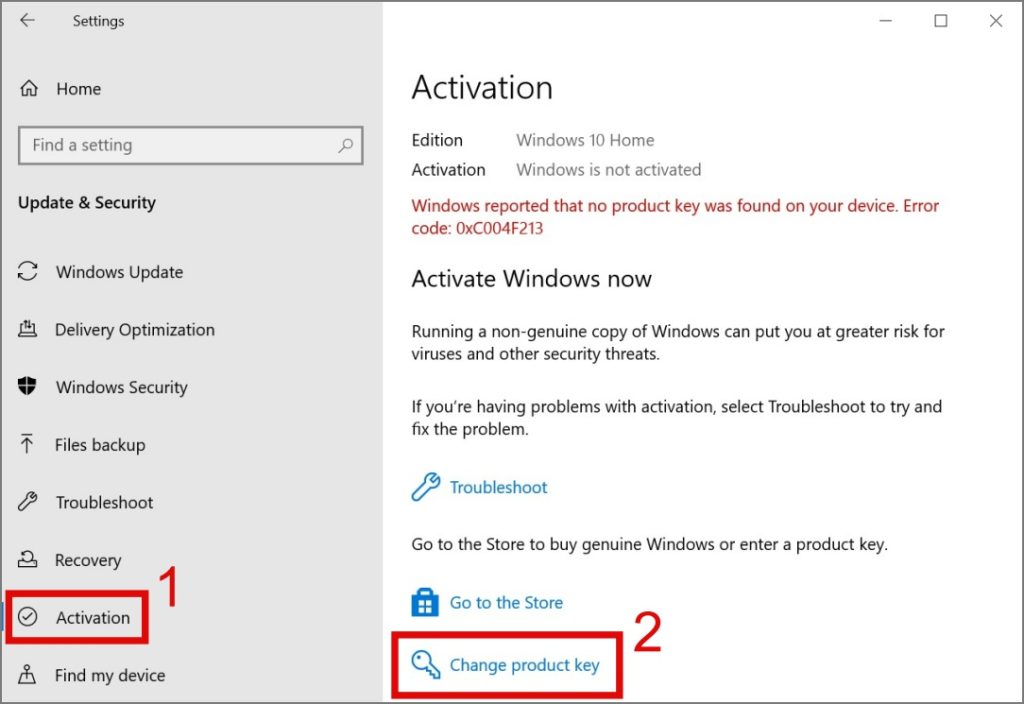
ในขณะที่บน Windows 11 ให้ไปที่ การตั้งค่า > ระบบ > การเปิดใช้งาน จากนั้นกดปุ่ม เปลี่ยน ถัดจากเปลี่ยนรหัสผลิตภัณฑ์
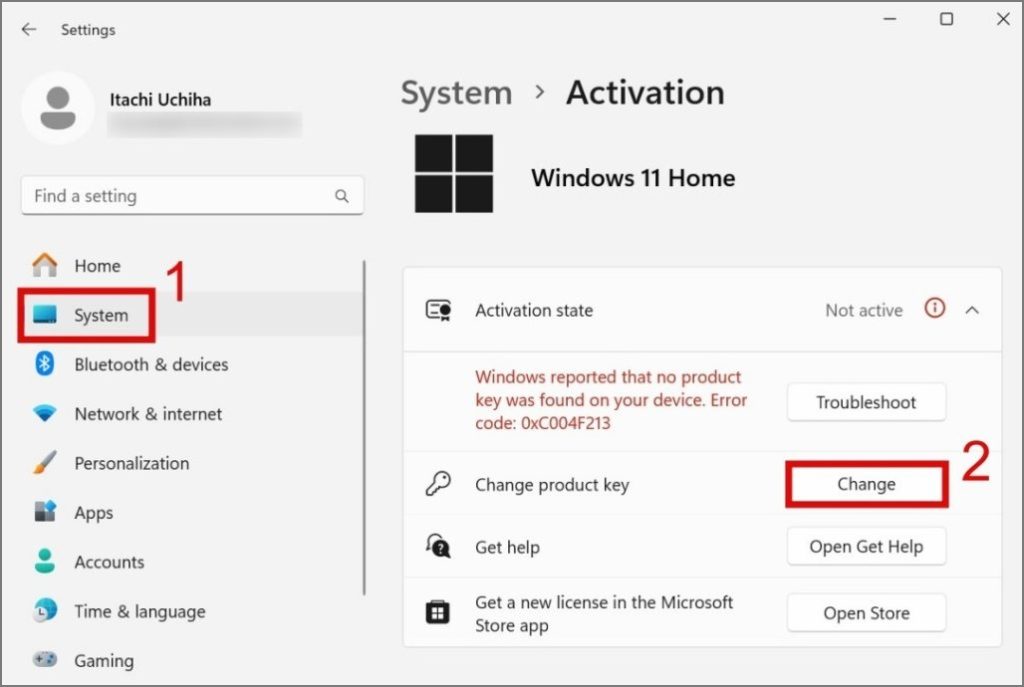
2. หลังจากนั้น ให้ป้อน รหัสผลิตภัณฑ์ และกด ถัดไป
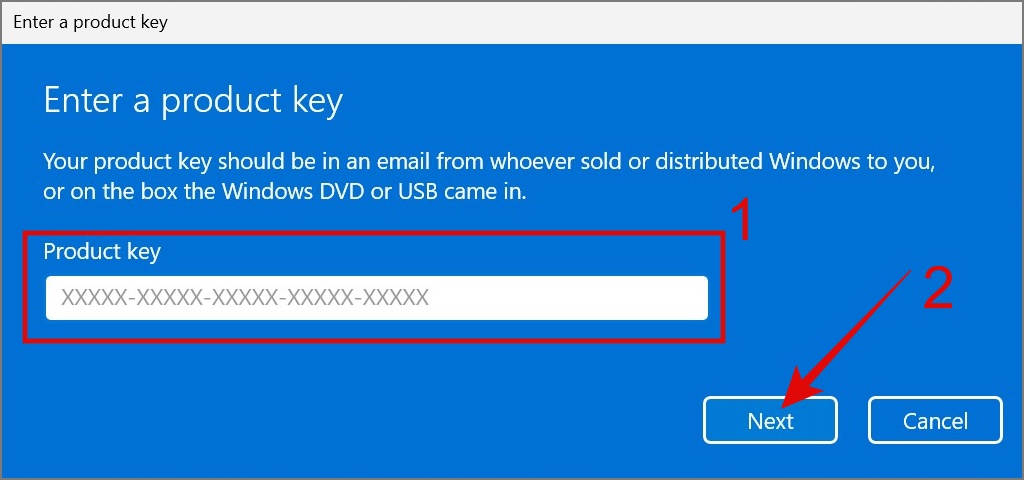
3. สุดท้าย คลิกเปิดใช้งาน
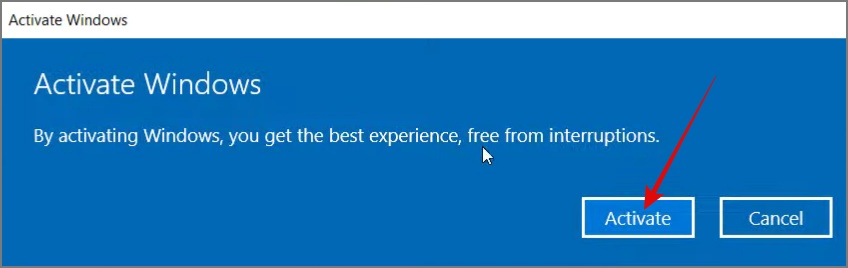
แค่นั้นแหละ! เมื่อการเปิดใช้งานสำเร็จ คุณจะได้รับข้อความ “เปิดใช้งาน Windows แล้ว”
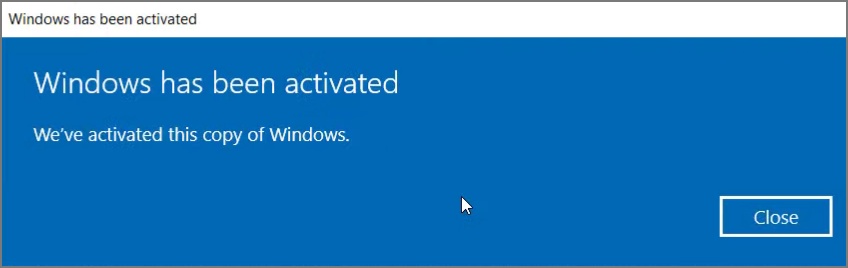
คำถามที่พบบ่อย:
1. ฉันสามารถติดตั้ง Windows 10 หรือ 11 ใหม่โดยไม่มีรหัสผลิตภัณฑ์ (ตามกฎหมาย) ได้หรือไม่
ใช่ หากติดตั้ง Windows 10 หรือ 11 ไว้ล่วงหน้าบนแล็ปท็อปหรือพีซีของคุณ หรือหากคุณอัปเกรดฟรีจากเวอร์ชัน Windows 7 หรือ 8 ของแท้ Windows ของคุณจะเปิดใช้งานโดยอัตโนมัติเมื่อติดตั้งใหม่ ข้อมูลสิทธิ์การใช้งาน Windows เชื่อมโยงกับฮาร์ดแวร์ผ่านใบอนุญาตดิจิทัลของบัญชี Microsoft ของคุณ อย่างไรก็ตาม หากคุณมีใบอนุญาตการขายปลีก ระบบอาจขอให้คุณป้อนรหัสผลิตภัณฑ์ ดังนั้น ควรเก็บไว้อย่างปลอดภัย
2. การติดตั้ง Windows 10 หรือ 11 ใหม่ใช้เวลานานเท่าใด
การติดตั้ง Windows 10 หรือ 11 ใหม่อาจใช้เวลาประมาณ 20 นาทีถึง 3 ชั่วโมง ขึ้นอยู่กับปัจจัยหลายประการ เช่น ประสิทธิภาพของ CPU RAM ที่พร้อมใช้งาน ความเร็ว SSD และการเชื่อมต่ออินเทอร์เน็ต
รีเฟรช Windows โดยไม่สูญเสียไฟล์
เนื่องจากไฟล์ระบบเสียหาย ข้อขัดแย้งของซอฟต์แวร์ หรือมัลแวร์ ประสิทธิภาพของคอมพิวเตอร์ของคุณอาจเริ่มลดลง แทนที่จะเลือกติดตั้ง Windows ใหม่ทั้งหมด ให้พิจารณากระบวนการรีเซ็ต ซึ่งช่วยให้สามารถติดตั้ง Windows ใหม่ได้โดยไม่สูญเสียข้อมูล เราหวังว่าคู่มือที่ให้มาจะเป็นประโยชน์ในเรื่องนี้ ก่อนที่คุณจะออกเดินทาง ใช้เวลาสักครู่เพื่อสำรวจผลกระทบของการรีเซ็ตพีซี Windows ของคุณ