Device Manager คืออะไร และใช้เพื่ออะไร? UP
คุณเคยได้ยินเกี่ยวกับ Device Manager หรือไม่? คุณรู้หรือไม่ว่ามันคืออะไรและใช้ทำอะไรในระบบปฏิบัติการ Windows? ด้วยการคลิกหรือแตะไม่กี่ครั้ง Device Manager ช่วยให้คุณเห็นและจัดการฮาร์ดแวร์ทั้งหมดที่ติดตั้งบนพีซีหรืออุปกรณ์ Windows ของคุณ ดูอุปกรณ์ที่คุณไม่ได้ติดตั้งไดรเวอร์ที่เหมาะสม และยังดูและจัดการอุปกรณ์”ซ่อน”ด้วย หากคุณ ต้องการทราบทุกสิ่งที่คุณสามารถทำได้ด้วย Device Manager จาก Windows 10 และ Windows 11 อ่านต่อ:
Device Manager คืออะไร
อุปกรณ์ Manager เป็นเครื่องมือที่พบโดยค่าเริ่มต้นในระบบปฏิบัติการ Windows ออกแบบมาเพื่อให้ผู้ใช้สามารถดูและจัดการอุปกรณ์ฮาร์ดแวร์ที่ติดตั้งบนคอมพิวเตอร์ของตนได้ เปิดตัวครั้งแรกกับ Windows 95 เมื่อเกือบสามทศวรรษที่แล้ว อินเทอร์เฟซของมันนำเสนอมุมมองแบบรวมศูนย์ของส่วนประกอบของคอมพิวเตอร์ของคุณ และอุปกรณ์ต่อพ่วงที่จัดเป็นหมวดหมู่และแต่ละหมวดหมู่สามารถขยายเพื่อแสดงอุปกรณ์เฉพาะที่อยู่ภายใน ซึ่งรวมถึงโปรเซสเซอร์ การ์ดกราฟิก อะแดปเตอร์เครือข่าย และตัวควบคุมการจัดเก็บข้อมูล
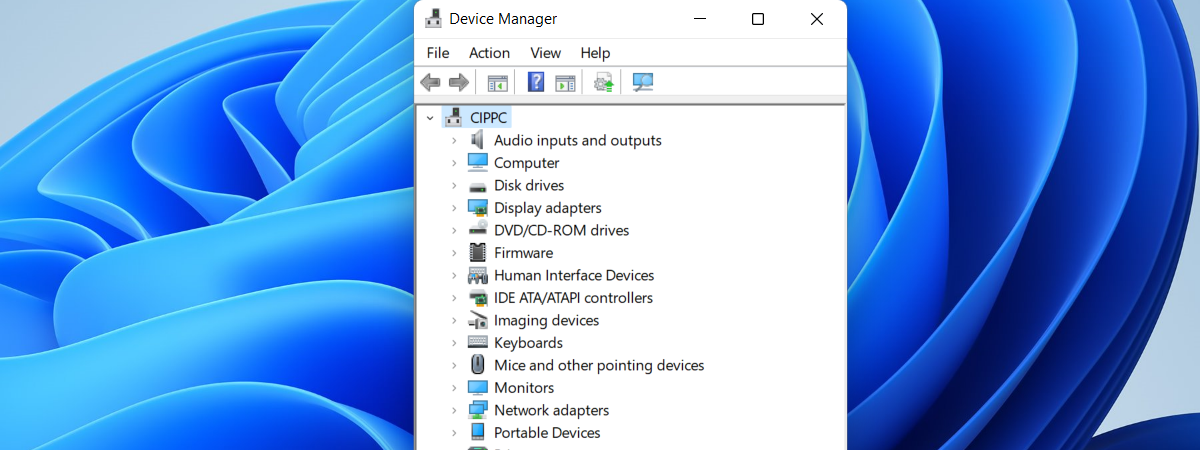
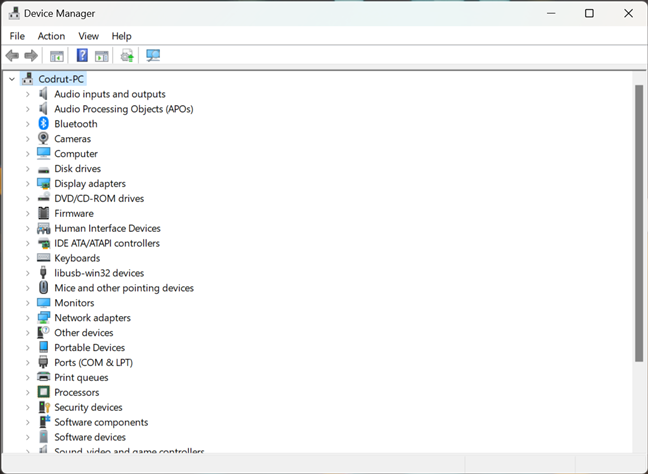
รายการใดบ้างที่อยู่ใน Device Manager จาก Windows
คุณสามารถเข้าถึง Device Manager ได้โดยคลิกขวา (กดค้างไว้) บนปุ่ม Start และเลือก Device Manager จากเมนู อย่างไรก็ตาม มีวิธีอื่นในการเริ่มต้น คุณสามารถดูคำอธิบายทั้งหมดได้ที่นี่: วิธีเปิดตัวจัดการอุปกรณ์ใน Windows 10 และ Windows 11 (14 วิธี)
วิธีเปิด Device Manager
ก่อนที่จะดำเนินการต่อและแสดงให้คุณเห็นว่า Device Manager ใช้ทำอะไร ฉันต้องการทราบว่าทุกอย่างในคู่มือนี้ใช้ได้กับทั้ง Windows 10 และ Windows 11 นอกจากนี้ ทุกอย่างยังดูเหมือนเดิมอีกด้วย เพื่อไม่ให้เป็นการเสียเวลา มาดูกัน…
Device Manager ใช้ทำอะไร?
Windows Device Manager เป็นเครื่องมือที่ช่วยให้คุณดำเนินการได้ งานที่หลากหลาย รวมถึงการเปลี่ยนตัวเลือกการกำหนดค่าฮาร์ดแวร์ การจัดการไดรเวอร์ การเปิดใช้งานหรือปิดใช้งานฮาร์ดแวร์ และการระบุข้อขัดแย้งระหว่างอุปกรณ์ฮาร์ดแวร์ มาดูงานแต่ละงานเหล่านี้ทีละงาน:
1. ใช้ตัวจัดการอุปกรณ์เพื่อดูส่วนประกอบฮาร์ดแวร์ทั้งหมดของคุณ
ตัวจัดการอุปกรณ์แสดงรายการส่วนประกอบฮาร์ดแวร์ทั้งหมดของคอมพิวเตอร์ของคุณ: ทั้งส่วนประกอบจริง ส่วนประกอบทางกายภาพ และส่วนประกอบฮาร์ดแวร์ที่เป็น จำลองโดยซอฟต์แวร์ที่คุณติดตั้ง ส่วนประกอบจะถูกจัดกลุ่มตามหมวดหมู่ คุณจะพบหมวดหมู่ทั่วไป เช่น อินพุตและเอาต์พุตเสียง ดิสก์ไดรฟ์ อะแดปเตอร์แสดงผล ไดรฟ์ DVD/CD-ROM เครื่องพิมพ์ ตัวควบคุมเสียง วิดีโอ และเกม และตัวควบคุม Universal Serial Bus (USB) คุณสามารถขยายหมวดหมู่ใดก็ได้เพื่อดูอุปกรณ์ที่รวมอยู่และตรวจสอบสถานะ ตัวอย่างเช่น ในภาพหน้าจอด้านล่าง ใต้ดิสก์ไดรฟ์ คุณจะเห็นว่าฉันมีไดรฟ์สี่ตัวติดตั้งอยู่ คุณยังสามารถดูรุ่นและประเภทที่แน่นอนได้
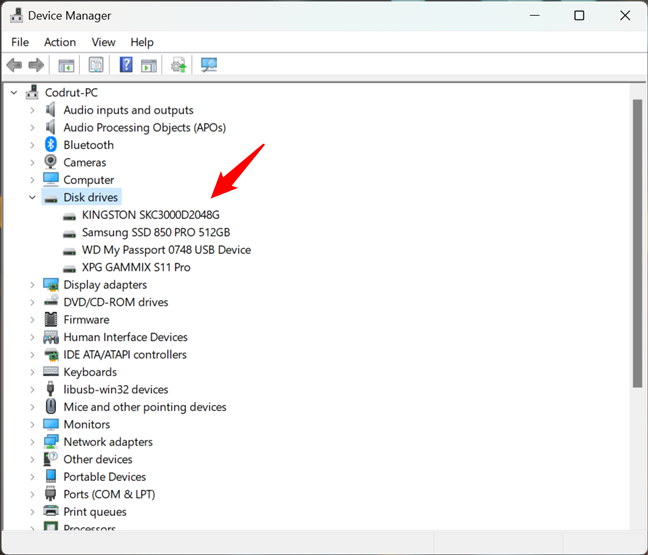
วิธีตรวจสอบฮาร์ดแวร์ของคุณด้วย Device Manager
2. ตรวจสอบคุณสมบัติของอุปกรณ์ของคุณด้วยตัวจัดการอุปกรณ์
หากคุณต้องการดูข้อมูลเพิ่มเติมเกี่ยวกับอุปกรณ์ใดอุปกรณ์หนึ่ง ให้คลิกขวาหรือกดค้างไว้แล้วเลือกคุณสมบัติ คุณสามารถดับเบิลคลิกหรือแตะที่มันได้ ภายในหน้าต่างคุณสมบัติ คุณจะเห็นข้อมูลโดยละเอียดเกี่ยวกับอุปกรณ์ รวมถึงสถานะของอุปกรณ์ อย่างไรก็ตาม อาจไม่สมบูรณ์เท่ากับข้อมูลที่แสดงโดยข้อมูลระบบ
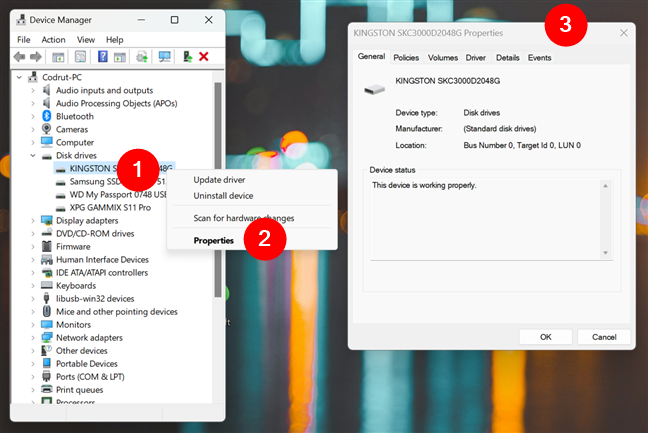
รับข้อมูลเกี่ยวกับอุปกรณ์ด้วยตัวจัดการอุปกรณ์
3. ใช้ตัวจัดการอุปกรณ์เพื่อค้นหาไดรเวอร์ที่ขาดหายไปสำหรับส่วนประกอบของคุณ
การใช้งานที่ยอดเยี่ยมสำหรับตัวจัดการอุปกรณ์คือการดูว่ามีส่วนประกอบฮาร์ดแวร์ใด ๆ ที่คุณพลาดการติดตั้งไดรเวอร์หรือไม่ หากมีส่วนประกอบใดๆ ที่ไม่มีไดรเวอร์ คุณจะพบหมวดหมู่ชื่ออุปกรณ์อื่นๆ ดังที่แสดงในภาพหน้าจอด้านล่าง ขยายออก จากนั้น Device Manager จะแสดงอุปกรณ์ทั้งหมดที่ Windows ไม่รู้จัก
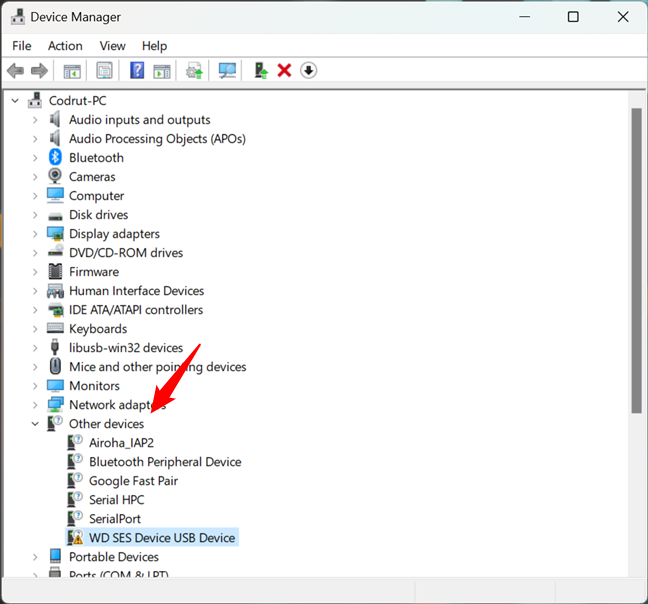
อุปกรณ์อื่นๆ
ที่นี่ คุณอาจพบชุดอุปกรณ์ที่มีชื่อทั่วไปแสดงอยู่ในรายการ ตัวอย่างเช่น ตัวจัดการอุปกรณ์อาจบอกคุณว่าพบอุปกรณ์ที่ไม่รู้จักหรือตัวควบคุมเครือข่าย
4. ติดตั้งไดรเวอร์สำหรับส่วนประกอบฮาร์ดแวร์และอุปกรณ์ต่อพ่วงของคุณ
มาดูวิธีการติดตั้งไดรเวอร์ ทั้งสำหรับส่วนประกอบที่ไม่มีไดรเวอร์ที่เหมาะสมและที่ติดตั้งไดรเวอร์ไว้แล้ว คลิกขวาหรือกดอุปกรณ์ที่คุณต้องการติดตั้งไดรเวอร์ค้างไว้ จากนั้นคลิกหรือแตะ”อัปเดตซอฟต์แวร์ไดรเวอร์”
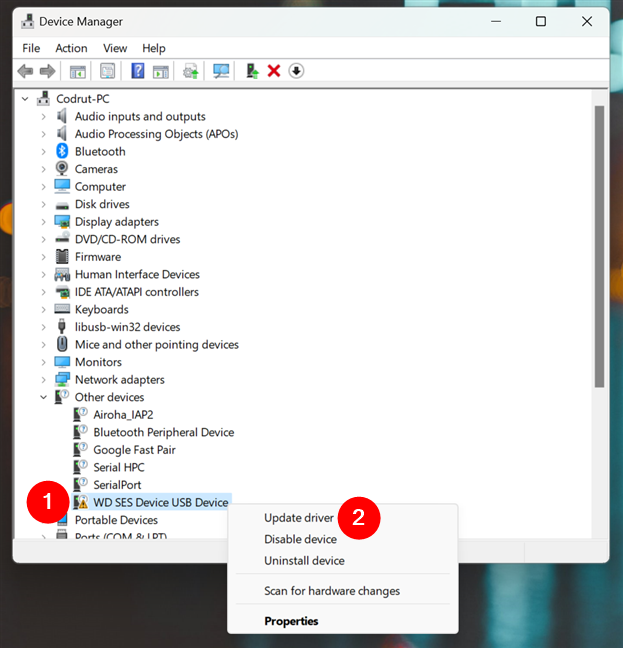
วิธีอัปเดตไดรเวอร์สำหรับอุปกรณ์
วิซาร์ดอัปเดตซอฟต์แวร์ไดรเวอร์เริ่มต้นขึ้น และคุณก็ มีสองตัวเลือก: ให้ Windows”ค้นหาซอฟต์แวร์ไดรเวอร์ที่อัปเดตโดยอัตโนมัติ”(มันจะค้นหาทั้งคอมพิวเตอร์ของคุณและเซิร์ฟเวอร์ของ Microsoft พร้อมไดรเวอร์) หรือคุณสามารถเรียกดูคอมพิวเตอร์ของคุณและเลือกไดรเวอร์ด้วยตัวเอง ฉันเลือกตัวเลือกแรกเพื่อดูวิธีการทำงาน
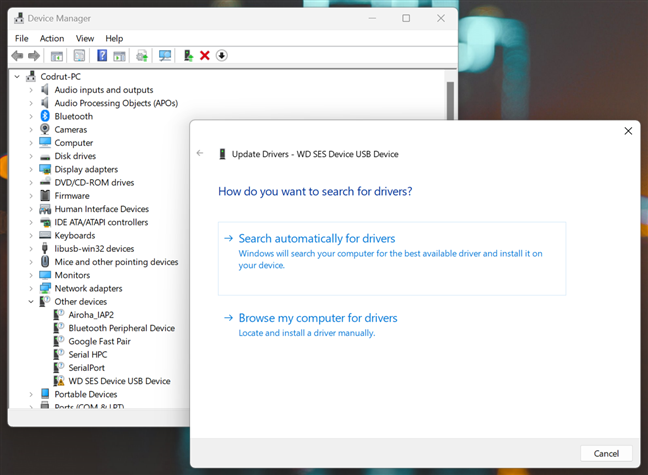
ค้นหาไดรเวอร์
ตัวช่วยสร้างการอัปเดตซอฟต์แวร์ไดรเวอร์จะค้นหาไดรเวอร์บนคอมพิวเตอร์ Windows ของคุณ หากไม่ได้ผล ระบบจะออนไลน์ และหากพบไดรเวอร์ที่เหมาะสม ระบบจะทำการติดตั้งโดยอัตโนมัติ จากนั้น คุณสามารถดูอุปกรณ์ที่แสดงอยู่ในหมวดหมู่อุปกรณ์ที่เหมาะสมได้ จะไม่เป็นส่วนหนึ่งของรายการอุปกรณ์อื่นๆ อีกต่อไป
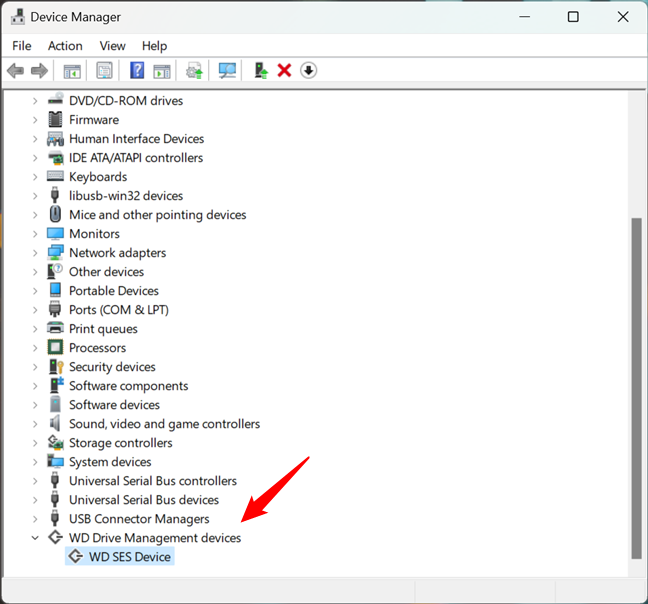
ติดตั้งไดรเวอร์แล้ว
อาจเกิดขึ้นได้ว่า Windows ไม่พบไดรเวอร์สำหรับส่วนประกอบฮาร์ดแวร์ของคุณ ในกรณีนี้ คุณต้องติดตั้งด้วยตนเองโดยดาวน์โหลดจากเว็บไซต์ของผู้ผลิตและเรียกใช้โปรแกรมติดตั้ง
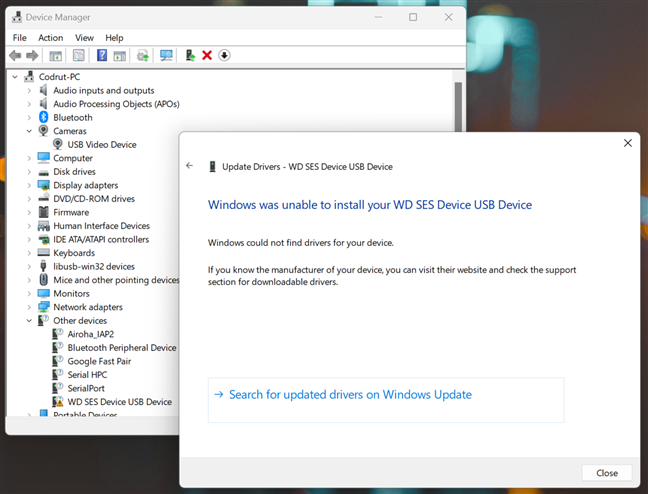
Windows ไม่พบไดรเวอร์ที่เหมาะสมสำหรับอุปกรณ์
เคล็ดลับ: คุณต้องการทราบข้อมูลเพิ่มเติมเกี่ยวกับผู้ขับขี่และจุดประสงค์ของพวกเขาคืออะไร ต่อไปนี้เป็นคำแนะนำที่อธิบายทั้งหมดและอื่นๆ อีกมากมาย: ไดรเวอร์คืออะไร คนขับทำอะไร?.
5. ดูอุปกรณ์ที่ซ่อนอยู่ในตัวจัดการอุปกรณ์
การใช้งานตัวจัดการอุปกรณ์อีกอย่างที่ไม่ค่อยมีใครรู้จักคือสามารถแสดง”อุปกรณ์ที่ซ่อนอยู่”โดยส่วนใหญ่แล้วไดรเวอร์เหล่านี้ติดตั้งโดยซอฟต์แวร์ที่คุณใช้บนคอมพิวเตอร์ของคุณหรือ อุปกรณ์ที่เชื่อมต่อกับพีซี Windows ของคุณ ณ จุดใดจุดหนึ่งแต่ไม่ได้ตัดการเชื่อมต่อ หากต้องการดู ให้คลิกหรือแตะเมนูมุมมองและทำเครื่องหมายที่ “แสดงอุปกรณ์ที่ซ่อนไว้”
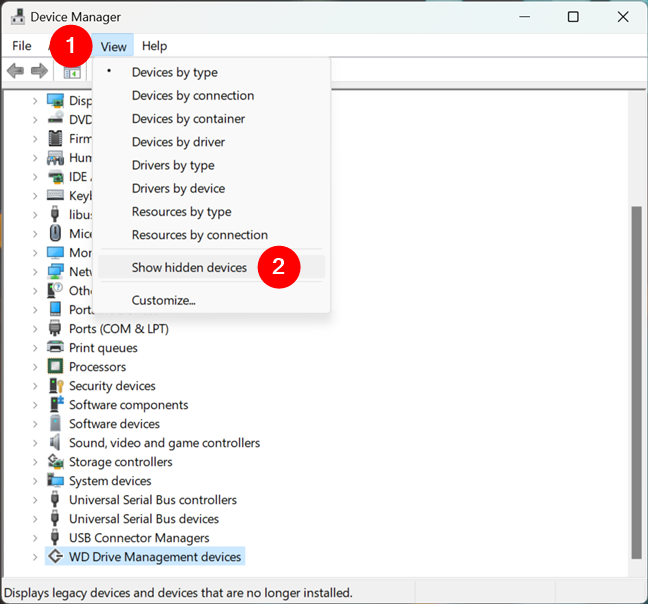
แสดงอุปกรณ์ที่ซ่อนอยู่ในตัวจัดการอุปกรณ์
อุปกรณ์ที่ซ่อนอยู่จะแสดงรายการอยู่ในรายการ หมวดหมู่อุปกรณ์ตามปกติ แต่จะเป็นสีเทา นอกจากนี้ อาจแสดงกลุ่มอุปกรณ์เพิ่มเติมในตัวจัดการอุปกรณ์ ตัวอย่างเช่น ในภาพหน้าจอด้านล่าง คุณจะเห็นว่าครั้งหนึ่งฉันเคยมีเมมโมรี่สติ๊ก USB ของ Kingston DTLocker+G3 เชื่อมต่อกับคอมพิวเตอร์
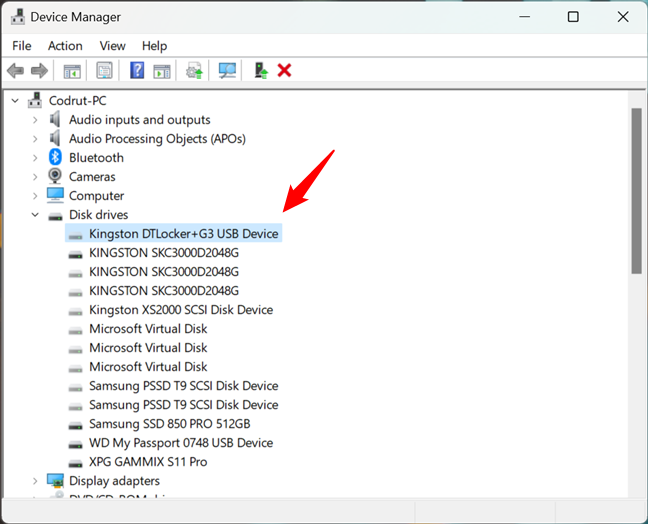
อุปกรณ์ที่ซ่อนอยู่ซึ่งแสดงรายการโดยตัวจัดการอุปกรณ์
6. ปิดใช้งานหรือเปิดใช้งานอุปกรณ์จากตัวจัดการอุปกรณ์
แม้ว่าฉันจะไม่แนะนำให้ทำเช่นนี้ คุณก็สามารถปิดใช้งานอุปกรณ์จากตัวจัดการอุปกรณ์ได้ วิธีนี้จะป้องกันไม่ให้ Windows ใช้งานได้ ดังนั้นควรระมัดระวังเกี่ยวกับสิ่งที่คุณปิดใช้งาน คุณจะปิดการใช้งานอุปกรณ์ได้อย่างไร? คลิกขวาหรือกดอุปกรณ์ค้างไว้ จากนั้นเลือกปิดการใช้งาน
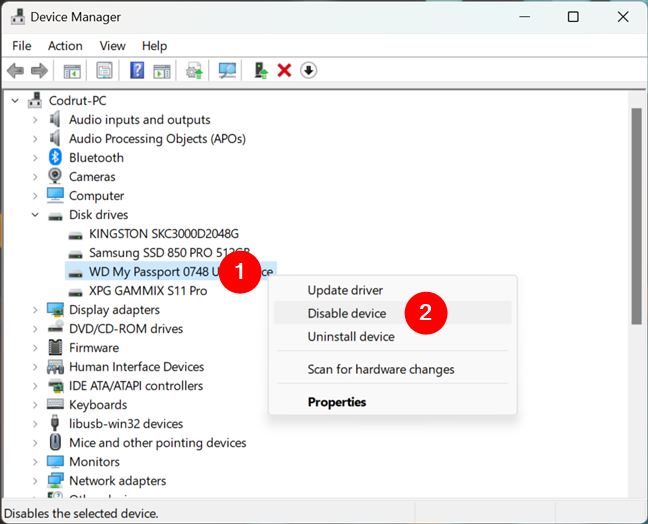
วิธีปิดการใช้งานอุปกรณ์ด้วยตัวจัดการอุปกรณ์
Windows เตือนคุณว่าอุปกรณ์นี้จะหยุดทำงานและขอให้คุณยืนยันว่าจะปิดการใช้งานหรือไม่ เลือกใช่หรือไม่ใช่ ขึ้นอยู่กับสิ่งที่คุณต้องการ
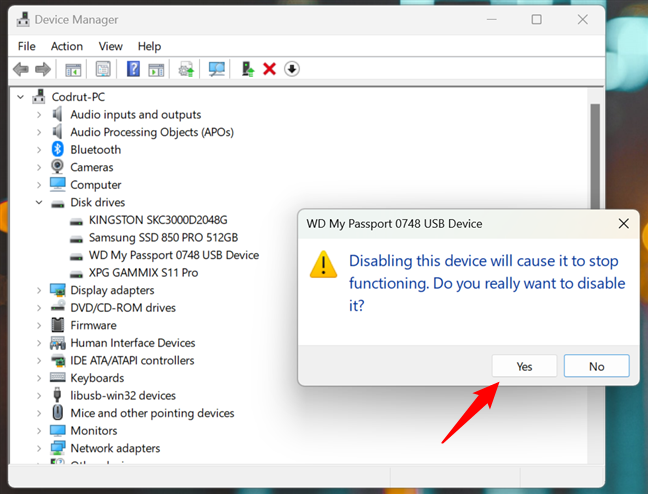
การปิดใช้งานอุปกรณ์จะทำให้อุปกรณ์หยุดทำงาน
หากคุณเลือกใช่ Windows จะปิดอุปกรณ์และหยุดใช้งาน คุณอาจถูกขอให้รีสตาร์ทคอมพิวเตอร์ ทั้งนี้ขึ้นอยู่กับประเภทของอุปกรณ์ที่คุณตัดสินใจปิดใช้งาน หากคุณเป็นเช่นนั้น ให้ปิดแอปใดๆ ที่เปิดอยู่และรีบูตคอมพิวเตอร์ของคุณ
การเปิดใช้งานอุปกรณ์อีกครั้งนั้นง่ายดายพอๆ กัน คลิกขวาหรือกดค้างไว้แล้วเลือกเปิดใช้งาน
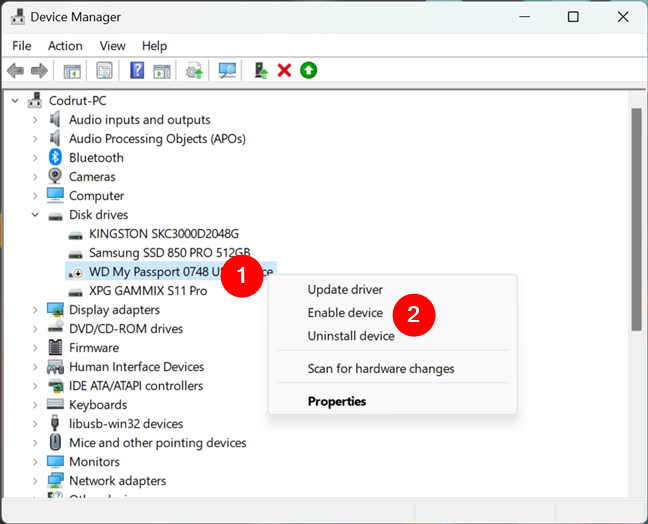
วิธีเปิดใช้งานอุปกรณ์ด้วยตัวจัดการอุปกรณ์
ตอนนี้ Windows สามารถใช้อุปกรณ์ที่คุณเปิดใช้งานอีกครั้งได้แล้ว
7. ใช้ตัวจัดการอุปกรณ์เพื่อบังคับให้ Windows สแกนหาฮาร์ดแวร์ใหม่
หาก Windows ตรวจไม่พบส่วนประกอบฮาร์ดแวร์ที่คุณเสียบเข้ากับคอมพิวเตอร์ด้วยเหตุผลบางประการ ด้วยเหตุผลบางประการ คุณสามารถใช้ตัวจัดการอุปกรณ์เพื่อบังคับให้สแกน สำหรับการเปลี่ยนแปลงฮาร์ดแวร์ วิธีหนึ่งในการทำเช่นนั้นคือคลิกหรือแตะเมนูการทำงานที่ด้านบนและเลือก “สแกนหาการเปลี่ยนแปลงฮาร์ดแวร์”
สแกนหาการเปลี่ยนแปลงฮาร์ดแวร์
อีกวิธีในการทำสิ่งเดียวกันนี้คือการคลิกขวาที่ชื่อคอมพิวเตอร์ของคุณ ในรายการอุปกรณ์และเลือก “สแกนหาการเปลี่ยนแปลงฮาร์ดแวร์”
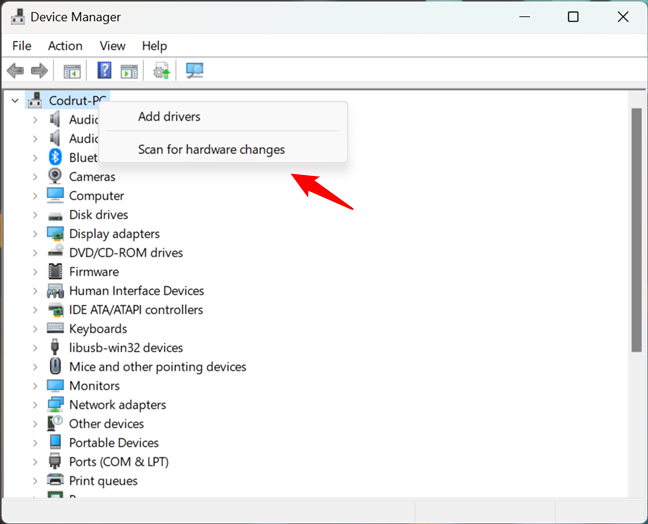
อีกวิธีหนึ่งในการสแกนหาการเปลี่ยนแปลงฮาร์ดแวร์
ตอนนี้ Windows จะสแกนหาการเปลี่ยนแปลงฮาร์ดแวร์ที่อาจเกิดขึ้น
คุณเป็นอะไร ใช้ Device Manager เพื่ออะไร
เมื่อมาถึงจุดสิ้นสุดของบทช่วยสอนนี้แล้ว ฉันเชื่อว่าคุณจะเห็นด้วยกับฉันเมื่อฉันบอกว่า Device Manager เป็นเครื่องมือที่มีประโยชน์ในการจัดการส่วนประกอบฮาร์ดแวร์และอุปกรณ์ต่อพ่วงของระบบของคุณ ลองใช้ดูว่าทำงานได้ดีแค่ไหน หากคุณมีคำถามหรือปัญหาเกี่ยวกับ Device Manager อย่าลังเลที่จะแสดงความคิดเห็นด้านล่าง
บทความที่เกี่ยวข้อง
แทรก

