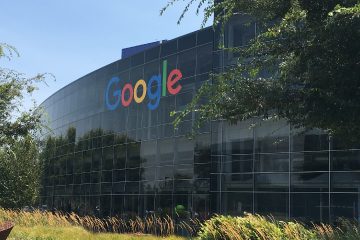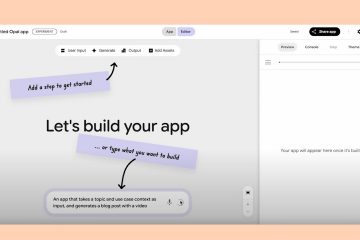วิธีเล่นเสียงบนอุปกรณ์ 2 เครื่องใน Windows
ลิงก์อุปกรณ์
คุณกำลังมองหาวิธีเล่นเสียงบนอุปกรณ์สองเครื่องใน Windows หรือไม่? ผู้ใช้หลายคนมักมีอุปกรณ์เอาท์พุตเสียงมากกว่าหนึ่งเครื่องเชื่อมต่อกับคอมพิวเตอร์ของตน โชคดีที่ Windows อนุญาตให้พวกเขาเลือกเอาต์พุตที่จะใช้ได้
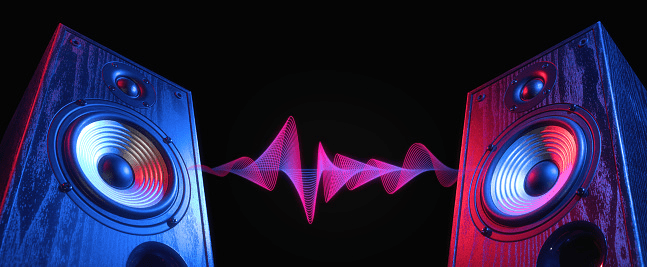
ถ้าคุณต้องการฟัง lo-fi beats ในที่ทำงานโดยใช้ หูฟังหรือมีอุปกรณ์เอาต์พุตหลายตัว เช่น ลำโพงสเตอริโอและชุดหูฟังสำหรับเล่นเกม เรามีไว้ให้คุณ บทความนี้อธิบายวิธีการเล่นเสียงบนอุปกรณ์สองเครื่องใน Windows เวอร์ชันต่างๆ
เล่นเสียงบนอุปกรณ์ 2 เครื่องใน Windows 11
Windows 11 ช่วยให้คุณเล่นเสียงจากโปรแกรมหรือทั้งโปรแกรมได้ ระบบบนอุปกรณ์ต่างๆ ตัวอย่างเช่น คุณสามารถจัดสรรการแจ้งเตือนของ Windows ไปยังลำโพงและเล่นเพลงผ่านหูฟังได้ คุณจะต้องจัดการการตั้งค่าเพื่อให้แน่ใจว่าเสียงจะเล่นได้อย่างถูกต้อง
ต่อไปนี้คือวิธีการต่างๆ ในการจัดการอุปกรณ์เสียงของคุณใน Windows 11
การเปลี่ยนเอาต์พุตเสียงเริ่มต้นใน Windows 11
การเปลี่ยนเอาต์พุตเสียงเริ่มต้นเป็นกระบวนการที่ค่อนข้างง่าย ทำตามขั้นตอนถัดไปเพื่อดูวิธีการ:
ตรวจสอบให้แน่ใจว่าอุปกรณ์ภายนอกเชื่อมต่อกับคอมพิวเตอร์แล้ว เปิด “การตั้งค่า” จากนั้นคลิกที่ “ระบบ”
เปิด “การตั้งค่า” จากนั้นคลิกที่ “ระบบ”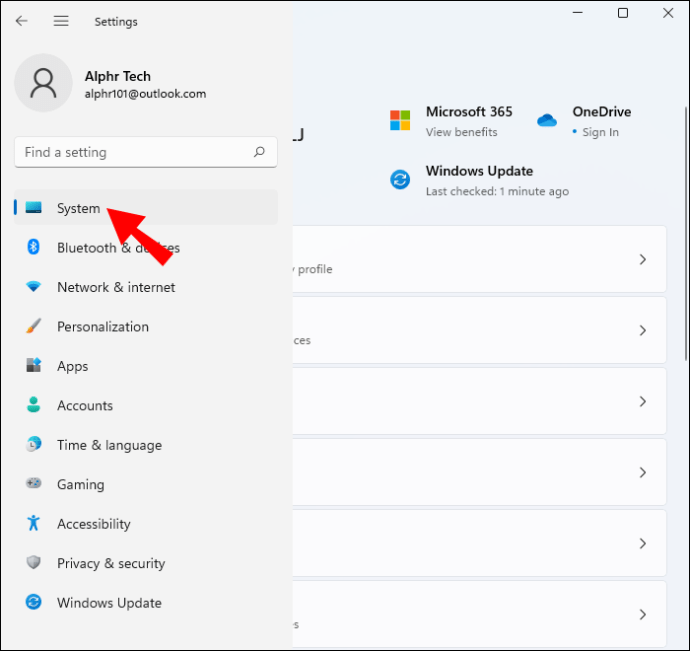 คลิกที่ “เสียง” strong> ในแถบด้านข้างทางซ้าย
คลิกที่ “เสียง” strong> ในแถบด้านข้างทางซ้าย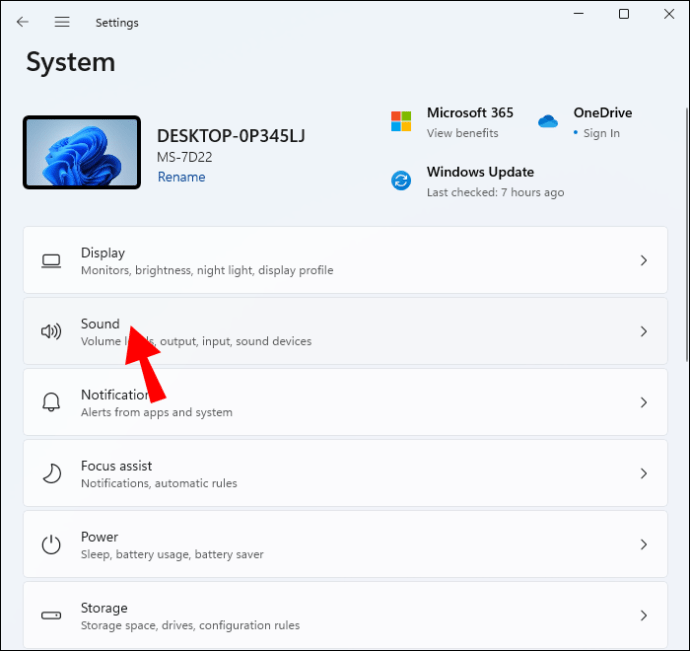 ในส่วน”เอาต์พุต”ให้แตะที่ “เลือกตำแหน่งที่จะเล่นเสียง
ในส่วน”เอาต์พุต”ให้แตะที่ “เลือกตำแหน่งที่จะเล่นเสียง 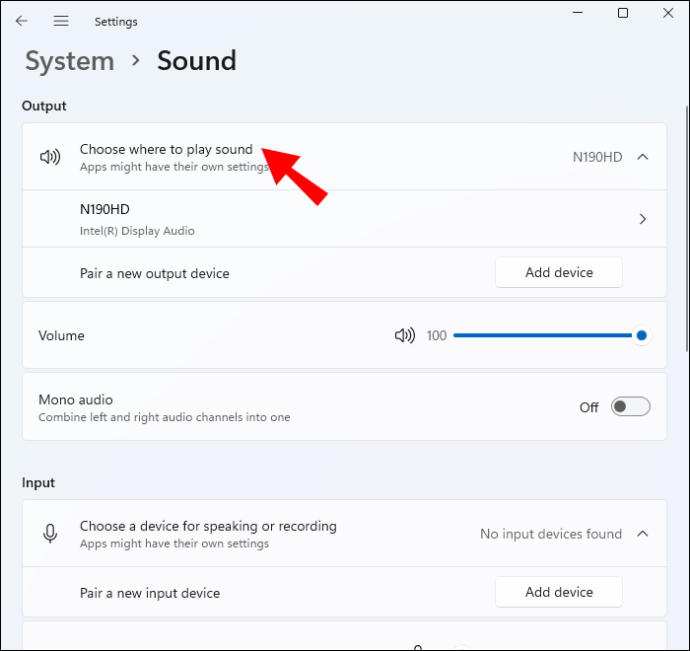 เลือกของคุณ อุปกรณ์ส่งออกที่ต้องการ
เลือกของคุณ อุปกรณ์ส่งออกที่ต้องการ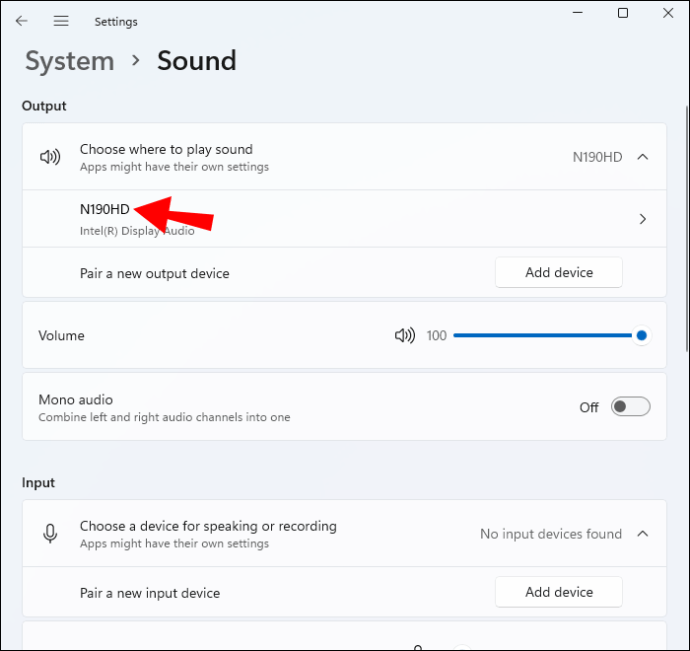
การเปลี่ยนเอาต์พุตเริ่มต้นต่อแอปพลิเคชัน
Windows 11 ช่วยให้ผู้ใช้สามารถแยกการเปลี่ยนแปลงของเสียง ภายในเมนูเริ่มต้น หากคุณต้องการใช้เอาต์พุตเสียงเฉพาะสำหรับแต่ละแอปพลิเคชัน ให้ทำดังนี้:
ตรวจสอบให้แน่ใจว่าอุปกรณ์ภายนอกเชื่อมต่อแล้ว ไปที่ “ระบบ” ในเมนูการตั้งค่า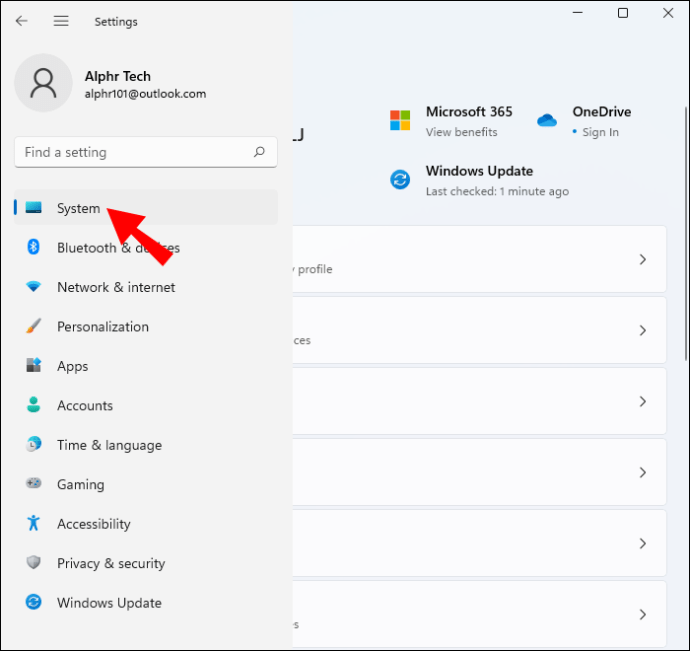 ในแถบด้านข้างทางซ้าย ให้เลือกตัวเลือก “เสียง”
ในแถบด้านข้างทางซ้าย ให้เลือกตัวเลือก “เสียง”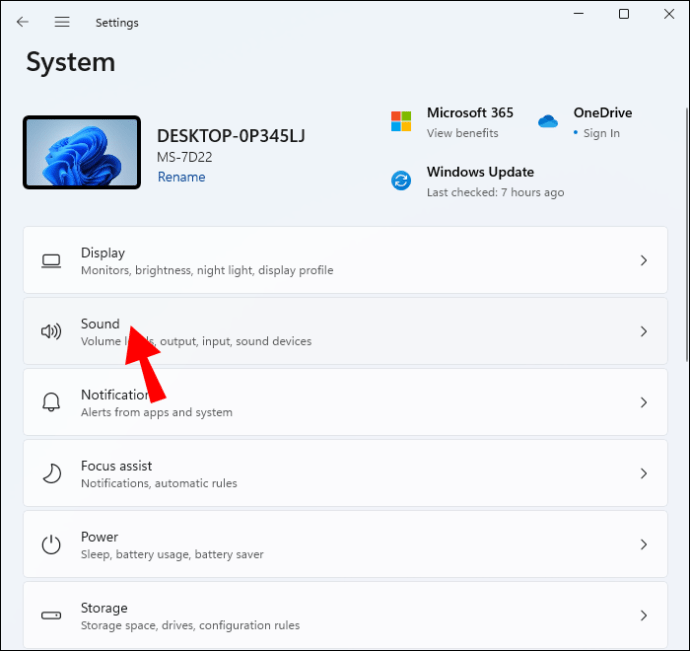 ไปที่ส่วน”ขั้นสูง”แล้วเลือกการตั้งค่า “ตัวปรับแต่งระดับเสียง”
ไปที่ส่วน”ขั้นสูง”แล้วเลือกการตั้งค่า “ตัวปรับแต่งระดับเสียง”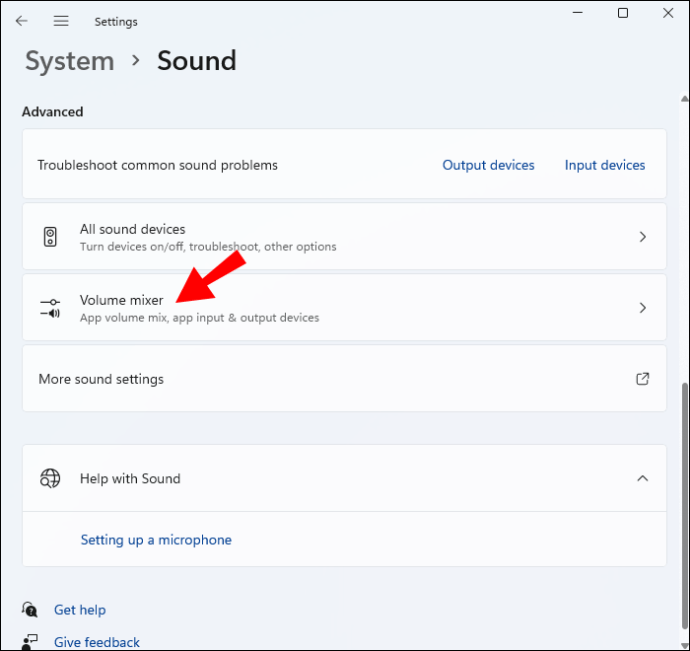 ภายใต้ “แอป”ให้เลือกแอปที่คุณต้องการเปลี่ยนการตั้งค่าเริ่มต้น
ภายใต้ “แอป”ให้เลือกแอปที่คุณต้องการเปลี่ยนการตั้งค่าเริ่มต้น
ค้นหาผลลัพธ์ อุปกรณ์ที่คุณต้องการในส่วน”อุปกรณ์ส่งออก”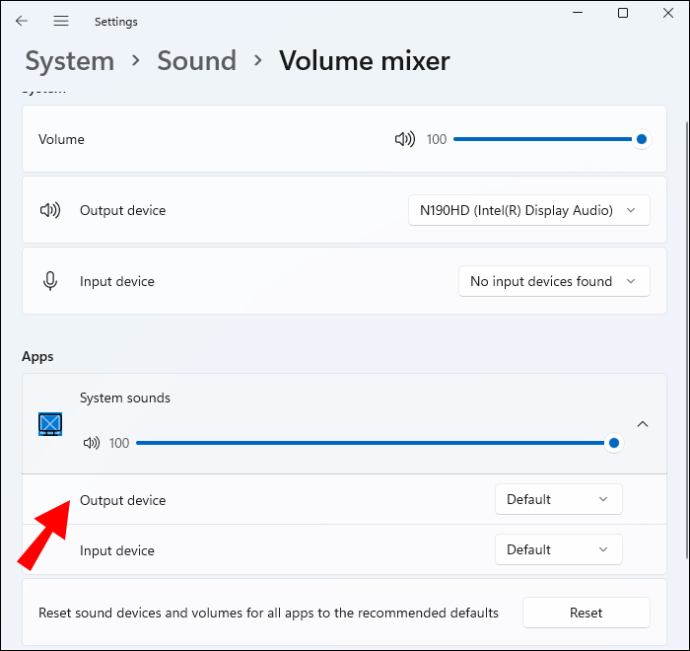
การจับคู่อุปกรณ์เอาต์พุตเสียงใน Windows 11
หากคุณต้องการจับคู่ลำโพง หูฟัง หรือชุดหูฟังชุดใหม่กับ Windows 11 ให้ทำดังนี้:
เปิด “การตั้งค่า” และไปที่ ตัวเลือก “ระบบ”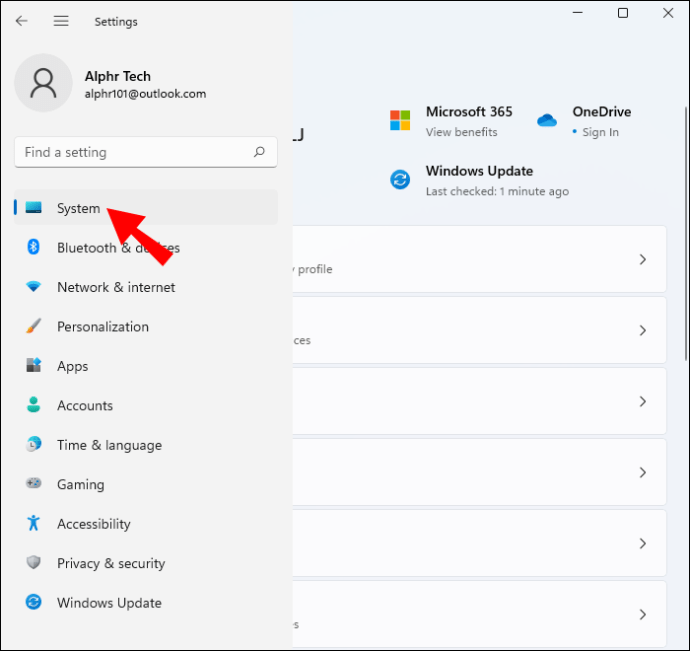 คลิกแท็บ “เสียง”
คลิกแท็บ “เสียง”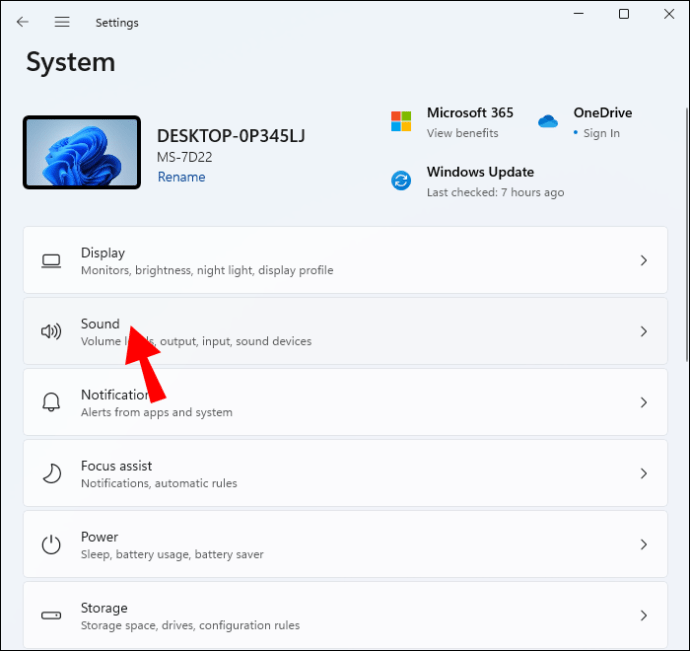 ค้นหา “จับคู่เอาต์พุตใหม่ t อุปกรณ์”และคลิกที่ “เพิ่มอุปกรณ์”
ค้นหา “จับคู่เอาต์พุตใหม่ t อุปกรณ์”และคลิกที่ “เพิ่มอุปกรณ์”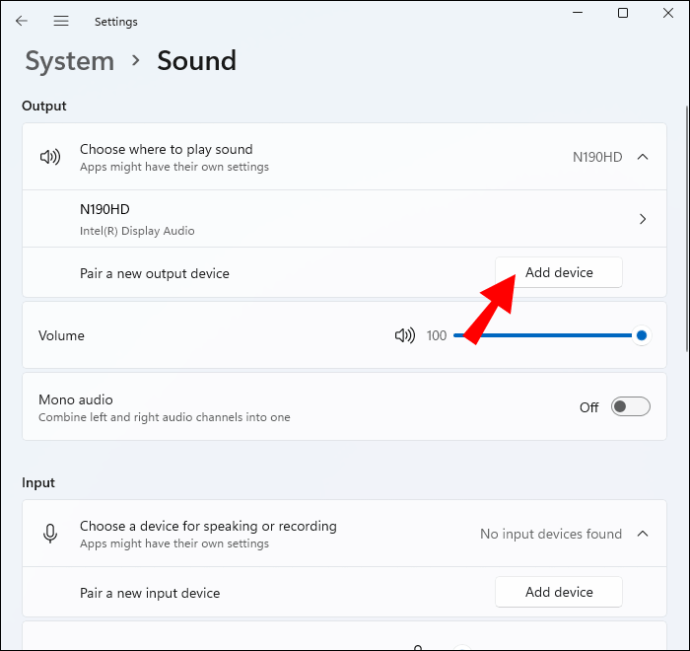 เลือก “Bluetooth” ตัวเลือก
เลือก “Bluetooth” ตัวเลือก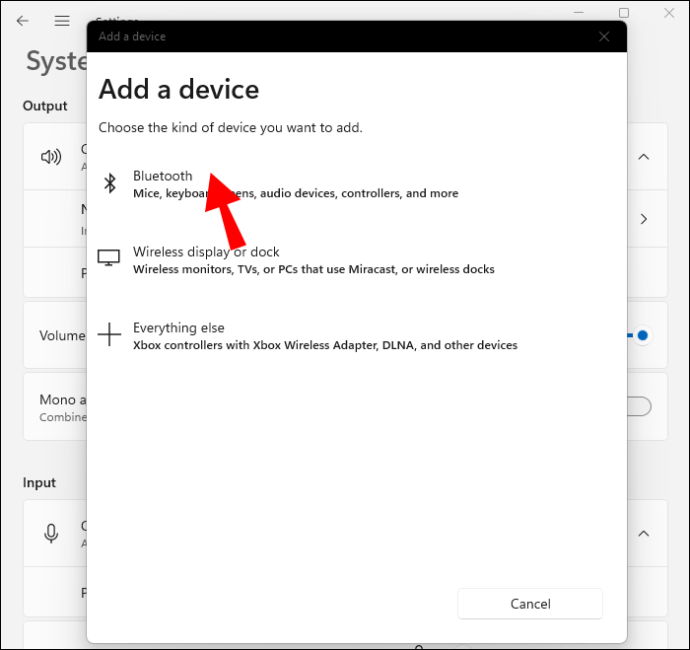 เลือกแท็บ “ลำโพงไร้สาย”
เลือกแท็บ “ลำโพงไร้สาย”
การตั้งค่าเริ่มต้น อุปกรณ์เอาต์พุตเสียงโดยใช้ Xbox Game Bar
Xbox Game Bar คือโอเวอร์เลย์เกมในตัวที่ปรับแต่งได้ ซึ่งช่วยให้คุณเข้าถึงเครื่องมือจับภาพเกมและการควบคุมเสียง ทำตามขั้นตอนเหล่านี้เพื่อเรียนรู้วิธีตั้งค่าอุปกรณ์เอาท์พุตเสียงเริ่มต้นสำหรับ Game Bar:
เปิดแอป “Xbox Game Bar”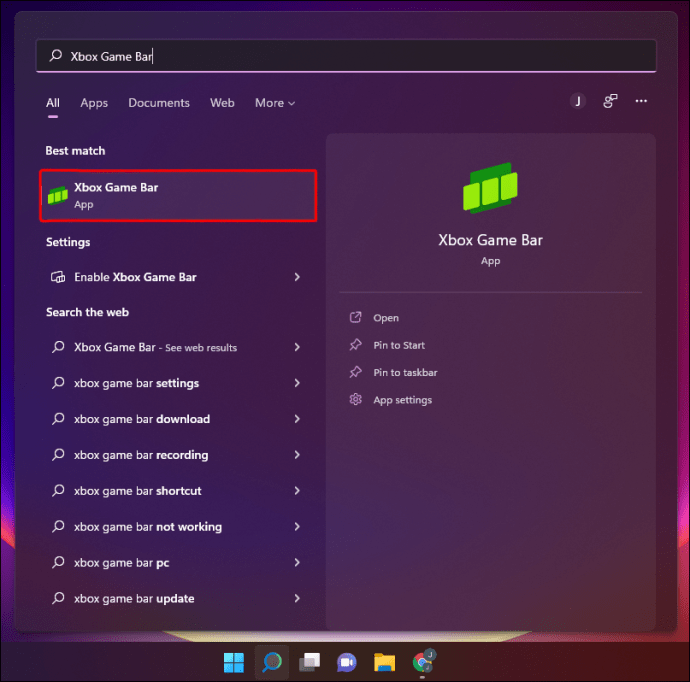 ใน “ หน้าต่างเสียง”เปิดแท็บ”มิกซ์”
ใน “ หน้าต่างเสียง”เปิดแท็บ”มิกซ์”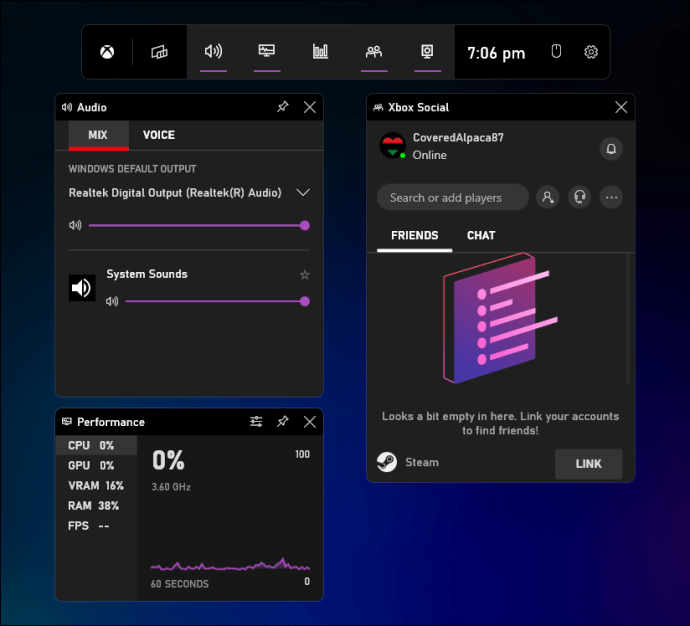 คลิกเมนูแบบเลื่อนลง “Windows Default Output”
คลิกเมนูแบบเลื่อนลง “Windows Default Output” 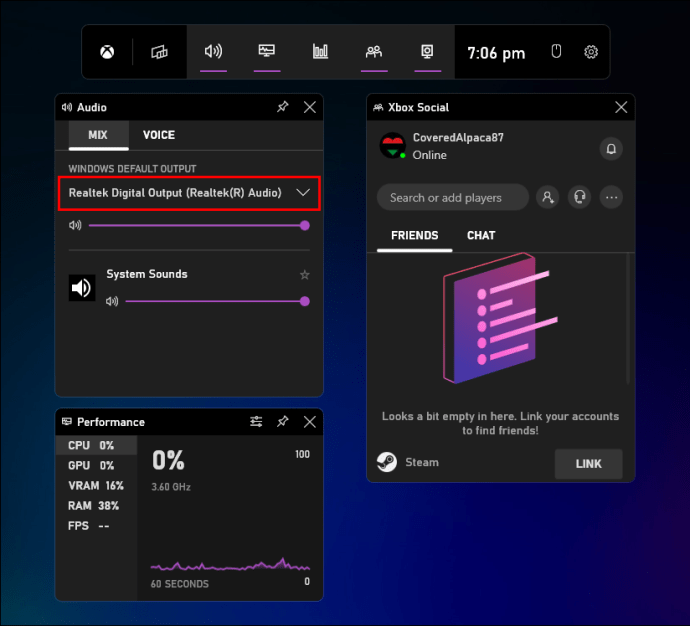 เลือกหูฟังหรือ ลำโพง
เลือกหูฟังหรือ ลำโพง
โปรดทราบว่าการเปลี่ยนแปลงที่ใช้ใน Xbox Game Bar จะมีผลกับทั้งระบบ
เล่นเสียงใน 2 อุปกรณ์ใน Windows 10
มีสองสามวิธีในการเล่นเสียงบนอุปกรณ์สองเครื่อง ใน Windows 10 บางวิธีใช้การตั้งค่าในตัวของระบบ แต่มีวิธีการหนึ่งที่ใช้แอปของบุคคลที่สาม อ่านต่อเพื่อดูข้อมูลเพิ่มเติมเกี่ยวกับตัวเลือกของคุณ
การเปิดใช้งานแอป Stereo Mix
แอป Stereo Mix พร้อมใช้งานสำหรับผู้ใช้ Windows 10 ส่วนใหญ่ แต่น่าเสียดายที่โดยปกติแล้วจะถูกปิดใช้งานโดยค่าเริ่มต้น ก่อนเปลี่ยนการตั้งค่า คุณต้องแน่ใจว่าได้เปิดใช้งานแล้ว
คลิกขวาที่ไอคอน “ลำโพง” ในซิสเต็มเทรย์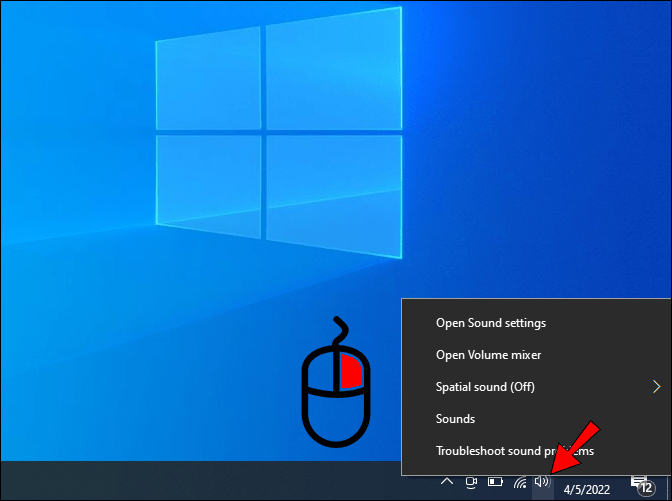 เลือก “เสียง”
เลือก “เสียง”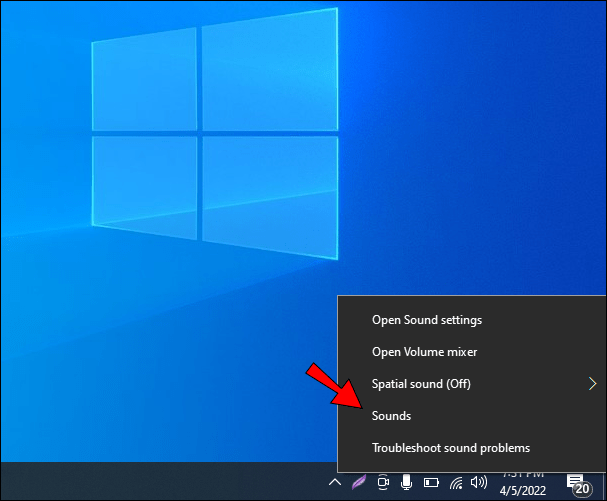 เปิดแท็บ “กำลังบันทึก”
เปิดแท็บ “กำลังบันทึก”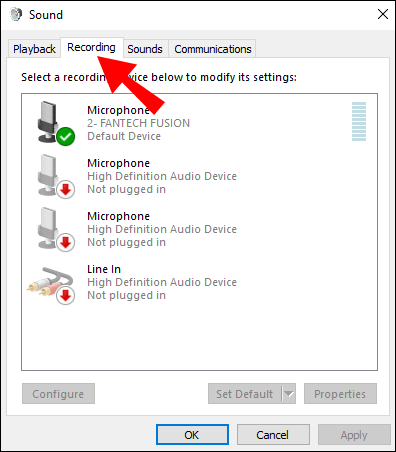 คลิกขวาในพื้นที่ว่างสีขาวของหน้าต่าง
คลิกขวาในพื้นที่ว่างสีขาวของหน้าต่าง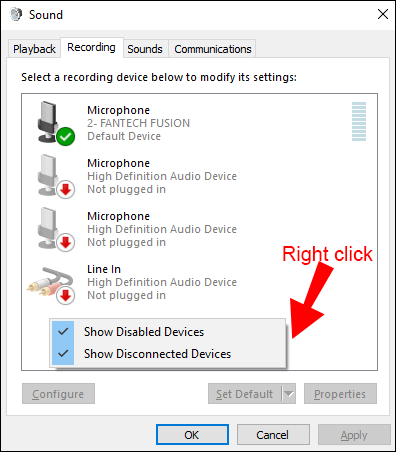 เลือก “แสดงอุปกรณ์ที่ปิดใช้งาน”
เลือก “แสดงอุปกรณ์ที่ปิดใช้งาน”
ตอนนี้ คุณควร สามารถเห็นตัวเลือก”สเตอริโอมิกซ์”จะปรากฏในส่วนอุปกรณ์บันทึก เปิดใช้งานแอปโดยคลิกขวาที่แอปแล้วคลิก”เปิดใช้งาน”
การใช้อุปกรณ์สองเครื่องกับแอป Stereo Mix
เลือกตัวเลือก “Stereo Mix” แล้วคลิก บน “คุณสมบัติ” เพื่อเปิดเมนู “คุณสมบัติผสมสเตอริโอ”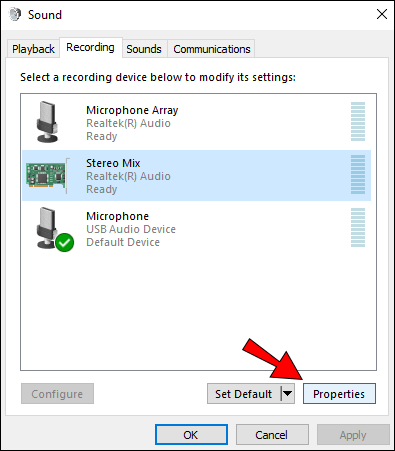 เลือกแท็บ “ฟัง”
เลือกแท็บ “ฟัง” 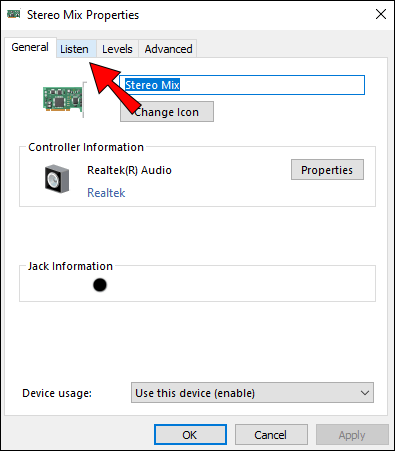 เพิ่มกาเครื่องหมายในตัวเลือก “ฟังอุปกรณ์นี้”
เพิ่มกาเครื่องหมายในตัวเลือก “ฟังอุปกรณ์นี้”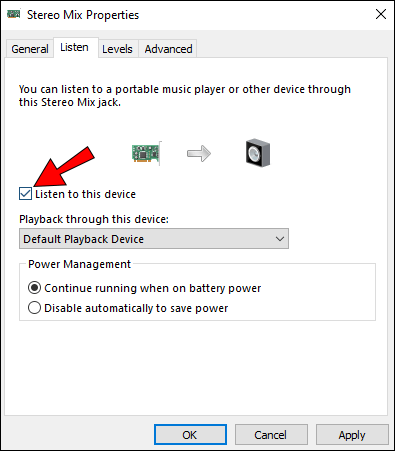 เลือกอุปกรณ์เล่นที่สองที่แสดงในเมนูแบบเลื่อนลง”เล่นอุปกรณ์นี้”
เลือกอุปกรณ์เล่นที่สองที่แสดงในเมนูแบบเลื่อนลง”เล่นอุปกรณ์นี้”
คลิกปุ่ม “นำไปใช้” แล้วคลิก “ตกลง” ทั้งในหน้าต่าง “คุณสมบัติผสมสเตอริโอ”และ”เสียง”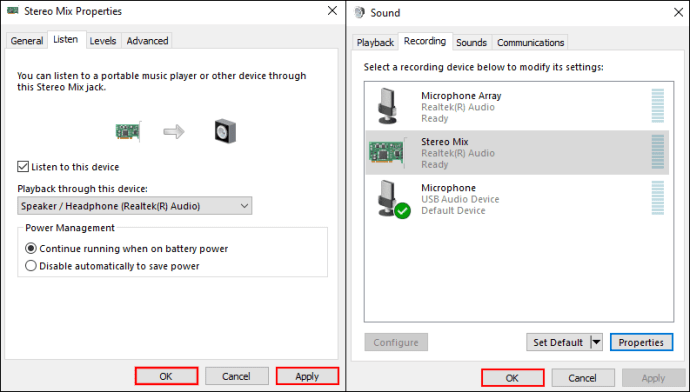 รีสตาร์ทคอมพิวเตอร์ของคุณ
รีสตาร์ทคอมพิวเตอร์ของคุณ
จากนั้น Windows จะเล่นเสียงจากอุปกรณ์เสียงหลักของคุณโดยอัตโนมัติและรายการที่คุณเลือกจากเมนูแบบเลื่อนลง”เล่นบนอุปกรณ์นี้”
การเล่นเสียงจากแอปพลิเคชันเฉพาะ
หากคุณต้องการเลือกเอาต์พุตเสียงสำหรับซอฟต์แวร์เฉพาะ ให้ทำตามขั้นตอนเหล่านี้:
คลิกขวาที่ไอคอน “เสียง” ในซิสเต็มเทรย์
เลือกตัวเลือก “เปิดการตั้งค่าเสียง”
แตะตัวเลือก “การตั้งค่าระดับเสียงแอปและอุปกรณ์” คลิกเมนูแบบเลื่อนลง “เอาต์พุต” เพื่อเลือกอุปกรณ์เล่นที่เชื่อมต่อ
การสลับอุปกรณ์เอาต์พุตเสียงโดยใช้ SoundSwitch
หากสองตัวเลือกก่อนหน้านี้ไม่เหมาะกับคุณ คุณสามารถลองใช้แอป SoundSwitch ทำตามขั้นตอนเหล่านี้เพื่อดูวิธีการ:
ดาวน์โหลด “SoundSwitch“ และปฏิบัติตามคำแนะนำเพื่อติดตั้ง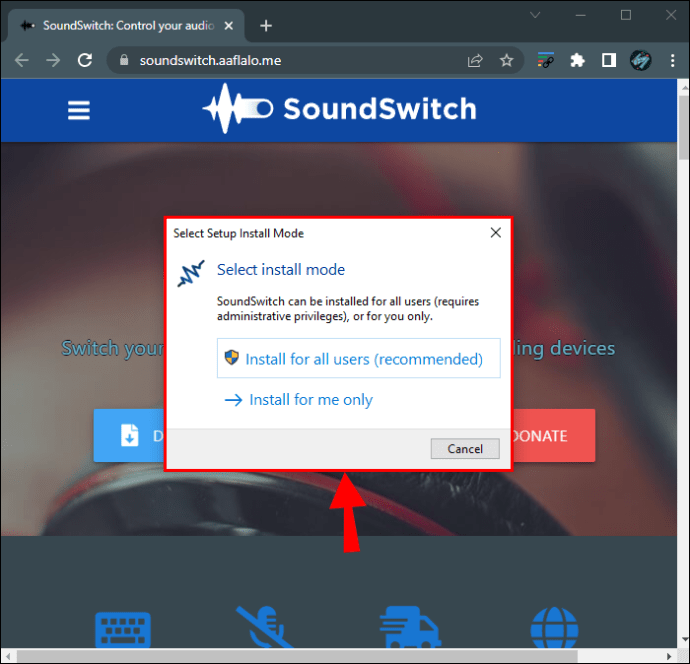 เปิดแอปโดยคลิกที่ไอคอน “SoundSwitch” ใน ถาดระบบหรือกดแป้นพิมพ์ลัดเริ่มต้น “Ctrl + Alt + F11″
เปิดแอปโดยคลิกที่ไอคอน “SoundSwitch” ใน ถาดระบบหรือกดแป้นพิมพ์ลัดเริ่มต้น “Ctrl + Alt + F11″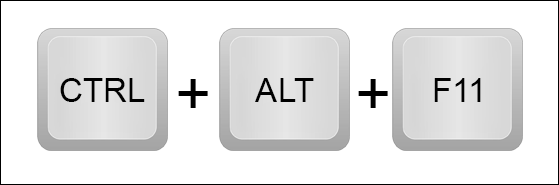 เลือก แท็บ”การตั้งค่า”
เลือก แท็บ”การตั้งค่า”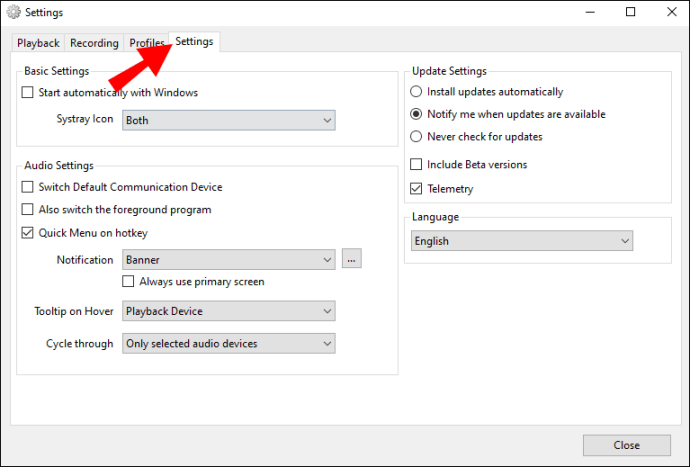 เปิดแท็บ “การเล่น” แล้วเลือกเสียง อุปกรณ์ที่คุณต้องการใช้สำหรับเล่น คุณยังเลือกอุปกรณ์แท็บ “การบันทึก” ได้หากต้องการ
เปิดแท็บ “การเล่น” แล้วเลือกเสียง อุปกรณ์ที่คุณต้องการใช้สำหรับเล่น คุณยังเลือกอุปกรณ์แท็บ “การบันทึก” ได้หากต้องการ
เลือกแท็บ “การตั้งค่า” และเลือกไอคอน (“การเล่น” “กำลังบันทึก” “ค่าเริ่มต้น” หรือ “ทั้งคู่”) เพื่อแสดงในซิสเต็มเทรย์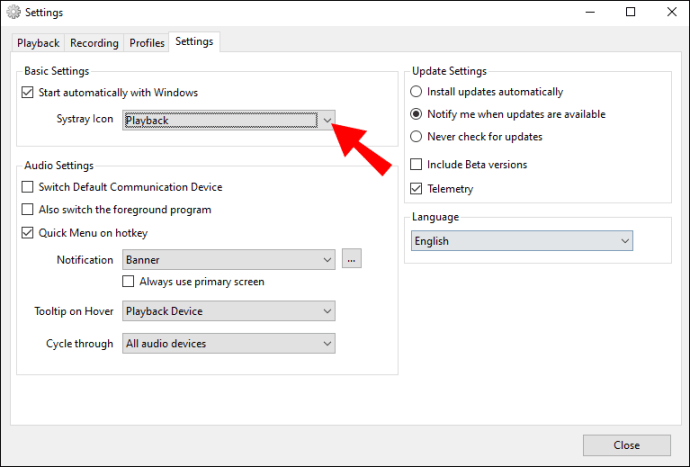 เมื่อตั้งค่าทุกอย่างแล้ว ให้คลิกที่ปุ่ม “ปิด” ใน ส่วนขวาล่างหรือ “X” ในส่วนขวาบน
เมื่อตั้งค่าทุกอย่างแล้ว ให้คลิกที่ปุ่ม “ปิด” ใน ส่วนขวาล่างหรือ “X” ในส่วนขวาบน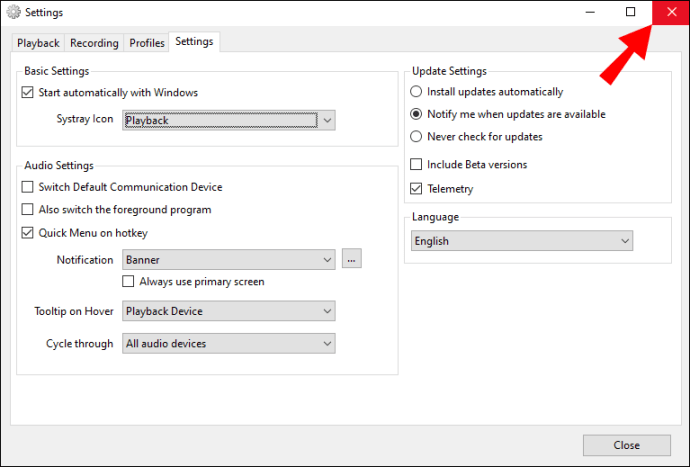
เล่นเสียงบนอุปกรณ์ 2 เครื่องใน Windows 7
Windows 7 ไม่มีการตั้งค่าเหมือนกับ Windows 10 และ Windows 11 ดังนั้นการเล่นเสียงบนอุปกรณ์สองเครื่องจึงเป็นสิ่งที่ท้าทาย อย่างไรก็ตาม คุณยังคงสามารถใช้แอปบันทึก “Stereo Mix”เพื่อปรับเอาต์พุตเสียงของคุณ
คลิกไอคอน “เสียง” ในแถบงาน จากนั้นเลือก “อุปกรณ์เล่นภาพ” ตัวเลือก เลือก “อุปกรณ์สาธิตเสียง” และตั้งค่าเป็นอุปกรณ์ “ค่าเริ่มต้น” คลิกแท็บ “การบันทึก” และเลือกตัวเลือก “สเตอริโอมิกซ์” ตรวจสอบให้แน่ใจว่าได้เลือก “แสดงอุปกรณ์ที่ปิดใช้งาน” และ “แสดงอุปกรณ์ที่ไม่ได้เชื่อมต่อ” คลิกที่ ตัวเลือก “Stereo Mix” อีกครั้ง จากนั้นเลือกแท็บ “คุณสมบัติ” ในแท็บ”ฟัง”ให้ทำเครื่องหมายที่ “ฟังอุปกรณ์นี้” กล่องเลือกอุปกรณ์เสียงที่คุณต้องการในส่วนป๊อปอัป
ใช้ SoundSwitch ใน Windows 7
หากวิธีแรกใช้ไม่ได้ผล คุณสามารถลองใช้แอป SoundSwitch แอพจัดการการเล่นอุปกรณ์โอเพ่นซอร์สอย่างง่ายช่วยให้ผู้ใช้สลับไปมาระหว่างแหล่งเสียงด้วยอินเทอร์เฟซที่เรียบง่าย เอซ โดยใช้วิธี:
ดาวน์โหลดแอป “SoundSwitch“และติดตั้ง เปิดแอปผ่านไอคอนถาดระบบหรือทางลัด “Ctrl + Alt + F11″ เริ่มต้น เลือกอุปกรณ์เสียงที่คุณต้องการใช้สำหรับเล่น
คุณได้ยินไหม
การเปลี่ยนเส้นทางเสียงไปยังอุปกรณ์สองเครื่องบน Windows อาจดูน่ากลัว แต่เมื่อรู้ว่าต้องมองที่ใดจะค่อนข้างง่าย ในกรณีส่วนใหญ่ คุณสามารถใช้การตั้งค่าในตัว ไม่ว่าจะเป็นเมนูเสียงเริ่มต้นหรือแอป Stereo Mix อย่างไรก็ตาม หากคุณต้องการลดความซับซ้อนของกระบวนการ การใช้แอปของบุคคลที่สามอย่าง SoundSwitch อาจจะดีกว่า
คุณได้ลองใช้วิธีการใดๆ จากบทความนี้หรือไม่ คุณเคยเล่นเสียงบนอุปกรณ์สองเครื่องบนคอมพิวเตอร์ Windows ของคุณหรือไม่? แบ่งปันประสบการณ์ของคุณในส่วนความคิดเห็นด้านล่าง
ข้อจำกัดความรับผิดชอบ: บางหน้าในไซต์นี้อาจมีลิงก์พันธมิตร การดำเนินการนี้ไม่มีผลกับบทบรรณาธิการของเราแต่อย่างใด