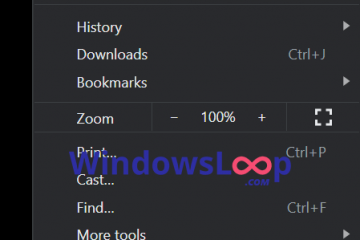หากต้องการเปิดใช้งาน BitLocker บน Windows 10 Pro ให้เปิด แผงควบคุม > ระบบและความปลอดภัย > การเข้ารหัสลับไดรฟ์ด้วย BitLocker คลิก “เปิด BitLocker” กำหนดค่าการตรวจสอบสิทธิ์การปลดล็อค เลือกเข้ารหัสที่ใช้ ตัวเลือกพื้นที่เท่านั้นและเลือกโหมดการเข้ารหัสใหม่ บน Windows 10 Home ให้เปิดการตั้งค่า > การอัปเดตและความปลอดภัย > การเข้ารหัสอุปกรณ์ แล้วเปิดคุณลักษณะคำอธิบาย
ใน Windows 10 คุณสามารถเปิดใช้งาน BitLocker แต่คำแนะนำจะแตกต่างกันเล็กน้อยขึ้นอยู่กับว่าคุณมี Windows 10 Home หรือ Pro อยู่ที่ไหน และในคู่มือนี้ ฉันจะแสดงให้คุณเห็นว่าทำอย่างไร
โดยสรุป BitLocker เป็นคุณลักษณะด้านความปลอดภัยที่ปกป้องไฟล์ของคุณ ใช้การเข้ารหัสข้อมูลเพื่อป้องกันการเข้าถึงโดยไม่ได้รับอนุญาตจากแฮกเกอร์และการสอดรู้สอดเห็น คุณลักษณะนี้มีอยู่ใน Windows 10 Pro, Enterprise และ Education และแม้ว่าจะไม่พร้อมใช้งานสำหรับ Home edition แต่ระบบปฏิบัติการก็มี BitLocker เวอร์ชันจำกัดที่เรียกว่า”อุปกรณ์”การเข้ารหัส”ซึ่งมีอยู่ในอุปกรณ์ที่รองรับ (เช่น Surface Pro 9, แล็ปท็อป 5 และอื่นๆ ที่ติดตั้ง Trusted Platform Module (TPM) 1.2, 2.0 หรือเวอร์ชันที่สูงกว่า)
บน Windows 10 Pro คุณสามารถเปิด BitLocker ได้โดยไม่ต้องใช้ TPM โดยใช้การเข้ารหัสแบบซอฟต์แวร์ อย่างไรก็ตาม ต้องมีขั้นตอนเพิ่มเติมสำหรับการตรวจสอบสิทธิ์เพิ่มเติม
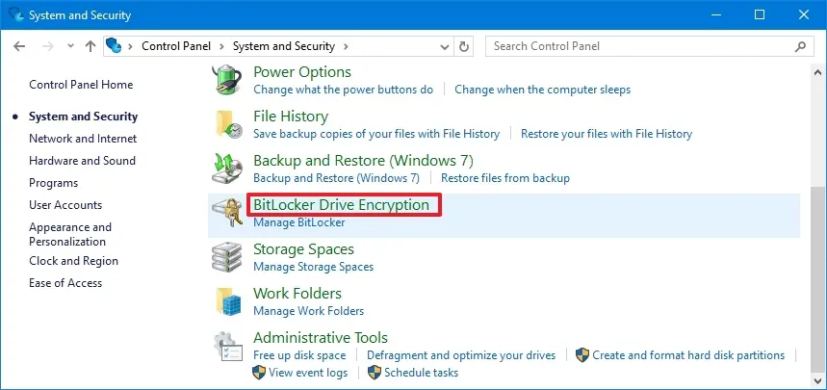
ในคู่มือนี้ ฉันจะสอนขั้นตอนง่ายๆ ในการตั้งค่า BitLocker บนคอมพิวเตอร์ของคุณโดยไม่คำนึงถึง ของรุ่น Windows 10
เปิดใช้งาน BitLocker บน Windows 10 Pro
หากต้องการเปิดใช้งาน BitLocker บน Windows 10 Pro ให้ใช้ขั้นตอนเหล่านี้:
เปิด เริ่มต้นบน Windows 10
@media only screen และ (min-width: 0px) และ (min-height: 0px) { div[id^=”bsa-zone_1659356505923-0_123456″] { min-ความกว้าง: 336px; ความสูงขั้นต่ำ: 280px; } } @media เท่านั้น หน้าจอ และ (ความกว้างขั้นต่ำ: 640px) และ (ความสูงขั้นต่ำ: 0px) { div[id^=”bsa-zone_1659356505923-0_123456″] { ความกว้างขั้นต่ำ: 728px; ความสูงขั้นต่ำ: 280px; } }
ค้นหาแผงควบคุม และคลิกผลลัพธ์ด้านบนสุดเพื่อเปิดแอป
คลิกที่ระบบและความปลอดภัย
คลิกที่ การเข้ารหัสไดรฟ์ด้วย BitLocker
คลิกตัวเลือก “เปิด BitLocker” ใต้”ระบบปฏิบัติการ ไดรฟ์”
เลือกตัวเลือกการตรวจสอบสิทธิ์เพื่อปลดล็อกคอมพิวเตอร์ระหว่างการเริ่มต้น – ตัวอย่างเช่น “ป้อน PIN”
กำหนดค่าวิธีการตรวจสอบสิทธิ์
เคล็ดลับด่วน: แทนที่จะสร้าง PIN ที่สอง ให้ใช้ PIN ที่คุณต้องลงชื่อเข้าใช้อยู่แล้ว แต่พิมพ์สองครั้ง เช่น 12341234
คลิก ตั้ง PIN
เลือกตัวเลือกเพื่อสำรองคีย์การกู้คืน – ตัวอย่างเช่น “บันทึกลงในบัญชี Microsoft ของคุณ”
คลิกปุ่ม ปุ่มถัดไป
เลือกตัวเลือก “เข้ารหัสพื้นที่ดิสก์ที่ใช้เท่านั้น”
คลิกปุ่ม ถัดไป ปุ่ม
เลือกตัวเลือก “โหมดการเข้ารหัสใหม่”
หมายเหตุด่วน: หากคุณต้องการเข้ารหัสไดรฟ์ คุณจะใช้ ใน Windows เวอร์ชันเก่า คุณควรเลือกตัวเลือก “โหมดที่เข้ากันได้”
คลิกปุ่ม ถัดไป
(ไม่บังคับ) ทำเครื่องหมายที่ตัวเลือก “เรียกใช้การตรวจสอบระบบ BitLocker”
คลิก ปุ่ม รีสตาร์ททันที
เมื่อคุณทำตามขั้นตอนเสร็จแล้ว อุปกรณ์จะต้องรีบูตเพื่อเปิดใช้งาน BitLocker
หากคุณใช้ตัวเลือกบัญชี Microsoft เพื่อ บันทึกคีย์การกู้คืน BitLocker จากนั้นคีย์จะถูกจัดเก็บไว้ใน ส่วนคีย์การกู้คืน BitLocker ของอุปกรณ์ของบัญชีของคุณ
ในกรณีที่คุณต้องการปิดใช้งาน BitLocker ให้เปิดแผงควบคุม > ระบบและความปลอดภัย > การเข้ารหัสลับไดรฟ์ด้วย BitLocker คลิก “ปิด BitLocker”และดำเนินการตามคำแนะนำบนหน้าจอ
เปิดใช้งาน BitLocker บน Windows 10 Home
หากต้องการเปิด BitLocker บน Windows 10 หน้าแรกที่มี Trusted Platform Module (TPM) ใช้ขั้นตอนเหล่านี้:
เปิดการตั้งค่า
คลิกที่การอัปเดตและความปลอดภัย.
คลิกที่ การเข้ารหัสอุปกรณ์
หมายเหตุด่วน: หน้าการตั้งค่าและตัวเลือกจะใช้งานได้ก็ต่อเมื่อฮาร์ดแวร์เข้ากันได้และ มี Trusted Platform Module (TPM) เวอร์ชัน 1.2 หรือใหม่กว่า
คลิกปุ่ม เปิด
เมื่อคุณทำตามขั้นตอนเสร็จแล้ว BitLocker จะทำการเข้ารหัสสำหรับไดรฟ์ทั้งหมด และต่อจากนี้ไป ไฟล์ใหม่ทั้งหมดของคุณจะได้รับการเข้ารหัส
คุณสามารถปิดการใช้งาน BitLocker ได้ตลอดเวลาด้วยคำแนะนำเดียวกัน แต่ใน ขั้นตอนที่ 4 ให้คลิกปุ่ม “ปิด”
หลังจากเปิดการเข้ารหัสไดรฟ์บนคอมพิวเตอร์ของคุณ วิธีเดียวที่จะถอดรหัสไฟล์ของคุณคือการลงชื่อเข้าใช้รหัสผ่านบัญชีของคุณ หากคุณลืมรหัสผ่าน อย่าพยายามใช้เครื่องมือการกู้คืนของบุคคลที่สามเพื่อรีเซ็ตรหัสผ่านของคุณ เนื่องจากคุณจะไม่สามารถเข้าถึงไฟล์ได้ตลอดไป