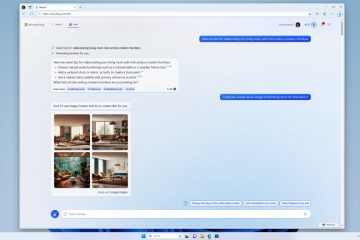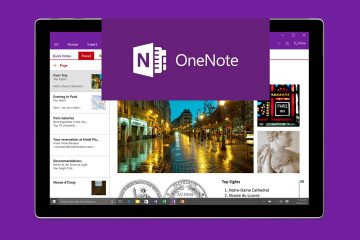ในบางครั้ง คุณอาจสังเกตเห็นว่าไอคอนบางไอคอนบนเดสก์ท็อปหรือ File Explorer ของคุณปรากฏมีขนาดเล็กกว่าไอคอนอื่นๆ สาเหตุของปัญหานี้รวมถึงแต่ไม่จำกัดเพียงปัญหาขนาดการแสดงผล แคชไอคอนเสียหาย ปัญหาไดรเวอร์กราฟิก การใช้ไอคอนแบบกำหนดเอง หรือการเปลี่ยนแปลงการตั้งค่ามุมมองไอคอน ไม่ว่าจะด้วยเหตุผลใดก็ตาม ในบทช่วยสอนนี้ เราจะแสดงให้คุณเห็นสี่วิธีในการแก้ไขปัญหา และทำให้ไอคอนปรากฏในขนาดเดียวกันทั่วทั้งระบบปฏิบัติการ มาเริ่มกันเลย
ขั้นตอนในการแก้ไขไอคอนบางอันมีขนาดเล็กกว่าไอคอนอื่นๆ
1. ล้างแคชไอคอน
สิ่งแรกและสำคัญที่สุดที่คุณควรทำเมื่อเห็นขนาดไอคอนที่ไม่สอดคล้องกันบนเดสก์ท็อปหรือ File Explorer คือการล้างแคชของไอคอน การล้างแคชของไอคอนจะบังคับให้ Windows สร้างแคชใหม่ตั้งแต่ต้นเพื่อแก้ไขปัญหา ทำตามขั้นตอนด้านล่าง:
ขั้นแรก ปิด โปรแกรมทั้งหมด
คลิกขวา บนโลโก้ Windows และเลือกตัวเลือก Terminal (Admin) ใน Terminal ให้เลือก Command Prompt จากเมนูแบบเลื่อนลงบนแถบชื่อเรื่อง หากคุณใช้ Windows 10 ให้ค้นหา Command Prompt ในเมนู Start คลิกขวาที่ผลลัพธ์ แล้วเลือกตัวเลือก Run as Administrator
เรียกใช้คำสั่งต่อไปนี้เพื่อหยุดกระบวนการ Windows Explorer
งาน/f/im explorer.exe
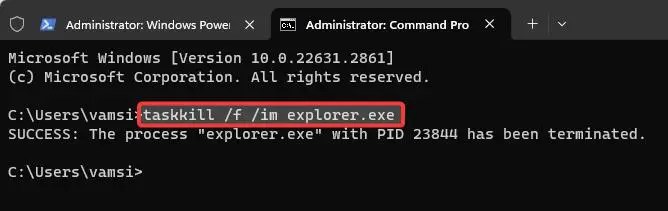
หลังจากนั้น ให้เรียกใช้คำสั่งต่อไปนี้เพื่อนำทางไปยังโฟลเดอร์ Icon Cache
cd/d %userprofile%\AppData\Local\Microsoft\Windows\Explorer
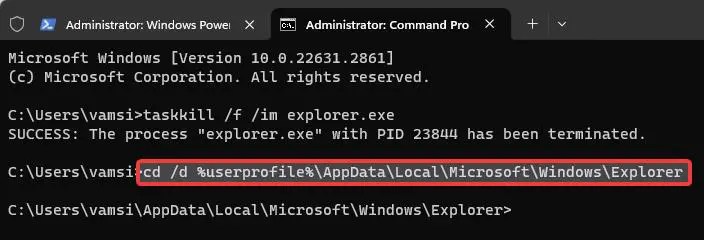
เรียกใช้คำสั่งด้านล่างเพื่อลบแคชไอคอน
เดลไอคอนแคช*
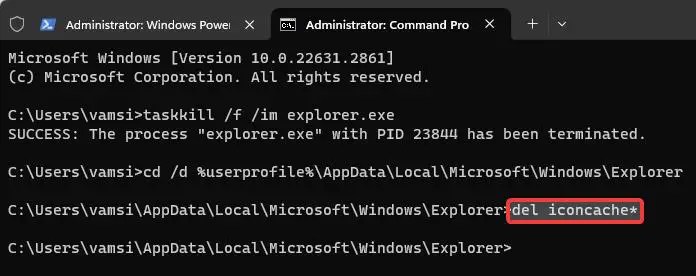
ถัดไป ให้เริ่มกระบวนการ Windows Explorer โดยเรียกใช้คำสั่งด้านล่าง
เริ่ม explorer.exe
ด้วยวิธีนี้ ไอคอนทั้งหมดบนเดสก์ท็อปและ File Explorer ควรมีขนาดเท่ากัน ถ้าไม่ ให้ดำเนินการตามวิธีถัดไป
ที่เกี่ยวข้อง: วิธีเพิ่มขนาดแคชของไอคอน
2. ปรับขนาดมุมมองไอคอน
บ่อยครั้ง การปรับขนาดไอคอนจะช่วยแก้ไขขนาดไอคอนที่ไม่สม่ำเสมอ
โดยไปที่เดสก์ท็อปและ คลิกขวา
เลือก มุมมอง จากนั้นเลือกหนึ่งในสามตัวเลือก (ไอคอนขนาดใหญ่ ไอคอนขนาดกลาง หรือไอคอนขนาดเล็ก ) ที่ยังไม่ได้เลือก ตัวอย่างเช่น ในกรณีของฉัน ตัวเลือกไอคอนขนาดกลางถูกเลือกตัวเลือกไว้แล้ว ฉันจึงเลือกไอคอนขนาดใหญ่
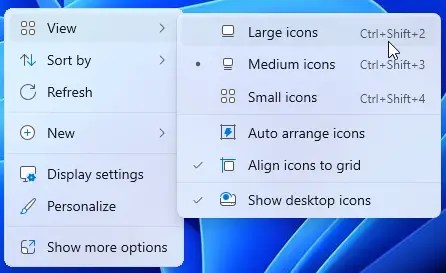
หลังจากนั้น คลิกขวา อีกครั้ง เลือก มุมมอง จากนั้นเลือกตัวเลือก ขนาดไอคอนที่เลือกไว้ก่อนหน้านี้ ในกรณีของฉัน นั่นจะเป็นตัวเลือกไอคอนขนาดกลาง
การดำเนินการนี้จะปรับขนาดไอคอนและแก้ไขปัญหา ถ้าไม่ ให้ดำเนินการตามวิธีถัดไป
3. แก้ไขข้อผิดพลาดในการปรับขนาดจอแสดงผล
หากจอแสดงผลของคุณปรับขนาดได้ยกเว้น 100% Windows อาจแสดงไอคอนบางส่วนที่เล็กกว่าไอคอนอื่นๆ หากต้องการแก้ไขข้อผิดพลาดในการปรับขนาดการแสดงผล คุณต้องเปลี่ยนการปรับขนาดการแสดงผลเป็น 100% แล้วเปลี่ยนกลับไปเป็นขนาดเดิมหากจำเป็น ต่อไปนี้เป็นวิธีดำเนินการ
เปิดแอป การตั้งค่า โดยกดปุ่ม Windows + I ไปที่ ระบบ > จอแสดงผล หน้า จากนั้น เลือก 100% จากเมนูแบบเลื่อนลง มาตราส่วน ใต้ส่วนมาตราส่วนและเค้าโครง เมื่อรีเซ็ตขนาดการแสดงผลแล้ว ให้รีบูทคอมพิวเตอร์ของคุณ
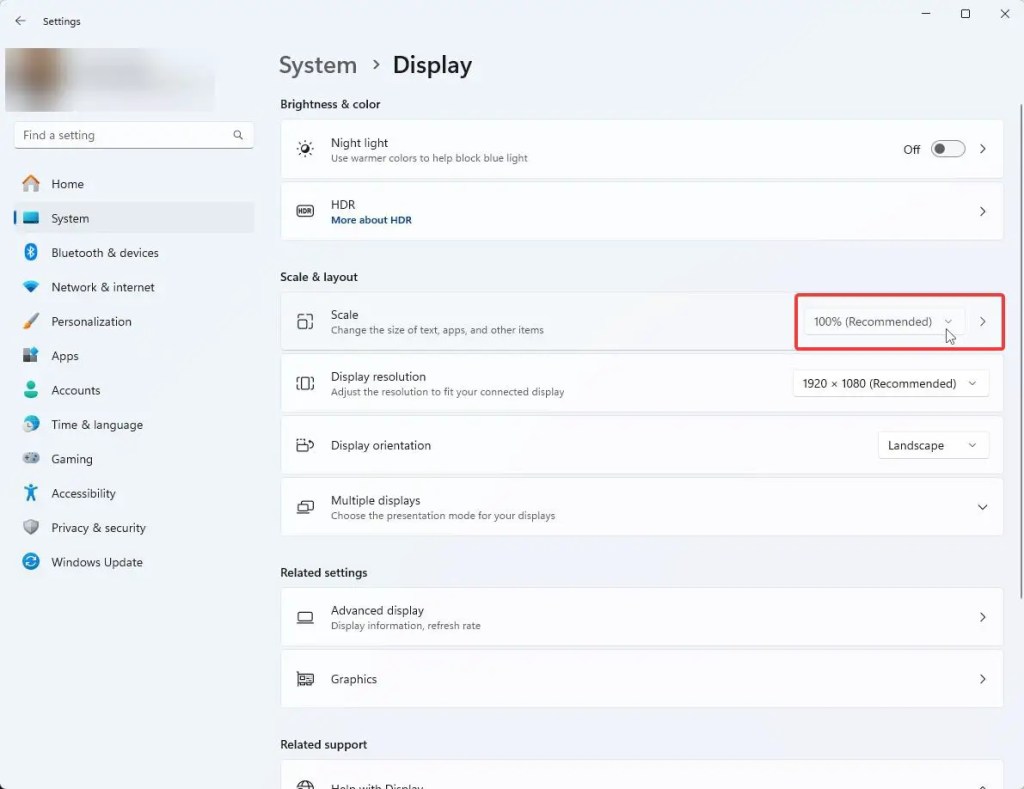
วิธีนี้ควรแก้ไขเดสก์ท็อปหรือไอคอน File Explorer ที่ดูเล็กกว่าไอคอนอื่นๆ
รีเซ็ตขนาดการแสดงผลเดิม: เปิดหน้าจอแสดงผลในแอปการตั้งค่า และเลือกขนาดการแสดงผลเดิมจากเมนูแบบเลื่อนลงมาตราส่วน
4. อัปเดตไดรเวอร์กราฟิกของคุณ
สำหรับผู้ที่ใช้การ์ดกราฟิกเฉพาะ ไดรเวอร์ที่ล้าสมัยอาจเป็นสาเหตุของปัญหาขนาดไอคอน Windows ได้เช่นกัน หากต้องการแก้ไข คุณต้องอัปเดตไดรเวอร์กราฟิก ทำตามขั้นตอนด้านล่างเพื่ออัปเดตไดรเวอร์กราฟิกของคุณ:
คลิกขวา บนไอคอนเมนูเริ่ม และเลือก ตัวจัดการอุปกรณ์.
ในหน้าต่าง Device Manager ให้ขยายตัวเลือก ไดรเวอร์การแสดงผล คลิกขวา บนกราฟิกการ์ดของคุณ และเลือก อัปเดตไดรเวอร์.
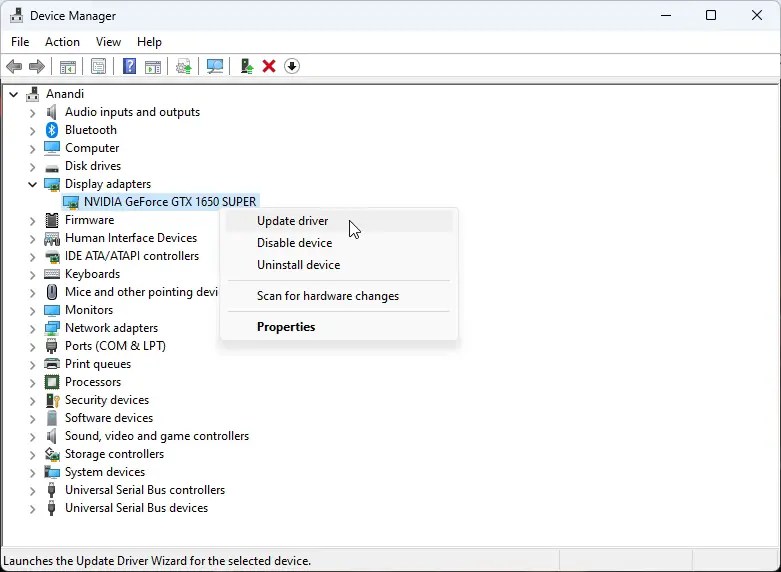
เลือกตัวเลือกค้นหาไดรเวอร์โดยอัตโนมัติ การดำเนินการนี้จะบังคับให้ Windows ตรวจสอบและอัปเดตไดรเวอร์กราฟิก
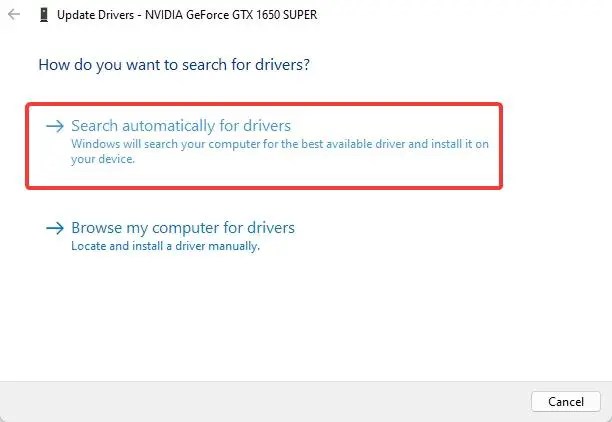
อีกทางเลือกหนึ่ง คุณยังสามารถไปที่เว็บไซต์ของผู้ผลิตกราฟิกการ์ดของคุณและดาวน์โหลดไดรเวอร์ล่าสุดได้จากที่นั่น เมื่อดาวน์โหลดแล้ว ให้ดับเบิลคลิกที่ไฟล์ตัวติดตั้งและทำตามตัวช่วยบนหน้าจอเพื่ออัปเดตไดรเวอร์
5. หยุดใช้ไอคอนที่กำหนดเอง
สุดท้ายแต่ไม่ท้ายสุด หากคุณใช้ไอคอนที่กำหนดเองสำหรับไอคอนบางส่วนหรือทั้งหมด ฉันขอแนะนำให้คุณหยุดใช้ไอคอนเหล่านั้น บ่อยครั้ง ไอคอนแบบกำหนดเองไม่ตรงกับขนาดมาตรฐานที่ตั้งไว้ในระบบของคุณ หากมีขนาดเล็กเกินไป จะทำให้เกิดปัญหาในการปรับขนาดไอคอน ส่งผลให้ไอคอนบางส่วนมีขนาดเล็กกว่าไอคอนอื่นๆ
หากคุณต้องใช้ไอคอนที่กำหนดเอง อย่างน้อยต้องแน่ใจว่าความละเอียดสูงกว่า (512 x 512 พิกเซล)
และนั่นคุณก็ได้แล้ว! เมื่อปฏิบัติตามวิธีการข้างต้นทีละวิธี คุณสามารถแก้ไขปัญหาขนาดไอคอน Windows ซึ่งบางไอคอนมีขนาดเล็กกว่าไอคอนอื่นๆ ได้อย่างง่ายดาย