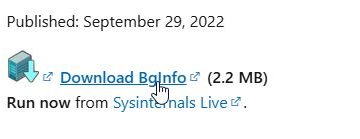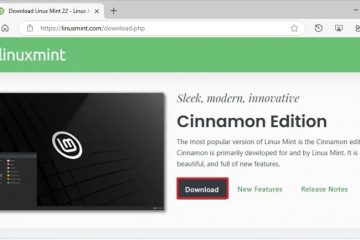.single.post-author, ผู้เขียน: Konstantinos Tsoukalas อัปเดตล่าสุด: 10 มกราคม 2024
ในขณะที่ Windows 11 ได้รับความนิยม ผู้ผลิตจึงเริ่มจำหน่ายแล็ปท็อปและคอมพิวเตอร์ที่มี ระบบปฏิบัติการ Windows 11 ติดตั้งไว้ล่วงหน้าเพื่อเพิ่มยอดขาย อย่างไรก็ตาม แม้ว่า Windows 11 จะได้รับความนิยมอย่างมาก แต่ผู้ใช้จำนวนมากยังคงชอบ Windows 10 เนื่องจากเป็นหนึ่งใน Windows เวอร์ชันที่รวดเร็ว เต็มไปด้วยฟีเจอร์มากมาย และเสถียรที่สุด
บางครั้งซอฟต์แวร์หรือเกมที่คุณ ติดตั้งบนคอมพิวเตอร์ของคุณอาจเข้ากันไม่ได้กับ Windows 11 ในกรณีเช่นนี้ การปรับลดรุ่นพีซีของคุณเป็น Windows 10 อาจเป็นการดำเนินการที่ชาญฉลาดเพื่อคืนค่าการทำงานเต็มรูปแบบ และตรวจสอบให้แน่ใจว่าทุกอย่างทำงานได้อย่างราบรื่น
หากต้องการดาวน์เกรด Windows 11 สำหรับ Windows 10 คุณไม่จำเป็นต้องซื้อใบอนุญาตหรือดิสก์เพิ่มเติม เนื่องจากคุณสามารถติดตั้ง Windows 10 ใหม่ทั้งหมดได้อย่างง่ายดายโดยใช้รหัสลิขสิทธิ์ Windows 11 OEM ที่มาพร้อมกับอุปกรณ์ของคุณ p>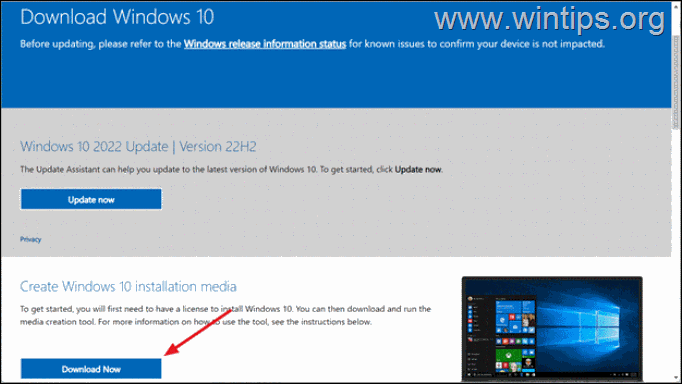
ทั้งหมดที่คุณต้องทำ กำลังสำรองไฟล์ของคุณไปยังสื่อจัดเก็บข้อมูลภายนอก จากนั้นสร้างสื่อการติดตั้ง Windows 10 เพื่อติดตั้งระบบปฏิบัติการ Windows 10 บนคอมพิวเตอร์ของคุณ ตอนนี้เรามาดูวิธีการกันดีกว่า
วิธีดาวน์เกรด Windows 11 เป็น Windows 10 โดยไม่สูญเสียไฟล์
หากคุณเคยอัปเกรดระบบของคุณจาก Windows 10 เป็น Windows 11 ก่อนหน้านี้ Microsoft ขอเสนอ กรอบเวลา 10 วันซึ่งคุณสามารถย้อนกลับไปเป็น Windows 10 ได้อย่างง่ายดายในขณะที่เก็บไฟล์และข้อมูลของคุณไว้ (จาก การตั้งค่า > ระบบ > การกู้คืน และภายใต้ ตัวเลือกการกู้คืน คลิก ย้อนกลับ )
อย่างไรก็ตาม ตัวเลือกการย้อนกลับระยะสั้น 10 วันนี้ไม่พร้อมใช้งานสำหรับพีซีที่ติดตั้ง Windows 11 ไว้ล่วงหน้า ดังนั้น ในกรณีนี้ ตัวเลือกเดียวที่จะดาวน์เกรดเป็น Windows 10 โดยไม่สูญเสียไฟล์คือ บันทึกไฟล์ของคุณลงในอุปกรณ์จัดเก็บข้อมูลอื่นก่อนติดตั้ง Windows 10
หากต้องการดาวน์เกรดจาก Windows 11 เป็น Windows 10 ให้ใช้วิธีใดวิธีหนึ่งด้านล่าง:
ดาวน์เกรดเป็น Windows 10 ด้วย Media Creation Tool ดาวน์เกรดจาก Windows 11 เป็น Windows 10 โดยใช้ไฟล์ ISO ของ Windows 10 ทำความสะอาดการติดตั้ง Windows 10 จาก USB
วิธีที่ 1: ดาวน์เกรดเป็น Windows 10 โดยใช้เครื่องมือสร้างสื่อ Windows 10
* ข้อควรสนใจ: ก่อนที่จะดำเนินการต่อด้านล่าง เราขอแนะนำให้คุณสำรองข้อมูลส่วนบุคคลของคุณ ไปยังอุปกรณ์จัดเก็บข้อมูลอื่น (เช่น ไปยังดิสก์ USB) ไม่เช่นนั้น คุณจะสูญเสียไฟล์ทั้งหมด
1. ไปที่ หน้าดาวน์โหลด Windows 10 และคลิกดาวน์โหลดทันทีใต้การติดตั้งสร้าง Windows 10 ส่วนสื่อสำหรับดาวน์โหลดเครื่องมือสร้างสื่อ
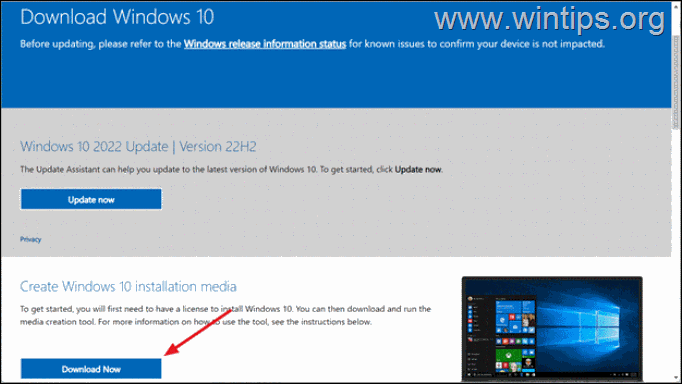
2. หลังจากดาวน์โหลดไฟล์ mediacreationtool.exe แล้ว ดับเบิลคลิก เพื่อเรียกใช้ตัวช่วยการตั้งค่า Windows 10.
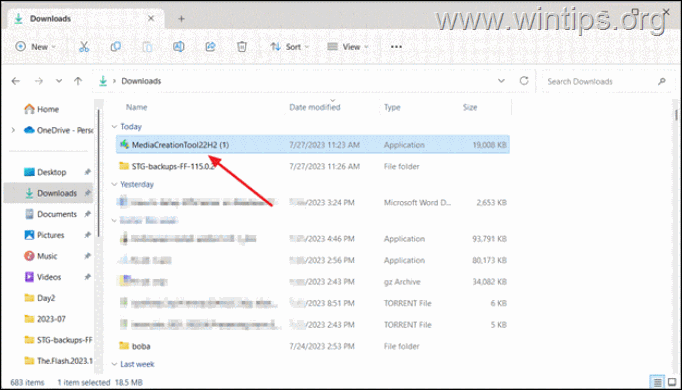
3. ถัดไป คลิกยอมรับในข้อกำหนดสิทธิ์การใช้งาน
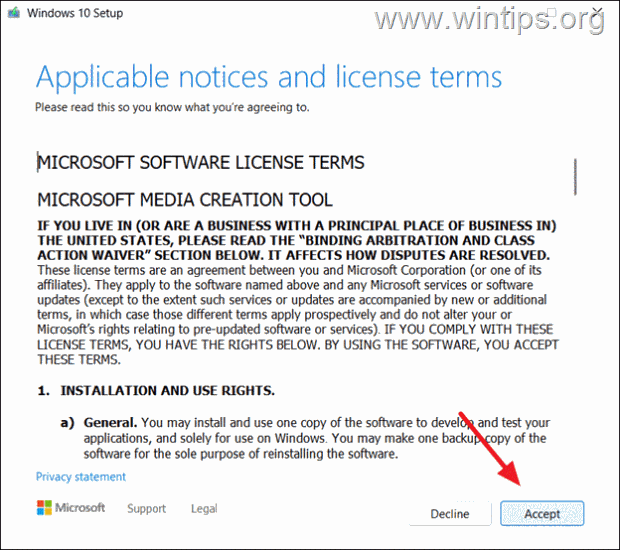
4. ตอนนี้ เลือกตัวเลือก อัปเกรดพีซีนี้ทันที แล้วคลิก ถัดไป (ถึงแม้จะบอกว่าอัปเกรดพีซีเครื่องนี้ แต่จริงๆ แล้วจะเป็นดาวน์เกรดพีซีเป็น Windows 10)
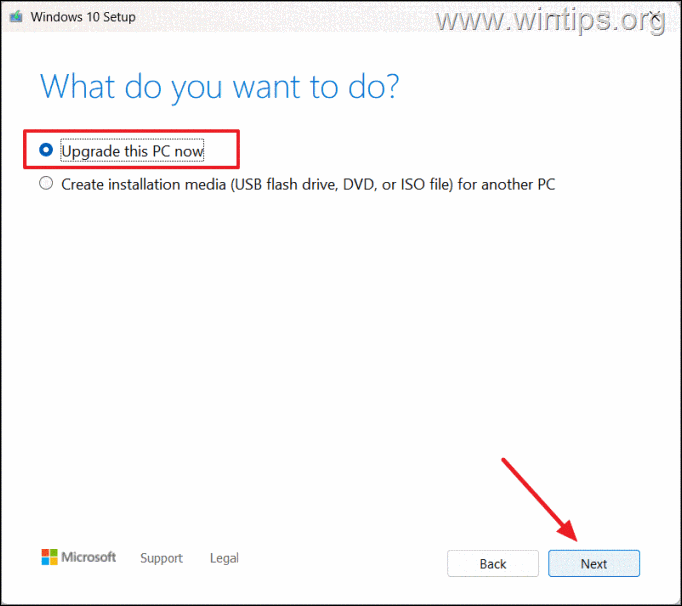
5. เพียงรอให้การตั้งค่าดาวน์โหลด Windows 10 เสร็จสิ้น อาจใช้เวลาสักครู่ ขึ้นอยู่กับความเร็วอินเทอร์เน็ตและประสิทธิภาพของระบบ.
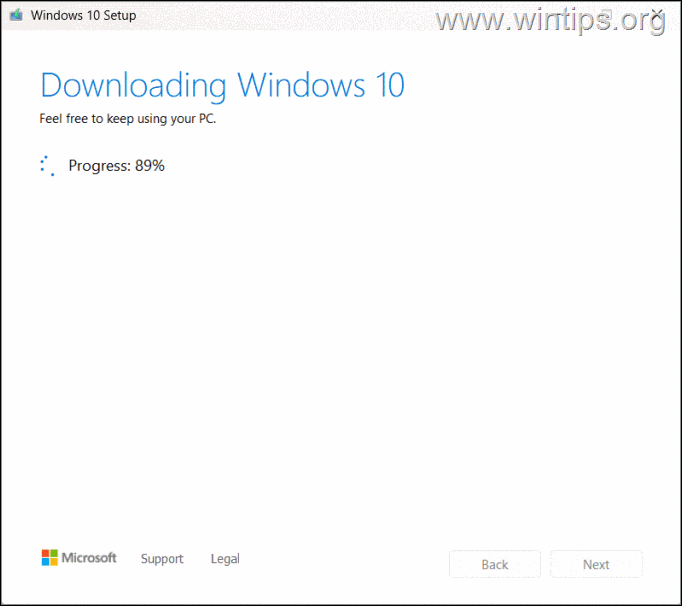
6. เมื่อการดาวน์โหลดเสร็จสิ้น คลิกยอมรับอีกครั้งเพื่อยอมรับข้อกำหนด
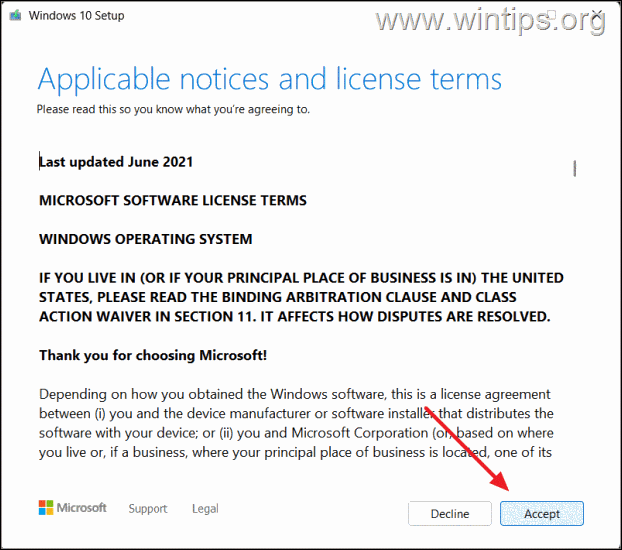
7a. ในหน้าต่างเลือกสิ่งที่จะเก็บ คุณจะได้รับแจ้งว่าไม่มีอะไร จะถูกเก็บไว้ในระหว่างกระบวนการดาวน์เกรดเป็น Windows 10 และไฟล์ แอป และการตั้งค่าทั้งหมดของคุณจะถูกลบ ดังนั้น ก่อนที่จะคลิก ถัดไป ตรวจสอบให้แน่ใจว่าคุณได้สำรองข้อมูลไว้แล้ว ไฟล์ของคุณไปยังอุปกรณ์จัดเก็บข้อมูลภายนอก (เช่น ไดรฟ์ USB
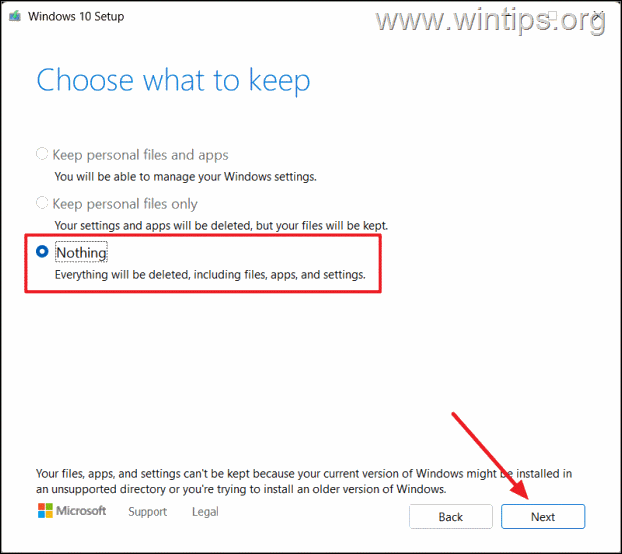
7ข. จากนั้น คลิกใช่เพื่อยืนยันการตัดสินใจของคุณ
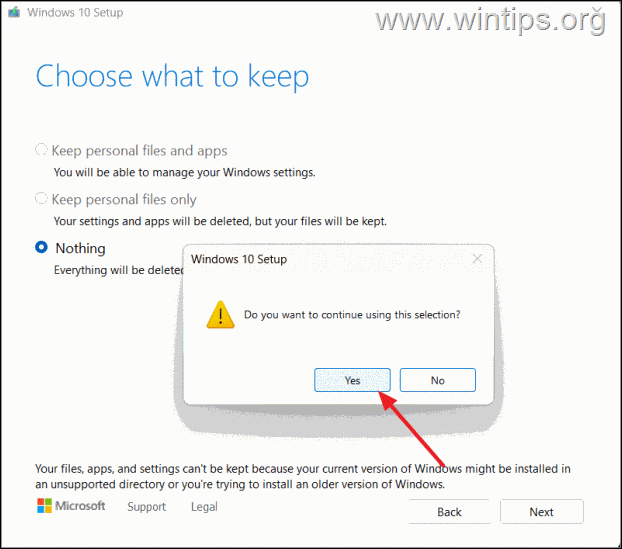
8. ตอนนี้ให้ผู้ช่วยตั้งค่า Windows 10 ดาวน์โหลดการอัปเดตที่จำเป็น จากนั้นคลิกเสร็จสิ้นเพื่อติดตั้ง Windows 10
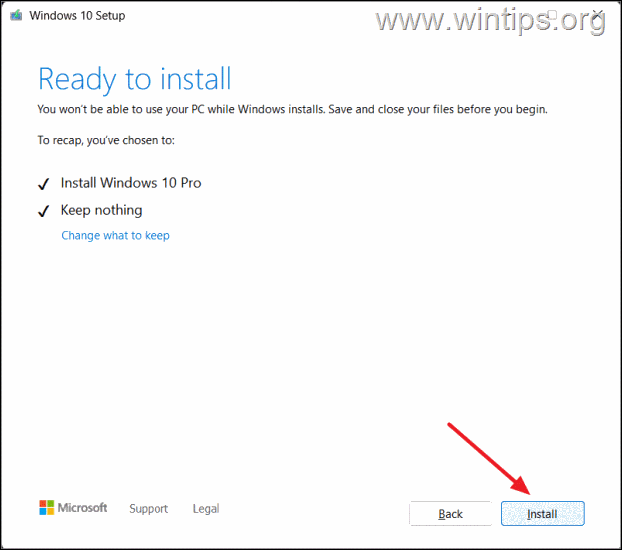
วิธีที่ 2: ดาวน์เกรดเป็น Windows 10 ที่ใช้ไฟล์ ISO ของ Windows 10
อีกวิธีหนึ่งในการปรับลดรุ่นจาก Windows 11 เป็น Windows 10 คือการใช้ไฟล์ ISO ของ Windows 10
* ข้อควรสนใจ: ก่อนที่จะดำเนินการต่อด้านล่าง เราขอแนะนำให้คุณสำรองไฟล์ส่วนบุคคลของคุณไปยังอุปกรณ์จัดเก็บข้อมูลอื่น (เช่น ไปยังดิสก์ USB) มิฉะนั้น คุณจะสูญเสียไฟล์ทั้งหมดของคุณ
ขั้นตอนที่ 1 ดาวน์โหลด Windows 10 ในไฟล์ ISO
1. ไปที่ดาวน์โหลด Windows 10
แล้วคลิกดาวน์โหลดทันทีใต้ส่วนสร้างสื่อการติดตั้ง Windows 10 เพื่อดาวน์โหลดเครื่องมือสร้างสื่อ
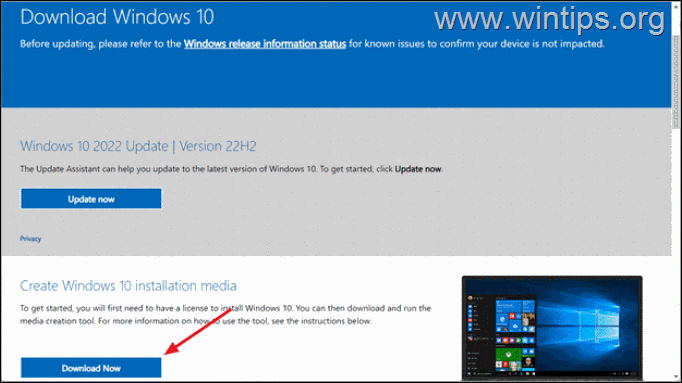
2. หลังจากดาวน์โหลดไฟล์ mediacreationtool.exe แล้ว ดับเบิลคลิก บน เพื่อเรียกใช้ตัวช่วยตั้งค่า Windows 10
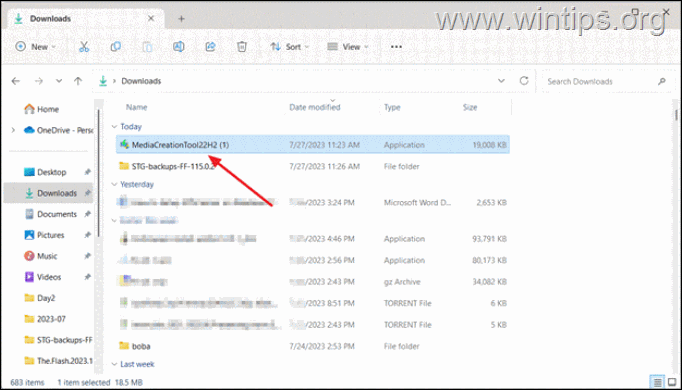
3. ถัดไป คลิกยอมรับในข้อกำหนดสิทธิ์การใช้งาน
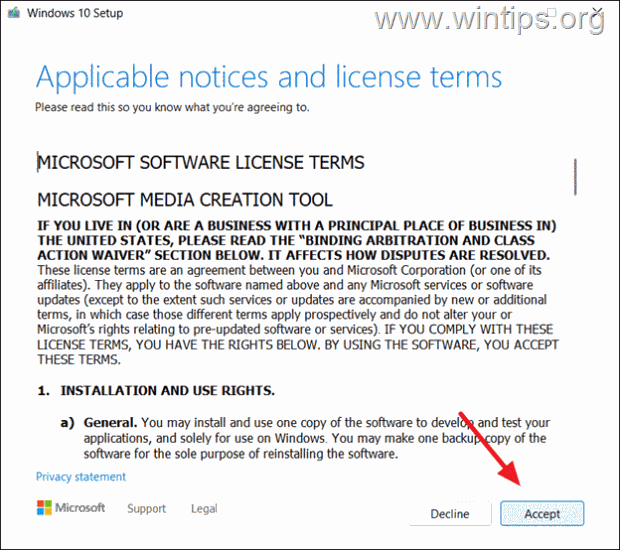
4. ที่หน้าจอถัดไป ให้เลือกสร้างสื่อการติดตั้ง (แฟลชไดรฟ์ USB, DVD หรือไฟล์ ISO) สำหรับตัวเลือกพีซีอื่นแล้วคลิกถัดไป
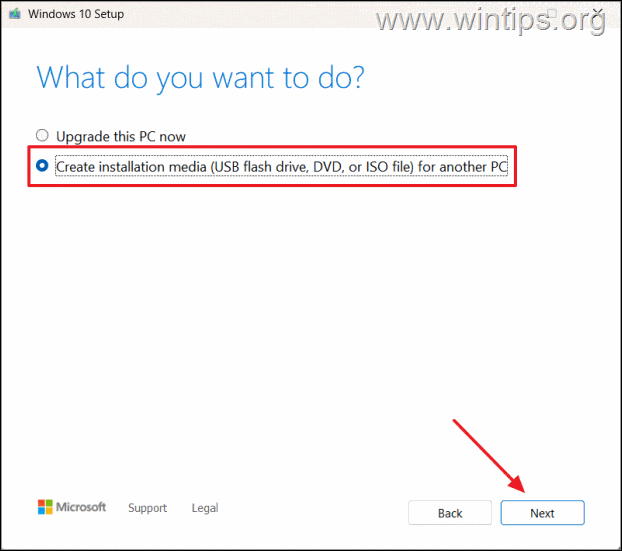
5. การตั้งค่าจะเลือกภาษาเป็นภาษาอังกฤษ (สหรัฐอเมริกา) และสถาปัตยกรรม 64 บิต (x64) โดยอัตโนมัติ หากคุณต้องการเปลี่ยนการตั้งค่าเหล่านี้ เพียงยกเลิกการเลือกช่องใช้ตัวเลือกที่แนะนำสำหรับพีซีเครื่องนี้ จากนั้นเลือกภาษาและสถาปัตยกรรมที่คุณต้องการ เมื่อเสร็จแล้ว คลิก ถัดไป เพื่อดำเนินการต่อ
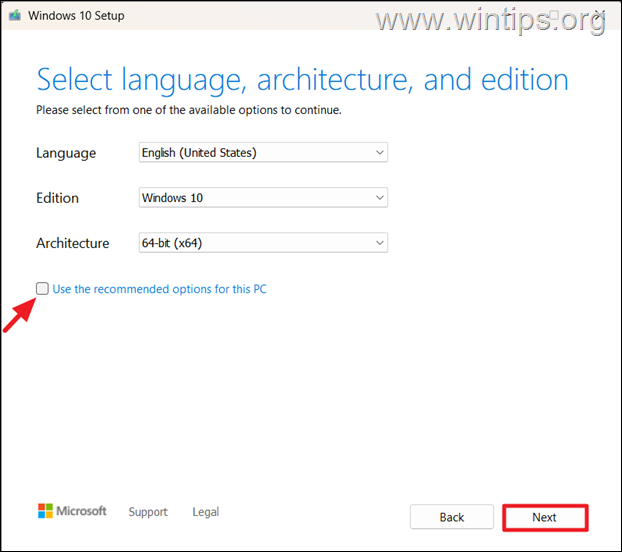
6. หลังจากนั้น ให้เลือกตัวเลือกไฟล์ ISO แล้วคลิกถัดไป
7. จากนั้นเลือกตำแหน่งที่คุณต้องการบันทึกไฟล์ ISO แล้วคลิกบันทึก
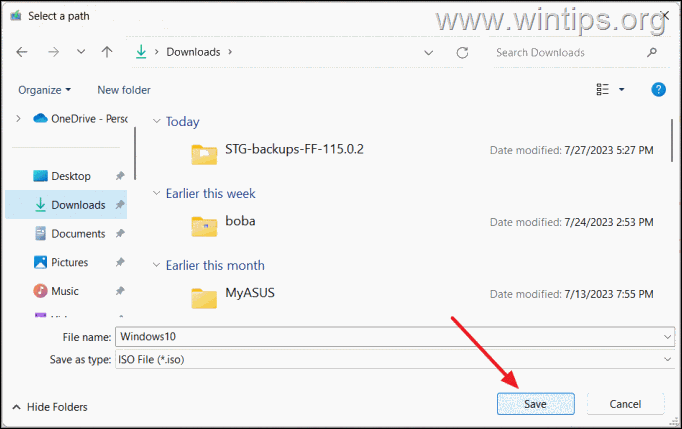
8. รอให้ Windows ดาวน์โหลดไฟล์ ISO ของ Windows 10 แล้วคลิกเสร็จสิ้น
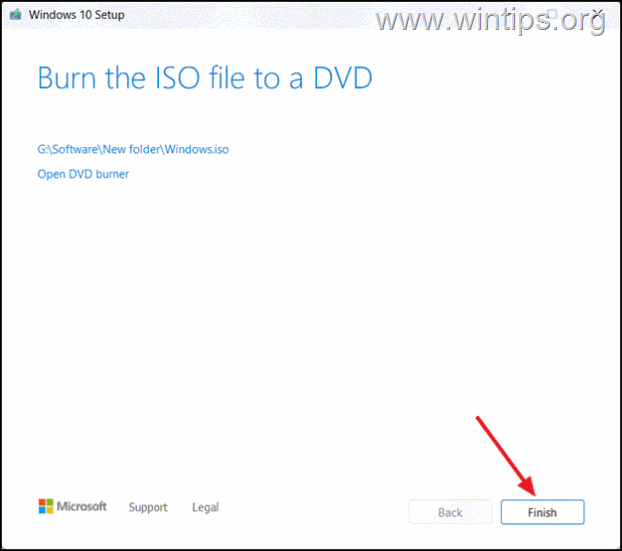
9. ดำเนินการต่อในขั้นตอนถัดไป
ขั้นตอนที่ 2 ทำความสะอาดการติดตั้ง Windows 10 โดยใช้ ไฟล์ ISO
1. ตอนนี้ไปยังตำแหน่งที่คุณบันทึกไฟล์ ISO ของ Windows 10 คลิกขวา ที่ไฟล์นั้นแล้วเลือกตัวเลือกเมานต์
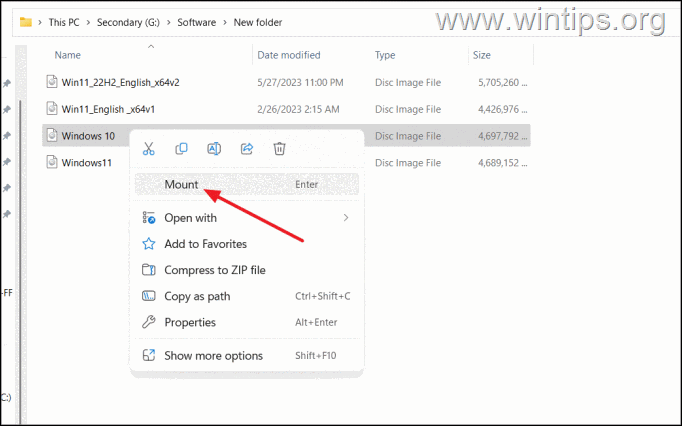
2. หลังจาก จากนั้นให้นำทางไปยังไดรฟ์ที่ติดตั้งไว้และ ดับเบิลคลิก บนแอปพลิเคชัน setup.exe เพื่อเริ่มการติดตั้ง Windows 10 (คลิกใช่หากได้รับแจ้งจากการควบคุมบัญชีผู้ใช้)
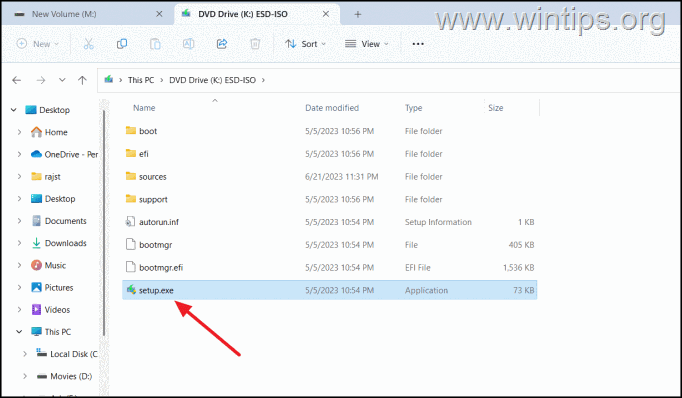
3. ในหน้าต่างติดตั้ง Windows 10 ให้คลิกที่เปลี่ยนวิธีการดาวน์โหลดการอัปเดตการตั้งค่า Windows
4. ตอนนี้ตัดสินใจว่าจะดาวน์โหลดการอัปเดต Windows 10 ก่อนหรือหลัง ขั้นตอนการติดตั้ง จากนั้นคลิกถัดไป
เลือกดาวน์โหลดการอัปเดต ไดรเวอร์ และคุณลักษณะเสริม (แนะนำ) หากคุณต้องการติดตั้งการอัปเดตล่าสุดพร้อมกับการตั้งค่า Windows 10 เลือก ไม่ใช่ตอนนี้ เพื่อติดตั้งการอัปเดตที่มีอยู่ทั้งหมดหลังการติดตั้ง Windows 10 (นี่คือตัวเลือกที่ฉันชอบเพราะบางครั้งการติดตั้งค้างเมื่อพยายามดาวน์โหลดหรือติดตั้งการอัปเดตล่าสุด) 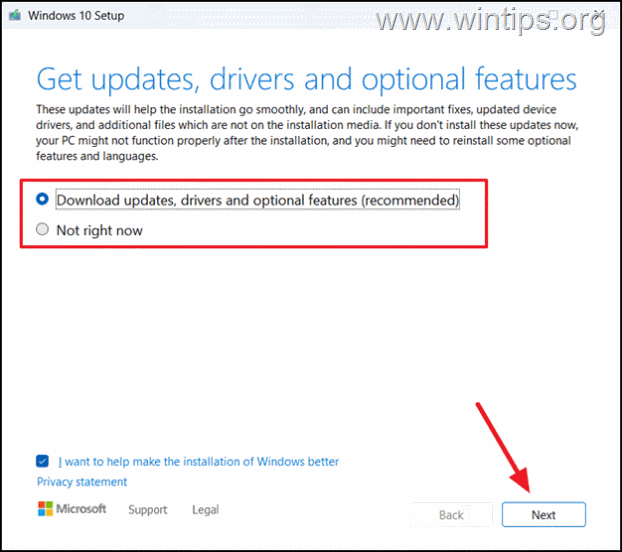
5. คลิกยอมรับเพื่อยอมรับข้อกำหนด
6. ในช่องเลือก หน้าต่างอะไรควรเก็บ คุณจะได้รับแจ้งว่า ไม่มีอะไร จะถูกเก็บไว้ในระหว่างกระบวนการดาวน์เกรดเป็น Windows 10 และ ไฟล์ แอป และการตั้งค่าทั้งหมดของคุณจะถูกลบ ดังนั้น ตรวจสอบให้แน่ใจว่าคุณได้สำรองไฟล์ของคุณไว้ในอุปกรณ์จัดเก็บข้อมูลภายนอก (เช่น ไดรฟ์ USB) แล้วคลิก ถัดไป เพื่อดำเนินการต่อ
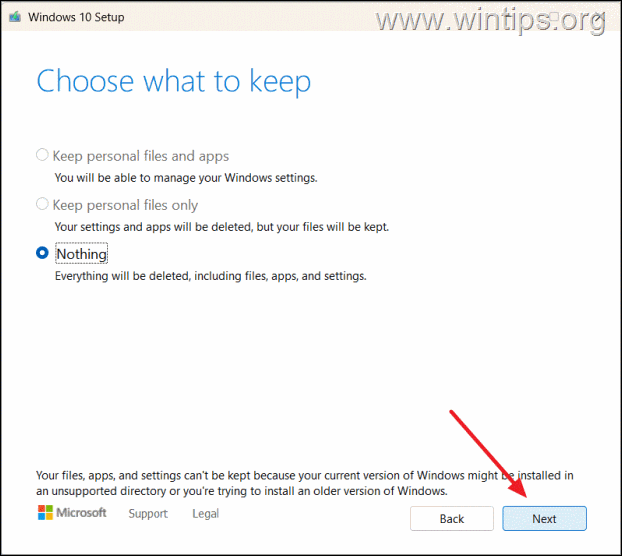
7. ตอนนี้ให้โปรแกรมติดตั้ง Windows 10 เพียงไม่กี่นาทีเพื่อตรวจสอบข้อกำหนดของระบบและเตรียมทุกอย่างให้พร้อมสำหรับการติดตั้ง เมื่อเสร็จแล้ว คลิกติดตั้งเพื่อเริ่มกระบวนการติดตั้ง
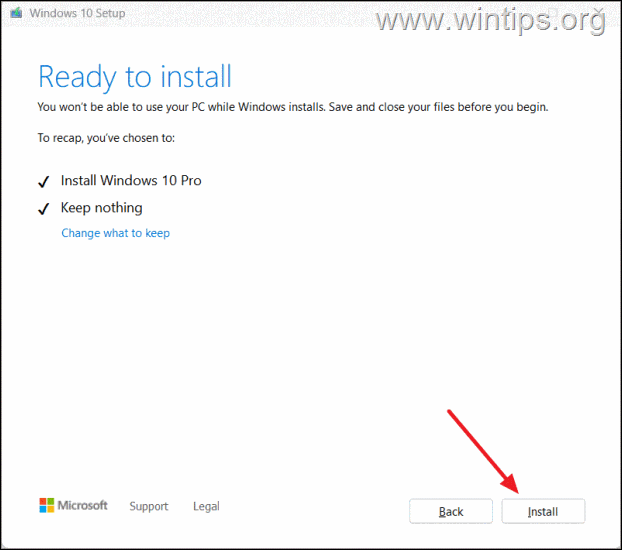
8. ในระหว่างกระบวนการติดตั้ง พีซีของคุณจะรีสตาร์ทหลายครั้ง และจะใช้เวลาหลายนาทีจึงจะเสร็จสมบูรณ์ โปรดปล่อยให้กระบวนการทำงานได้อย่างราบรื่นโดยไม่มีการหยุดชะงัก
9. เมื่อการติดตั้ง Windows 10 เสร็จสิ้น ให้ไปที่ เริ่ม > การตั้งค่า > Windows Update และตรวจสอบและติดตั้งการอัปเดตที่มีอยู่ทั้งหมด หลังจากนั้น คุณสามารถเริ่มใช้อุปกรณ์ของคุณได้*
* หมายเหตุ: หลังจากกลับมาเป็น Windows 10 แล้ว หากคุณต้องการให้โอกาส Windows 11 อีกครั้ง คุณสามารถอัปเกรด Windows 10 เป็น Windows 11 ผ่าน Windows Update หรือทำตามวิธีใดวิธีหนึ่งในบทช่วยสอนนี้
วิธีที่ 3 ดาวน์เกรด Windows 11 เป็น Windows 10 จาก USB
วิธีที่สามในการดาวน์เกรด Windows 11 ของคุณ PC เป็น Windows 10 คือการติดตั้ง Windows 10 ใหม่ทั้งหมดโดยใช้สื่อการติดตั้ง Windows 10 USB
* ข้อควรสนใจ: ก่อนดำเนินการต่อด้านล่าง เราขอแนะนำให้คุณ สำรองไฟล์ส่วนตัวของคุณไปยังอุปกรณ์จัดเก็บข้อมูลอื่น (เช่น ไปยังดิสก์ USB) มิฉะนั้น คุณจะสูญเสียไฟล์ทั้งหมดของคุณ
ขั้นตอนที่ 1 สร้างการติดตั้ง Windows 10 USB สื่อ.
1. เสียบ ไดรฟ์ USB ว่าง* (อย่างน้อย 8GB) บนพีซีของคุณ
* ข้อควรสนใจ: ไดรฟ์ USB จะถูกฟอร์แมต (ลบ) ในระหว่างกระบวนการสร้างสื่อ Windows 10 ดังนั้น ตรวจสอบให้แน่ใจว่าไม่มีไฟล์ที่คุณต้องการบน USB
2. ไปที่ ดาวน์โหลด Windows 10 แล้วคลิกดาวน์โหลดทันทีใต้ส่วนสร้างสื่อการติดตั้ง Windows 10 เพื่อดาวน์โหลดเครื่องมือสร้างสื่อ
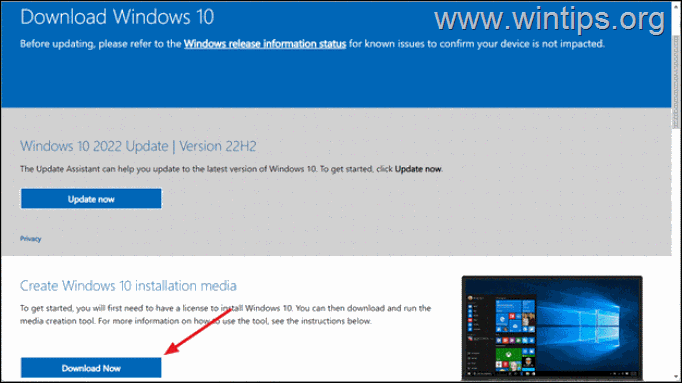
3. หลังจาก ดาวน์โหลดไฟล์ mediacreationtool.exe แล้ว ดับเบิลคลิก ที่ไฟล์นั้นเพื่อเรียกใช้ตัวช่วยการตั้งค่า Windows 10
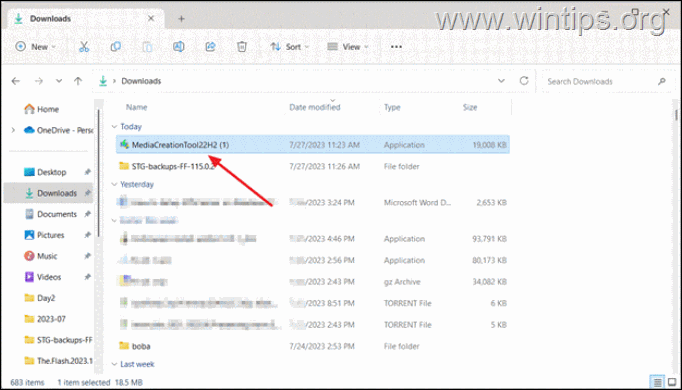
4. ถัดไป คลิกยอมรับในข้อกำหนดสิทธิ์การใช้งาน
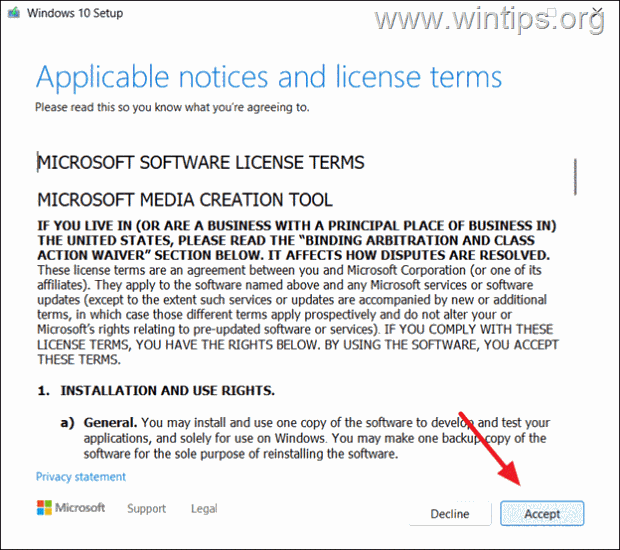
5. ที่หน้าจอถัดไป เลือกตัวเลือกสร้างสื่อการติดตั้ง (แฟลชไดรฟ์ USB, DVD หรือไฟล์ ISO) สำหรับพีซีเครื่องอื่น แล้วคลิกถัดไป
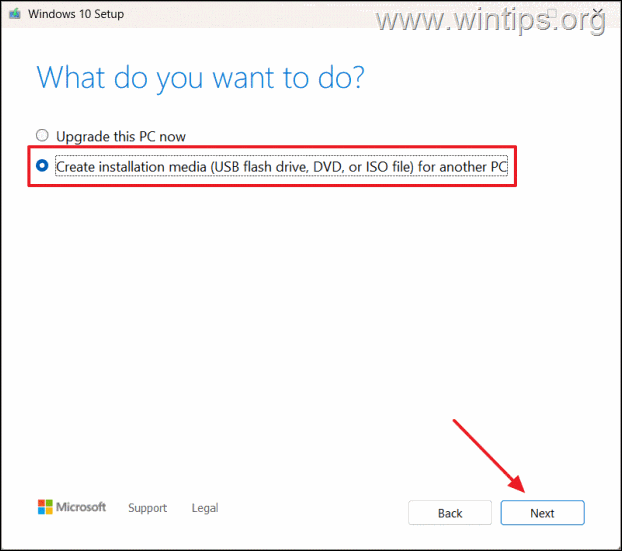
6. ในหน้าจอถัดไป ตรวจสอบให้แน่ใจว่าภาษาที่แนะนำ และการตั้งค่าสถาปัตยกรรมถูกต้องแล้วคลิก ถัดไป เพื่อดำเนินการต่อ (หากคุณต้องการแก้ไขการตั้งค่าเหล่านี้ เพียงยกเลิกการเลือก ช่องใช้ตัวเลือกที่แนะนำสำหรับพีซีนี้ จากนั้นเลือกภาษาและสถาปัตยกรรมที่คุณต้องการ)
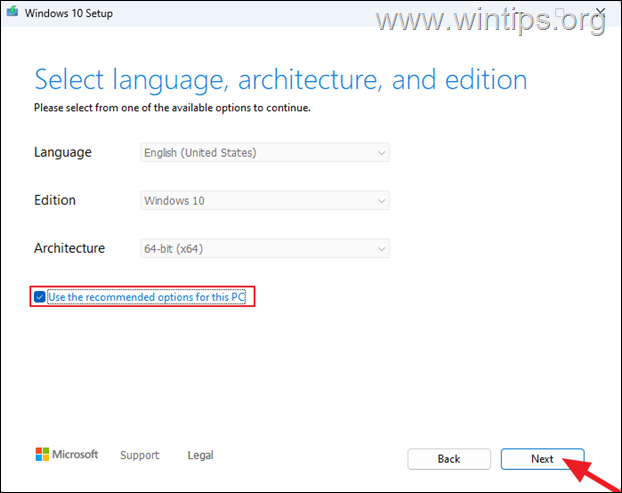
7. ที่ เลือกสื่อใด หากต้องการใช้ ให้เลือกตัวเลือก แฟลชไดรฟ์ USB แล้วคลิกถัดไป
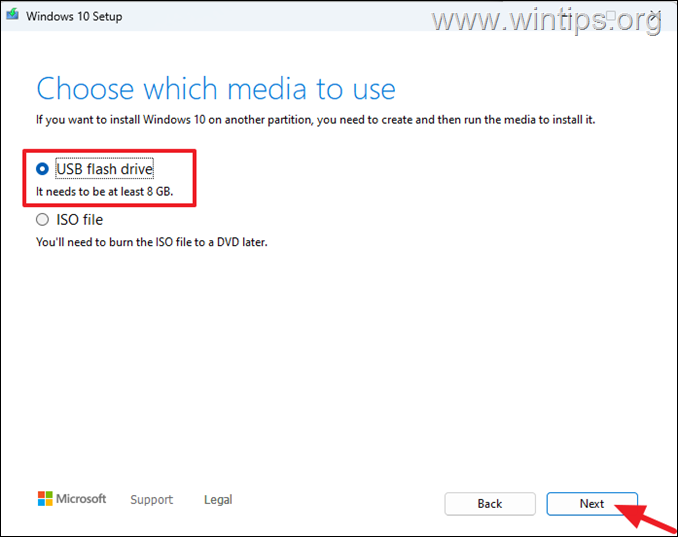
8. ในหน้าจอถัดไป คุณจะได้รับแจ้งว่า ไฟล์ทั้งหมดในไดรฟ์ USB จะถูกลบ . หากคุณยอมรับ คลิกถัดไปเพื่อดำเนินการต่อ
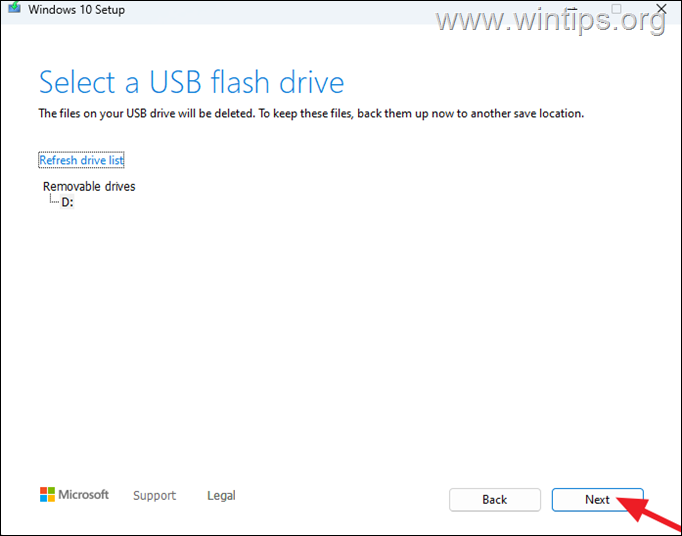
9. เครื่องมือ’การตั้งค่า Windows 10’จะเริ่มดาวน์โหลดไฟล์การติดตั้ง Windows 10 ที่จำเป็นเพื่อสร้างไดรฟ์ USB
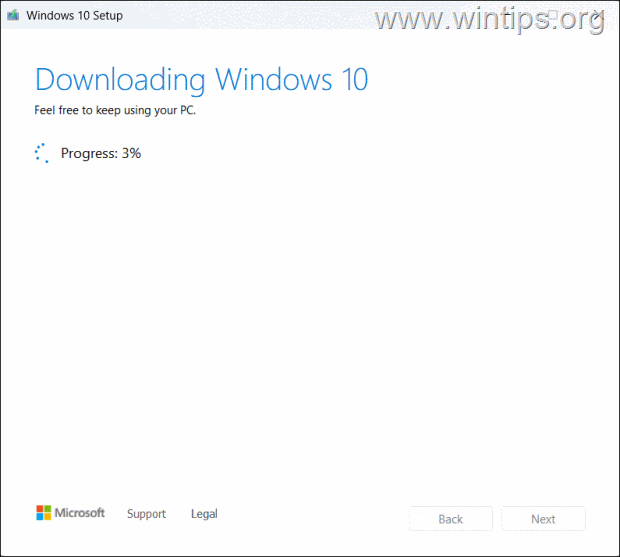
10. เมื่อไดรฟ์ USB พร้อม ให้คลิก เสร็จสิ้น
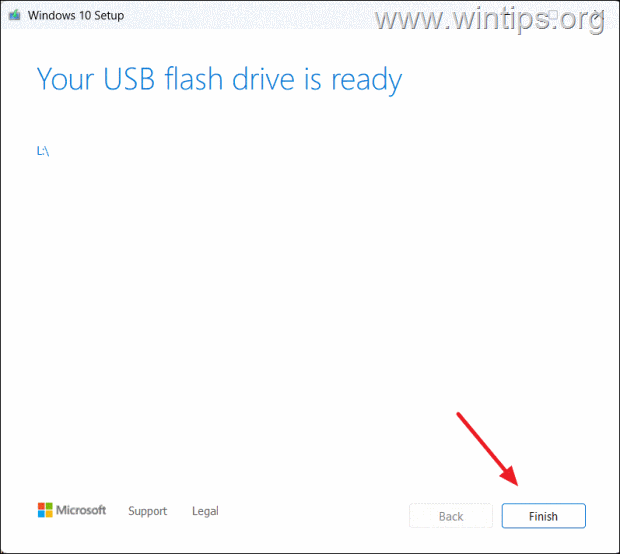
11. ตอนนี้ให้สำรวจเนื้อหาของไดรฟ์ USB และเรียกใช้แอปพลิเคชัน”setup.exe“เพื่อติดตั้ง Windows 10 จาก USB หรือไปที่ขั้นตอนถัดไปเพื่อ ล้างการติดตั้ง Windows 10 โดยเริ่มระบบของคุณจากไดรฟ์ USB
ขั้นตอนที่ 2 ล้างการติดตั้ง Windows 10 จาก USB
1. เชื่อมต่อไดรฟ์ USB Windows 10 ที่สร้างขึ้นกับคอมพิวเตอร์ Windows 11 ที่คุณต้องการดาวน์เกรดเป็น Windows 10
2. เปิดพีซีและบูต/สตาร์ทพีซีจากไดรฟ์ USB โดยใช้วิธีใดวิธีหนึ่งด้านล่าง:
A. กดปุ่มที่เกี่ยวข้องเพื่อเข้าถึงเมนู ลำดับการบูต (เช่น Esc, F2, F9, F10 หรือ F12)* เน้น ไดรฟ์ USB โดยใช้ปุ่มลูกศรแล้วกด Enter.*
B กดปุ่มที่เกี่ยวข้องเพื่อเข้าสู่เมนูการตั้งค่า BIOS/CMOS (เช่น DEL หรือ F1 หรือ F2 หรือ F10) * ไปที่ส่วน ขั้นสูง และในการตั้งค่า ลำดับการบูต ให้ตั้งค่าไดรฟ์ USB เป็นอุปกรณ์บู๊ตเครื่องแรก สุดท้าย บันทึกและออก จากการตั้งค่า BIOS
* หมายเหตุ: ปุ่มสำหรับเปิดเมนู”Boot Order”หรือเมนู”การตั้งค่า BIOS”แตกต่างกันไปตามผู้ผลิต หากต้องการค้นหา โปรดดูเว็บไซต์หรือคู่มือของผู้ผลิตคอมพิวเตอร์ของคุณ
3. หากได้รับแจ้ง ให้กด Enter เพื่อบูตจากซีดีหรือดีวีดี
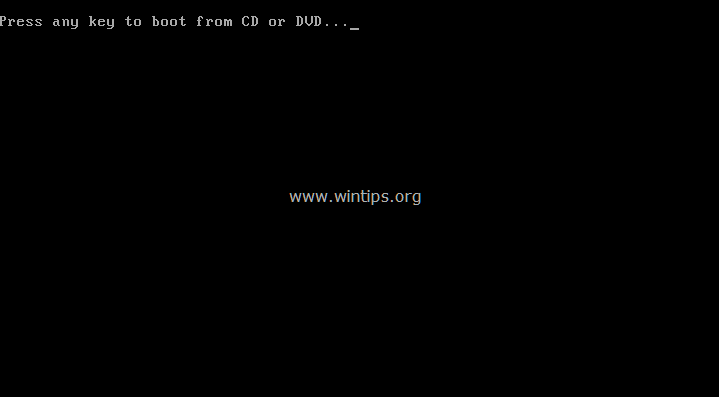
4. เมื่อหน้าจอการตั้งค่า Windows ปรากฏขึ้น ให้เลือกภาษา เวลา สกุลเงิน และวิธีการป้อนข้อมูลด้วยแป้นพิมพ์ที่คุณต้องการ จากนั้นคลิกถัดไป
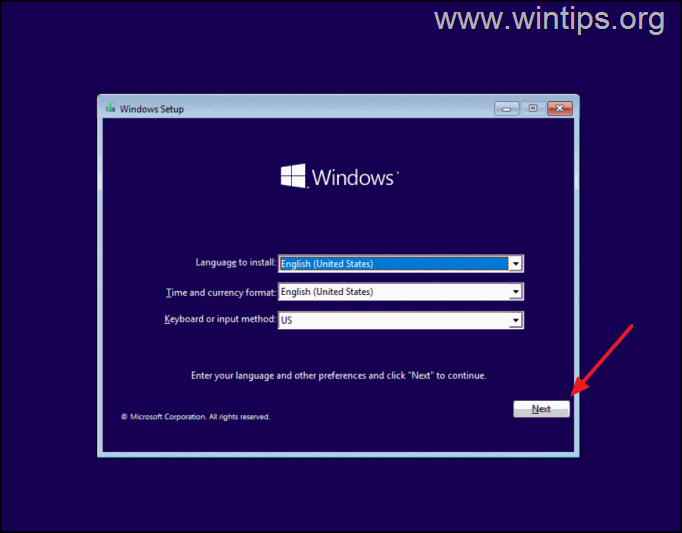
5. ในหน้าจอถัดไป คลิกติดตั้งทันทีเพื่อดำเนินการต่อ

6. จากนั้น ยอมรับเงื่อนไขใบอนุญาต แล้วคลิกถัดไป p> 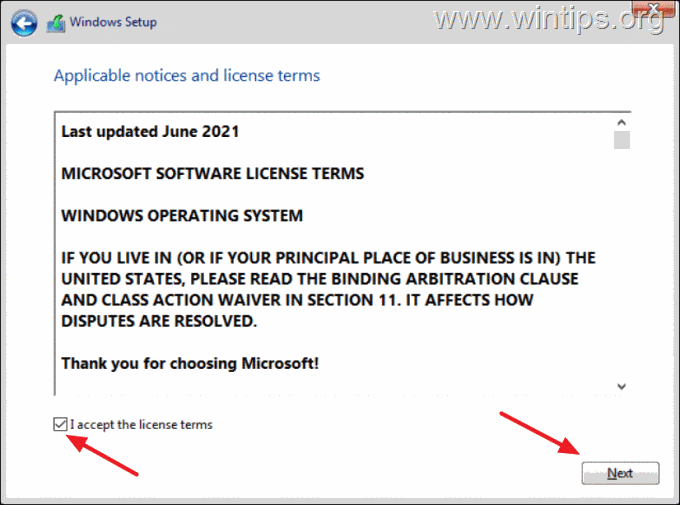
7. เลือก กำหนดเอง: ติดตั้ง Windows เท่านั้น (ขั้นสูง)
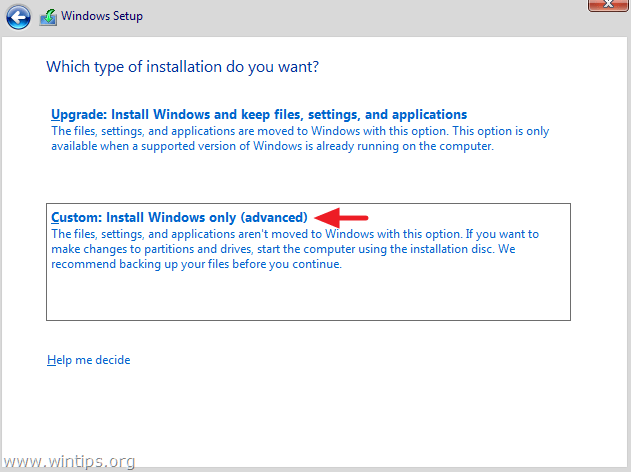
8a. เลือกและ ลบ (ลบ) ทีละรายการ ทั้งหมด พาร์ติชันบนดิสก์.
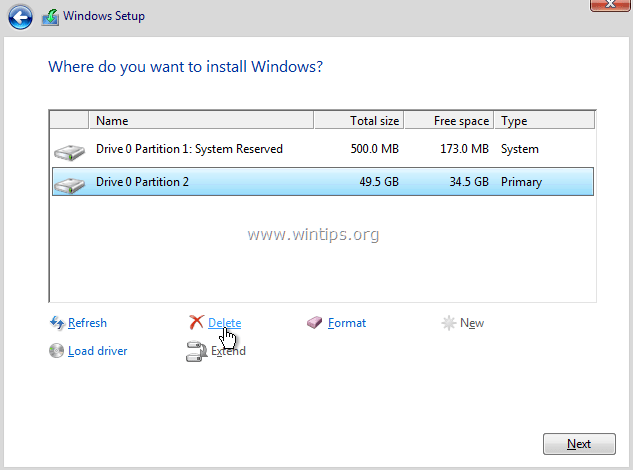
8b. จากนั้นเลือก พื้นที่ที่ไม่ได้จัดสรร และคลิก ถัดไป
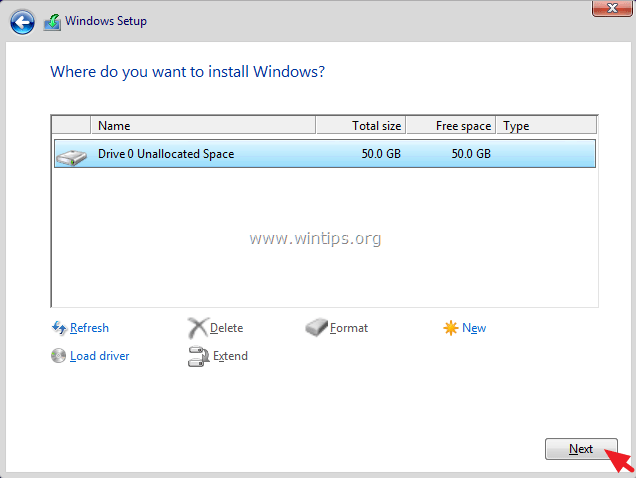
9. กระบวนการตั้งค่าของ Windows 10 กำลังเริ่มต้นขึ้น รอจนกว่าจะเสร็จสิ้น
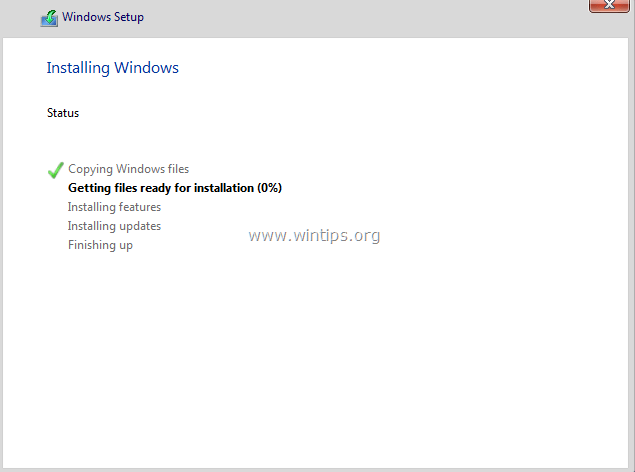
10. หลังจากกระบวนการตั้งค่าเสร็จสิ้น Windows จะรีสตาร์ท และแจ้งให้คุณปรับแต่งพีซีของคุณ หากคุณต้องการปรับแต่งของคุณเอง ให้เลือก กำหนดการตั้งค่า หรือเลือก ใช้การตั้งค่าด่วน เพื่อดำเนินการต่อ *
* หมายเหตุ: ในความคิดของฉัน ฉันคิดว่าคุณต้องสละเวลาเพิ่มเติมที่นี่และทำการปรับแต่งของคุณให้มีความสำคัญสำหรับฉัน เช่น การตัดสินใจ เช่น ประเภทข้อมูลใด และข้อมูลสามารถให้บริการแก่ Microsoft ได้
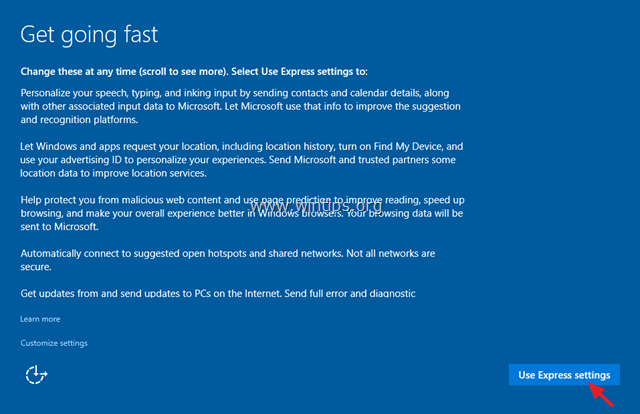
11. หลังจากทำตามขั้นตอนข้างต้นแล้ว คุณควรติดตั้ง Windows 10 ลงในพีซีของคุณสำเร็จแล้ว
แค่นั้นแหละ! วิธีใดที่เหมาะกับคุณ
โปรดแจ้งให้เราทราบหากคำแนะนำนี้ช่วยคุณได้โดยแสดงความคิดเห็นเกี่ยวกับประสบการณ์ของคุณ โปรดกดไลค์และแบ่งปันคู่มือนี้เพื่อช่วยเหลือผู้อื่น
หากบทความนี้มีประโยชน์สำหรับคุณ โปรดสนับสนุนเราด้วยการบริจาค แม้แต่ $1 ก็สามารถสร้างความแตกต่างได้มากสำหรับเราในความพยายามของเราที่จะช่วยเหลือผู้อื่นต่อไปในขณะที่ทำให้ไซต์นี้ฟรี: 
 Konstantinos เป็นผู้ก่อตั้งและผู้ดูแลระบบ Wintips.org ตั้งแต่ปี 1995 เขาทำงานและให้การสนับสนุนด้านไอทีในฐานะผู้เชี่ยวชาญด้านคอมพิวเตอร์และเครือข่ายแก่บุคคลและบริษัทขนาดใหญ่ เขามีความเชี่ยวชาญในการแก้ปัญหาที่เกี่ยวข้องกับ Windows หรือผลิตภัณฑ์อื่นๆ ของ Microsoft (Windows Server, Office, Microsoft 365 ฯลฯ) กระทู้ล่าสุดโดย Konstantinos Tsoukalas (ดูทั้งหมด)
Konstantinos เป็นผู้ก่อตั้งและผู้ดูแลระบบ Wintips.org ตั้งแต่ปี 1995 เขาทำงานและให้การสนับสนุนด้านไอทีในฐานะผู้เชี่ยวชาญด้านคอมพิวเตอร์และเครือข่ายแก่บุคคลและบริษัทขนาดใหญ่ เขามีความเชี่ยวชาญในการแก้ปัญหาที่เกี่ยวข้องกับ Windows หรือผลิตภัณฑ์อื่นๆ ของ Microsoft (Windows Server, Office, Microsoft 365 ฯลฯ) กระทู้ล่าสุดโดย Konstantinos Tsoukalas (ดูทั้งหมด)