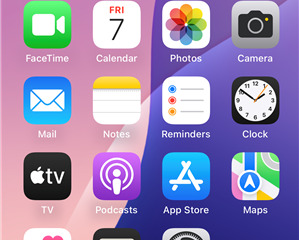วิธีเปลี่ยนภูมิภาคของ Microsoft Store ใน Windows UP
การตั้งค่าภูมิภาคหรือประเทศใน Windows อาจส่งผลต่อแอปและเกมที่คุณเข้าถึงได้ใน Microsoft Store หากคุณตั้งค่าภูมิภาคผิด คุณอาจไม่สามารถค้นหาหรือใช้แอพหรือเนื้อหาบางอย่างที่เกี่ยวข้องกับตำแหน่งของคุณได้ นอกจากนี้ หากต้องการดาวน์โหลดแอปและเกมจาก Microsoft Store ที่ไม่มีให้บริการในภูมิภาคปัจจุบันของคุณ คุณอาจต้องปรับการตั้งค่าภูมิภาค วิธีนี้ยังสามารถช่วยได้หากคุณกำลังเดินทางไปประเทศอื่นและต้องการเข้าถึง Microsoft Store ในพื้นที่ ในบทความนี้ ฉันจะแนะนำคุณตลอดขั้นตอนในการเปลี่ยนภูมิภาค Microsoft Store ใน Windows 11 และ Windows 10 ดังที่คุณจะเห็นในเร็วๆ นี้ สิ่งที่คุณต้องทำคือทำตามขั้นตอนง่ายๆ ไม่กี่ขั้นตอนเพื่อให้งานสำเร็จลุล่วง:
หมายเหตุ: การเปลี่ยนภูมิภาคหรือประเทศที่ใช้โดยระบบปฏิบัติการ Windows ของคุณและแอป Microsoft Store จะทำในลักษณะเดียวกันและมีผลกระทบเหมือนกันโดยไม่คำนึงถึง ไม่ว่าคุณจะใช้บัญชี Microsoft หรือบัญชีท้องถิ่น (ออฟไลน์)
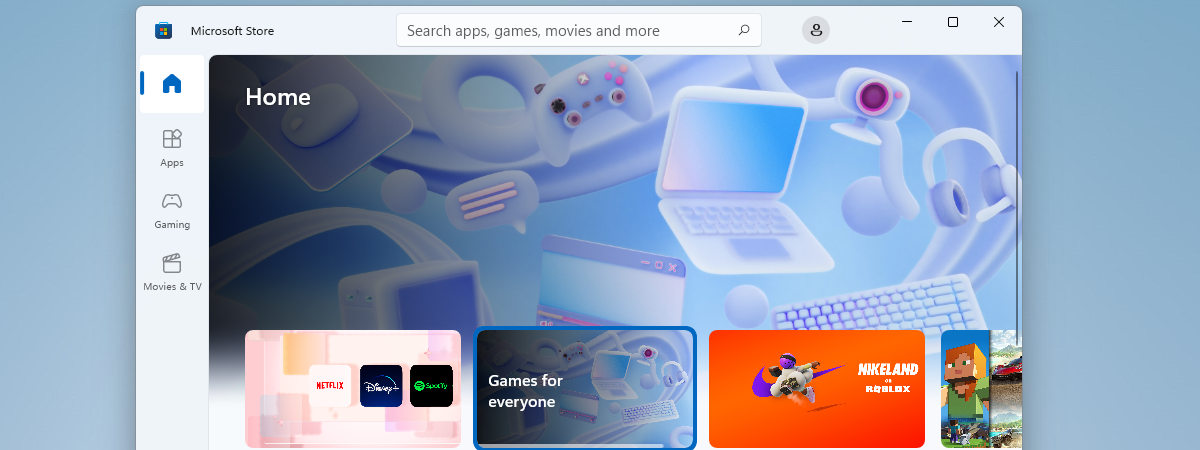
วิธีเปลี่ยนภูมิภาคสำหรับ Microsoft Store ใน Windows 11
เพื่อเปลี่ยนภูมิภาคหรือประเทศที่ Microsoft Store ใช้บนพีซี Windows 11 ของคุณ คุณต้องเปิดแอปการตั้งค่าก่อน คุณสามารถทำได้โดยคลิกที่ทางลัดการตั้งค่าในเมนู Start หรือใช้แป้นพิมพ์ลัด Win + I จากนั้นในแอปการตั้งค่า ให้เลือกเวลาและภาษาบนแถบด้านข้างซ้าย แล้วคลิกหรือแตะรายการภาษาและภูมิภาคบนแผงด้านขวามือ
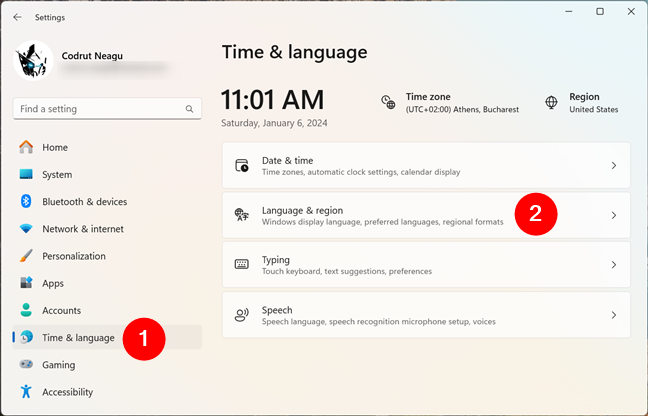
การตั้งค่าภาษาและภูมิภาคใน Windows 11
หรือคุณสามารถเลือกเวลา & ภาษาบนแถบด้านข้างซ้าย จากนั้นคลิกหรือแตะปุ่มภูมิภาคที่มุมขวาบนของแอปการตั้งค่า
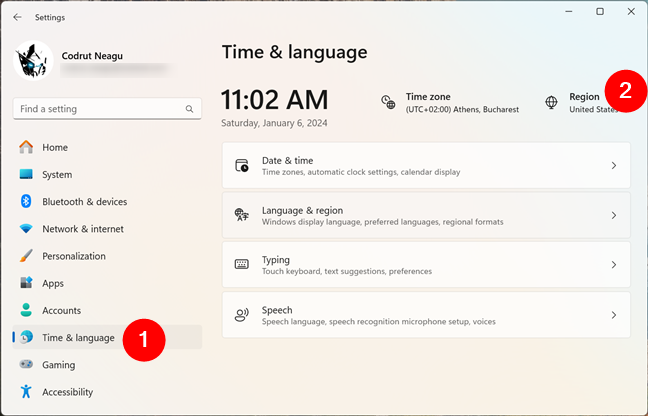
ปุ่มภูมิภาคในการตั้งค่าของ Windows 11
ไม่ว่าจะด้วยวิธีใด คุณจะไปที่หน้าการตั้งค่าที่เรียกว่าภาษา & ภูมิภาค. ที่นี่ มองหาส่วนที่เรียกว่าภูมิภาค รายการแรกในนั้น-ประเทศหรือภูมิภาค-แสดงภูมิภาคปัจจุบันที่ตั้งค่าไว้สำหรับคอมพิวเตอร์ Windows 11 ของคุณและสำหรับ Microsoft Store ตัวอย่างเช่น ในภาพหน้าจอถัดไป คุณจะเห็นว่าภูมิภาคปัจจุบันของฉันคือสหรัฐอเมริกา
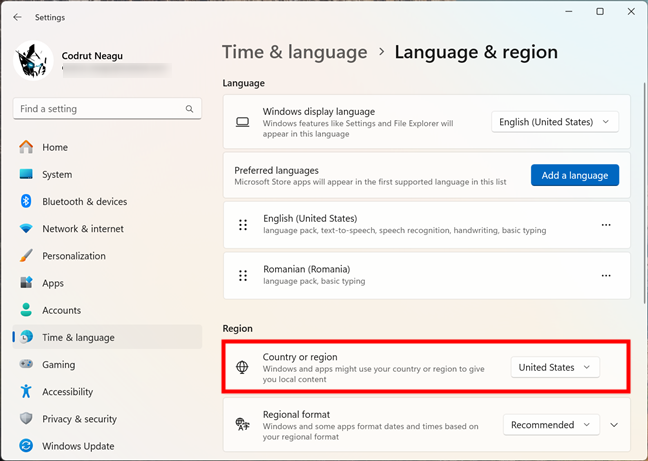
ประเทศหรือภูมิภาค
เคล็ดลับ: ต่อไปนี้เป็นแนวคิดบางประการเกี่ยวกับวิธีใช้ Microsoft Store อย่างมีประสิทธิภาพ: 11 สิ่งที่คุณสามารถทำได้ใน Microsoft Store สำหรับ Windows
หากต้องการเปลี่ยนภูมิภาคสำหรับ Microsoft Store คลิกหรือแตะเมนูแบบเลื่อนลงทางด้านขวาของประเทศหรือภูมิภาค รายการและเลือกภูมิภาคที่คุณต้องการสลับไป คุณสามารถเลือกจากรายชื่อประเทศและภูมิภาคมากมาย ในกรณีของฉัน ฉันเลือกที่จะเปลี่ยนไปใช้โรมาเนียซึ่งเป็นประเทศบ้านเกิดของฉัน
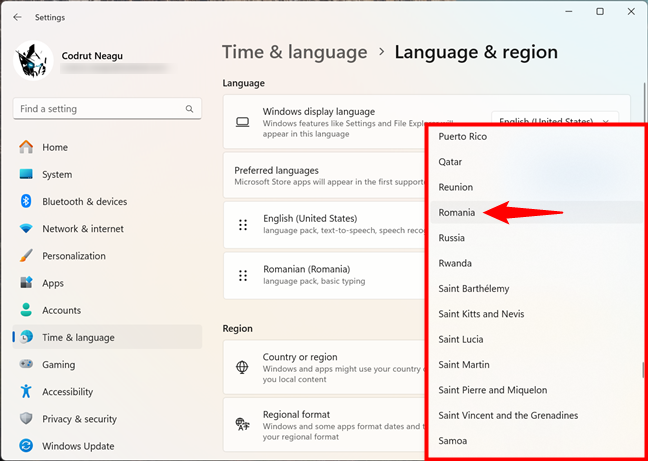
วิธีเปลี่ยนภูมิภาคของ Microsoft Store ใน Windows 11
เมื่อคุณเลือกภูมิภาคใหม่แล้ว Windows 11 จะนำการเปลี่ยนแปลงไปใช้ทันที คุณสามารถปิดแอปการตั้งค่าและเปิด Microsoft Store เพื่อดูว่าแอปและเกมใดบ้างที่พร้อมใช้งานในประเทศหรือภูมิภาคใหม่ของคุณ
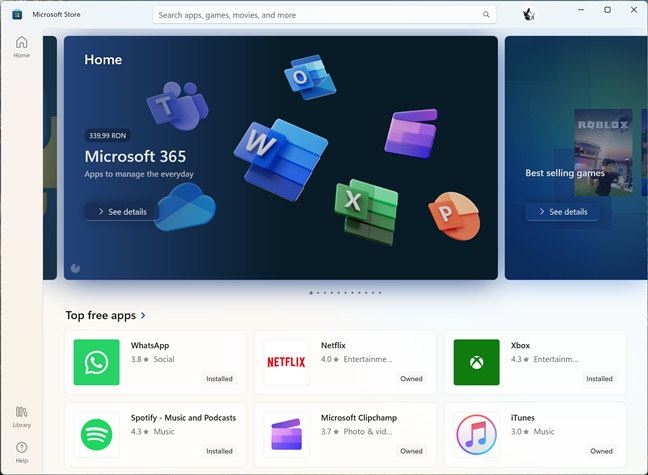
ตรวจสอบ Microsoft Store เพื่อดูแอปและเกมในภูมิภาคใหม่
เคล็ดลับ: ภาษาที่แสดงและการตั้งค่าภาษาของแป้นพิมพ์ที่ใช้โดยคอมพิวเตอร์ Windows 11 ของคุณจะไม่ได้รับผลกระทบจากการเปลี่ยนแปลงในภูมิภาคหรือประเทศของคุณ หากคุณต้องการแก้ไขการตั้งค่าเหล่านั้น ให้ทำตามขั้นตอนในบทช่วยสอนเหล่านี้: วิธีเปลี่ยนภาษาใน Windows 11 และวิธีเปลี่ยนภาษาของแป้นพิมพ์ใน Windows 11
วิธีเปลี่ยนภูมิภาคของ Microsoft Store ใน Windows 10
การเปลี่ยนภูมิภาคของ Microsoft Store ใน Windows 10 นั้นง่ายดายพอๆ กับใน Windows 11 เริ่มต้นด้วยการเปิดแอปการตั้งค่าบนคอมพิวเตอร์ของคุณ วิธีที่รวดเร็วคือการคลิกหรือกดปุ่มจากเมนู Start หรือโดยใช้แป้นพิมพ์ลัด Win + I เมื่อแอปการตั้งค่าเปิดใช้งานแล้ว คลิกหรือแตะเวลาและภาษา
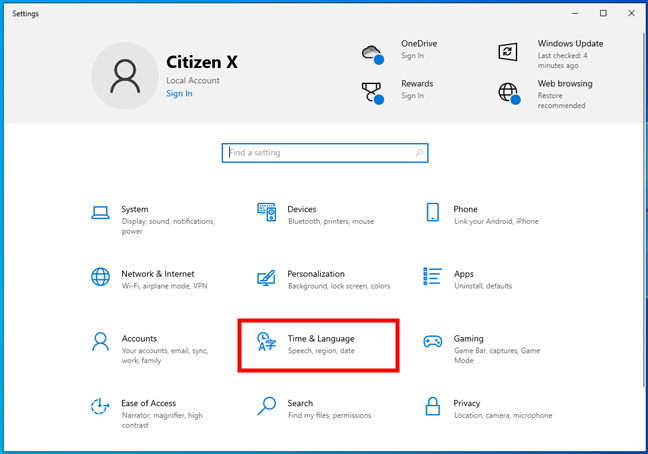
เวลาและภาษาในการตั้งค่าของ Windows 10
ถัดไป เลือกภูมิภาคในแถบด้านข้างซ้าย และทางด้านขวาของแอป คุณ จะเห็นประเทศหรือภูมิภาคปัจจุบันของคุณใต้ส่วนภูมิภาค นี่คือตำแหน่งที่ใช้โดย Microsoft Store, Windows 10 ของคุณ และโดยแอปอื่นๆ ที่คุณติดตั้งบนพีซีของคุณ
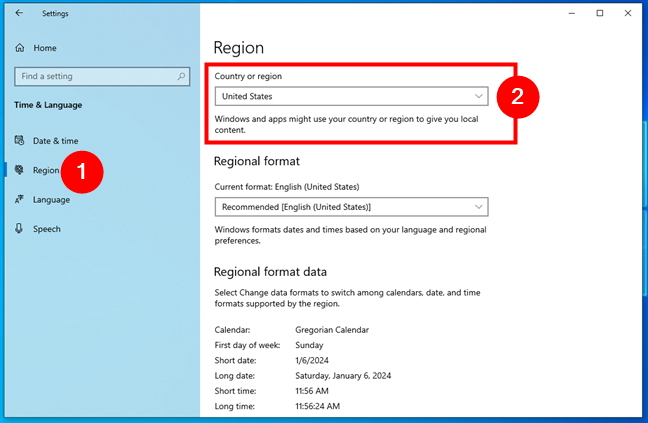
ประเทศหรือภูมิภาคใน Windows 10
หากต้องการเปลี่ยนภูมิภาคของ Microsoft Store ให้คลิกหรือแตะไอคอนตกลง-ลงเมนูด้านล่าง ประเทศหรือภูมิภาค และเลือกรายการที่คุณต้องการใช้ต่อจากนี้ไป รายชื่อประเทศและภูมิภาคที่มีให้บริการมีความยาวมากและน่าจะรวมภูมิภาคที่คุณอาศัยอยู่ด้วย เลื่อนจนกว่าคุณจะพบ และคลิกหรือแตะเพื่อเลือก
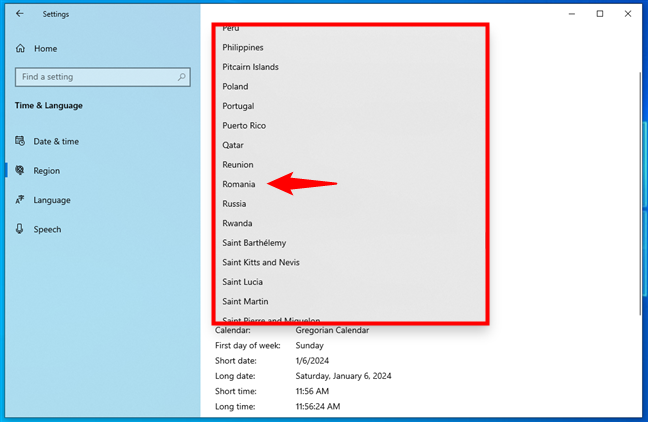
วิธีเปลี่ยนภูมิภาค Microsoft Store ใน Windows 10
เคล็ดลับ: คุณต้องการซื้อเกมจาก Microsoft Store หรือไม่ ต่อไปนี้เป็นวิธีดาวน์โหลดเกมพีซีจาก Microsoft Store
ทันทีที่คุณเลือกภูมิภาคใหม่ Windows 10 จะเริ่มใช้งาน เนื่องจากการเปลี่ยนแปลงจะเกิดขึ้นทันที
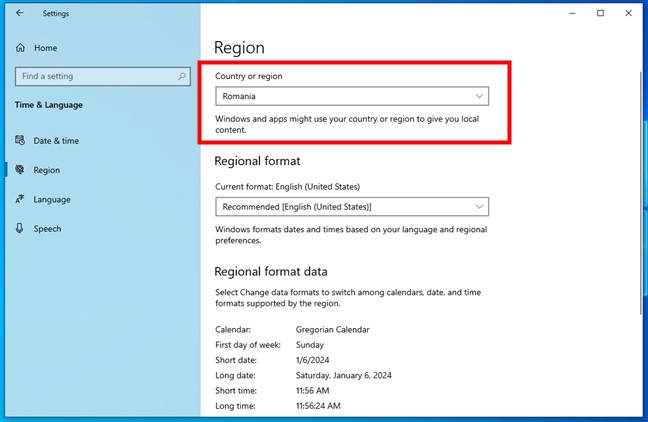
รูปแบบใหม่ ประเทศ/ภูมิภาคที่ Microsoft Store ใช้ใน Windows 10
เพียงเท่านี้ คุณสามารถปิดแอปการตั้งค่าและเปิด Microsoft Store เพื่อดูว่าแอปและเกมใดบ้างที่พร้อมใช้งานในภูมิภาคใหม่ของคุณ’ตั้งค่าแล้ว
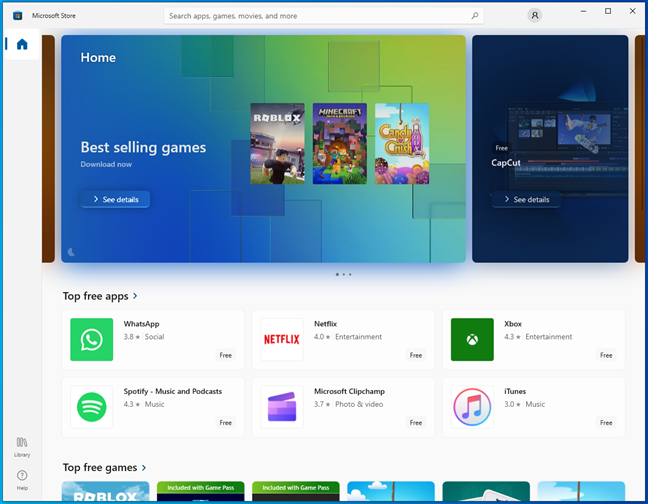
เปิด Microsoft Store เพื่อรับแอปและเกมที่พร้อมใช้งานในภูมิภาคใหม่
เคล็ดลับ: การเปลี่ยนภูมิภาคสำหรับ Microsoft Store จะไม่ส่งผลต่อการตั้งค่าภาษาหรือแป้นพิมพ์ของ Windows หากคุณต้องการเปลี่ยนการตั้งค่าเหล่านั้นด้วย คุณสามารถทำได้โดยทำตามขั้นตอนในคำแนะนำเหล่านี้: วิธีเปลี่ยนภาษาใน Windows 10 และวิธีเปลี่ยนภาษาของแป้นพิมพ์ใน Windows 10
เหตุใดจึง คุณเปลี่ยนภูมิภาคของ Microsoft Store หรือไม่
ฉันหวังว่าคู่มือนี้จะช่วยคุณได้ และตอนนี้ Microsoft Store ก็แสดงรายการแอปและเกมที่คุณต้องการดาวน์โหลด ดังที่คุณเห็นแล้วว่าการเปลี่ยนภูมิภาคของ Microsoft Store เป็นเรื่องง่ายและต้องใช้ขั้นตอนง่ายๆ เพียงไม่กี่ขั้นตอนและคลิกเพียงไม่กี่ครั้ง หากคุณมีคำถามเพิ่มเติมหรือต้องการแสดงความคิดเห็น อย่าลังเลที่จะแจ้งให้เราทราบในส่วนความคิดเห็นด้านล่าง