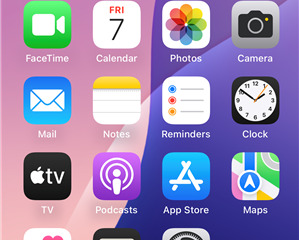Microsoft Store สำหรับแอปมีประโยชน์ แต่ก็ทำให้หงุดหงิดเช่นกัน ผู้ใช้จำนวนมากเริ่มพีซีของตนและพบว่า Microsoft Store ไม่ทำงานหรือเปิดไม่ได้ สำหรับคนอื่นๆ Windows Store หายไปโดยสิ้นเชิง บ่อยครั้ง วิธีที่ง่ายที่สุดในการแก้ไขปัญหานี้คือการลงทะเบียนร้านค้าอีกครั้ง แต่หากล้มเหลว คุณอาจต้องการถอนการติดตั้งทั้งหมดและติดตั้งใหม่
แม้ว่าการรีเซ็ต Microsoft Store อาจดูเหมือนเป็นวิธีที่ง่ายที่สุด วิธีแก้ปัญหาที่ชัดเจน มักแนะนำให้ลงทะเบียนใหม่ก่อน ด้วยวิธีนี้ คุณจะไม่สูญเสียข้อมูลใดๆ ของแอป ในขณะเดียวกัน เมื่อคุณถอนการติดตั้ง Window Store และกู้คืนอีกครั้ง คุณสามารถแก้ไขปัญหาที่การรีเซ็ตตรวจไม่พบ
ด้วยเหตุนี้ เราจะมุ่งเน้นไปที่การลงทะเบียนใหม่และถอนการติดตั้งแบบเดิมๆ ที่น้อยลง วิธีการในบทช่วยสอนนี้ แม้ว่าคุณจะสามารถตรวจสอบคู่มือการรีเซ็ตและการซ่อมแซมของเราได้ตลอดเวลา หากคุณต้องการไปตามเส้นทางนั้น
⚠️ โปรดทราบ: กระบวนการที่อธิบายไว้ด้านล่างนี้จะเหมือนกันใน Windows 11 เช่นเดียวกับใน Windows 10 อย่างไรก็ตาม โปรดจำไว้ว่าเราจะใช้ ภาพหน้าจอจาก Windows 10 ดังนั้น UI ของคุณจึงอาจดูแตกต่างออกไปเล็กน้อย เราจะชี้ให้เห็นการเปลี่ยนแปลงใดๆ ที่คุณจำเป็นต้องทราบเมื่อเกิดขึ้น
วิธีการลงทะเบียน Microsoft Store อีกครั้งเมื่อไม่ทำงาน
วิธีที่เร็วที่สุดในการลงทะเบียน Windows 10 Store ที่เสียหายอีกครั้งคือผ่าน PowerShell
เปิด PowerShell
กด “Windows + X” และ จากนั้นคลิก “Windows PowerShell “ ใน Windows 11 ให้ค้นหา PowerShell และเปิดใช้งานในฐานะผู้ดูแลระบบ
 ลงทะเบียน Microsoft Store อีกครั้งสำหรับผู้ใช้ปัจจุบัน
ลงทะเบียน Microsoft Store อีกครั้งสำหรับผู้ใช้ปัจจุบัน
ใน PowerShell ให้พิมพ์คำสั่งต่อไปนี้แล้วกด “Enter”:
Get-AppXPackage *Microsoft.WindowsStore* | แต่ละ {Add-AppxPackage-DisableDevelopmentMode-Register “$($_.InstallLocation)\AppXManifest.xml”}
 ลงทะเบียน Microsoft Store อีกครั้งสำหรับผู้ใช้ทั้งหมด
ลงทะเบียน Microsoft Store อีกครั้งสำหรับผู้ใช้ทั้งหมด
คุณสามารถลงทะเบียน Microsoft Store ใหม่เพิ่มเติมสำหรับผู้ใช้ทั้งหมดด้วยคำสั่งต่อไปนี้:
รับ-AppXPackage WindowsStore-AllUsers | Foreach {Add-AppxPackage-DisableDevelopmentMode-Register “$($_.InstallLocation)\AppXManifest.xml”}

วิธีถอนการติดตั้ง Microsoft Store และกู้คืนอีกครั้ง
หากการลงทะเบียนใหม่ไม่ได้ผล คุณสามารถถอนการติดตั้ง Microsoft Store ทั้งหมดได้ ไม่ว่าจะเพื่อลบออกจากระบบของคุณหรือกู้คืนอีกครั้งในภายหลัง คุณสามารถทำเช่นนี้กับแอปใดก็ได้โดยทำตามบทช่วยสอนของเรา
ป้อนคำสั่งถอนการติดตั้ง
ใน PowerShell อีกครั้ง ให้ป้อนคำสั่งนี้:
Get-AppxPackage *windowsstore* | Remove-AppxPackage
 คืนค่า Windows Store ( และแอปที่ติดตั้งไว้ล่วงหน้าอื่นๆ)
คืนค่า Windows Store ( และแอปที่ติดตั้งไว้ล่วงหน้าอื่นๆ)
คุณสามารถเลือกรับ Microsoft Store กลับมาพร้อมกับคำสั่งอื่นได้ นอกจากนี้ยังสามารถช่วยได้หาก Windows 10 Store ของคุณหายไป:
Get-AppxPackage-AllUsers|Foreach{Add-AppxPackage-DisableDevelopmentMode-Register”$($ _. InstallLocation)\AppXManifest.xml”}

วิธีล้างและรีเซ็ต Microsoft เก็บแคช
Microsoft Store ใน Windows 11 และ Windows 10 มอบสถานที่ที่สะดวกในการหยิบและอัปเดตแอปโดยอัตโนมัติ แต่ก็มีแนวโน้มที่จะผิดพลาดเช่นกัน หากร้านค้าของคุณโยนข้อผิดพลาด “แคชร้านค้าอาจเสียหาย” ในตัวแก้ไขปัญหา คุณจะต้องทำการรีเซ็ต Microsoft Store หรือล้างแคช Microsoft Store เพื่อดำเนินการต่อ ในคำแนะนำอื่น ๆ ของเรา เราจะแสดงวิธีรีเซ็ตและล้างแคช แคชของ Microsoft Store โดยใช้สองวิธีที่แตกต่างกัน

คำถามที่พบบ่อย: คำถามที่พบบ่อยเกี่ยวกับปัญหากับ Microsoft Store
ทำไม Microsoft Store อาจหยุดทำงานหรือไม่สามารถเปิดได้
สาเหตุทั่วไป ได้แก่ แคชของร้านค้าเสียหาย ระบบปฏิบัติการ Windows ที่ล้าสมัย ปัญหาเกี่ยวกับการอัปเดต Windows หรือความขัดแย้งของระบบ
ฉันจะตรวจสอบได้อย่างไรว่า Microsoft Store ได้รับการติดตั้งอย่างถูกต้องบนระบบของฉันหรือไม่
ค้นหา Microsoft Store ในเมนูเริ่ม หากไม่ปรากฏขึ้น แสดงว่าอาจถูกถอนการติดตั้งหรือต้องลงทะเบียนใหม่
ขั้นตอนพื้นฐานขั้นแรกที่ควรลองคืออะไรหาก Microsoft Store ไม่ทำงาน
รีสตาร์ทคอมพิวเตอร์ ตรวจสอบการอัปเดต Windows และตรวจดูให้แน่ใจว่าคุณมีการเชื่อมต่ออินเทอร์เน็ตที่ใช้งานได้
จำเป็นต้องมีบัญชีผู้ดูแลระบบเพื่อแก้ไขปัญหา Microsoft Store หรือไม่
ใช่ การดำเนินการต่างๆ เช่น การลงทะเบียนใหม่หรือถอนการติดตั้ง Store มักจะต้องใช้สิทธิ์ของผู้ดูแลระบบ
การตั้งค่าโปรแกรมป้องกันไวรัสหรือไฟร์วอลล์สามารถ ส่งผลต่อฟังก์ชันการทำงานของ Microsoft Store หรือไม่
ใช่ บางครั้งสิ่งเหล่านี้สามารถบล็อก Store ได้ ลองปิดการใช้งานชั่วคราวเพื่อดูว่าสามารถแก้ไขปัญหาได้หรือไม่
ฉันจะรู้ได้อย่างไรว่าจะรีเซ็ต ลงทะเบียนใหม่ หรือถอนการติดตั้งและติดตั้ง Microsoft Store ใหม่
เริ่มต้นด้วยอย่างน้อยที่สุด วิธีการบุกรุก (รีเซ็ต) จากนั้นดำเนินการลงทะเบียนใหม่ และสุดท้ายถอนการติดตั้งและติดตั้งใหม่หากวิธีอื่นล้มเหลว
การล้างแคชและการรีเซ็ต Microsoft Store แตกต่างกันอย่างไร
การล้างแคชจะเป็นการลบไฟล์ชั่วคราว ในขณะที่การรีเซ็ต Store สามารถแก้ไขปัญหาที่ลึกลงไปได้โดยการคืนค่าให้เป็นสถานะเริ่มต้น
การถอนการติดตั้ง Microsoft Store มีความเสี่ยงหรือไม่
อย่างไร ฉันสามารถป้องกันปัญหาในอนาคตกับ Microsoft Store ได้หรือไม่
อัปเดต Windows เป็นประจำ หลีกเลี่ยงการปรับแต่งการตั้งค่าระบบโดยไม่มีคำแนะนำ และใช้ซอฟต์แวร์ป้องกันไวรัสที่เชื่อถือได้
ฉันควรทำอย่างไรหากแอปจาก Microsoft Store จะไม่ดาวน์โหลดหรืออัปเดตใช่ไหม
ตรวจสอบการเชื่อมต่ออินเทอร์เน็ตของคุณ ล้างแคช Store และหากไม่ได้ผล ให้ลองรีเซ็ต Store
ฉันสามารถเข้าถึง Microsoft Store ได้หรือไม่ แอพโดยตรงจาก File Explorer หรือไม่
ใช่ แต่ไฟล์เหล่านี้มักจะซ่อนอยู่ คู่มือแยกต่างหากของเราจะอธิบายวิธีค้นหาและเข้าถึงแคชเหล่านี้
อะไรคือสัญญาณที่บ่งบอกว่าแคชของ Microsoft Store จำเป็นต้องล้าง
สัญญาณต่างๆ ได้แก่ ประสิทธิภาพร้านค้าที่ช้า ข้อความแสดงข้อผิดพลาด หรือปัญหาในการดาวน์โหลด หรืออัปเดตแอป
หากฉันถอนการติดตั้ง Microsoft Store จะส่งผลต่อแอปที่มีอยู่ของฉันหรือไม่
แอปที่มีอยู่ของคุณจะยังคงอยู่ แต่คุณจะไม่สามารถอัปเดตได้จนกว่าจะ ติดตั้ง Store ใหม่แล้ว
ฉันจะแก้ไขปัญหา Microsoft Store โดยไม่ใช้ PowerShell ได้อย่างไร
ใช้ตัวแก้ไขปัญหา Windows สำหรับแอป หรือรีเซ็ต Store ผ่านแอปการตั้งค่าภายใต้’แอป & คุณสมบัติ‘.
ฉันควรทำอย่างไรหากขั้นตอนการแก้ปัญหาไม่ได้ผล
เมื่อคุณดาวน์โหลดแอปจาก Microsoft Store คุณอาจไม่คิดว่าจะจัดเก็บไว้ที่ไหนในพีซีของคุณ หากคุณต้องการลบ คุณสามารถไปที่แอปการตั้งค่า Windows ได้ อย่างไรก็ตาม สำหรับผู้ใช้บางราย การเข้าถึงตำแหน่งดาวน์โหลดของ Microsoft Store ถือเป็นสิ่งสำคัญ Windows 11 และ Windows 10 จะจัดเก็บแอป Microsoft Store เช่นเดียวกับแอปอื่นๆ ยกเว้นไฟล์จะถูกซ่อนไว้ ในคู่มืออื่นๆ ของเรา เราจะแสดงวิธีค้นหาและเข้าถึงแอป Windows Store ใน File Explorer